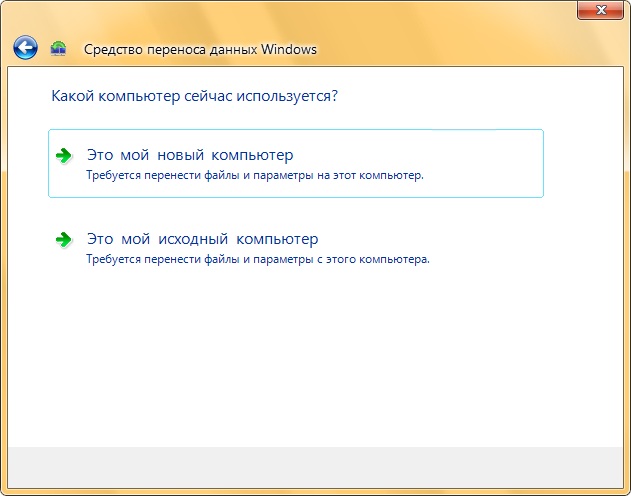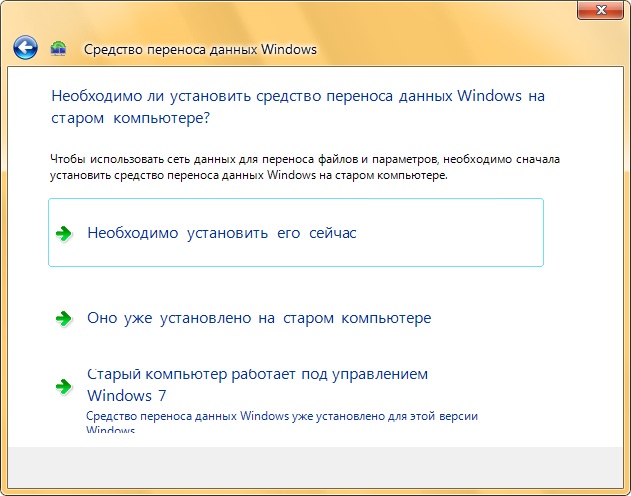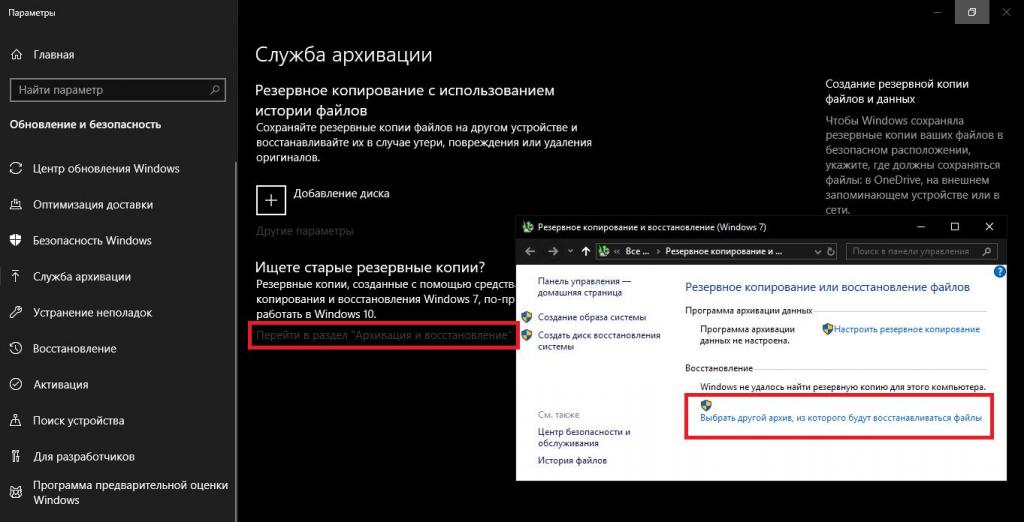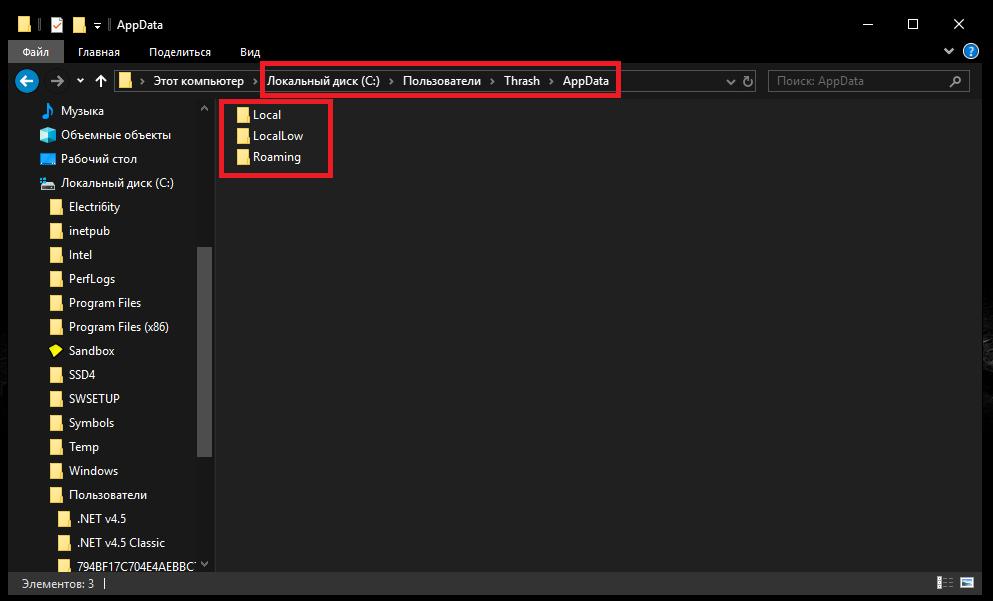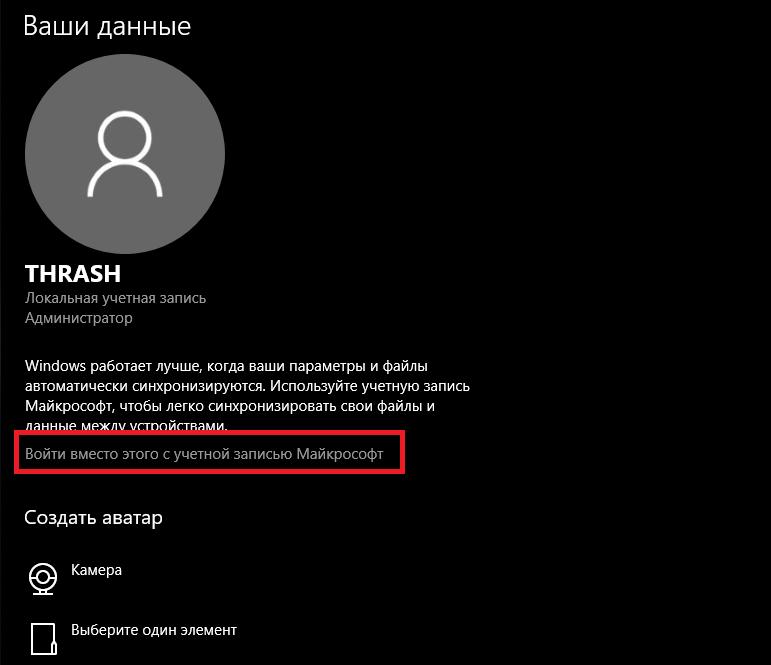- Средство переноса данных Windows 10. Программа для переноса файлов с компьютера на компьютер
- Средство переноса данных в Windows 10 из других ОС: основная проблема десятой модификации.
- Что можно перенести?
- Где находится средство переноса данных в Windows 10?
- Что использовать – кабель или внешний диск?
- Процесс копирования данных
- Действия на другом компьютере
- Использование OneDrive
- Программа PCmover
- Приложение WinWin
- Migwiz windows 10 что это
- Скачать Migwiz.exe и исправить ошибки EXE
- Обзор файла
- Что такое сообщения об ошибках migwiz.exe?
- migwiz.exe — ошибки выполнения
- Как исправить ошибки migwiz.exe — 3-шаговое руководство (время выполнения:
- Шаг 1. Восстановите компьютер до последней точки восстановления, «моментального снимка» или образа резервной копии, которые предшествуют появлению ошибки.
- Шаг 2. Запустите средство проверки системных файлов (System File Checker), чтобы восстановить поврежденный или отсутствующий файл migwiz.exe.
- Шаг 3. Выполните обновление Windows.
- Если эти шаги не принесут результата: скачайте и замените файл migwiz.exe (внимание: для опытных пользователей)
Средство переноса данных Windows 10. Программа для переноса файлов с компьютера на компьютер
Технический прогресс на месте не стоит. Особенно это касается развития компьютерной техники, поэтому большинство из нас обычно апгрейдом в виде замены материнской платы и процессора не занимаются, а предпочитают просто купить новый ПК или ноутбук, который будет мощнее предыдущей конфигурации (с аналогичной или обновленной ОС). Все это хорошо. Но ведь на новом устройстве придется заново устанавливать все те программы, которые имелись на старом ПК или копировать на его жесткий диск все пользовательские файлы, а также файлы конфигурации операционной системы и инсталлированных ранее приложений. Понятно, что времени это может занять достаточно много. А не проще ли воспользоваться средством переноса данных в Windows 10 из более ранней системы, чтобы все необходимое было скопировано автоматически? Конечно, многие пользователи ответят утвердительно. Но очень часто их поджидают подводные камни и проблемы, о которых специалисты корпорации Microsoft предпочитают умалчивать.
Средство переноса данных в Windows 10 из других ОС: основная проблема десятой модификации.
Основная проблема, с которой сталкиваются практически все пользователи, пытающиеся перенести важные данные на другие ПК, состоит в том, что в самой десятой модификации апплета, который был представлен в более ранних системах в виде самостоятельного системного приложения, нет.
Раньше этот инструмент вызывался либо из «Панели управления», либо из консоли «Выполнить» командой migwiz. В Windows 10 эта команда не работает, поскольку сопоставленного файла программы нет, а при ее вводе в консоли всего лишь открывается одноименная системная папка.
Что можно перенести?
Кроме того, совершенно очевидно, что в этой ситуации вы сможете перенести только свои пользовательские файлы, некоторые (но далеко не все) установленные программы, а также настройки системы, сети, некоторых приложений и т. д. Естественно, все системные библиотеки, даже находящиеся вне системных каталогов и разделов, тоже будут скопированы автоматически.
Однако, если подходить ко всему процессу переноса данных из «десятки» в «десятку» объективно, откровенно говоря, куда проще создать цельный образ всего жесткого диска вместе с установленной на нем ОС, использовать только перенос данных пользователя в Windows 10 совершенно нецелесообразно. Но, раз уж вы выбрали такой тернистый путь, давайте пройдем его вместе до конца.
Примечание: имейте в виду, что осуществить миграцию данных из 64-битной ОС в 32-битную будет невозможно в принципе. Наоборот — без проблем.
Где находится средство переноса данных в Windows 10?
В устаревших модификациях Windows сам инструмент вызывается методом, описанным выше. Но в десятой версии системы можно использовать один-единственный, который называется «История файлов». Найти его можно в разделе службы архивации, которая расположена в меню параметров. Чтобы долго не искать это средство, можете сразу воспользоваться строкой поиска и ввести искомое название. Для его вызова нужно всего лишь произвести ПКМ на кнопке «Пуск» и запустить соответствующий апплет.
Что использовать – кабель или внешний диск?
На выбор вам предлагается несколько вариантов действий, среди которых можете выбрать тот, который подходит вам лучше всего. Во-первых, можете присоединить к старому терминалу или лэптопу внешний HDD. Во-вторых, можно указать копирование данных на сетевой ресурс (жесткий диск), если таковой имеется. Но не злоупотребляйте виртуальными облачными хранилищами, подключенными в виде сетевых дисков, которые синхронизируют свой реальный объем с системным разделом компьютера.
В-третьих, можно соединить два компьютера напрямую, используя специальный кабель для переноса данных, который представляет собой шнур с двумя USB-штекерами, которые присоединяются к соответствующим портам на обоих терминалах. Думается, последний вариант гораздо удобнее, ведь, если жесткого диска под рукой нет, для выполнения всех операций та же флешка должна будет иметь внушительный объем, а новый винчестер или USB-HDD стоят для многих достаточно дорого.
Процесс копирования данных
Теперь перейдем непосредственно к переносу. В системах ниже десятой нажмите кнопку Win вместе с клавишей «R» и введите вышеуказанную команду вызова инструмента переноса.
В появившемся окне отметьте способ выполнения переноса, а в качестве источника укажите исходный ПК, с которого вы собираетесь скопировать информацию.
Далее будет предложено установить само средство переноса данных (в Windows 10 его нет, поэтому можно инсталлировать его на тот носитель, куда будет идти копирование). Если перенос осуществляется в равнозначные ОС (до восьмой модификации включительно), этот шаг можно пропустить. После этого в следующем диалоге нажмите пункт «Да» и выберите объекты, подлежащие копированию. Если нажать «Нет», система предложит сохранить пользовательские настройки автоматически и немедленно. Если выбран способ переноса с помощью кабеля, дождитесь установки соединения, после чего запустится процесс копирования.
Действия на другом компьютере
На втором ПК, если система аналогична той, из которой выполнялся перенос, запустите аналогичный апплет, но в диалоге выбора источника укажите «Это мой новый компьютер».
В случае с «десяткой» обратитесь к разделу службы архивации, кликните по ссылке поиска других копий (Windows 7), а затем нажмите на ссылку выбора другого архива, из которого будут восстанавливаться резервные копии. После чего укажите его местоположение на съемном носителе. В случае кабельного или сетевого подключения предварительно будет создан специальный ключ, который в процессе переноса нужно будет вставить в отведенное для него поле. По завершении копирования автоматически запустится инструментарий проверки совместимости.
Примечание: иногда могут возникать нештатные ситуации, когда перенос пользовательской информации полностью может быть и не выполнен.
В этом случае настоятельно рекомендуется скопировать все содержимое скрытого каталога AppData, находящегося в директории пользователя в разделе Users на системном диске.
Использование OneDrive
Средство переноса данных в Windows 10 использовать нужно далеко не всегда. Дело в том, что в «десятке» практически вся пользовательская информация автоматически синхронизируется с облачным сервисом OneDrive, который включен по умолчанию.
Только для его использования входить в систему нужно не под локальной регистрацией, а с использованием аккаунта Microsoft. Такая методика пригодится при работе с восьмой и десятой модификациями, поскольку более ранние ОС такой метод синхронизации не поддерживают. Все пользовательские настройки на новом ПК будут восстановлены автоматически.
Программа PCmover
Если вам не нравится собственный инструмент Windows, можете упростить себе задачу, воспользовавшись приложением PCmover. Однако оно является платным. Лучше выбрать модификацию Ultimate, которая распространяется на Amazon, а в комплекте с оптическим диском поставляется еще и универсальный кабель.
Приложение WinWin
Точно так же просто можно применять и приложение WinWin, которое стоит почти вдове дешевле, нежели вышеописанный пакет, а работает ничуть не хуже. Правда, в обоих случаях следует учесть тот момент, что обе программы надежно защищены от копирования, поэтому у вас должно иметься бесперебойное подключение к Интернету (для проверки подлинности ПО). Но даже в этом случае ни одно из известных приложений гарантии полного копирования данных не дает, да и сам процесс по времени длится намного дольше обычного.
Migwiz windows 10 что это
Приложение переноса данных Windows
Очень удобная утилита для переноса файлов и параметров различных программ с одного компьютера на другой: файлы, фотографии, музыку, почтовые настройки. Поддерживается перенос по локальной сети, внешний диск, CD/DVD. Программу можно запустить через Пуск | Все программы | Стандартные | Служебные | Средство переноса файлов Windows.
Одна из самых больших проблем, возникающих при подготовке миграции с Windows XP в Windows 7, — перенос приложений, файлов и параметров настройки. Microsoft не предлагает способов автоматического обновления при таком переходе, как это было при миграции с Windows Vista в Windows 7.
Поэтому при переходе с Windows XP обычно приходится устанавливать Windows 7 с нуля, после чего переустанавливать все приложения, а затем копировать пользовательские документы, параметры настройки и другие нестандартные параметры. Microsoft предлагает инструмент, помогающий при выполнении последней операции.
Средство переноса данных для Windows 7 (Windows Easy Transfer for Windows 7) позволяет переносить файлы и параметры со старого компьютера пользователя под управлением Windows XP на новую машину с Windows 7. Помимо других типов файлов оно копирует учетные записи пользователей, документы, избранное браузера, электронную почту и параметры приложений.
Средство переноса данных Windows предлагается для 32- и 64-разрядных версий Windows XP (а также для 32- и 64-разрядных версий Windows Vista). Оно включено в состав Windows 7, поэтому нет необходимость устанавливать его на новой машине. Средство переноса данных Windows — не новый инструмент, но в последней версии появились несколько новых возможностей, существенно облегчающих миграцию.
На первой странице объясняется, какую информацию можно перенести. Далее надо решить, какие файлы и параметры нужно мигрировать, и выбрать один из трех вариантов.
Вы можете использовать для переноса данных кабель, непосредственно связывающий два компьютера, сеть, но при этом нужно, чтобы оба компьютера были доступны из этой сети (по обычному или беспроводному соединению), или внешний диск или USB-накопитель.Средство переноса данных Windows создает файл, который можно перенести на новый компьютер. После выбора одного из вариантов подтвердите, что файлы и параметры, которые нужно перенести, находятся на текущем компьютере.
Следующие шаги зависят выбранного варианта миграции. Если вы решили создать файл на внешнем диске, средство немедленно начинает поиск на компьютере файлов для копирования.
В случае переноса по кабелю нужно соединить компьютеры кабелем, открыть Средство переноса данных Windows на новом компьютере с Windows 7, после чего выбрать в средстве переноса вариант миграции по кабелю. Если Средство переноса данных Windows еще не открыто, при подключении кабеля оно откроется или появится окно с предложением отрыть его. Должна быстро установиться связь и начаться поиск файлов для копирования.
Если вы выбрали перенос по сети, при выполнении на компьютере с Windows XP средство переноса предоставит ключ. После этого надо запустить Средство переноса данных Windows на новой машине с Windows 7 и выбрать вариант миграции по сети. После ввода ключа переноса, средство найдет старый компьютер и сообщит, что два компьютера найдены и начнет сканирование.
При выполнении любого из трех вариантов миграции по завершении просмотра старого компьютера с Windows XP средство переноса покажет учетные записи пользователей, которые содержат файлы и параметры, включенные в процесс переноса. При переносе с применением внешнего диска нужно продолжить работу со средством на старом компьютере; если вы используете кабель или сеть, Средство переноса данных Windows надо запустить на новом компьютере.
Можно просмотреть и даже изменить перечень файлов, щелкнув ссылку «Настройка». Средство переноса данных Windows отобразит окно диспетчера файлов, где можно увидеть все папки и файлы, отобранные для переноса. Вы вправе выбрать или отменить выбор любых файлов и папок. Программа максимально тщательно отбирает материал для переноса, но вам все равно надо просмотреть выбранное в диспетчере файлов, чтобы четко проконтролировать, что будет перенесено.
Здесь процесс переноса снова меняется в зависимости от способа переноса. При использовании внешнего накопителя после выбора и проверки всех переносимых файлов, щелкните кнопку Далее, а затем задайте пароль для защиты файла с переносимыми данными. Средство переноса предложит задать имя и местоположение файла переноса. Хотя этот вариант применяется при использовании внешних накопителей, если вы не хотите подключать внешний диск с компьютеру, файл переноса можно сохранить в сети.
Далее примените файл Средства переноса данных Windows на новом компьютере с Windows 7. Для этого на новом компьютере откройте Средство переноса данных Windows и выберите вариант переноса с внешнего накопителя, затем задайте перенос на локальный компьютер. Ответьте утвердительно на вопрос, имеются ли уже сохраненные файлы, после чего укажите файл переноса на внешнем накопителе и в общей сетевой папке.
В вариантах переноса по кабелю и по сети после выбора файлов и параметров надо щелкнуть кнопку «Перенести», чтобы начать процесс переноса. По завершении процесса средство переноса предоставит сводку перенесенного на новый компьютер:перечень перенесенных файлов и приложений, приложений только для Windows XP, не перенесенных в Windows 7, а также список программ сторонних производителей, установленных на старом компьютере, но пока отсутствующих на новом. Эти отчеты средства переноса данных Windows можно просмотреть, щелкнув ссылку «Отчеты средства переноса данных Windows» (Windows Easy Transfer Reports) в папке Все программы/Стандартные/Служебные.
Средство переноса данных Windows должно выполняться как последняя операция в процессе миграции компьютера с Windows XP на Windows 7. Максимальная эффективность средства достигается, когда приложения на компьютере с Windows 7 дублируют такие же приложения на компьютере под управлением Windows XP. Средство переноса данных Windows позволит вам сэкономит массу времени и усилий, когда вы будете мигрировать своих пользователей в новый мир Windows 7.
Скачать Migwiz.exe и исправить ошибки EXE
Последнее обновление: 05/05/2020 [Время на прочтение:
Файл migwiz.exe, также известный как файл Windows Easy Transfer Application, был создан компанией Microsoft для разработки Microsoft® Windows® Operating System. Файлы EXE относятся к категории типов файлов Win32 EXE (Исполняемое приложение).
Первый выпуск файла migwiz.exe на платформе Windows Vista состоялся 11/08/2006 для Windows Vista. Последним обновлением версии [v6.3.9600.17415 (winblue_r4.141028-1500)] для Windows является 8.1, выпущенное 10/18/2013. Файл migwiz.exe включен в Windows 8.1, Windows 8 и Windows 7.
Ниже приведены исчерпывающие сведения о файле, инструкции для простого устранения неполадок, возникших с файлом EXE, и список бесплатных загрузок migwiz.exe для каждой из имеющихся версий файла.
Рекомендуемая загрузка: исправить ошибки реестра в WinThruster, связанные с migwiz.exe и (или) Windows.
Совместимость с Windows 10, 8, 7, Vista, XP и 2000
Средняя оценка пользователей
Обзор файла
| Общие сведения ✻ | ||||||||||||||||||||||||||||||||||||||||||||||||||||||||||||||||||||||||||||||||||||||||||||
|---|---|---|---|---|---|---|---|---|---|---|---|---|---|---|---|---|---|---|---|---|---|---|---|---|---|---|---|---|---|---|---|---|---|---|---|---|---|---|---|---|---|---|---|---|---|---|---|---|---|---|---|---|---|---|---|---|---|---|---|---|---|---|---|---|---|---|---|---|---|---|---|---|---|---|---|---|---|---|---|---|---|---|---|---|---|---|---|---|---|---|---|---|
| Имя файла: | migwiz.exe | |||||||||||||||||||||||||||||||||||||||||||||||||||||||||||||||||||||||||||||||||||||||||||
| Расширение файла: | расширение EXE | |||||||||||||||||||||||||||||||||||||||||||||||||||||||||||||||||||||||||||||||||||||||||||
| Описание: | Windows Easy Transfer Application | |||||||||||||||||||||||||||||||||||||||||||||||||||||||||||||||||||||||||||||||||||||||||||
| Тип объектного файла: | Executable application | |||||||||||||||||||||||||||||||||||||||||||||||||||||||||||||||||||||||||||||||||||||||||||
| Файловая операционная система: | Windows NT 32-bit | |||||||||||||||||||||||||||||||||||||||||||||||||||||||||||||||||||||||||||||||||||||||||||
| Тип MIME: | application/octet-stream | |||||||||||||||||||||||||||||||||||||||||||||||||||||||||||||||||||||||||||||||||||||||||||
| Пользовательский рейтинг популярности: | ||||||||||||||||||||||||||||||||||||||||||||||||||||||||||||||||||||||||||||||||||||||||||||
| Сведения о разработчике и ПО | |
|---|---|
| Разработчик ПО: | Microsoft Corporation |
| Программа: | Microsoft® Windows® Operating System |
| Авторское право: | © Microsoft Corporation. All rights reserved. |
| Сведения о файле | |
|---|---|
| Набор символов: | Unicode |
| Код языка: | English (U.S.) |
| Флаги файлов: | (none) |
| Маска флагов файлов: | 0x003f |
| Точка входа: | 0x3f660 |
| Размер кода: | 276480 |
| Информация о файле | Описание |
|---|---|
| Размер файла: | 421 kB |
| Дата и время изменения файла: | 2014:11:21 06:52:49+00:00 |
| Дата и время изменения индексного дескриптора файлов: | 2017:11:05 07:04:30+00:00 |
| Тип файла: | Win32 EXE |
| Тип MIME: | application/octet-stream |
| Тип компьютера: | Intel 386 or later, and compatibles |
| Метка времени: | 2014:10:29 01:35:14+00:00 |
| Тип PE: | PE32 |
| Версия компоновщика: | 11.0 |
| Размер кода: | 276480 |
| Размер инициализированных данных: | 154624 |
| Размер неинициализированных данных: | 0 |
| Точка входа: | 0x3f660 |
| Версия ОС: | 6.3 |
| Версия образа: | 6.3 |
| Версия подсистемы: | 6.1 |
| Подсистема: | Windows GUI |
| Номер версии файла: | 6.3.9600.17415 |
| Номер версии продукта: | 6.3.9600.17415 |
| Маска флагов файлов: | 0x003f |
| Флаги файлов: | (none) |
| Файловая ОС: | Windows NT 32-bit |
| Тип объектного файла: | Executable application |
| Подтип файла: | 0 |
| Код языка: | English (U.S.) |
| Набор символов: | Unicode |
| Наименование компании: | Microsoft Corporation |
| Описание файла: | Windows Easy Transfer Application |
| Версия файла: | 6.3.9600.17415 (winblue_r4.141028-1500) |
| Внутреннее имя: | migwiz.exe |
| Авторское право: | © Microsoft Corporation. All rights reserved. |
| Оригинальное имя файла: | migwiz.exe |
| Название продукта: | Microsoft® Windows® Operating System |
| Версия продукта: | 6.3.9600.17415 |
✻ Фрагменты данных файлов предоставлены участником Exiftool (Phil Harvey) и распространяются под лицензией Perl Artistic.
Что такое сообщения об ошибках migwiz.exe?
migwiz.exe — ошибки выполнения
Ошибки выполнения — это ошибки Windows, возникающие во время «выполнения». Термин «выполнение» говорит сам за себя; имеется в виду, что данные ошибки EXE возникают в момент, когда происходит попытка загрузки файла migwiz.exe — либо при запуске приложения Windows, либо, в некоторых случаях, во время его работы. Ошибки выполнения являются наиболее распространенной разновидностью ошибки EXE, которая встречается при использовании приложения Windows.
В большинстве случаев ошибки выполнения migwiz.exe, возникающие во время работы программы, приводят к ненормальному завершению ее работы. Большинство сообщений об ошибках migwiz.exe означают, что либо приложению Windows не удалось найти этот файл при запуске, либо файл поврежден, что приводит к преждевременному прерыванию процесса запуска. Как правило, Windows не сможет запускаться без разрешения этих ошибок.
К числу наиболее распространенных ошибок migwiz.exe относятся:
- migwiz.exe — недопустимое изображение.
- migwiz.exe — ошибка приложения.
- Не удается найти migwiz.exe.
- Не удается установить migwiz.exe.
- Не удается запустить migwiz.exe. Класс не зарегистрирован.
- Не удается запустить migwiz.exe.
- Не удалось правильно инициализировать migwiz.exe.
- Ошибка файла migwiz.exe; файл должен быть закрыт. Приносим извинения за неудобства.
- Файл migwiz.exe не является допустимым приложением Win32.
- Файл migwiz.exe не выполняется.
- Не удается найти migwiz.exe.
- Ошибка при запуске программы: migwiz.exe.
- Неправильный путь приложения: migwiz.exe.
- Файл migwiz.exe отсутствует или поврежден.
- Windows не удалось запустить — migwiz.exe.
Не удается запустить программу из-за отсутствия migwiz.exe на компьютере. Попробуйте переустановить программу, чтобы устранить эту проблему.
Таким образом, крайне важно, чтобы антивирус постоянно поддерживался в актуальном состоянии и регулярно проводил сканирование системы.
Поиск причины ошибки migwiz.exe является ключом к правильному разрешению таких ошибок. Несмотря на то что большинство этих ошибок EXE, влияющих на migwiz.exe, происходят во время запуска, иногда ошибка выполнения возникает при использовании Microsoft® Windows® Operating System. Причиной этого может быть недостаточное качество программного кода со стороны Microsoft Corporation, конфликты с другими приложениями, сторонние плагины или поврежденное и устаревшее оборудование. Кроме того, эти типы ошибок migwiz.exe могут возникать в тех случаях, если файл был случайно перемещен, удален или поврежден вредоносным программным обеспечением. Таким образом, крайне важно, чтобы антивирус постоянно поддерживался в актуальном состоянии и регулярно проводил сканирование системы.
Как исправить ошибки migwiz.exe — 3-шаговое руководство (время выполнения:
Если вы столкнулись с одним из вышеуказанных сообщений об ошибке, выполните следующие действия по устранению неполадок, чтобы решить проблему migwiz.exe. Эти шаги по устранению неполадок перечислены в рекомендуемом порядке выполнения.
Шаг 1. Восстановите компьютер до последней точки восстановления, «моментального снимка» или образа резервной копии, которые предшествуют появлению ошибки.
Чтобы начать восстановление системы (Windows XP, Vista, 7, 8 и 10):
- Нажмите кнопку «Пуск» в Windows
- В поле поиска введите «Восстановление системы» и нажмите ENTER.
- В результатах поиска найдите и нажмите «Восстановление системы»
- Введите пароль администратора (при необходимости).
- Следуйте инструкциям мастера восстановления системы, чтобы выбрать соответствующую точку восстановления.
- Восстановите компьютер к этому образу резервной копии.
Если на этапе 1 не удается устранить ошибку migwiz.exe, перейдите к шагу 2 ниже.
Шаг 2. Запустите средство проверки системных файлов (System File Checker), чтобы восстановить поврежденный или отсутствующий файл migwiz.exe.
Средство проверки системных файлов (System File Checker) — это утилита, входящая в состав каждой версии Windows, которая позволяет искать и восстанавливать поврежденные системные файлы. Воспользуйтесь средством SFC для исправления отсутствующих или поврежденных файлов migwiz.exe (Windows XP, Vista, 7, 8 и 10):
- Нажмите кнопку «Пуск» в Windows
- В поле поиска введите cmd, но НЕ НАЖИМАЙТЕ ENTER.
- Нажмите и удерживайте CTRL-Shift на клавиатуре, одновременно нажимая ENTER.
- Появится диалоговое окно запроса разрешения.
- В поле нажмите «ДА».
- Должен отображаться черный экран с мигающим курсором.
- На этом черном экране введите sfc /scannow и нажмите ENTER.
- Средство проверки системных файлов (System File Checker) начнет поиск неполадок, связанных с migwiz.exe, а также других неполадок с системными файлами.
- Для завершения процесса следуйте инструкциям на экране.
Следует понимать, что это сканирование может занять некоторое время, поэтому необходимо терпеливо отнестись к процессу его выполнения.
Если на этапе 2 также не удается устранить ошибку migwiz.exe, перейдите к шагу 3 ниже.
Шаг 3. Выполните обновление Windows.
Когда первые два шага не устранили проблему, целесообразно запустить Центр обновления Windows. Во многих случаях возникновение сообщений об ошибках migwiz.exe может быть вызвано устаревшей операционной системой Windows. Чтобы запустить Центр обновления Windows, выполните следующие простые шаги:
- Нажмите кнопку «Пуск» в Windows
- В поле поиска введите «Обновить» и нажмите ENTER.
- В диалоговом окне Центра обновления Windows нажмите «Проверить наличие обновлений» (или аналогичную кнопку в зависимости от версии Windows)
- Если обновления доступны для загрузки, нажмите «Установить обновления».
- После завершения обновления следует перезагрузить ПК.
Если Центр обновления Windows не смог устранить сообщение об ошибке migwiz.exe, перейдите к следующему шагу. Обратите внимание, что этот последний шаг рекомендуется только для продвинутых пользователей ПК.
Если эти шаги не принесут результата: скачайте и замените файл migwiz.exe (внимание: для опытных пользователей)
Если ни один из предыдущих трех шагов по устранению неполадок не разрешил проблему, можно попробовать более агрессивный подход (примечание: не рекомендуется пользователям ПК начального уровня), загрузив и заменив соответствующую версию файла migwiz.exe. Мы храним полную базу данных файлов migwiz.exe со 100%-ной гарантией отсутствия вредоносного программного обеспечения для любой применимой версии Windows . Чтобы загрузить и правильно заменить файл, выполните следующие действия:
- Найдите версию операционной системы Windows в нижеприведенном списке «Загрузить файлы migwiz.exe».
- Нажмите соответствующую кнопку «Скачать», чтобы скачать версию файла Windows.
- Копировать файл в соответствующий каталог вашей версии Windows:
Если этот последний шаг оказался безрезультативным и ошибка по-прежнему не устранена, единственно возможным вариантом остается выполнение чистой установки Windows 8.1.