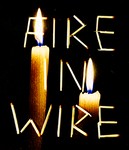Микрофон для skype linux
16 апр 2019, 16:16
60Hz
OpenGL: renderer: GeForce 840M/PCIe/SSE2 v: 4.6.0 NVIDIA 390.116 direct render: Yes
Audio: Device-1: Intel Haswell-ULT HD Audio vendor: Lenovo driver: snd_hda_intel v: kernel
bus ID: 00:03.0 chip ID: 8086:0a0c
Device-2: Intel 8 Series HD Audio vendor: Lenovo driver: snd_hda_intel v: kernel
bus ID: 00:1b.0 chip ID: 8086:9c20
Sound Server: ALSA v: k4.15.0-47-generic
60Hz
OpenGL: renderer: GeForce 840M/PCIe/SSE2 v: 4.6.0 NVIDIA 390.116 direct render: Yes
Audio: Device-1: Intel Haswell-ULT HD Audio vendor: Lenovo driver: snd_hda_intel v: kernel bus ID: 00:03.0
Device-2: Intel 8 Series HD Audio vendor: Lenovo driver: snd_hda_intel v: kernel bus ID: 00:1b.0
Sound Server: ALSA v: k4.15.0-47-generic
Network: Device-1: Realtek RTL8723BE PCIe Wireless Network Adapter vendor: Lenovo driver: rtl8723be v: kernel
port: 5000 bus ID: 02:00.0
IF: wlp2s0 state: up mac:
Device-2: Realtek RTL8111/8168/8411 PCI Express Gigabit Ethernet vendor: Lenovo driver: r8169
v: 2.3LK-NAPI port: 4000 bus ID: 03:00.0
IF: enp3s0 state: down mac:
Drives: Local Storage: total: 111.79 GiB used: 31.49 GiB (28.2%)
ID-1: /dev/sda vendor: Samsung model: SSD 840 EVO 120GB size: 111.79 GiB
Partition: ID-1: / size: 109.53 GiB used: 31.49 GiB (28.7%) fs: ext4 dev: /dev/sda1
Sensors: System Temperatures: cpu: 57.0 C mobo: 51.0 C gpu: nvidia temp: 51 C
Fan Speeds (RPM): N/A
Info: Processes: 218 Uptime: 1h 56m Memory: 5.73 GiB used: 2.35 GiB (41.0%) Init: systemd runlevel: 5
Compilers: gcc: 7.3.0 Shell: bash v: 4.4.19 inxi: 3.0.27
Источник
помогите настроить микрофон в скайпе под убунту
собственно скайп работает, слышу и вижу собеседника, он тоже меня видит, но не слышит. микрофон как и звук в скайпе завязан на PulseAudio server. пробовал сторонний микрофон — эффект нулевой. у меня стоит плагин в гкреллм — саунд скоп, так там видно что встроенный и внешний микрофоны работают. по крайней мере осциллограмма реагирует на звук. помогите разобраться
1) Проверьте настройки PulseAudio, лучше через pavucontrol — эта утилита предоставляет гораздо больше возможностей в настройке звука, чем та, что идет в системе «из коробки». Я так «вылечил» встроенный микрофон в нетбуке — в устройствах ввода оба ползунка (правый и левый канал) были выкручены на максимум, но запись с микрофона не шла. Опытным путем установил, что если один ползунок выкрутить в 0, то микрофон записывал звук. Ваш случай похож. 2) На всякий случай проверьте настройки Skype. Опцию «позволить skype регулировать громкость микрофона» (или как там она называется) лучше отключить.
Он и не должен работать
Перво-наперво в настройках скайпа выключаем «разрешить скайпу регулировать уровень ввода автоматически». Потом запускаем настройку пульса и проверяем, что ввод поставлен на правильное устройство и уровень ввода нормальный.
мне так помогли тут, остальное загулил.
alsamixer / alsamixer-gui / gnome-alsamixer
Включить каналы захвата звука, затем двигать слайдеры до получения желаемого эффекта (В моём случае это были слайдеры Capture и Digital).
Источник
Пошаговые инструкции Linux
Микрофон в Скайпе под Линуксом не работает или работает плохо?
Настройка микрофона (Skype) в Linux на примере ноутбука Acer TravelMate 2494NWLMi Полагаю, поможет многим, если не всем. Проблема постоянно поднимается, а инструкции на линукс-ресурсах, к сожалению, часто грешат с сестрой таланта 🙂 Итак, собеседник не слышит. Проблема может проявиться не сразу. На некоторое время могут помогать родные настройки системы.
I. Скачать GNOME ALSA Mixer
Для этого:
1. Открыть Центр Управления
2. Вкладка «Система» — Менеджер пакетов Synaptic (при входе потребует указать пароль в латинской раскладке клавиатуры)
3. В строке Быстрого Поиска указать «gnome-alsamixer»
4. Щелкнуть по найденному пакету правой кнопкой мыши
5. В контекстном меню выбрать «Отметить для установки»
6. На панели инструментов нажать кнопку «Применить»
7. Дождаться окончания установки
II. Открыть Терминал (Terminal)
8. Ввести команду:
sudo gedit /etc/libao.conf
9. Терминал потребует ввести пароль для доступа к файлу в качестве «суперпользователя». Введите Ваш пароль, указанный при установке системы
10. В текстовом редакторе откроется файл конфигурации звука
11. Первая и единственная строка этого файла должна выглядеть так:
default_driver=pulse
12. Затем в меню Файл — Сохранить
Комментарий: Через файловую систему Вы сможете получить доступ только к чтению, но не к сохранению файла, поэтому придется заходить только через Терминал
III. Настройка микрофона через микшер GNOME ALSA Mixer
13. Нажмите на кнопку «Меню» (аналог «Пуск»)
14. В фильтре укажите «alsa»
15. Появится GNOME ALSA Mixer
16. Откройте его
17. Если Вы пользуетесь встроенным микрофоном ноутбука: дотяните ползунок под «Mic» до верха, возможно необходимо будет снять галочку «Mute»
18. Если Вы пользуетесь дополнительным микрофоном: дотяните ползунок под «Mic Boos» до верха.
. Внимание. Если микрофон дополнительный, ползунок под «Mic» должен быть дотянут вниз до предела и галочка «Mute» отмечена, иначе появится фон и будет некомфортно даже слушать музыку и смотреть фильмы.
Комментарии о GNOME ALSA Mixer:
Mic — встроенный микрофон ноутбука. Может называться иначе, но он всегда левее.
Mic Boos — дополнительный микрофон. Может называться иначе, но он всегда правее.
Ненулевая громкость может быть установлена только на одном из них, иначе будут шумы. Если отключаете дополнительный микрофон («Mic Boos») — повышаете громкость встроенного («Mic»), громкость дополнительного («Mic Boos») — на ноль;
если снова подключаете дополнительный («Mic»): громкость встроенного — на ноль, громкость дополнительного («Mic Boos») — вверх до предела.
Наслаждайтесь приятным общением!
Дополнение 08.03.2010 В сборке Росинка 8.1 проблема скайповского микрофона не проявляется
Источник
Микрофон не работает в Skype
Hiya, по собственному опыту в любых дополнениях к компьютерам, я лично сохранил бы всю свою работу и выключил бы компьютер, чтобы гарантировать, что вся ваша тяжелая работа будет сохранена и не будет затронута. Разблокируйте компьютер и извлеките его из док-станции. После полного извлечения вы можете перезагрузить компьютер в обычном режиме, зная, что ничто не будет повреждено или потеряно. Я всегда буду использовать эту процедуру и при возвращении в док. Сначала закройте, подключитесь к док-станции, а затем перезапустите.
Для получения дополнительной информации посетите http://www.squidoo.com/thinkpad-dock-and-docking-stations
20 ответов
Изменение входных значений устройства в свойствах gstreamer исправило это для меня.
В Ubuntu 16.04 просто зайдите в настройки системы-> Звук-> Вход, затем увеличьте громкость входа в нем. 
Я перевел «Мое решение» на французский в своем блоге: http://tuxnotes.blogspot.com/2017/01/skype-dans-ubuntu-le-micro-ne.html Работы отлично в моей Ubuntu Mate 16.04
Я не нашел решение, которое работало на меня здесь. Существует много технических решений и другие предложения, которые зависят от удачи. Так как тот, который я использовал, был прост, я просто добавлю его.
В Skype опция звуковых устройств отключает, ‘Позволяют Skype автоматически корректировать мои уровни микшера’. Нажмите на ‘Open pulseaudio volume control’. В Input Devices вкладка разблокировали каналы путем нажатия на кнопку блокировки. Уменьшите любого левого или правого полностью к 0% при хранении другого в 50%. Можно затем проверить Skype. Заблокируйте каналы снова. Вы заметите, что график начнет отвечать, если он работал. Вы могли также сделать перезагрузку при необходимости.
«Кажется, что pulseaudio смотрит на микрометр как на устройство стерео, но на самом деле это моно. С тех пор правый и левый 180 градусов, несовпадающих по фазе, сигнал микрометра устраняется (звучите как отмена)».
Скачал и установил GNOME Alsa Mixer и тогда микрофон заработал нормально
Скачайте и установите GNOME Alsa Mixer, и тогда микрофон будет работать нормально
Если Вы уже установили по умолчанию PulseAudio, единственная вещь, которую необходимо сделать, к:
- откройте Synaptic Package Manager и установите pavucontrol.
После этого Вы будете иметь в Skype> Опции> Звуковые устройства:
- новая кнопка под названием Открывает PulseAudio VolumeControl
Нажмите на него и сделайте некоторую дополнительную установку, в то время как (во время Skype — Делают проверочный вызов) работает.
Если Вы используете Микрофон WebCam, в уже открыл PulseAudio Volume Control,
в устройствах ввода данных (вкладка),
- Передний Микрофон набора к MuteAudio — потому что Вы используете микрометр веб-камеры.
- Микрофон Веб-камеры набора для Установки как нейтрализация
Сделайте проверочный вызов Skype, несколько раз для установки всего как Вам угодно и вот именно.:)
Надежда это в порядке теперь и хорошо работать. )
Я уехал, выбранная опция Skype «Позволяют Skype автоматически adjuce мои уровни микшера», потому что микрометр на моей веб-камере, работающей превосходный!Вам решать.
У меня есть Lenovo x201 с Conexant CX20585 (узнал об этом из cat /proc/asound/card0/codec#* | grep Codec Я изо всех сил пытался в течение многих дней иметь свою внутреннюю работу микрометра, все остальное работало (внешний микрометр, аудио, аудио HDMI) все же. Вот то, что я сделал, который наконец решил мою проблему (Ubuntu 14.10, alsa драйвер)
Установленный ночные alsa драйверы для моего распределения после этого руководства https://wiki.ubuntu.com/Audio/UpgradingAlsa/DKMS
выполнил команду «alsamixer» от терминала, чтобы удостовериться, что мой микрометр не отключен звук (нажмите «m» к mute/onmute на устройстве; также я отключил «автобесшумный режим» здесь (/стрелка вниз)
После того, как я искал все записи, соответствующие моим аппаратным средствам Connexant путем прокрутки по alsa docu файла на моем ноутбуке,
Я попытался добавить различные записи в alsa-base.conf файл с командой
Наконец этот был тем, в чем я нуждался (но только сложился после шага 4. ):
options snd-hda-intel model=ideapad
Ни один из «приемов» не работал, пока я не перепроверил, включен ли мой внутренний микрометр или отключен в BIOS. Это было ВКЛЮЧЕНО, конечно, но я изменил его для отключения, затем включил снова и сохранил с F10.
Затем не только перезагруженный, но и ЗАКРЫТИЕ полностью ноутбук (справка BIOS говорит для завершения работу с питанием переменным током, удаленным (!) для включения внутреннего микрометра. Затем после включаются снова: микрометр работал!
(Протестированный и заключенный в Skype также, путем вызова Эха / Звуковой Тестовый сервис.)
После того, как эта проблема сохранялась в течение нескольких недель с использованием Ubuntu 12.04 и пробуя буквально десятки предложений, я могу подтвердить в качестве виновника pulseaudio. Предложение jhench в моем случае, по крайней мере, наконец решило проблему:
После запуска вышеупомянутого на терминале и перезапуска моей системы, Skype и всех других приложений, которые использовали встроенный микрофон на моем Asus Zenbook начал работать надежно.
На различных сайтах размещено слишком много предложений, которые просто не работают, и многие приносят больше вреда, чем пользы. Один даже предложил установить pulseaudio. Я надеюсь, что мое подтверждение того, что это конкретное решение помогает другим в подобных обстоятельствах.
Я нашел решение об объеме, открыл один терминал и введу:
и поднимите значение в столбце повышения микрометра, с этим изменяется, мое получение в скайпе звучит действительно хорошим.
У меня были проблемы с аудио и видео в течение месяца! Посетил несколько форумов и перепробовал много разных проблем. Наконец удалите Skype и переустановите из Ubuntu Software Center, теперь он работает отлично. (Сначала я скачал с сайта Skype).
Мой ответ может прийти с небольшим опозданием, но, возможно, однажды он кому-нибудь поможет. Казалось, внезапно мой микрофон перестал работать в скайпе, хотя он все еще работал со всеми другими программами. Я перепробовал все решения, упомянутые в этом посте (и не только), но ни одно из них не сработало .
Что сработало для меня, так это удаление файлов конфигурации и профиля pulseaudio, так что pulseaudio вынужден генерировать новые:
перезапуску pulseaudio или вашего компьютера впоследствии
[ 115] (ubuntu 12.04 64bit, skype 4.2.0.11, pulseaudio 1.1, звуковая карта USB 5.1)
Быстро поделюсь своим опытом:
Однажды в Ubuntu 12.04, звук (встроенный микрофон) на какое-то время сводил меня с ума.
TL; DR сначала: я мог бы избежать проблемы с микрофоном, переключая среду рабочего стола на gnome-shell (или gnome-session-fallback). Звучит странно, но это очевидно на моей установке.
Я много читал, много пробовал, но безуспешно.
На рабочем столе Unity на панели управления звуком (по умолчанию) будет отображаться неправильное аудиоустройство:
«Стерео аналоговый выход + цифровой стерео (IEC958) вход» (мое оборудование даже не поддерживает цифровое стерео input)
Хотя правильным должен быть «Analog Stereo duplex».
Любая настройка через «pavucontrol» не будет иметь никакого эффекта.
Позже я попробовал последнюю версию рабочего стола gnome (gnome-shell). В то время как на gnome-shell был доступен «Analog Stereo duplex», и все работало как надо. Вернувшись к Unity, проблема снова вернулась.
Я понятия не имею, как это может быть связано с Unity, но как-то так.
Я бы также рекомендовал снять флажок «Разрешить Skype автоматически настраивать уровни моего микшера» в настройках Skype «Звуковые устройства».
В моем случае Skype постоянно отключал мой микрофон.
Я сделал все, что упомянуто здесь. Также установил Skype из центра программного обеспечения, установил ia32-libs
, но ничего не получалось. Но вот что сработало: >>
откройте свойства gstreamer и установите их на вкладке «Аудио»> «Вход по умолчанию»> «Плагин = PulseAudio Sound Server
. «репутация» здесь на этом форуме. LOL .
И вот, микрофон работает, в наушниках USB. В микрофоне по умолчанию он не работает с этим параметром, но на данный момент это нормально. Оставив эту часть на потом или кто-то здесь на форуме !!
Я догадался об этом исправлении, когда увидел, что все комментируют, что Skype использует PulseAudio. Я счастлив сейчас !!
У меня тоже не было звука при работе с микрофоном. Я чувствую себя по-настоящему глупо по этому поводу. Я долгое время не пользовался микрофоном. Когда пришло время для меня, это не сработало.
Я часами искал решения в Интернете. Оказывается, однако, что это была просто проблема физического соединения. Я использую гарнитуру, у которой есть небольшая штучка для руки, которая свисает у меня во рту. Рука содержит микрофон. Ну, глупый я . рука не была полностью вставлена в гарнитуру.
Я рекомендую людям то, что они пытаются проверить работоспособность в Windows, если им не повезло в Linux. Возможно, вы обнаружите, что у вашего микрофона есть проблема, если он также не работает в Windows.
В случае, если эта проблема не связана с уровнем громкости, ваша система, вероятно, использует неправильное устройство ввода. Я использую Mint 18 и для решения своей проблемы я установил « pavucontrol » из центра программного обеспечения. 
Вы найдете именно ваши звуковые приложения — «PulseAudio Volume Control». 
Перейдите в раздел «Устройства ввода». Там вы увидите все свои микрофоны (реальные и виртуальные). Вы должны выбрать реальный. В моем случае это микрофон веб-камеры. Установите его по умолчанию, нажав зеленую кнопку, как на картинке.

Вот и все. Попробуйте выйти, если не работает сразу.
У меня была похожая проблема. Моя проблема была не в том, что микрофон не работал, а в том, что громкость микрофона была слишком низкой, и они едва могли слышать меня на другой стороне. Я исправил это, установив PulseAudio Регулятор громкости (доступно в Центре программного обеспечения Ubuntu). Запустите приложение, перейдите к Устройства ввода и попробуйте увеличить громкость микрофона с помощью ползунка (в моем случае это значение возрастает до 153%). Это помогло мне решить мою проблему. Помните, что в какой-то момент громкость снова сбрасывается до 100%, и вам нужно снова запустить приложение PulseAudio Volume Control и повторить увеличение громкости.
Кстати, если вы слышите шум, когда не говорите, весьма вероятно, что система использует ваш встроенный микрофон. Перейдите на Системные настройки -> Звук -> Вход и выберите соответствующее устройство ввода оттуда.
У меня возникла похожая проблема в аудиосистеме HD Realtek (eeePC R101). После обновления с Ubuntu (Xubuntu) 10.04 до 12.04 микрофон оказался непригодным для использования, записанный звук был на такой низкой громкости, что его нельзя было использовать. Использование скайпа было невозможно. Просматривая несколько записей на форуме, я подытожил, что люди обнаружили, что pulseaudio не работает с этим типом звуковой карты. В отличие от более старых версий скайпа, которые требовали pulseaudio, в текущем скайпе (4.1) также используется ALSA. Это, однако, требует, чтобы pulseaudio был удален. Если вы действительно не нуждаетесь в pulseaudio по другим причинам, попробуйте:
Затем перезагрузите систему и попробуйте использовать Skype. Убедитесь, что в настройках звука отключен параметр «разрешать скайпу настраивать уровни микшера», а в микшере Alsamiser или XFCE4 убедитесь, что микрофон включен.
Будем надеяться, что кто-то узнает, почему захват Pulseaudio больше не работает на Realtek HD.
Мое решение
Я думаю, что проблема заключается в неинтуитивном способе настройки параметров записи.
В Skype выполните следующие действия:
- Откройте диалоговое окно параметров.
- Перейти к Звуковые устройства .
- Нажмите «Открыть регулятор громкости PulseAudio».
А вот и неинтуитивная часть .
На вкладке «Запись» .
Если ни одна программа ничего не записывает (находясь в режиме ожидания), она вообще ничего не показывает. Можно подумать, что в этой вкладке нет ничего интересного, но можно ошибиться . Держите эту вкладку открытой и видимой. Убедитесь, что для опции «Показать» внизу установлено значение «Все потоки» или «Приложения».
Запустите тестовый вызов из диалогового окна параметров.
Теперь в диалоговом окне pulseaudio будет показано, из какой программы записывается звук.
Справа от этого текста выберите устройство ввода, и оно должно наконец сработать.
Источник