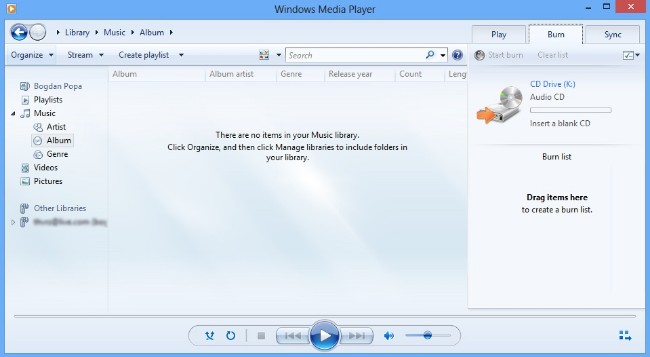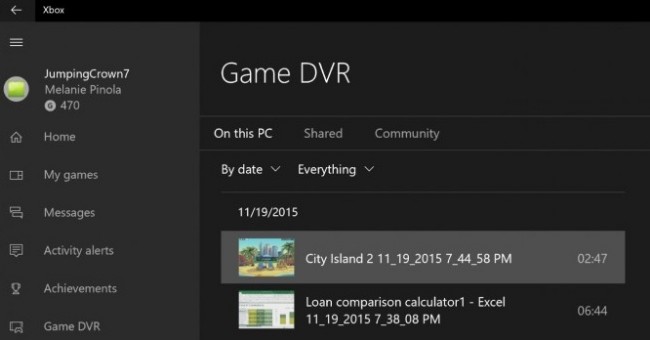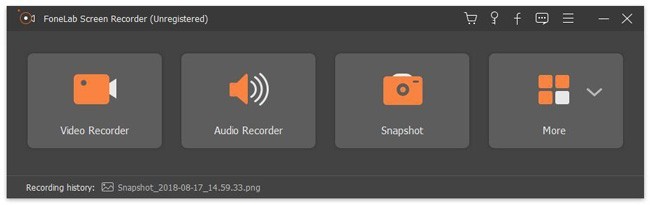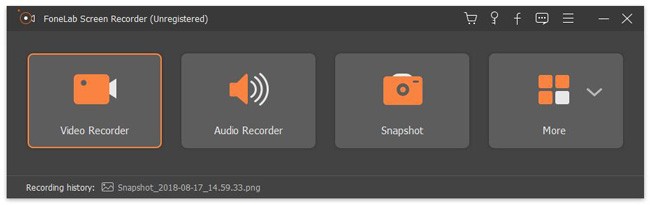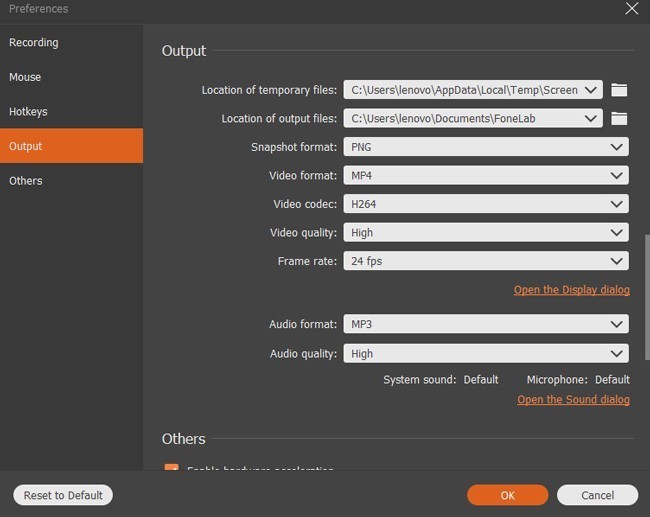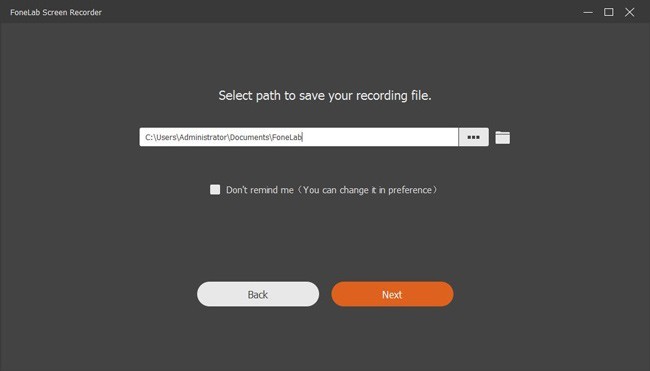- Компьютер не видит микрофон — что делать?
- Неправильное подключение микрофона
- Аппаратные неисправности оборудования
- Программные неисправности
- Устранение неполадок средствами Windows
- Устранение неполадок в ручном режиме
- Настройка уровней громкости
- Настройка разрядности и частоты дискретизации, отключение улучшений
- Обновление и переустановка драйвера аудиокарты
- [Решено] Как записать видео со звуком из Windows Media Player
- 1. Что такое Media Player в Windows и его преимущества / недостатки
- Плюсы:
- Минусы:
- 2. Запишите медиаплеер в Windows 10.
- 3. Использование программы записи экрана FoneLab и ее преимущества
- 1. Основные характеристики программного обеспечения для записи проигрывателя Windows Media
- 2. Запишите проигрыватель Windows Media своим голосом в высоком качестве.
- 3. 8 причин для объяснения, почему вы должны выбрать FoneLab в качестве лучшего средства записи экрана Windows
Компьютер не видит микрофон — что делать?
При подключении к компьютеру любого периферийного устройства пользователь может столкнуться с самыми различными проблемами. Худший сценарий — ПК просто не может обнаружить подключаемое к нему оборудование, не показывая при этом никаких признаков возникновения неполадок. С микрофоном, как и любым другим периферийным устройством, может произойти то же самое. В данной статье будут описаны основные причины возникновения подобных неисправностей и приведены способы их устранения.
Неправильное подключение микрофона
В простых настольных ПК, как правило, имеется три порта (гнезда) для работы с аудио-оборудованием — синий, розовый и зеленый. У каждого порта свое назначение. По умолчанию для работы с микрофоном используется гнездо розового цвета — именно в него и нужно выполнять подключение. Также следует следить за тем, чтобы коннектор устройства входил в разъем до конца.
Некоторые модели аудио-карт позволяют программно изменять назначение аудио-портов. Сбои в работе драйвера звуковой платы, неосторожные действия пользователя, действия вредоносных программ и прочее может стать причиной изменения назначения данных портов. В этом случае микрофон можно пробовать подключать поочередно в каждый из этих разъемов, выполняя одновременно проверку его работоспособности (например, через штатную программу «Звукозапись» или «Запись голоса» Windows).
Аппаратные неисправности оборудования
Если причина неполадок не заключается в неправильном подключении микрофона, первое, что нужно сделать — проверить работоспособность устройства и/или порта на компьютере, в который он подключается. Проверка микрофона может быть выполнена путем его подключения к другому ПК либо к устройству, поддерживающему работу с подобной периферией (например, DVD-проигрыватель). Если микрофон исправно работает, остается выполнить проверку портов на самом компьютере.
Помимо обычных аналоговых устройств, существуют также и USB-микрофоны. Подключаются они в соответствующий порт компьютера. Проверить работоспособность последнего можно при помощи подключения в него любого другого устройства — например, флеш-карты. Если компьютер никак не реагирует, возможно, USB-порт вышел из строя либо выключен программно в настройках операционной системы или BIOS (но это достаточно редкий случай, потому мы не будем его рассматривать). В таком случае микрофон можно попробовать подключить к другому, проверенному предварительно флешкой USB-порту. Если результат тот же, возможно, имеют место аппаратные неисправности микрофона или USB-разъема.
Проверка аналогового аудио-порта компьютера может быть выполнена при подключении другого исправно работающего микрофона. Если и он не функционирует, вероятно, имеются неполадки с самим ПК. Аппаратные неисправности (выход из строя аудио-карты) невозможно устранить в домашних условиях, однако программные — можно. Именно из-за программных неполадок в большинстве случаев компьютер перестает видеть подключаемое к нему оборудование.
Программные неисправности
Среди наиболее распространенных программных неполадок — сбои в работе драйвера аудио-карты. Устранить связанные с этим неисправности можно различными способами:
- Запуск на компьютере функции автоматического поиска и исправления неполадок в работе с аудио-оборудованием.
- Перенастройка основных параметров звуковой карты.
- Обновление драйвера.
- Полная переустановка программного обеспечения звуковой платы.
Начинать следует с самого простого.
Устранение неполадок средствами Windows
Утилита устранения неполадок в операционных системах Windows (здесь и далее инструкции будут приводиться для Windows 8/10) запускается следующим образом:
- В меню «Пуск» найти и перейти в раздел «Параметры» (вместо надписи с названием раздела может располагаться пиктограмма в виде шестеренки).
- Откроется окно с множеством дополнительных подразделов. Здесь нужно найти «Обновление и безопасность».
- С левой стороны окна отобразится список основных функций данного раздела, в котором нужно выбрать пункт «Устранение неполадок».
- В правой части окна отобразятся имеющиеся в распоряжении Windows средства устранения неполадок. Нужно один раз нажать на «Воспроизведение звука», после чего под надписью отобразится кнопка «Запустить средство устранения неполадок».
После нажатия на кнопку откроется новое окно. Утилите потребуется некоторое время на сбор нужной информации, после чего пользователю будет предложено выполнение того или иного действия (зависит от конкретной ситуации).
Если средство устранения неполадок обнаружит проблему, пользователю будет предложен вариант «Применить это исправление» либо «Пропустить этот шаг». При выборе первого пункта программа автоматически исправит обнаруженную неисправность. Если не это не поможет, следует выбрать второй пункт для продолжения поиска других неполадок.
Устранение неполадок в ручном режиме
Средства устранения неполадок Windows не всегда способны самостоятельно обнаружить и устранить проблему. Если предыдущий шаг не дал никакого результата, проблему можно попробовать решить самостоятельно путем настройки/перенастройки некоторых параметров аудио-карты и ее драйвера.
Первым делом следует проверить, видит ли компьютер подключенный микрофон. Для этого:
- В «Панели управления» Windows перейти в раздел «Оборудование и звук», затем выбрать «Звук» и перейти во вновь открывшемся окошке во вкладку «Запись». Сюда же можно попасть и другим путем — найти значок с изображением динамика в правом нижнем углу экрана, нажать по нему правой кнопкой мыши и выбрать пункт «Записывающие устройства».
- Во вкладке «Запись» отобразятся иконки всех доступных устройств связи, в т.ч. и микрофон. Если компьютер видит подключенный микрофон, то под соответствующей иконкой будет присутствовать галочка зеленого цвета.
- Если микрофон не подключен или недоступен в данный момент, его иконки может не оказаться в данной вкладке. В этом случае нужно кликнуть правой кнопкой мыши по пустой области в окне, а затем поставить галочки напротив «Показать отключенные/отсоединенные устройства». Даже если микрофон не подключен, его иконка отобразится во вкладке «Запись».
- Далее нужно переподключить микрофон к компьютеру, наблюдая за изменением соответствующей иконки. Если под ней загорится зеленая галочка, значит, компьютер увидел микрофон, можно переходить к его проверке. Для этого достаточно проговорить в него несколько слов и наблюдать за изменением цвета полос напротив иконки. При поступлении сигнала с микрофона на аудио-карту полоски будут окрашиваться в зеленый цвет. Если этого не происходит, переходим к следующему шагу.
Возможно, что имеющийся микрофон не выбран в компьютере в качестве звукозаписывающего устройства по умолчанию либо был отключен программно. И то, и другое может объяснять отсутствие галочки под иконкой и/или реакции полосок напротив нее. Для устранения неполадки:
- Нажать правой кнопкой мыши по иконке микрофона, выбрать в выпадающем меню пункт «Включить» (будет активным, если устройство было отключено программно).
- Если же микрофон не выбран в качестве звукозаписывающего устройства по умолчанию, то выпадающем списке достаточно поставить галочку напротив пункта «Использовать по умолчанию».
Настройка уровней громкости
Микрофон, как и колонки, имеет настройки уровней громкости, однако в данном случае они отвечают не за громкость воспроизведения звуков, а за чувствительность устройства. Если уровень громкости будет слишком мал, микрофон не сможет улавливать произносимые в него звуки. Чтобы увеличить громкость нужно проделать следующее:
- В этой же вкладке «Запись» выделить иконку микрофона, а затем нажать снизу на кнопку «Свойства».
- Во вновь открывшемся окне перейти во вкладку «Уровни».
- Первый ползунок отвечает за базовую громкость (чувствительность) микрофона. Если он находится в крайнем левом положении, его следует передвинуть вправо (можно до предела) и нажать «ОК». Это увеличит чувствительность.
- Второй ползунок отвечает за усиление микрофона. Обычно он всегда находится в нулевом положении. Если увеличение уровня громкости не привело к результату либо чувствительность микрофона очень мала, можно попробовать воспользоваться функцией усиления. Стоит иметь в виду, что увеличение децибел (дБ) может привести к возникновению дребезжания звука.
Настройка разрядности и частоты дискретизации, отключение улучшений
Все современные аудио-карты поддерживают настройки разрядности и частоты дискретизации, а также позволяют пользователю вносить различные изменения в их работу путем улучшения тех или иных параметров. Однако все эти тонкие настройки должны поддерживаться и устройствами, которые подключаются к звуковой плате. В противном случае они не смогут нормально функционировать.
Если неполадки с микрофоном связаны именно с этим, то для их устранения можно воспользоваться следующим:
- Здесь же в окне свойств микрофона перейти во вкладку «Enhancements», а затем поставить галочку напротив «Disable all Enhancements» (отключить все улучшения). После этого нажать кнопку «ОК» и проверить микрофон.
- Для изменения разрядности и частоты дискретизации в окне свойств микрофона нужно перейти во вкладку «Дополнительно».
- В разделе «Формат по умолчанию» открыть выпадающий список и выбрать первый пункт «2 канал, 16 бит, 44100 Гц (Компакт-диск)», затем нажать «ОК». Параметры разрядности и частоты также влияют на качество звукозаписи, чем они выше — тем качественней передача звука. Поэтому, если установка первого значения привела к успеху, можно экспериментировать с изменением данных параметров до получения требуемого результат.
Обновление и переустановка драйвера аудиокарты
Первое, что можно попробовать — обновить драйвер звуковой карты штатными средствами Windows. Для этого:
- Подключиться к интернету.
- Перейти в «Панель управления», затем в раздел — «Оборудование и звук».
- Под названием раздела «Устройства и принтера» найти и перейти по ссылке «Диспетчер устройств».
- Откроется список, в котором нужно найти пункт «Звуковые, игровые и аудиоустройства» и два раза кликнуть по нему.
- В открывшемся дополнительном списке нужно найти пункт с названием звукового устройства (например, «VIA HD Audio») и кликнуть по нему правой кнопкой мыши, а затем выбрать «Обновить драйвер».
- Откроется новое окно, в котором нужно выбрать пункт «Автоматический поиск обновленных драйверов». Если система Windows сможет найти драйвер, то она выполнит его установку в автоматическом режиме.
- Если же система сообщит о том, что установленный драйвер является наиболее подходящим, можно попробовать обновить его через «Центр обновления Windows». Для этого в текущем окне следует нажать соответствующую кнопку в нижней его части.
- При переходе в «Центр обновления» останется нажать кнопку «Проверка наличия обновлений» и следовать инструкции программы.
Если ничего не помогает, нужно пробовать переустановить драйвер. Его можно скачать в интернете либо найти на компакт-диске, поставляемом вместе с компьютером, или на жестком диске (в случае с ноутбуками драйверы обычно хранятся на диске «C»). При запуске установщика пользователю может быть предложено несколько вариантов:
- Восстановление драйвера (если он уже был установлен), что приведет к сбросу его настроек.
- Новая установка драйвера (если не установлен).
- Удаление текущего драйвера.
Первым делом следует попробовать восстановить драйвер. Если не помогает, останется только переустановить его. Для этого в установщике сначала нужно выбрать функцию полного удаления драйвера. После чего компьютер перезагрузится. Далее нужно вновь запустить установщик, но уже с целью новой установки драйвера.
[Решено] Как записать видео со звуком из Windows Media Player
— «Могу ли я записывать потоковое видео в Windows Media Player?»
— «Как сохранить видео из проигрывателя Windows Media?»
Фактически, вы можете записывать видео с помощью проигрывателя Windows Media в Windows 10, чтобы идеально решить два вышеуказанных вопроса. Кроме того, вы можете использовать записывающее устройство Windows Media Player для записывать потоковое видео с других медиаплееров. Хотите знать, как записать видео на Windows? Вы можете получить ответы из следующих абзацев.
1. Что такое Media Player в Windows и его преимущества / недостатки
Windows Media Player (WMP) — это предустановленная программа для всех операционных систем Windows. Он разработан Microsoft. В настоящее время последней версией проигрывателя является Windows Media Player 12. Вы можете бесплатно смотреть DVD, слушать компакт-диски, просматривать видео и аудио в потоковом режиме.
Плюсы:
- Играйте онлайн и скачанные видео и аудио в Windows 7/8/10.
- Записывайте компакт-диски или DVD и синхронизируйте медиафайлы со своими портативными устройствами.
- Создавайте списки воспроизведения с песнями из разных альбомов в произвольном порядке.
- Автоматически загружайте и вставляйте информацию о компакт-диске.
Минусы:
- Проигрыватель Windows Media не обновлялся с 2009 года.
- Невозможно передавать видео из-за медленных DSL-соединений.
- Отсутствие настраиваемого аудиоформата, качества звука и других предпочтений.
2. Запишите медиаплеер в Windows 10.
Как уже упоминалось выше, вы можете воспроизводить DVD или CD с помощью Windows Media Player. В это время вы можете напрямую записывать DVD как офлайн-видео в высоком качестве. В обычных ситуациях вы можете записывать видео с помощью VLC Media Player.
Что касается пользователей Windows 10, нет необходимости устанавливать сторонний рекордер проигрывателя Windows Media. Вы можете использовать встроенную игровую панель, чтобы записывать видео Windows.
Шаг 1 Нажмите Windows и G на клавиатуре, чтобы открыть Игровая панель.
Шаг 2 Нажмите Да это игра когда появится всплывающее сообщение. (Неважно, записываете ли вы другие экранные видео вместо игр.)
Шаг 3 Нажмите запись значок, чтобы начать запись видео в активном окне проигрывателя Windows Media. (Вы не можете записать полноэкранное видео с игровой панелью.)
Шаг 4 Нажмите Windows и G ключи для доступа к игровой панели снова. Нажмите на Остановить значок, чтобы закончить запись проигрывателя Windows Media.
Шаг 5 Откройте Xbox приложение и найдите Игровой видеорегистратор меню, чтобы найти запись видео.
Примечание. Вы можете записывать потоковое видео с помощью приложения Xbox в Windows 10 до 2 часов.
3. Использование программы записи экрана FoneLab и ее преимущества
FoneLab Screen Recorder должен быть лучшим рекордер экрана для Mac и Windows 10 / 8.1 / 8/7 / Vista / XP. Вы можете записывать все виды видео- и аудиопотоков на свой компьютер с Windows.
Да, поддерживается запись вашего голоса в проигрывателе Windows Media с потоковым видео. Вы можете свободно добавлять свой комментарий или взаимодействие в запись экрана. Никакого технического образования не требуется. Этот рекордер Windows Media Player удобен в использовании.
1. Основные характеристики программного обеспечения для записи проигрывателя Windows Media
- Запись игрового процесса, Видео на YouTube, обучающие программы, звонки по Skype, фильмы и другие онлайн и офлайн видео без задержек.
- Захват системы звука и голоса микрофона.
- Делайте скриншоты потокового видео и веб-страниц.
- Установите настройки горячих клавиш, чтобы начать или остановить запись.
- Добавьте текст, линию, стрелку, прямоугольник и другие надписи к вашему видео или снимку.
- Совместим с популярными компьютерами Windows и Mac.
- Захват неподвижного изображения из видео легко.
FoneLab Screen Recorder позволяет вам захватывать видео, аудио, онлайн-уроки и т. Д. На Windows / Mac, и вы можете легко настраивать размер, редактировать видео или аудио и многое другое.
- Записывайте видео, аудио, веб-камеру и делайте скриншоты на Windows / Mac.
- Предварительный просмотр данных перед сохранением.
- Это безопасно и просто в использовании.
2. Запишите проигрыватель Windows Media своим голосом в высоком качестве.
Шаг 2 Запустите средство записи экрана и выберите Видеомагнитофон в основном интерфейсе.
Шаг 3 Записывайте видео с помощью проигрывателя Windows Media.
Перетащите и нарисуйте область экрана для захвата. Включи Звуковая система и переместите ползунок громкости в первую очередь. включить Микрофон если вы хотите записывать видео с помощью проигрывателя Windows Media своим голосом. Кроме того, вы можете включить Веб-камера записать себя сидящим перед компьютером одновременно.
Шаг 4 Нажмите Дополнительные настройки настроить параметры записи экрана. (необязательный)
Шаг 5 Выберите REC чтобы начать запись экрана со звуком.
Шаг 6 Нажмите скидка последующей Далее в предварительный просмотр окно после записи экрана проигрывателя Windows Media.
3. 8 причин для объяснения, почему вы должны выбрать FoneLab в качестве лучшего средства записи экрана Windows
- Захватывайте движения мыши во время записи видео с экрана.
- Добавляйте метки чертежей во время записи видео с помощью Windows Media Player.
- Запись веб-камеры с проигрывателем Windows Media, а также ваш комментарий.
- Совместим практически со всеми операционными системами Windows.
- Записывайте экранное видео с индивидуальным размером в исходном разрешении.
- Экспортируйте видео или аудио запись в различные форматы.
- Нет ограничений по времени.
- Простой в использовании;
Как опытные пользователи, так и новички могут использовать FoneLab для записи видео высокого разрешения с помощью Windows Media Player. Программа записи с экрана Windows может помочь пользователям захватить звук Windows, онлайн-встречи и многое другое. Таким образом, если вы хотите копировать DVD и CD для просмотра в автономном режиме, FoneLab — ваш разумный выбор.
FoneLab Screen Recorder позволяет вам захватывать видео, аудио, онлайн-уроки и т. Д. На Windows / Mac, и вы можете легко настраивать размер, редактировать видео или аудио и многое другое.