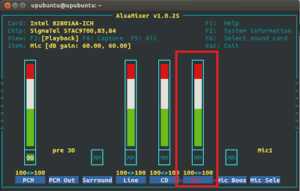- Запись звука с микрофона Linux Mint и в Ubuntu
- Запись звука с микрофона Linux Mint и в Ubuntu — как сделать?
- Способ 1
- Способ 2
- Выводы
- [РЕШЕНО] Не работает встр.микрофон mint 17.3, 18
- Запись звука с микрофона Linux
- Запись звука с микрофона в Linux
- 1. Утилита arecord
- 2. Графическая утилита Audio Recorder
- Выводы
Запись звука с микрофона Linux Mint и в Ubuntu
В этом уроке мы увидим два способа записи звука, поступающего с микрофона под Ubuntu / Linux Mint. Если у вас есть дополнительные предложения, используйте форму комментариев ниже.
Запись звука с микрофона Linux Mint и в Ubuntu — как сделать?
Начиная говорить про запись звука с микрофона Linux Mint и в Ubuntu, уверенный новичок скажет, что есть два основных способа это сделать:
- Скачать соответствующую программу и нажать кнопку «Старт«.
- Или сделать все через командную строку
Но также есть только начинающие пользователи, которые хотят самый простой и удобный способ. Ну и конечно, он, должен быть максимально быстрый. Ведь для большинства это даже самое важное условие.
Прежде всего, убедитесь, что ваш микрофон подключен к компьютеру и настроен правильно. Кроме того, убедитесь, что микрофон не отключен, выполнив эту команду:
Теперь проверьте уровень микрофона и, если он отключен, используйте на клавиатуре кнопку со стрелкой вверх, чтобы включить ее:
Способ 1
Вы можете использовать sox для записи своего голоса, его можно установить из программного обеспечения Ubuntu Software Center. Просто введите соответствующее слово в приложении системы.
Или установите его с терминала с помощью этой команды:
Чтобы начать запись голоса, введите следующую команду:
output.wav — это имя создаваемого аудиофайла, вы можете переименовать его во все, что хотите.
Способ 2
Вы также можете использовать «arecord» для захвата входа микрофона. Его можно установить по той же схеме что и вариант выше, через Ubuntu Software Update.
Или с терминала с помощью этой команды:
Чтобы начать запись голоса, выполните следующую команду:
Чтобы прервать запись, нажмите CTRL + C.
Все предельно быстро. Вообще есть множество программ для этого, но мы попытались рассказать про максимально удобные.
Выводы
Запись звука с микрофона Linux Mint, Ubuntu, ArchLinux, Elementary OS или, например, Fedora являются универсальными. Ведь сделать это можно прямо из командной строки. Терминал во многих случаях является самым быстрым и главное удобным способом — конечно, после того как привыкните.
Многие пользователи предпочитают именно эти способы.
Также хотим рассказать вам о том, чем отличается Fedora от известной Ubuntu. Вам обязательно будет интересно узнать главные отличия и новшества этих двух операционных систем.
Не забудьте поделится этой статье, если она была для вас полезной, на своих страницах в социальных сетях Google+, Facebook, Twitter, Одноклассники или, например, ВКонтакте.
Если вы нашли ошибку, пожалуйста, выделите фрагмент текста и нажмите Ctrl+Enter.
Источник
[РЕШЕНО] Не работает встр.микрофон mint 17.3, 18
| #1 — 9 августа 2016 в 10:53 |
Ноутбук Asus X550L
Не работает именно встроенный микрофон. Сразу после установки больше года назад под mintlinux 17 (Mate 64 бит) работал пару раз и перестал (а может мне и еще одному человеку это кажется). Если загрузится с загрузочной флешки под лайв-сиди mintliux 18 (Cinam..матион, 32 бит), встроеный микрофон работает. А после установки его же на ноутбук — встр.микр не работает.
Что пробовал:
Игрался с настройками gnome alsamixer: там микрофонов — два или три штуки (Mic, Mic Boost, Internal): включал громкость одного на максимум, выключая другие (с галками муте и без оных) и тестировал. Потом следующий и так все. Пробовал включать всех их одновременно — звука нет.
Альсамиксер пробовал и гномовский и консольный.
Пульсеаудио не удалял, хочу сделать штатными средствами, тем более железо работает (лайв сиди подтверждает).
В pavucontrol’е, во вкладке «Устройства ввода» выбран встроеный микрофон, не внешний. Справа кнопка «заглушить звук» не нажата (элементы управления доступны), встр.микр выбран устройством по умолчанию правой дальней кнопкой.
Встречал отзывы что звук в скайпе часто не работает потому что он разсчитан на двухканальный вход (микрофон), а в линуксе — микрофон моно. Выбирал в павуконтроле моно там и там — (в настройке приложения во время записи скайпом) и в настройках устройств ввода) и стерео — и там и там — не помогает. Пробовал выставлять уровень громкости на первом канале на максимум , а на втором на минимум — в обоих местах (настройка программы и нстройка входов в павуконтрол) и наоборот, не помогает.
Как проверяю звук:
1) тестирование звука в скайпе: звоню на echo123, говорю когда положено и потом слушаю. Делал это безсчетное количество раз. Девушку-робота слышно, меня — нет.
2) Смотрю на шкалу микрофона в «входы» в pavucontrol (gnome volume control) — когда под лайв-сиди говоришь в микрофон, шкала колеблется словно флаг на ветру, если под установленной системой (т.е. когда не работает) — дребежжит словно пьезодинамик — малой амплитудой, очень быстро и в малой зависимости от того, говоришь что-то или сохраняешь тишину в комнате. В установленной системе: если громко кричать в экран (не знаю где вход микрофона): уровень громкости микрофона увеличивается значительно, продолжая плясать мелким рубчиком. Из под лайв-сиди он реагирует более живо что ли.
3) пробовал запускать audacity. То, что она пишет, напоминает шкалу микрофона, когда он не работает — мелкие скачки графика, ни от чего не зависят, при последующем воспроизведении — тишина.
П.С.: в установленной системе звук записывается только если щелкать отключателями/включателями звука, в частности, управляя входами. Как-то мне показалось тихий отзвук собственного говорения при тесте скапа — я тогда отчаянно щелкал этими переключателями, но это было один раз и мне могло показаться.
Прочее (:
Внешний микрофон работает, если его подключить (и, наверно, выбрать надо. не помню, ибо мне нужно настроить именно микрофон внутренний).
Внутренний микрофон, напомню, работает, если загрузится через лайв-сиди mintlinux 18.
Не знаю на что это влияет и важно ли: если ставить в gnome-alsamixer галки «Auto-Mute Mode» и «Loopback Mixing» при последующем запуске они не выставляются, т.е. не сохраняются.
Если пользоваться консольным alsamixer — не сохраняется выбор звуковой по умолчанию (верхняя строка пусто, вторая — 0-HDA Intel HDMI, 1 -HDA Intel PCH).
При выходе из консольного alsamixer — одно время ругается на незапущеный d-bus. dbus проверял, он запущен и работает, ошибок не встретил. Сейчас попробовал — не ругается. Но в скайпе обратного звука не слышно.
На вкладке конфигурация в павуконтрол выбран
HDMI в первом (не используется) и
«Аналоговый стереодуплекс» во втором месте.
На вкладке устройств ввода три устройства:
«Monitor of Встроенное устройство hdmi»,
«Встроенное аудио Аналоговый стерео» и
«Monitor of Встроенное аудио Аналоговый стерео»
Прошу любой помощи.
Какую еще информацию следует предоставить?
Прилагаю:
1) вывод команды pactl list — список аудиоустройств
2) вывод команды lspci
(сделал бы под спойлер, да не знаю как)
| #2 — 9 августа 2016 в 11:02 |
Не вижу приложеного файла с выводом, поэтому выкладываю так:
[code=bash]Модуль №0
Имя: module-device-restore
Аргумент:
Счётчик использования: н/д
Свойства:
module.author = «Lennart Poettering»
module.description = «Automatically restore the volume/mute state of devices»
module.version = «8.0»
Модуль №1
Имя: module-stream-restore
Аргумент:
Счётчик использования: н/д
Свойства:
module.author = «Lennart Poettering»
module.description = «Automatically restore the volume/mute/device state of streams»
module.version = «8.0»
Модуль №2
Имя: module-card-restore
Аргумент:
Счётчик использования: н/д
Свойства:
module.author = «Lennart Poettering»
module.description = «Automatically restore profile of cards»
module.version = «8.0»
Модуль №3
Имя: module-augment-properties
Аргумент:
Счётчик использования: н/д
Свойства:
module.author = «Lennart Poettering»
module.description = «Augment the property sets of streams with additional static information»
module.version = «8.0»
Модуль №4
Имя: module-switch-on-port-available
Аргумент:
Счётчик использования: н/д
Свойства:
Источник
Запись звука с микрофона Linux
В наши дни все ноутбуки поставляются со встроенным микрофоном, а также внешние веб-камеры, которые можно подключить к компьютеру тоже содержат встроенный микрофон. Иногда нужно иметь возможность выполнить запись звука с микрофона Linux. Все можно сделать с помощью утилит, поставляемых по умолчанию вместе с пакетом alsa-utils.
В этой статье мы рассмотрим как выполняется запись звука linux с помощью утилиты arecord.
Запись звука с микрофона в Linux
1. Утилита arecord
Есть очень простой способ записи звука с подключенного к вашему компьютеру микрофона. Но перед записью необходимо отрегулировать уровень усиления для оптимального качества записи. При слишком низком усилении вы не сможете разобрать свой голос, а при высоком, в запись попадет слишком много фоновых шумов и опять же, будет сложно что-либо понять.
Если вы используете Ubuntu, уровень усиления микрофона можно регулировать открыв Настройки системы -> Звук -> Input. В других случаях, и в той же самой Ubuntu можно использовать стандартную утилиту alsamixer:
За чувствительность микрофона отвечает колонка Mic, для перемещения по колонкам используйте стрелки вправо/влево, а для регулировки громкости — вверх/вниз. Чтобы отключить режим Mute нажмите M. После выполнения всех настроек закройте утилиту с помощью Esc и можно выполнять запись звука linux.
Утилита arecord поставляется вместе с набором утилит alsa-utils, которые используются для управления звуковой подсистемой ALSA. Обычно она уже установлена в вашей системе, но если нет то вы можете ее очень просто установить. Для установки в Ubuntu/Debian выполните:
sudo apt install alsa-utils
Утилита arecord позволяет захватывать звук с микрофона в формате wav. Чтобы убедится что микрофон успешно распознается в системе наберите:
Как видите, у нас есть один микрофон, теперь можно выполнить запись звука arecord linux. Для этого выполните команду передав ей в параметрах только имя файла для сохранения:
Если другие параметры не заданы arecord будет записывать одноканальный звук с частотой 8000 Гц и глубиной 8 бит. Запись звука arecord будет продолжаться пока вы не остановите ее сочетанием клавиш Ctrl+C.
Параметры записи можно настроить с помощью дополнительных опций, например:
arecord -f cd output_stereo.wav
arecord -r 16000 -f S16_LE output2.wav
Чтобы воспроизвести записанный фрагмент можно воспользоваться утилитой из того же пакета — aplay linux:
2. Графическая утилита Audio Recorder
Управлять записью звука при помощи команд в терминале — не самое простое занятие. Куда удобнее делать это с помощью графической утилиты Audio Recorder, которая обеспечивает высочайшее качество записи, без лишних шумов и искажений. Работает она в операционных системах Ubuntu и Linux Mint.
Чтобы установить утилиту, выполните в эмуляторе терминала три команды. Первая добавит в систему репозиторий разработчика. Используйте её, если на компьютере установлена Ubuntu версии 15.x, 16.x, 17.x, 18.x, 19.x, 20.x или Linux Mint 18.x, 19.x, 20.x:
sudo add-apt-repository ppa:audio-recorder/ppa
Если же на компьютере установлены Ubuntu или Linux Mint более старых версий, чем те, что указаны выше, команда для добавления репозитория будет выглядеть иначе:
sudo add-apt-repository ppa:osmoma/audio-recorder
Вторая и третья команды одинаковые для всех версий ОС. Для обновления списка пакетов выполните:
sudo apt-get update
Для установки Audio Recorder:
sudo apt-get install audio-recorder
Важный момент: если вы были пользователем Ubuntu версии 14.x и ниже либо Linux Mint версии 17.x и ниже, и устанавливали утилиту из репозитория osmoma/audio-recorder, а потом обновили операционную систему до новой версии с помощью Менеджера обновлений, вам следует удалить старый репозиторий:
sudo add-apt-repository —remove ppa:osmoma/audio-recorder
После удаления добавьте новый репозиторий:
sudo add-apt-repository ppa:audio-recorder/ppa
Обновите список пакетов:
sudo apt-get update
И переустановите утилиту:
sudo apt-get install —reinstall audio-recorder
Утилита полностью готова к работе сразу после загрузки. Если вы не измените настройки, звук будет снят с устройства для воспроизведения, установленного в системе по умолчанию, и записан в файл с расширением OGG.
Чтобы начать запись, нажмите одноимённую кнопку в левом верхнем углу окна. При необходимости вы можете прервать процесс, воспользовавшись кнопкой Остановить запись, а потом возобновить, снова нажав на Начать запись. Звук будет записываться в один и тот же файл. Если вы хотите, чтобы после возобновления записи звук был записан в другой файл, снимите галочку возле Добавить и нажмите Начать запись, после чего верните галочку на место.
Приятной особенностью Audio Recorder является наличие Таймера. Эта функция позволяет начинать и останавливать запись при выполнении заданных пользователем условий (например, в конкретное время или при появлении звукового сигнала определённой громкости). Подробная информация том, как указывать команды для Таймера, содержится в руководстве пользователя.
Все файлы по умолчанию сохраняются в папку с названием audio-recorder, созданную программой в Домашней папке.
Название каждого файла формируется автоматически и состоит из даты и времени начала записи. Переименовать файл можно только после завершения работы с ним, перейдя в папку, где он находится. Не пытайтесь отредактировать название файла в интерфейсе утилиты — несмотря на то, что разработчики оставили такую возможность, файл всё равно будет сохранён с названием, присвоенным ему автоматически.
При желании вы можете изменить основные настройки Audio Recorder. В частности, выбрать источник для захвата звукового сигнала, а также формат, качество и частоту звука. Вносите все необходимые изменения до начала записи — если сделать это в процессе, звук в текущем файле будет сохранён в соответствии со старыми настройками.
По умолчанию окно Audio Recorder закреплено поверх всех остальных окон. Чтобы отключить эту функцию, перейдите в Дополнительные настройки во вкладку Общие и переместите ползунок Поверх всех окон влево. Там же можно включить или отключить автозапуск утилиты при входе в систему.
В основном окне Audio Recorder среди предложенных источников звука вы наверняка заметили вариант Источник звука заданный пользователем. Чтобы указать, какое устройство (встроенный или внешний микрофон, динамик) будет задействовано при выборе этого варианта, перейдите в Дополнительные настройки, во вкладку Настройки устройства.
А во вкладке Команды записи можно сгенерировать команды для записи звука с помощью утилиты Audio Recorder напрямую из терминала или консоли.
Выводы
В этой небольшой статье мы рассмотрели как выполняется запись звука с микрофона linux с помощью утилиты arecord. Это самый простой вариант, но в то же время достаточно эффективный и быстрый, без поиска дополнительного программного обеспечения. Если у вас остались вопросы, спрашивайте в комментариях!
Источник