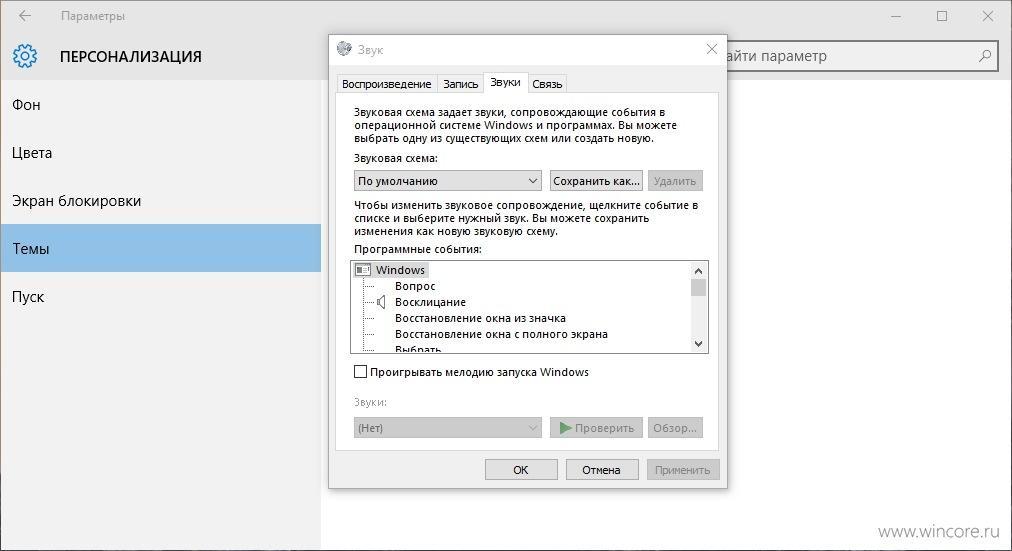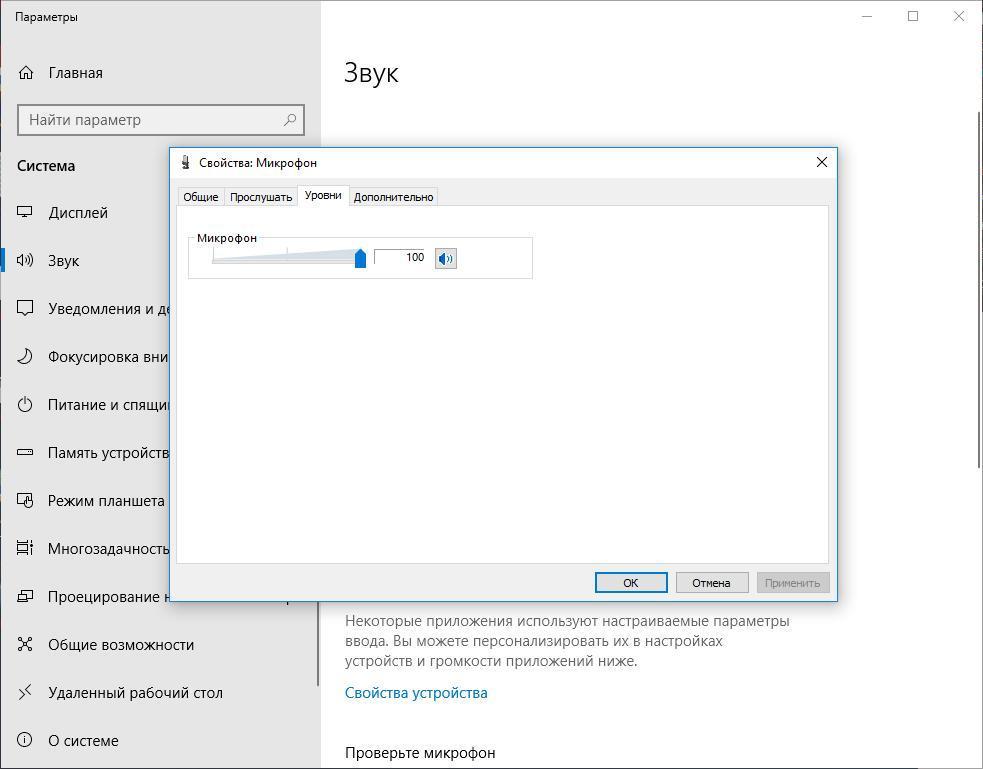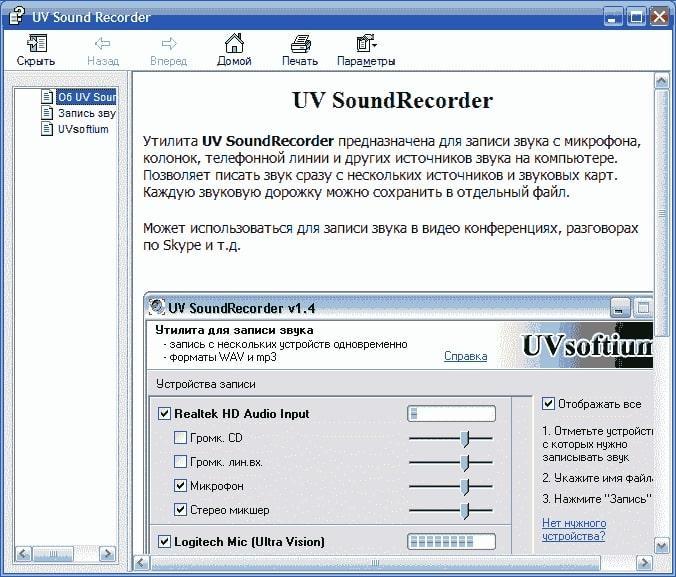- Устранение проблем с микрофоном
- Убедитесь, что приложения имеют доступ к микрофону.
- Другие пользователи не слышат меня
- Громкость микрофона слишком мала или не работает вообще
- Другие пользователи не слышат меня во время звонков Skype
- Тихий микрофон
- Почему микрофон стал тихо работать
- Что делать если микрофон стал очень тихим
- Микрофон тихо говорит
- Микрофон на наушниках тихо работает
- Тихий микрофон в играх
- Как изменить громкость микрофона на Windows 10
- Настройка громкости микрофона в Windows 10
- Усиление Дб микрофона
- Как увеличить громкость микрофона на Windows 10
- Почему работает тихо
- Как усиливать громкость микрофона
- Как увеличить громкость микрофона на максимум в Виндовс 10 через системные настройки
- Приложения для записи
- Как увеличить громкость микрофона на Windows 10, активировав функцию усиления звука
- Когда нужно пользоваться приложениями для записи звука
- Программа UV SoundRecorder
- Как прибавить громкость в Skype
Устранение проблем с микрофоном
Если у вас возникают проблемы с функциями микрофона, следующие сведения помогут вам определить и устранить эти проблемы.
Убедитесь, что приложения имеют доступ к микрофону.
Если после обновления Windows 10 микрофон вашего устройства не обнаружен, может потребоваться предоставить разрешение приложениям на его использование.
Чтобы разрешить приложению доступ к микрофону, нажмите Пуск и выберите Параметры > Конфиденциальность > Микрофон . Выберите Изменить, затем включите Разрешить приложениям доступ к микрофону.
После разрешения доступа к микрофону вы можете выбрать, какие приложения Microsoft Store смогут получать доступ к этим функциям в разделе выберите, какие приложения Microsoft Store смогут получать доступ к вашему микрофону, и предоставьте доступ к классическому классу, не работающему с Microsoft Store, убедившись в том, что переключатель под разрешающими приложениями для доступа к микрофону установлен в вкл.
Другие пользователи не слышат меня
Попробуйте выполнить следующие действия.
Если ваша гарнитура оснащена кнопкой выключения звука, убедитесь, что она не нажата.
Убедитесь, что микрофон или гарнитура правильно подключены к компьютеру.
Убедитесь, что в качестве системного устройства для записи звука по умолчанию используется микрофон или гарнитура. Вот как это можно сделать в Windows 10.
Нажмите кнопку Пуск , а затем выберите Параметры > системный > звук .
Убедитесь, что в области Вход в поле Выбор устройства входа выбран микрофон.
Чтобы протестировать микрофон, говорите и протестируйте микрофон , чтобы убедиться в том, что Windows проверит вас.
Громкость микрофона слишком мала или не работает вообще
Попробуйте выполнить следующие действия.
Убедитесь, что микрофон или гарнитура правильно подключены к компьютеру.
Убедитесь, что микрофон правильно размещен.
Увеличьте громкость микрофона Вот как это можно сделать в Windows 10.
Нажмите кнопку Пуск , а затем выберите Параметры > системный > звук .
Убедитесь, что в области Ввод в поле Выбор устройства ввода выбран микрофон, затем выберите Свойства устройства.
На вкладке Уровни окна свойств микрофона нужным образом настройте ползунки Микрофон и Усиление микрофона, затем выберите ОК.
Проговаривать с микрофоном, находясь в разделе Проверка микрофона , чтобы убедиться, что ваши параметры работают. Если вы видите текст, перемещающийся слева направо, ваш микрофон работает. Если вы не видите никаких изменений, микрофон не будет укомплектован.
Другие пользователи не слышат меня во время звонков Skype
Убедитесь, что в качестве устройства для записи звука в Skype по умолчанию используется микрофон или гарнитура. Для этого выполните следующие действия.
Если вы не открыли Skype, нажмите кнопку Пуск , а затем — Skype, чтобы открыть его.
В правом верхнем углу списка контактов в Skype нажмите кнопку Дополнительно и выберите пункт Параметры.
Убедитесь в том, что в аудио & видеов разделе микрофонустановлен флажок микрофон или гарнитура.
Убедитесь, что в разделе динамикивыбран нужный динамик или гарнитура.
Тихий микрофон
Микрофоны, используемые в различных персональных устройствах, хрупкие и чувствительные приборы. Звуковые устройства подключенные к настольным компьютерам, отказывают значительно реже, чем аналогичные приборы интегрированные в ноутбуки, смартфоны или наушники. Если тихо работает микрофон, то причин может быть несколько.
Почему микрофон стал тихо работать
Все причины, из-за которых микрофон стал очень тихим можно разделить на три группы:
В персональных устройствах применяются электретные или конденсаторные голосовые приборы. Электродинамические модели, в современных устройствах не используются. Оба типа устройств имеют тонкую и лёгкую мембрану, которая закрыта защитной сеткой. Основной внешней причиной, по которой микрофон стал очень тихим, является запыление сетки.
Что делать если микрофон стал очень тихим
Прежде всего нужно определить причину тихого звука микрофона. Из внешних причин основной является пыль и грязь, которая может попасть на защитную сетку. Если при работе с компьютером используется настольный голосовой прибор, то возможность его сильного запыления не велика. В этом случае несложно проверить устройство с помощью его замены на другой прибор. Другое дело носимые гаджеты. В ноутбуках и смартфонах звук попадает на чувствительную мембрану через отверстие очень маленького диаметра. Чтобы микрофон стал тихим хватит небольшой механической частицы, попавшей в отверстие.Пыль может полностью забить отверстие, что приведёт к ослаблению звука. Капли влаги, попавшие на микро, так же приводят к снижению громкости.
Механические причины подразумевают сильные повреждения мембраны устройства. Это вызовет снижение громкости и появление сильных искажений. Этот дефект не устраняется и в случае повреждения голосового устройства его нужно заменить. Если очень тихо слышно микрофон, причина может быть в устаревших драйверах. Драйверы так же могут «слететь». Это происходит из-за сбоя в работе компьютера или от воздействия вирусных программ. Прежде чем переустанавливать драйверы, персональное устройство нужно проверить хорошей антивирусной программой.
Проверить и обновить драйверы проще всего через диспетчер устройств. Чтобы в него войти нужно выполнить следующие действия: Кнопка «Пуск»→ «Компьютер» → «Контекстное меню» → «Свойства» → «Диспетчер устройств». В диспетчере нужно открыть строку «Звуковые, видео и игровые устройства». Если рядом со значком драйвера стоит жёлтый треугольник с восклицательным знаком, значит его нужно переустановить. Для обновления программного продукта нужно открыть его контекстное меню. Там будет строка «Обновить драйверы». После загрузки нового ПО персональное устройство нужно перезагрузить.
Микрофон тихо говорит
Если внешние причины устранены, но микрофон очень тихий, нужно использовать аппаратные средства операционной системы. В ОС Windows имеются микшеры с помощью которых можно увеличить громкость звукового канала и чувствительность голосового устройства. Чаще всего это приходится делать при замене внешнего микрофона на новый прибор. В отдельных случаях уровни приходится понижать, а иногда увеличивать. Это зависит от чувствительности выбранного устройства. Для входа в звуковые настройки нужно последовательно открывать следующие вкладки:Кнопка «Пуск»→ «Панель управления»→ «Звук»→ «Запись»→ «Микрофон»→ «Свойства»→ «Уровни».
Используя два горизонтальных ползунковых регулятора можно как уменьшить так увеличить уровень громкости сигнала с голосового устройства. Это самый простой способ увеличения громкости, когда очень тихо работает микрофон. Что делать если микрофон стал очень тихим. При ситуации, когда голосовое устройство совершенно исправно, а внутренние инструменты операционной системы не дали нужного результата, придётся инсталлировать специальное программное обеспечение. Существуют программы, которые позволяют усилить звук если микро звучит тихо. Как правило такие приложения не только усиливают громкость, но включают в себя эквалайзер, фильтры и блок эффектов. Исключением является утилита «Sound Booster». Это только регулятор громкости позволяющий повысить уровень звука до 500 %. Это платный продукт с предоставлением ознакомительного периода.
Более совершенным приложением является «VOLUME2». Это бесплатная утилита с русскоязычным интерфейсом. Она позволяет «вытащить» очень тихий канал до нормального уровня. В программе можно регулировать громкость, отключать и включать звук, выводить на экран индикатор уровня и выполнять некоторые другие действия. Преимущество приложения заключается в том, что с его помощью можно управлять громкостью нескольких источников звука, включая установленные средства голосового общения.
Микрофон на наушниках тихо работает
Что делать если микрофон стал тихим в наушниках. Микро телефонная гарнитура по своей конструкции не является надёжным устройством. Пыль, внешние повреждения или переменный контакт приводят к тому, что звук микро стал тихим. При возникновении такого дефекта нужно проверить гарнитуру на другом устройстве. В бюджетных наушниках, где штекер выполнен из некачественных материалов, на нём может возникнуть плёнка окислов. Большое сопротивление в точке контакта приводит к заметному падению громкости голосового прибора. Для восстановления нормальной громкости разъём нужно почистить. У простых моделей микро может тихо работать изначально и выдавать слабый сигнал, поэтому для нормальной работы устройства нужно установить программное обеспечение.
С операционными системами семейства Windows хорошо работает универсальная программа «Realtek». С её помощью настраивается звук с любого источника. Если тихо работает микро, но он исправен, то уровень звука регулируется движком «громкость записи», а уровень сигнала, поступающего с голоса устанавливается переключателем «dB». В программе можно выбрать подавление реверберации и режим «Запись голоса», в котором программа сама корректирует звук поступающий от голосового устройства.
Тихий микрофон в играх
Если микрофон стал очень тихим в игровых программах, то нужно проверить настройки функций. Чаще всего плохая громкость вызвана неправильной установкой. В «Steam», в приложениях, открыть строку «Голос» и нажать кнопку «Сменить устройство», выбрав свой голосовой канал. По умолчанию нужное устройство может быть не активировано. Далее в графе «Проверить микрофон» устанавливается нужный уровень громкости. В «World of Tanks» всём выполняется аналогичным образом. Включается голосовая связь, устанавливается громкость голоса и чувствительность микро.
Как изменить громкость микрофона на Windows 10
Разные микрофоны подключенные к компьютеру или ноутбуку под управлением системы Windows 10 будут иметь разную базовую чувствительность. По умолчанию, одни могут быть слишком громкими при общение, а другие слишком тихие.
Если при общении через микрофон в Windows 10, к примеру по Skype, собеседник плохо слышит Вас, так как микрофон слишком тихий, то можно усилить чувствительность микрофона, тем самым увеличив его громкость. А если собеседник слышит Вас очень громко, то можно уменьшить чувствительность микрофона.
В этой инструкции о том, как настроить чувствительность микрофона в Windows 10, увеличив или уменьшив его громкость.
Настройка громкости микрофона в Windows 10
Шаг 1. Откройте «Параметры» > «Система» > «Звук» и справа в графе Ввод, выберите «Свойства устройства«. Здесь же, в графе «Проверить микрофон«, вы можете проверить свой микрофон на работоспособность. Просто говорите в микрофон и шкала начнет двигается — это будет означать, что он работает.
Шаг 2. В новом окне вы увидите ползунок в графе «Громкость» при помощи которого вы можете увеличить громкость микрофона или уменьшить. Если не знаете какую чувствительность микрофона выставлять, то нажмите на «Начать тест«. Скажите в микрофон пару предложений обычным голосом и нажмите «Остановить тест«. Далее вам будет выведена цифра максимального значения уровня голоса, от которой вы можете отталкиваться. Рекомендую делать следующим образом, если самое большое значение 40%, то ползунок выставить +3% или -3% от пройденного теста.
Усиление Дб микрофона
Если микрофон все еще тихий, вы можете увеличить Дб, тем самым усилив громкость микрофона. Для этого, нажмите правой кнопкой мыши по иконке звука в трее, и выберите «Звуки«.
В новом окне перейдите во вкладку «Запись» и одним нажатием выделите микрофон. Далее перейдите во вкладку «Уровни«, и в графе «Усиление микрофона» вы можете добавить Дб, тем самым усилив звук микрофона еще громче.
Вы также можете перейти по другим вкладкам и настроить микрофон по своим предпочтениям: убрать звуковые эффекты, выбрать частоту дискретизации, отключить или включить подавление шума и эхо.
Как увеличить громкость микрофона на Windows 10
При подключении микрофона к ПК на операционной системе Виндовс десять могут возникнуть проблемы с качеством и громкостью выдаваемого звука устройства. В данной статье рассказано, как усилить микрофон на Windows 10. Инструкции просты, поэтому с ними справится даже новичок.
Почему работает тихо
Выделяют несколько распространённых причин такого обстоятельства:
- индивидуальные настройки операционной системы. Например, пользователь выставил определённое ограничение по звуку при подключении внешних устройств, микрофонов, гарнитуры и т. д.;
- блокировка некоторых функций компьютера. Происходит во время системного сбоя операционки. Устраняется путём перезапуска ПК либо с помощью средства восстановления ОС;
ПК подходит любой микрофон
- вирусное заражение. На стационарный компьютер или ноутбук могут попасть вирусы из Интернета, которые отрицательно повлияют на функционирование устройства. Поэтому если пользователю не удаётся повысить звук на наушниках с применением встроенного в систему средства, стоит просмотреть ПК на наличие вредоносного ПО, воспользовавшись лицензионным антивирусом или специализированной утилитой;
- индивидуальная особенность микрофона. Возможно, значение громкости, выставленное на гаджете, является максимальным, и его невозможно повышать ещё больше;
- человеческий фактор. Часто пользователи OC Windows 10 настраивают громкость подключённого микрофона только на самом ПК, при этом забывая увеличивать данный параметр на гарнитуре;
- поломка микрофона, усилителя. Неполадки в работе устройства также могут стать причиной слабого звучания либо привести к тому, что микрофон сам прибавляет громкость Виндовс 10.
Обратите внимание! Самостоятельно производить ремонт микрофона не рекомендуется, особенно если пользователь не уверен, что именно поломка девайса стала причиной тихого звука. Лучше отнести прибор в сервисный центр для проведения диагностики, проверить его работу на другом компьютере либо сдать в магазин по гарантии.
Разбор компьютерного микрофона для его починки
Как усиливать громкость микрофона
Увеличение звука на таком устройстве выполняется несколькими методами. Самые распространённые из них описаны далее.
Как увеличить громкость микрофона на максимум в Виндовс 10 через системные настройки
Самый простой способ, предполагающий соблюдение следующего алгоритма:
- Открыть «Пуск».
- Зайти в раздел «Параметры» и тапнуть по вкладке «Система».
- В графе значений с левой стороны представленного окошка нужно отыскать строку «Звук» и щёлкнуть по ней ЛКМ.
- В центральной части меню будет показано несколько разделов. Здесь нужно отыскать раздел «Ввод».
- В строке «Устройство ввода» необходимо указать конкретное оборудование. В данной ситуации пользователь должен выбрать «Микрофон».
- Кликнуть по параметру «Свойства устройства», который находится внизу окошка.
- Перевести ползунок в графе «Громкость» в нужное положение. Правое крайнее положение ползунка выставляет максимальный показатель громкости.
- При необходимости тапнуть по строчке «Дополнительные свойства». В этом разделе можно настроить индивидуальные параметры звучания, например, выставить необходимое усиление устройства, подкорректировать его чувствительность.
Важно! После внесения изменений в окно дополнительных свойств пользователю потребуется сохранить настройки, кликнув по «Применить», а затем на «Ок». Если просто закрыть меню звука, то изменения не сохранятся, и процесс шаги придётся проходить заново.
Раздел «Звук» в параметрах операционной системы Виндовс десять
Приложения для записи
Софт с подобным назначением можно скачать из Интернета. Опытные специалисты рекомендуют программу UV SoundRecorder, которая отличается расширенными функциональными возможностями. Не плохим вариантом также может стать приложение Skype. Более подробно об этих программах рассказано в следующих разделах.
Как увеличить громкость микрофона на Windows 10, активировав функцию усиления звука
Для выполнения поставленной задачи пользователю надо будет сделать несколько простых шагов согласно алгоритму:
- По рассмотренной ранее схеме зайти в «Параметры» операционной системы и тапнуть по графе «Звук», после чего перейти в раздел дополнительных свойств оборудования.
- Переключиться на вкладку «Уровни», расположенную в верху окошка.
- В открывшемся меню будут представлены два регулятора — «Микрофон» и «Усиление микрофона». Оба параметра пользователь должен будет отрегулировать на собственное усмотрение. Здесь же можно включить прослушивание, чтобы понять, как будет звучать микрофон при выставлении именно таких значений.
- Если пользователя устраивает качество звучания, то ползунки надо оставить в заданном положении, после чего щёлкнуть левой клавишей мышки по слову «Применить», а затем на «Ок». Теперь можно закрывать окно настроек звука.
- Удостовериться, что внесённые изменения действительно применились. Для собственного успокоения можно перезагрузить ПК.
Обратите внимание! Если в меню свойств микрофона перейти во вкладку «Дополнительно», то можно подкорректировать частоту работы устройства.
Увеличение громкости микрофона в параметрах Windows 10
Когда нужно пользоваться приложениями для записи звука
Программа для микрофона для улучшения звука в Windows 10 может оказаться полезной в следующих ситуациях:
- невозможность отрегулировать громкость или наушника при помощи системных средств. Когда у пользователя не получается улучшить звук стандартным способом, то желательно воспользоваться приложениями для записи, чем пытаться устранить проблему операционной системы, тратя на это время;
- когда пользователь ПК хочет записать звук от микрофона. Используя программы подобного назначения, можно прослушивать разговор по микрофону в записи;
- проблемы с подключением устройства к компьютеру. Операционная система Виндовс 10 может не увидеть подключенный микрофон из-за внутренних ошибок и сбоев. Зато с этой задачей справятся приложения для записи звука.
Программа UV SoundRecorder
Данный софт можно без проблем использовать для записи звука с микрофона. С его помощью также возможно поднять громкость прибора. Принцип действия приложения в следующей инструкции:
- Скачать софт из Интернета, установить его и запустить. При этом программное обеспечение важно загружать с проверенных сайтов, чтобы не допустить вирусного заражения ПК.
- В главном меню программы пользователю надо отыскать графу «Устройство записи». В этом разделе будут строчки «Микрофон» и «Колонки».
- При использовании внешней гарнитуры надо снять галочку с параметра «Колонки» и поставить её в строку «Микрофон».
- Увеличить громкость устройства можно, перемещая ползунок, расположенный рядом, в направлении «Вверх».
- Тапнуть на «Проиграть», чтобы удостовериться в повышении громкости звучания.
Интерфейс программы UV SoundRecorder для записи звука
Обратите внимание! Чтобы записать звук в UV SoundRecorder, необходимо кликнуть по кнопке «Запись».
Как прибавить громкость в Skype
Одна из самых распространённых программ для записи голоса. В интерфейсе приложения также есть возможность прибавления звука. Повышать громкость в Skype можно по следующей схеме:
- В параметрах софта кликнуть по вкладке «Параметр звука».
- Найти название своего устройства из списка подключенных к ПК.
- Снять галочку со строки «Разрешить автонастройку».
- Прибавить громкость, переведя ползунок на необходимое расстояние вправо.
Таким образом, громкость подключенного к ПК микрофона — важный параметр, при сбоях которого могут возникнуть проблемы в переговорах с людьми. Прочитав вышеизложенные способы настройки данного параметра, каждый пользователь сможет быстро понять, как сделать микрофон громче Windows 10.