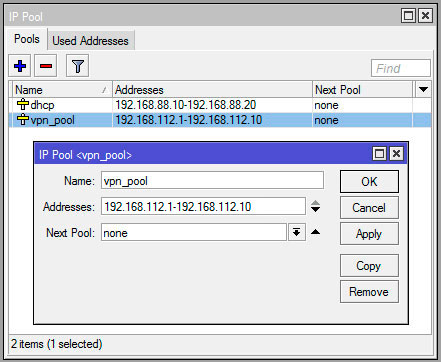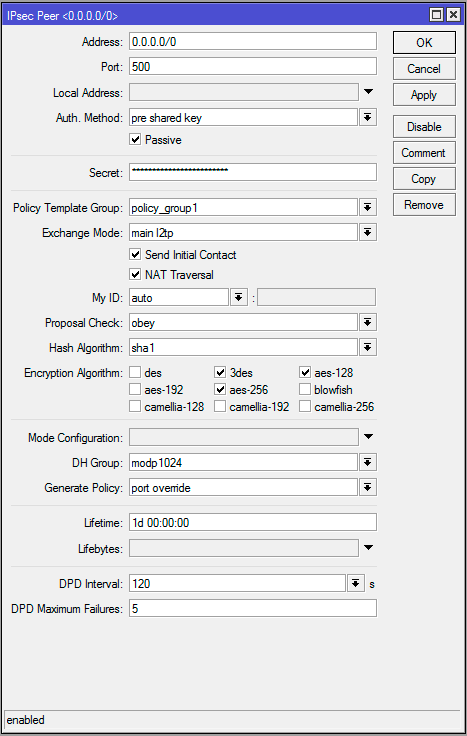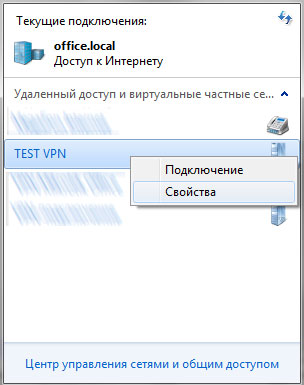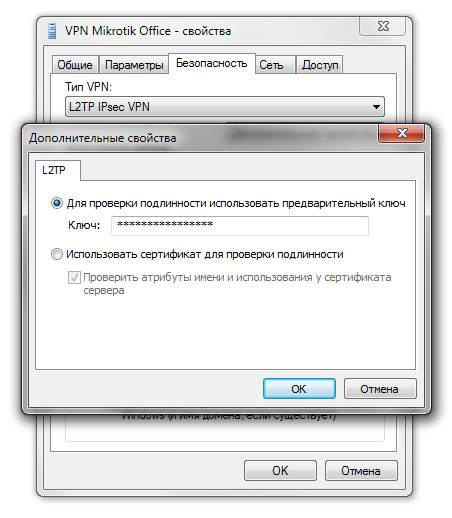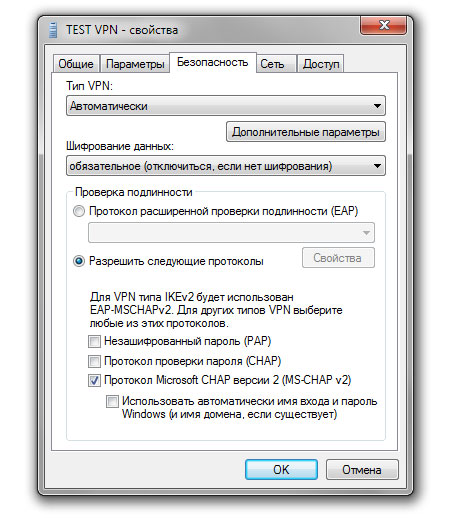- MikroTik RouterOS and Windows XP IPSec/L2TP
- Contents
- Overview
- RouterOS Configuration
- L2TP Server configuration
- IPSec configuration
- Adjust firewall settings
- Windows configuration
- Add Network Connection
- Adjusting IPSec settings
- VPN IPSec/L2TP на Mikrotik за 5 минут
- Настройка туннелирования (L2TP)
- Настройка шифрования данных в «туннеле» (IPSec)
- Firewall
- Подключение удаленного клиента
- Настройка MikroTik L2TP Server + IPSec
- Mikrotik. Настройка L2TP Server
- Настройка туннеля L2TP + IPSec на Mikrotik (site-to-site). Объединяем два офиса
- Настройка Mikrotik L2TP Server. Главный офис
- Создаем профиль подключения
- Настраиваем Secret
- Включаем L2TP Server и IPSec
- Создаем интерфейс
- Настройка firewall
- Настройка филиала (L2TP Client)
- Настройка маршрутизации межу офисами
- Настройка L2TP Server + IPSec на Mikrotik (client-to-site)
- Создаем пул адресов
- Профиль подключения
- Создание пользователя
- Включаем L2TP Server
- Настройка подключения на стороне клиента
- Настройка маршрутизации L2TP-клиента
MikroTik RouterOS and Windows XP IPSec/L2TP
Contents
Overview
Microsoft Windows XP/Vista has built-in PPTP client and L2TP/IPSec client. We will see how to create L2TP/IPsec between MikroTik RouterOS and Windows. It is possible to run a L2TP connection between RouterOS and Windows but you will need to change a registry entry in Windows.
RouterOS Configuration
L2TP Server configuration
- Enable L2TP server;
- Add PPP client, if you don’t need to run double encryption use default profile for L2TP and keep with IPSec encryption. Adjust Windows and RouterOS L2TP tunnel properties whether to run encryption or not.
- It is also possible to use any DHCP address pool instead of local and remote addresses. Both can be assigned from the identical pool.
IPSec configuration
- Add IPSec peer settings settings, these settings should match at both ends,
- address=192.168.1.1 address of your Windows computer, it’s possible to use 0.0.0.0/0, when IP address of remote client is unknown; (Note: Typing 0.0.0.0 (without /0) makes Mikrotik listen to 0.0.0.0 only, therefore disabling any connection. Make sure to specify the network mask using /0.)
- port=500 port number;
- hash-algorithm=sha1 and enc-algorithm=3des are used by default on Windows XP;
- generate-policy=yes to generate IPSec policy automatically;
Note: Windows XP does not work according to RFC. You need to set main-l2tp exchange mode, otherwise Win XP client will not be able to establish Phase 1.
Adjust firewall settings
- Do not forget to allow UDP 500 (Dst.Port), UDP 1701, UDP 4500 (Nat-Traversal) and Protocol 50 (ESP) in the firewall filter settings. (Input chain, accept).
Windows configuration
Windows configuration consists of two parts, first part Adding New Network connection and second part Adjusting IPSec settings.
Add Network Connection
All the configuration are step by step,
- Start;
- Settings;
- Control Panel;
- Network Connections;
- New Connection Wizard and Next;
- Connect to the network at my workspace and Next;
- Select Virtual Private Network connection;
- Set Company Name, which is the name of new connection;
- Add IP address of the MikroTik RouterOS, where L2TP server is running, then Click Finish;
- Connection window opens, select Properties;
- Modify Security options to match encryption on Windows computer and L2TP server on RouterOS;
- Click on IPsec Settings and select Use pre-shared key for authentication;
- Go to Networking Tab and select L2TP IPSec VPN;
On the Connection Window you need to input the L2TP credentials;
Adjusting IPSec settings
Well, in my case the following step was not necessary. Actually, it disallowed repetitive connections from the windows XP(SP3) computer without unassigning and reassigning the politic (see the last step). Reviewing of this article would be appreciate.
- Go to Start ->Run, put mmc
- Enter to Console, select Add/Remove Snap in, add IP Security Policy Management snap-in;
- Select IP Security Policies, and proceed to Action, open Create IP Security Policy;
- Follow wizard instructions, unset Activate the default response rule and set Edit Properties;
- Click on Add and proceed to answer wizard questions;
- Select The rule does not specify a tunnel;
- Select LAN;
- Select Use this string to protect the key exchange, enter the same preshared key as configured on RouterOS;
- Create new IP Filter List, where target should be My computer, аnd destination — IP address of the RouterOS, proceed with Next;
- Select Require security, you may leave settings as default [remember we configured on RouterOS hash-algorithm=sha and encryption-algorithm=3des];
- Restart IPSec policy agent in Windows services;
- On the newly created politic click and select Assign.
If you observe problems using Windows 7, you might check the firewall advanced settings (Control panel / Network and sharing center / Windows firewall / Advanced settings / Actions (right pane) / Properties / IPSec settings ).
VPN IPSec/L2TP на Mikrotik за 5 минут
Иногда мне кажется, что создатели Mikrotik намеренно лишают себя прибыли, не создавая однозначных пошаговых руководств по настройке своих детищ. Почти 100% потребителей этих роутеров пытаются настроить VPN, использовать два или более WAN одновременно или в качестве резервных. Именно это ищут по всей сети (и часто вне рунета) счастливые владельцы этих замечательных устройств. Представьте, на сколько бы увеличилась армия владельцев, если бы для настройки этих функций было два-три визарда в веб-интерфейсе. А сейчас.. сейчас именно благодаря сложности настройки (и, соотв., меньшему количеству желающих купить) мы имеем недорогое, малокапризное для несложных задач устройство, которое надо заставить работать 24х7х365. Например, в качестве VPN-сервера. Поехали!
Протокол L2TP обеспечивает канал передачи данных, туннель.
IPSec обеспечивает защиту данных от просмотра.
Настраивать мы будем тоже по частям — сначала туннель, потом — защита данных.
Примечание 1: я не очень люблю текстовые команды с кучей ключей при настройке вещей, которые достаточно много где описаны, но описаны каждый раз с незаметными опечатками, где-то что-то не скопировалось при написании (или при копировании с другого сайта, что случается чаще всего) или просто съелось текстовым редактором CMS сайта. Настройка VPN как раз такой случай. Поэтому я специально каждый шаг прописал для GUI Mikrotik — Winbox, тем более что не так уж тут и много всего надо сделать.
Примечание 2: до версии 6.18 в прошивке есть баг, из-за которого всегда применяется default policy template, поэтому обновите прошивку до последней стабильной. Не обновляйте прошивку до самой последней, но нестабильной версии, если вы настраиваете VPN.
Итак, имеем роутер Mikrotik с прошивкой 6.30 (июль 2015) c LAN 192.168.88.0/24 (сеть по-умолчанию). WAN не важен, например, 1.2.3.4.
Настройка туннелирования (L2TP)
1. IP — Pool / Определям диапазон адресов VPN-пользователей
Name: vpn_pool
Addresses: 192.168.112.1-192.168.112.10
Next pool: none
Лучше для клиентов vpn использовать отдельную адресацию. Так проще отделять одних от других. И вообще, бест практис.
2. PPP — Profiles / Профиль для нашего конкретного туннеля
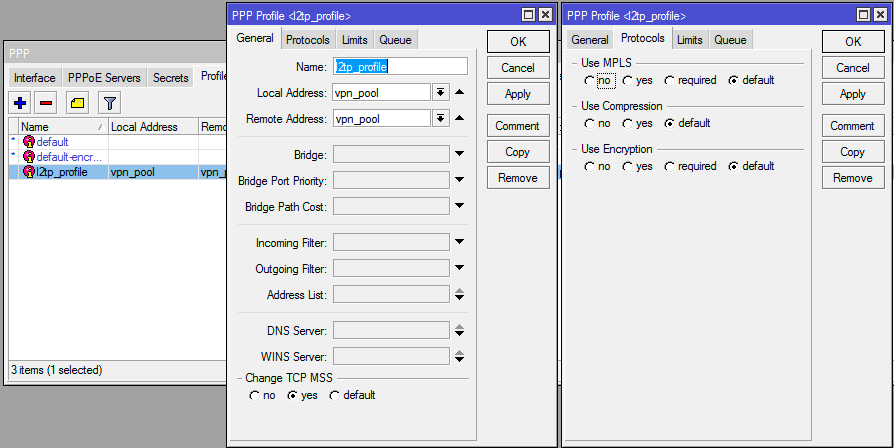
General:
Name: l2tp_profile
Local address: vpn_pool (а можно указать 192.168.88.1, сами смотрите, как вам больше нравится)
Remote address: vpn_pool
Change TCP MSS: yes
Protocols:
all to default:
Use MPLS: default
Use compression: default
Use Encription: default
Limits:
Only one: default
3. PPP — Secrets / Готовим пользователя VPN
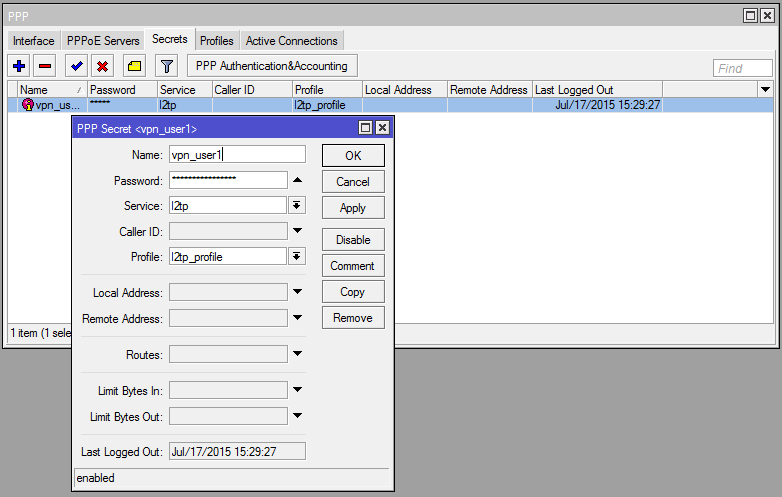
Name: vpn_user1
Password: bla-bla-bla
Service: l2tp
Profile: l2tp_profile
4. PPP — Interface — клик на L2TP Server / Включаем сервер L2TP

Enabled — yes
MTU / MRU — 1450
Keepalive Timeout — 30
Default profile — l2tp_profile
Authentication — mschap2
Use IPSec — yes
IPSec Secret: tumba-yumba-setebryaki (это не пароль пользователя, а предварительный ключ, который надо будет указывать на клиентах в дополнение к логину/паролю)
Настройка шифрования данных в «туннеле» (IPSec)
На предыдущем этапе мы создали туннель для передачи данных и включили IPSec. В этом разделе мы настроим параметры IPSec.
5. IP — IPSec — Groups
Т.к. велика вероятность появления ошибки соединения с сервером из-за дефолтной группы, просто удалим и тут же создадим ее. Например, с именем «policy_group1». Также можно просто удалить эту группу, но через веб-интерфейс будут показываться ошибки.
6. IP — IPSec — Peers
Address: 0.0.0.0/0
Port: 500
Auth method: pre shared key
Passive: yes (set)
Secret: tumba-yumba-setebryaki (это не пароль пользователя!)
Policy template group: policy_group1
Exchange mode: main l2tp
Send Initial Contact: yes (set)
NAT Traversal: yes (set)
My id: auto
Proposal check: obey
Hash algorithm: sha1
Encryption Algorithm: 3des aes-128 aes-256
DH Group: modp 1024
Generate policy: port override
Lifitime: 1d 00:00:00
DPD Interval: 120
DPD Maximum failures: 5
7. IP — IPSec — Proposals / «Предложения».
Что-то вроде «что мы можем вам предложить». Другими словами, задаем опции подключения, которые смогут пытаться использовать удаленные клиенты.
Name: default
Auth algorithms: sha1
Enrc. algorithms: 3des, aes-256 cbc, aes-256 ctr
Life time: 00:30:00
PFS Group: mod 1024
Вы наверняка заметили, что пункты 6 и 7 похожи, а если еще добавить, что один и тот же Secret мы добавляли и пункте 4 и пункте 6, то возникает вопрос: почему одни и те же опции повторно настраиваются? Ответ у меня такой: чисто из практики вышло, что Windows 7 требовал одного, а iPhone — другого. Как так работает, не знаю. Но факт чисто из практики. Например, изменяю в Proposal PFS Group на 2048 — Windows нормально коннектиться, а iPhone перестает. Делаю наоборот (в proposal ставлю 1024, а в ip-ipsec-peers ставлю 2048) — iPhone коннектиться, а Windows — нет 🙂 Т.е. при подключении разных клиентов используются разные части конфигов. Бред? Может быть, это следствие постепенных изменений в конфигурацию VPN сервера, не могу сказать, т.к. может иметь место даже влияние старых прошивок, конфигов и др. Я не исключаю, что что-то здесь избыточно, но что именно, не знаю.
Firewall
Давайте уж к консоли, что-ли для разнообразия:
/ip firewall filter
add chain=input action=accept protocol=udp port=1701,500,4500
add chain=input action=accept protocol=ipsec-esp
Если у вас по-умолчанию политика forward установлена в drop (последнее правило для forward «chain=forward action=drop»), вам может быть необходимым разрешить forward с ip-адресов vpn_pool в локальную сеть:
add chain=forward action=accept src-address=192.168.112.0/24 in-interface=!ether1 out-interface=bridge-local comment=»allow vpn to lan» log=no log-prefix=»»
Вот теперь с сервером все.
Подключение удаленного клиента
Пробуем подключить Windows 7:
Панель управленияСеть и ИнтернетЦентр управления сетями и общим доступом:
Настройка нового подключения или сети
Подключение к рабочему месту
Создать новое подключение
Использовать мое подключение к интернету (VPN)
Интернет-адрес: ip или имя роутера в сети
Пользователь и пароль из PPP->Secrets. В нашем случае это vpn_user1 и его пароль.
Если не выходит, или просто надо настроить созданное подключение:
Тип VPN: L2TP IPSec VPN
Дополнительные параметры: для проверки подлинности использовать предварительный ключ. В нашем случае это «tumba-yumba-setebryaki» (IP — IPSec — Peers):
Здесь же, в группе «Проверка подлинности», оставляем только CHAP v2:
Жмем ОК и пытаемся подключиться. Должно получиться. Если нет, загляните на страницу ошибок при настройке VPN.
Update 1: часто люди интересуются, как несколько (больше одного) клиентов из одной локальной сети (за nat) могут подключаться к одному удаленному vpn-серверу микротик. Не знаю, как в L2TP/IPSec связке это обеспечить. Можно назвать это багом реализации. Я не нашел простого объяснения и решения проблемы.
Настройка MikroTik L2TP Server + IPSec
В этой статье мы покажем, как сделать настройку L2TP Server с IPSec на MikroTik. Постараемся детально описать все нюансы и тонкости конфигурирования.
На сегодняшний день есть множество способов организовать VPN, но на мой взгляд L2TP является оптимальным выбором, так как данный протокол существует во всех ОС и имеет ряд преимуществ о которых мы поговорим ниже.
Настройка L2TP MikroTik для многих может оказаться не такой уж и простой задачей. Давайте разберемся на практике, так ли это сложно?
Освоить MikroTik вы можете с помощью онлайн-курса «Настройка оборудования MikroTik». В курсе изучаются все темы из официальной программы MTCNA. Автор – официальный тренер MikroTik. Материал подходит и тем, кто уже давно работает с оборудованием MikroTik, и тем, кто еще не держал его в руках. В состав входят 162 видеоурока, 45 лабораторных работ, вопросы для самопроверки и конспект.
Протокол L2TP не предоставляет механизмов шифрования, поэтому рассмотрим связку L2TP IPSec для подключения удаленных устройств к корпоративной сети. Узнаем как выполнить настройку туннеля L2TP IPSec между MikroTik, что позволит объединить офисы по данной технологии.
L2TP — это туннельный протокол служащий для организации виртуальных частных сетей, объединивший в себе лучшие функции протоколов PPTP (Microsoft) и L2F (Cisco).
IPSec – это набор протоколов служащий для шифрования, аутентификации и обеспечения защиты при отправке IP-пакетов. Основное применение нашел при организации VPN-соединений.
Mikrotik. Настройка L2TP Server
Рассмотрим детальную настройку двух видов туннелей L2TP + IPSec:
- Client-to-site – туннельное соединение, при котором конкретное устройство (ноутбук, домашний ПК) подключается к маршрутизатору. Примером может служить ситуация, когда сотрудник компании из дома подключается к сети организации и получает доступ к сетевым ресурсам;
- Site-to-Site – туннельное соединение, между роутерами Mikrotik.
Настройка туннеля L2TP + IPSec на Mikrotik (site-to-site). Объединяем два офиса
Попробуем объединить два офиса фирмы в одну виртуальную частную сеть (VPN) используя туннельный протокол L2TP в связке с IPSec на оборудовании Mikrotik.

Из схемы мы видим, что Mikrotik в главном офисе (GW1), будет настроен на роль L2TP Server + IPSec, со следующими настройками:
- Внешний IP (WAN): 111.111.111.111;
- IP-адрес VPN Server: 192.168.77.1;
- Адрес в LAN сети: 192.168.13.254.
MIkrotik в филиале (GW2) будет являться VPN-клиентом с настройками:
- Внешний IP (WAN): 222.222.222.222;
- IP-адрес VPN Client: 192.168.77.10;
- Адрес в LAN сети: 192.168.12.254.
Приступаем к настройке.
Настройка Mikrotik L2TP Server. Главный офис
Создаем профиль подключения
У Mikrotik в меню PPP есть два профиля по умолчанию, которые используются для PPP соединений. Рекомендуется не изменять профили по умолчанию, а создать и использовать под свою задачу новый.
Создадим профиль для подключения, в котором укажем имя для соединения, назначим статические IP-адреса для L2TP сервера и клиента. Отроем Winbox, перейдя:
- PPP => Profiles => “+”.
В окне New PPP Profiles, открыв, вкладку “General” укажем информацию:
- Name: l2tp-site-to-site;
- Local Address: 192.168.77.1;
- Remote Address: 192.168.77.10.
Рекомендуем для туннеля вида Site-to-Site назначить статические IP.
- произвольное имя для профиля(Name);
- присвоили IP для L2TP-Сервера (Local Address);
- IP-Адрес L2TP-Клиента (Remote Address).
Настраиваем Secret
На вкладке «Secrets» мы настраиваем имя, пароль и профиль подключения для L2TP-Клиента. Для этого выполним действия:
- Secrets => “+”;
- Name: office;
- Password: qwas1234;
- Profile: из выпадающего списка выбираем ранее созданный профиль (l2tp-site-to-site).
Рекомендуем придумывать сложные пароли. Минимум 12 символов разного регистра с использованием спец. символов.
Включаем L2TP Server и IPSec
Следующим шагом включим L2TP Server на Mikrotik указав профиль, метод аутентификации и ключ шифрования для IPSec. Выберем пункт меню Interface, настроим как показано на рисунке ниже:
Не забываем придумывать сложные пароли.
Создаем интерфейс
Создадим статический интерфейс L2TP Server Binding. Это позволит избежать проблемы с маршрутизацией между сетями, которые могут возникнуть при разрыве соединения.

Заполним открывшееся окно New interface. Вкладка «General»:

- Name – это произвольное имя интерфейса;
- User – имя пользователя, которое мы назначили на вкладке Secrets.
Настройка firewall
Добавим правила в наш файрвол, тем самым разрешая трафик для L2TP, два правила для IPSec и протокол Ipsec-esp:
- IP => Firewall => Filter Rules => “+”.
Добавим разрешающее правило для L2TP, который работает на 1701(UDP) порту:
После нажмем правой кнопкой мыши на созданное правило и добавим комментарий, нажав строку Comment из меню:

Добавим правило для UDP портов 4500, 500:
Добавим комментарий для этого правила, как показано выше.
Разрешим протокол IPsec-esp:
Очень важен порядок расположения правил. Ваш firewall после настроек должен выглядеть примерно следующим образом:

Для более глубокого понимания работы брандмауэра рекомендуем ознакомиться со статьей MikroTik настройка firewall.
На этом настройка L2TP Server Mikrotik закончена, перейдем к настройке клиентской части (филиала).
Настройка филиала (L2TP Client)
Выполним настройку L2TP клиента. Для этого необходимо на роутере Mikrotik добавить интерфейс с настройками подключения к главному филиалу указав его IP-адрес, идентичные значения IPSec и аутентификации.
Создадим свой профиль для подключения:
- PPP => Profiles => “+”.
На вкладке «General» укажем имя профиля:

Далее откроем вкладку «Protocols», установим обязательное шифрование:
- Use Encryption: Yes;
- OK.
Добавляем L2TP Client:
- Interface => “+”;
- L2TP Client.
- Укажем имя интерфейса.
Вкладка «Dial Out»:
- Connect To – указываем IP-адрес главного филиала (WAN);
- User – имя пользователя, созданное в разделе Secrets;
- Password – пароль учетной записи;
- Profile – профиль подключения созданный в предыдущем шаге;
- Устанавливаем галочку на пункте Use IPSec, активируя набор протоколов шифрования;
- IPsec Secret – вводим ключ шифрования IPSec как на сервере;
- В разделе Allow оставляем метод аутентификации mschap2.
Ждем некоторое время. Если мы все сделали правильно, то увидим букву “R” слева от имени подключения:

Статус туннеля можем посмотреть, зайдя в настройки интерфейса:
Здесь мы видим дату и время, когда туннель поднялся (Last Link Up Time), количество разрывов соединения (Link Downs), время жизни соединения (Uptime), метод шифрования (Encoding) и другие параметры.
Осталось настроить маршрутизацию между подсетями.
Настройка маршрутизации межу офисами
Пропишем маршруты на обоих роутерах Mikrotik. Так подсети увидят друг друга.
Для начала зайдем на роутер главного офиса (GW1), выполним следующие действия:
- IP => Routes => “+”.
Укажем удаленную подсеть и шлюз, который будет обрабатывать запросы:

- Dst. Address – Адрес удаленной подсети (филиал);
- Gateway – шлюз (созданный интерфейс в предыдущем шаге), который будет обрабатывать запросы с сети филиала.
Затем зайдем на Mikrotik филиала (GW2), добавим маршрут:
- IP => Routes => “+”.
Укажем подсеть главного офиса и назначим Gateway:

- Dst. Address – адрес удаленной подсети (главный офис);
- Gateway – шлюз (созданный интерфейс), который будет обрабатывать запросы с сети главного офиса.
Теперь филиалы видят друг друга. На этом настройка L2TP + IPSec между роутерами Mikrotik (Site-to-site), закончена.
Настройка L2TP Server + IPSec на Mikrotik (client-to-site)
Рассмотрим вариант подключения к L2TP Server удаленных сотрудников (client-to-site). На практике данный способ применяется, когда работник компании уехал в командировку и ему надо иметь доступ к внутренним ресурсам локальной сети фирмы. Таким образом, сотрудник со своего ноутбука устанавливает VPN соединение по которому получает доступ к локальным ресурсам сети.

Создаем пул адресов
Первым шагом назначим пул адресов, которые побудут получать клиенты, подключаемые по VPN:
- IP => Pool => “+”.
В окне “New IP Pool” укажем название пула и диапазон адресов:

Профиль подключения
Дальше создадим свой профиль для L2TP соединений:
- PPP => Profiles => “+”.
Выполним настройку профиля следующим образом:

- Name – произвольное имя профиля;
- Local Address – назначим адрес L2TP Серверу;
- Pool-адресов, из которого будут назначаться IP подключаемым пользователям (Remote Address);
- Change TCP MSS: yes –изменять максимально возможный размер сегмента TCP. Текущая настройка немного повысит устойчивость соединения.
- Use UpnP: no – отключим использование службы UPnP.
- Use MPLS: no – отключим многопротокольную коммутацию по меткам;
- Требовать шифрование.
На вкладке “Limits” ограничим подключение единственным соединением:

Создание пользователя
На вкладке “Secrets” укажем настройки имени пользователя, пароль и профиль для подключения:

- Name – произвольное имя пользователя. Желательно создавать интуитивно понятные имена;
- Password – пароль пользователя. Желательно использовать сложные пароли;
- Profiles – ранее созданный профиль для подключения.
Включаем L2TP Server
Осталось активировать L2TP Server на Mikrotik, выбрать метод аутентификации, задать профиль по умолчанию, включить IPSec и установить для него ключ шифрования:
- Interface => L2TP Server.
- Поставим галочку у пункта “Enabled”;
- Default Profile – укажем ранее созданный профиль, который будет использоваться по умолчанию для подключений.
- Оставим метод аутентификации mschap2;
- Use IPsec: yes – включаем использование IPSec;
- IPsec Secret – придумаем и установим ключ шифрования для IPSec.
- OK.
Настройка подключения на стороне клиента
На компьютере или ноутбуке сотрудника настроим VPN-соединение до L2TP Сервера. Приведу пример, как это можно сделать на ОС Windows 10.
Откроем “Центр управления сетями…”, затем создадим подключение, как показано на рисунке ниже:

Следующим шагом выберем вариант подключения:

Выполним подключение через Интернет с помощью VPN:

Следующим шагом введем внешний адрес (WAN) роутера Mikrotik и произвольное имя для соединения:

В нашем примере маршрутизатору Mikrotik назначен внешний IP 111.111.111.111, у вас это будет свой адрес.
Продолжим настройку VPN соединения:

Откроем свойства созданного соединения:

Перейдем на вкладку “Безопасность”, выполнив настройку как показано на рисунке ниже:

Откроем дополнительные параметры (5 шаг на рисунке) и укажем ключ IPSec, который мы указали ранее в настройках L2TP Server, параметром IPsec Secret:

Далее откроем вкладку “Сеть”, уберем галочку с протокола TCP/IPv6 и откроем свойства протокола TCP/IPv4:

Нажмем кнопку “Дополнительно” и запретим использовать основной шлюз в удаленной сети, сняв галочку с соответствующего пункта:

Важно! Игнорируя текущий пункт настройки, после установки VPN соединение пропадет интернет.
Подключаем созданное VPN-соединение:

Настройка маршрутизации L2TP-клиента
Подключение установилось. Следующим шагом укажем постоянный статический маршрут прописав шлюз для удаленной подсети.
Откроем командную строку с правами администратора и выполним команду:

route add 192.168.13.0 mask 255.255.255.0 10.10.10.1 if 49 /p
- 192.168.13.0 – локальная подсеть организации;
- 255.255.255.0 – маска этой подсети;
- 10.10.10.1 – шлюз (адрес устройства Mikrotik, который мы задавали в настройках профиля);
- 49 – номер созданного VPN интерфейса (можно узнать командой route print);
- /p – параметр, указывающий на то, что сделать маршрут постоянным. Иначе после перезагрузки данный маршрут удалится.
Пример, как можно посмотреть номер интерфейса:

На этом настройка L2TP Server + IPSec на Mikrotik закончена. Надеюсь, данная статья была для вас полезной.
Освоить MikroTik вы можете с помощью онлайн-курса «Настройка оборудования MikroTik». В курсе изучаются все темы из официальной программы MTCNA. Автор – официальный тренер MikroTik. Материал подходит и тем, кто уже давно работает с оборудованием MikroTik, и тем, кто еще не держал его в руках. В состав входят 162 видеоурока, 45 лабораторных работ, вопросы для самопроверки и конспект.