Peace — мощный эквалайзер и аудиомикшер для Windows
Peace — это графический интерфейс для популярного открытого эквалайзера Equalizer APO, упрощающий подбор и применение нужных настроек звука. Программа позволяет задавать усиление до 31 дБ на канал или дианмик, поддерживает работу с 9 динамиками, для каждого из которых может задать уникальные настройки, позволяет применять к звуковому потоку фильтры, задавать их характеристики при помощи наглядных слайдеров.
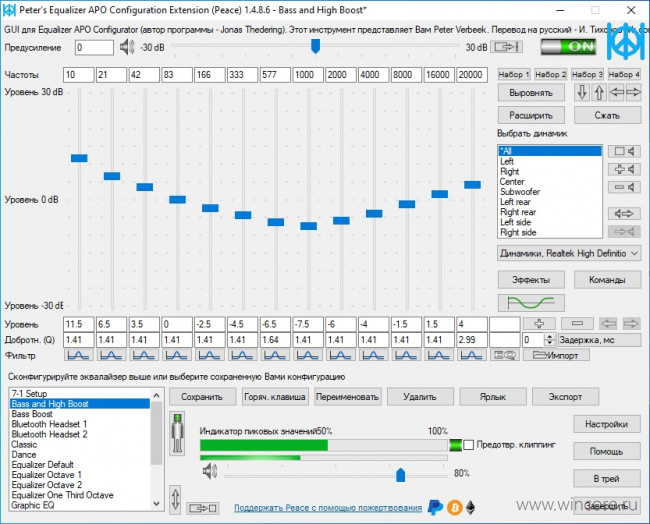
В комплекте с программой поставляется несколько готовых конфигураций звука, разумеется предусмотрена возможность создания, сохранения и активации собственых пресетов. Применяться избранные настройки могут вручную, в том числе при при помощи ярлыков и настраиваемых горячих клавиш, либо автоматически: при запуске нужной программы (плеера, игры) или выборе заданного аудиоустройства.
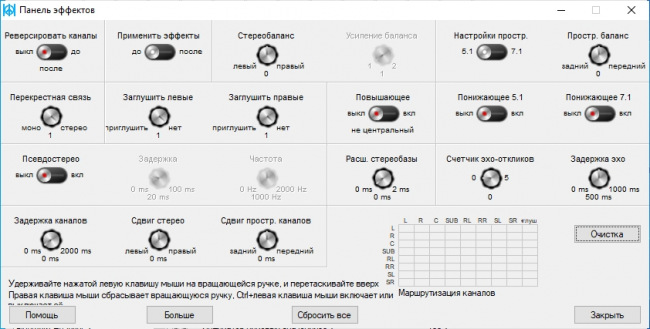
Хорошо знакомым с тонкостями настройки звука пользователям, Peace покажет окно графика, на который при желании можно наложить данные ранее сохранённых измерений. До загрузки выбранной конфигурации звука эквалайзер может выполнять заданные пользователем команды. Есть в арсенале программы функция экспорта конфигурации в кривую эквализации Audacity EQ.
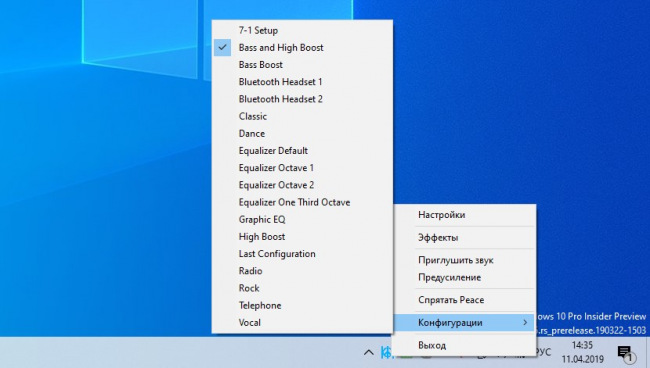
Относительно простой в освоении интерфейс Peace может использоваться в нескольких режимах: компактном (только список пресетов), стандартном (базовый набор опций) и расширенном (все доступные функции). Может управляться эквалайзер и из области уведомлений панели задач. В настройках программы можно изменить такие тонкие параметры интерфейса, как ширина ручки слайдера или шаг изменения Дб при помощи колеса мыши, например.
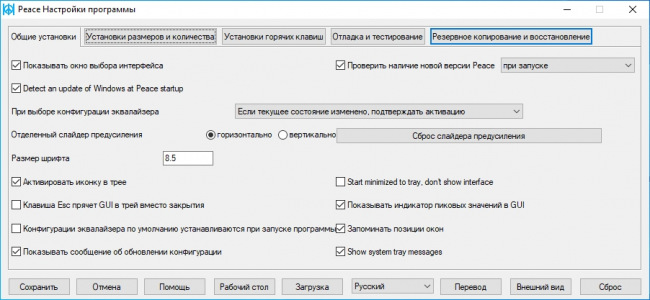
Распространяется Peace бесплатно и с открытм исходным кодом. Воспользоваться ею можно во всех версиях Windows от Vista до 10. Интерфейс программы переведён на русский язык.
Как настроить эквалайзер для Windows 10
Как настроить эквалайзер для Windows 10 – информация, полезная для меломанов и людей с абсолютным слухом. Это программа, которая позволяет регулировать амплитуду звуковых колебаний в разных частотных диапазонах. Благодаря этой возможности звук становится объемным, чистым.
Встроенные возможности
Сначала расскажем, где находится и как открыть эквалайзер в Windows 10. В десятке, еще в самых первых релизах была встроена такая возможность, хотя встроенный микшер далек от профессиональных функций.
Современные компьютеры позволяют подключать около 6 колонок, за счет чего можно создать объемное звучание. Конфигурирование выполняется в панели управления звуком. Как настроить звуковой эквалайзер Windows 10 далее по шагам:
- В панели задач кликните пкм на значке динамика. Выберите опцию «Открыть параметры звука» .
- Прокрутите вниз и тапните по линку «Панель управления звуком» .
- Появится окно, в котором и осуществляется настройка звука.
- Выберите опцию «Настроить динамики» .
- В области окна представлено четыре варианта подключения:
- Стерео – две колонки
- Квадрофоническое – четыре
- Объемное звучание 5.1 – пять
- Объемное звучание 7.1 – семь динамиков.
- Кнопка «Проверить» помогает оценить качество конфигурации. Каждый динамик звучит по очереди, вы можете убедиться, что они рабочие и услышать их.
- На следующих шагах укажите какие из колонок присутствуют.

- Нажимаем «Готово» , чтобы закончить.
- Теперь нужно зайти в свойства, так как включить эквалайзер для звука Windows 10 можно именно здесь.
- В разделе «Уровни» можно настроить работу каждой пары колонок.
- Кроме уровня сигнала можно выставить баланс. Он показывает распределение объема между парами динамиков.
- На вкладке «Улучшение» , где можно найти дополнительные параметры, чтобы настроить, выбираем нужные значения из:
-
- Окружение . Поправка на окружающую обстановку.
- Подавление голоса . Чтобы не фонил микрофон во время караоке или разговора.
- Смена тона . Изменение тональности за счет смещения звуков на один интервал вверх или вниз.
- Эквалайзер . Настроить по музыкальным жанрам.
-
- Объемный звук.
- Тонкомпенсация. Изменение частотных характеристик при выходе звучания за пределы привычного уровня в 92дБ.
Советуем вам прочитать статью о том, как на Windows 10 включить таймер выключения — просто переходи по ссылке и изучай инструкцию.
Realtek
Мы рассказали, где находится стандартный микшер с минимальными функциями. Большинство ПК имеет встроенную звуковую карту Реалтек и именно под нее пишется софт. Зайти в диспетчер можно в панели управления.
- Вызываем ее через поиск.
- Ищем пункт «Диспетчер Realtek HD .
- Если у вас его нет, можно скачать драйвера на эквалайзер Realtek для Windows 10.
- Обновить их следует в диспетчере устройств, если ваше устройство помечено как «Устройство с поддержкой High Definition Audio». Это значит проблемы с программным обеспечением. Обновляем.

- Когда опция появилась, кликаем. Открывается красочный эквалайзер.
- По функциям он недалеко ушел от встроенного. Он вряд ли можно назвать лучшим эквалайзером для ПК Виндовс 10, программа хоть и наглядная, но профессионально настроить не получится.
- Можно указать эффекты для окружения.
- Выбрать встроенные настройки по музыкальному стилю композиции.
- Добавлена функция поправки на помещение, где указываются вручную расстояние и усиление.
- Еще можно настроить четыре варианта и быстро их применять.

Стороннее программное обеспечение
Если вы добиваетесь идеального звучания и привыкли слушать музыку высочайшего качества, лучше скачать эквалайзер для Виндовс 10, на русском их немного, но найти можно. Проведем обзор разных вариантов.
Winamp
Известный многим проигрыватель, который имеет собственный микшер.
Интерфейс версии 5.666 для десятки немного изменился, но вполне узнаваем.
Вывести микшер на экран можно с помощью меню или клавиш [ ALT ]+[ G]. Чтобы настроить передвигайте переключатели.
Можно поменять обложку и микшер станет нагляднее.
Чтобы установить аудио эквалайзер на рабочий стол для Windows 10 закройте все лишние области. Оставшиеся проигрыватель и микшер можно разместить где удобно. Хотите защитить свое устройство от посторонних — для этого вам нужно поставить пароль на компьютер Windows 10, как это сделать читайте переходя по ссылке.
Equalizer APO
Скачать этот эквалайзер на компьютер Windows 10 бесплатно можно с любого сайта, изначально он был выложен на gitHub .
Интерфейс выглядит впечатляюще.
Но русской версии нет.
- Для каждой полосы вручную задаются рамки частот.
- Неограниченное число каналов.
- Тонкая регулировка полос.
- Универсален – подходит для любой карты.
- Не грузит процессор.
Комментарии (11)
В ноутбуке стоит звуковая карта Conexant Smart Audio, эквалайзер отсутствует в принципе вообще и драйверов с ним я не нашел на мой Lenovo. Можно ли установить сторонний эквалайзер или как то иначе решить эту проблему?
Диспетчер Realtek HD на вин 10 1903 (18362.418) задолбался переустанавливать,в диспетчере пропадают эквалайзеры. в версии 1803 и 1809 работает все как положено а в 1903 нет. есть какое-нибудь решение по этой проблеме. в интернете пишут что у десятки вообще проблемы с драйверами Realktek
Добрый день. У меня почему-то нет эквалайзера на Windows 10. Я говорю о Реалтек. Драйвера скачал, но это не помогло. До установки десятки все работало нормально.
Добрый день. Попробуйте на официальном сайте скачать версию High Definition Audio Codecs (Software) и установить ее. Если не помогло – скачайте драйвер с сайта поддержки материнской платы.
Здравствуйте, меня интересует наглядный графический эквалайзер не для Windows 10, а для Андроид. Подскажете?
Добрый день. Могу порекомендовать Lenovo MAXXAUDIO. Русифицирован, имеет много настроек.
Добрый день. Подскажите, системный эквалайзер для Windows 10 можно вынести на рабочий стол и настраивать звучание во время прослушивания?
Здравствуйте. Нет, так сделать не получится. Настройки выполняются в окне, другого интерфейса у него нет.
Сделай ярлык с Дисперчер Realtek HD на рабочий стол, активируй во время прослушивания, жмакай на «Динамики»), далее на «Звуковой эффект», в нижней группе настроек эквалайзер жми на кнопочку » Вкл. графический эквалайзер»… ))) Усе, спокойно можешь настраивать как хочешь))
Эквалайзеры для Windows
Эквалайзер – акустическая компьютерная программа, обеспечивающая высокое качество звучания. Позволяет регулировать амплитуду, громкость, тембры, тональность, демонстрируя звуковой спектр на экране. Совместима с ОС Windows 10, 7, XP, Vista, звуковой картой APO, доступна на английском, русском языке.
Какими преимуществами обладает эквалайзер?
Современный эквалайзер на компьютер помимо удобства и приятного интерфейса, отличается:
- широким диапазоном частот и профессиональных опций;
- настройками для работы с музыкальными треками и альбомами;
- высокоточным регулятором тембров и мощности басов;
- наличием встроенного визуализатора;
- возможностью сглаживать высокие/низкие частоты.
Также пользователь может редактировать музыкальные композиции, удалять/добавлять данные, записывать сборники и пр.
Как быстро настроить эквалайзер на Windows 10?
Для того чтобы иметь качественную акустику на ПК, необходима ее правильная настройка и соответствующее программное обеспечение. Перед тем, как настроить программу, пользователь может бесплатно скачать эквалайзер любых версий. Новые усовершенствованные эквалайзеры интересны новыми дополнениями и функциями (также доступны через торрент):
- разнообразными фильтрами (НЧ и ВЧ), позволяющими настраивать качество звучания;
- режимами с самой популярной музыкой;
- наличием нескольких плейлистов;
- высокой скоростью работы;
- возможностью преобразовывать звуки в картинки;
- поддержкой самых разных форматов видео/аудиофайлов.
Достоинство программы – простота: скачать и настроить ее с учетом личных предпочтений сможет каждый пользователь ПК. Для активизации эквалайзера необходимо в меню «Пуск» кликнуть на значок «Панель управления». Далее – открыть вкладку «Звук» – «Воспроизведение» – «Динамики».
Выберите раздел «Свойства», нажмите на «Улучшения» и проставьте галочку в метке «Эквалайзер». После проведенной настройки на рабочем столе в панели задач появится соответствующий значок настроек аудио-карты.
Теперь можно открыть любую видео/аудио запись в Windows Media Player, нажать на окно плеера. Во всплывшем окне перейти во вкладку «Дополнительные возможности» и открыть «Графический эквалайзер». В открывшейся акустической программе задайте индивидуальные звуковые настройки вручную.
Скачав одну из версий современного эквалайзера, вы обеспечите себя полезной бесплатной программой с дополнительными возможностями. Утилита требует минимума ресурсов, зато позволяет улучшить аудио-воспроизведение, наложить эффекты на уникальную звуковую дорожку, изменить не понравившиеся моменты. Слушайте любимые композиции с удовольствием.



























