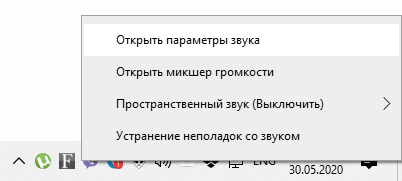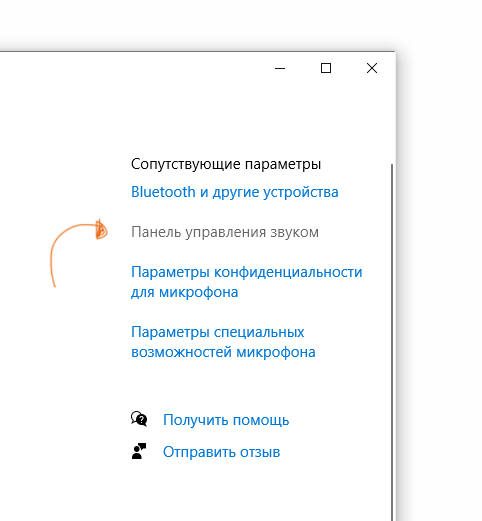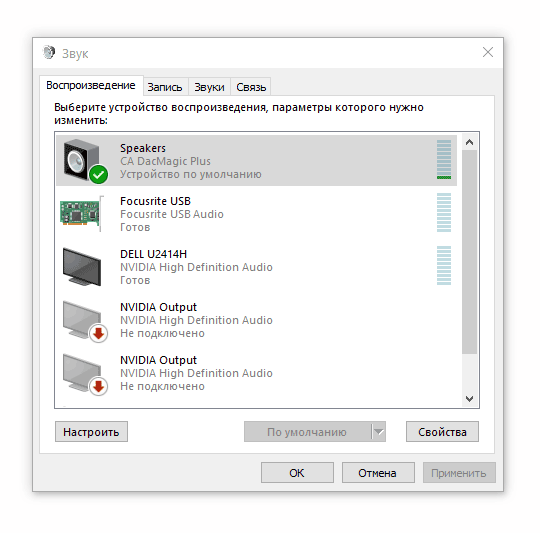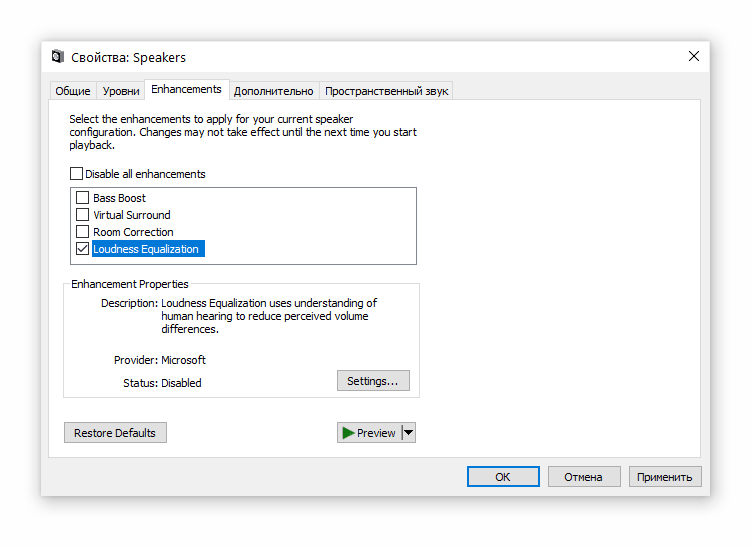- Микшер громкости Windows 10
- Как открыть микшер громкости в Windows 10
- Звуковой микшер
- Параметры системы
- Игровой режим
- Как включить нормализацию звука в Windows 10 (и зачем это делать)
- Что такое нормализация звука
- Как включить нормализацию через настройки Windows 10
- Что делать, если нормализация недоступна
- Запуск «Микшера громкости» в ОС Windows 10
- Способ 1: Панель задач
- Способ 2: «Панель управления»
- Способ 3: «Командная строка»
- Способ 4: «PowerShell»
- Способ 5: «Выполнить»
- Способ 6: «Диспетчер задач»
- Способ 7: Системный поиск
- Способ 8: «Параметры»
Микшер громкости Windows 10
Классический микшер громкости позволяет настраивать звуки для каждого отдельного приложения в Windows 10. Микшер позволяет настроить не только общую громкость, но и задать её для определённых приложений и системных звуков. Таким способом можно как уменьшить, так и полностью отключить звук отдельного приложения.
Эта статья расскажет, как открыть микшер громкости в Windows 10. Сейчас в операционной системе, по сути, доступно несколько звуковых микшеров. На самом деле неясно, сколько времени ещё можно будет использовать старый микшер. Несмотря на это, в самой системе без использования сторонних программ можно найти минимум три звуковых микшера.
Как открыть микшер громкости в Windows 10
Звуковой микшер
Доступный на предыдущих версиях операционной системы классический микшер громкости можно найти и в Windows 10. Достаточно в контекстном меню иконки звука на панели задач выбрать пункт Открыть микшер громкости.
Более сложный способ запуска текущего микшера заключается в поиске нужного классического приложения на системном диске. Опытные пользователи могут пропустить длительные поиски и обойтись выполнением команды sndvol.exe в окне Win+R. Смотрите также другие полезные команды Выполнить в Windows 10.
Ранее были новости, что разработчики в ближайшем будущем планируют убрать классический микшер громкости. Скорее всего, в следующих обновлениях после нажатия кнопки Открыть микшер громкости в контекстном меню звука будет выполнен переход в Параметры устройств и громкости приложений.
Параметры системы
Перейдите в раздел Параметры > Система > Звук. В дополнительных параметрах звука выберите Параметры устройств и громкости приложений.
Здесь, как и в классическом микшере, можно задать громкость для определённых приложений и системных звуков в процентах от общей громкости. В текущем расположении также можно выбрать устройства по умолчанию для ввода и вывода звука.
Игровой режим
Обновлённый игровой режим позволяет записывать игровые клипы, делать снимки экрана и транслировать их с помощью меню игры. Вместе с этим в пользователя есть возможность, настроить звуки не сворачивая игру. Для получения возможности настройки отдельных звуков нужно включить игровой режим в Windows 10.
Теперь в любой игре или даже браузере достаточно нажать сочетание клавиш Win+G. В открывшемся интерфейсе панели игрового режима во вкладке звук можно перетягивать ползунки для настройки звука определённых приложений.
EarTrumpet — это мощное приложение для управления громкостью для Windows 10. После установки которого на панели задач появиться ещё одна иконка громкости. Но уже после нажатия будет выводиться раздельная громкость всех запущенных приложений, так званый микшер громкости. Загрузить программу утилиту можно прямо с Магазина Windows 10.
Как включить нормализацию звука в Windows 10 (и зачем это делать)
Одно из неудобств при работе с операционной системой – разница громкости различных источников звука. Одно дело, когда некоторые программы справляются с этим недостатком и умеют нормализировать звук. К таковым относятся аудио и видео плееры, а также аудиоредакторы.
При этом, не все пользователи знают, что в Windows 7 и Windows 10 есть функция нормализации, которую легко активировать. В результате, все аудио источники будут иметь примерно одинаковый уровень звука, и это позволит избежать неприятных скачков громкости.
Что такое нормализация звука
Нормализация – это выравнивание громкости звука. Нормализация «уменьшает воспринимаемые различия громкости», делая тихие звуки громче, а громкие — тише.
Функция нормализации полезна:
- если у вас установлена максимальная громкость, но системные звуки Windows слишком тихие;
- нормализацию имеет смысл включать при просмотре фильмов на не идеальной акустике: зачастую в звуковой дорожке очень большая разница между низкими и высокими частотами;
- звука в наушниках очень тихий;
- звук системных звуков на ноутбуке очень тихий или громкий.
В то же время, нормализация может ухудшить качество звучания, если у вас выставлены настройки звука через параметры звуковой карты.
Как включить нормализацию через настройки Windows 10
Давайте рассмотрим встроенный способ нормализации звука в ОС Windows 10.
- Правой кнопкой вызовите контекстное меню в области уведомлений и нажмите на пункт Открыть параметры звука.
- Нажмите на ссылку Панель управления звуком в правой колонке.
- В окне Звук откройте вкладку Воспроизведение (она активна по умолчанию).
- Дважды кликните по строке с основным устройством, которое воспроизводит звук.
- Перейдите во вкладку Enhancements («Улучшения»).
- Активируйте опцию Loudness Equalisation («Выравнивание громкости» ).
- Нажмите «Применить», чтобы включить нормализацию и закрыть окно.
- Для применения нормализации нужно перезапустить все программы, которые в данный момент воспроизводят звук.
Что делать, если нормализация недоступна
Нормализация звука доступна не для всех звуковых карт. Возможно, вам потребуется обновить драйверы, чтобы активировать данную опцию. Если опция все равно недоступна, установите программное обеспечение Equalizer APO. Оно универсально и позволяет нормализовать звук с минимальными затратами ресурсов WIndows.
Особенности Equalizer APO:
- неограниченное количество фильтров
- работает на любом количестве каналов
- очень низкая задержка, что делает практически подходящим для интерактивных приложений
- низкая нагрузка на процессор и ОЗУ
- поддержка плагинов VST
Запуск «Микшера громкости» в ОС Windows 10
«Микшер громкости» — стандартная оснастка в Windows, предоставляющая возможность настройки звука в операционной системе и отдельных приложениях, работающих в ее среде. В этой статье расскажем о том, как его вызвать в «десятке», тем более что в данной версии есть два компонента с таким названием.
Способ 1: Панель задач
Наиболее простой и удобный метод запуска «Микшера громкости» заключается в использовании контекстного меню элемента управления звуком, расположенного на панели задач. Просто кликните по значку рупора правой кнопкой мышки и выберите пункт «Открыть микшер громкости».
Способ 2: «Панель управления»
Название данного компонента операционной системы говорит само за себя – в нем содержатся элементы управления. Интересующий нас в рамках настоящей статьи «Микшер громкости» — один из таких.
- Откройте «Панель управления», например, воспользовавшись для этого окном «Выполнить» (вызывается клавишами «WIN+R») и командой control , а затем нажав «ОК» или «ENTER» для подтверждения.
Выберите режим просмотра «Категория» и откройте раздел «Оборудование и звук».
В блоке «Звук» кликните по ссылке «Настройка громкости».
Микшер будет открыт в отдельном окне.
Способ 3: «Командная строка»
Консоль обычно используется для тонкой настройки операционной системы и устранения различных проблем, но с ее помощью также можно запускать различные системные компоненты и приложения.
- Вызовите «Командную строку». Проще всего это сделать через меню дополнительных действий кнопки «Пуск» — нажмите на ее значок правой кнопкой мышки и выберите соответствующий пункт.
Введите указанную ниже команду и нажмите «ENTER» для ее выполнения.
«Микшер громкости» будет открыт.
Способ 4: «PowerShell»
Данная оболочка представляет собой продвинутый аналог «Командной строки» и поддерживает те же команды. Следовательно, с ее помощью также можно запустить микшер. Саму же PowerShell можно найти в меню «Пуск», в папке с названием «Windows PowerShell».
Дальнейшие действия те же, что и в консоли – вводите команду sndvol и нажимаете «ENTER».
Способ 5: «Выполнить»
Команды вызова приложений Windows могут использоваться не только в «Командной строке» и «PowerShell», но и в окне «Выполнить». О том, как его открыть, мы писали во втором способе. Сделав это, просто введите sndvol и нажмите «ОК» или «ENTER».
Способ 6: «Диспетчер задач»
«Диспетчер задач», который обычно используется для мониторинга состояния системы и экстренной остановки процессов, помимо этого, предоставляет и возможность их запуска. Для такой цели в нем имеется аналог окна «Выполнить».
- Нажмите клавиши «CTRL+SHIFT+ESC» для вызова «ДЗ» или кликните правой кнопкой мышки по панели задач и выберите в появившемся меню соответствующий пункт.
Вызовите меню «Файл» и «Запустите новую задачу».
Введите в открывшееся окно команду sndvol , после чего щелкните «ОК» или «ENTER».
Способ 7: Системный поиск
Встроенный в Виндовс 10 поиск позволяет довольно быстро находить различные приложения и компоненты ОС и сразу же их запускать. Просто нажмите по расположенному на панели задач значку лупы или воспользуйтесь клавишами «WIN+S» и введите в появившееся поле команду, знакомую по предыдущим способам — sndvol .
Способ 8: «Параметры»
Как мы уже сказали во вступлении, в Виндовс 10 есть два «Микшера громкости», и второй интегрирован в «Параметры» операционной системы. Он предоставляет те же возможности управления уровнем звука, что и стандартная оснастка, дополнительно позволяя выбирать устройства ввода/вывода аудиосигнала.
- Вызовите «Параметры», воспользовавшись значком на боковой панели меню «Пуск» или нажав клавиши «WIN+I». Перейдите к разделу «Система».
На расположенной слева панели откройте вкладку «Звук» и пролистайте ее содержимое в самый низ. Кликните по пункту «Параметры устройств и громкости приложений», расположенному в блоке «Дополнительные параметры звука».
Это действие откроет раздел настроек, представляющий собой тот же «Микшер громкости». При этом для каждого отдельного приложения, как и для системы в целом, можно указать устройство ввода и вывода звукового сигнала.
Совет: «Параметры устройств и громкости приложений» могут быть запущены и более простым способом – просто начните вводить в расположенную на панели задач поисковую строку запрос микшер , а затем запустите появившиеся в результатах «Параметры микшера звука».
Мы рассмотрели то, каким образом можно открыть стандартный «Микшер громкости» и его расширенный аналог на компьютерах и ноутбуках с ОС Windows 10.