- Peace — мощный эквалайзер и аудиомикшер для Windows
- Запуск «Микшера громкости» в ОС Windows 10
- Способ 1: Панель задач
- Способ 2: «Панель управления»
- Способ 3: «Командная строка»
- Способ 4: «PowerShell»
- Способ 5: «Выполнить»
- Способ 6: «Диспетчер задач»
- Способ 7: Системный поиск
- Способ 8: «Параметры»
- Микшер громкости Windows 10
- Микшер громкости в Виндовс 10. Как его найти?
- Включаем микшер в Виндовс 10
- Способ 1. С помощью перезапуска «Проводника»
- Способ 2. Включение системных значков в Параметрах
- Способ 3. Используя редактор групповых политик
- Видео — Исчез значок громкости windows 10
Peace — мощный эквалайзер и аудиомикшер для Windows
Peace — это графический интерфейс для популярного открытого эквалайзера Equalizer APO, упрощающий подбор и применение нужных настроек звука. Программа позволяет задавать усиление до 31 дБ на канал или дианмик, поддерживает работу с 9 динамиками, для каждого из которых может задать уникальные настройки, позволяет применять к звуковому потоку фильтры, задавать их характеристики при помощи наглядных слайдеров.
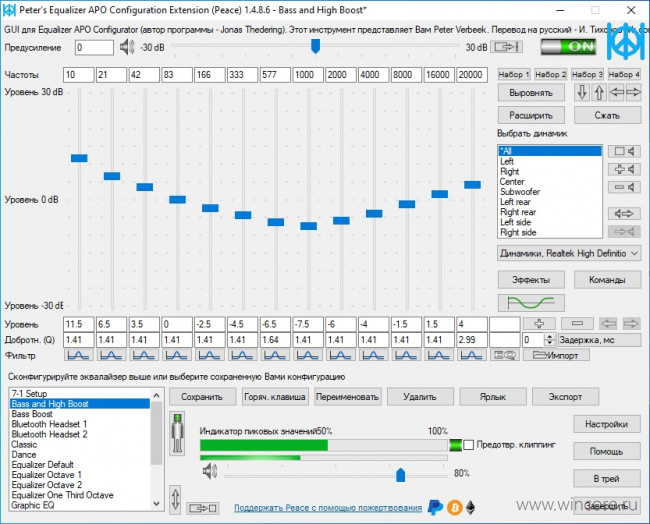
В комплекте с программой поставляется несколько готовых конфигураций звука, разумеется предусмотрена возможность создания, сохранения и активации собственых пресетов. Применяться избранные настройки могут вручную, в том числе при при помощи ярлыков и настраиваемых горячих клавиш, либо автоматически: при запуске нужной программы (плеера, игры) или выборе заданного аудиоустройства.
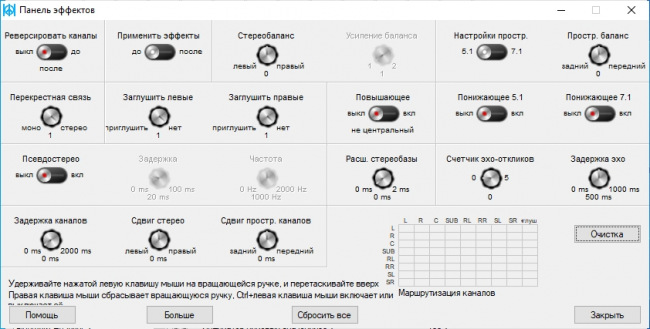
Хорошо знакомым с тонкостями настройки звука пользователям, Peace покажет окно графика, на который при желании можно наложить данные ранее сохранённых измерений. До загрузки выбранной конфигурации звука эквалайзер может выполнять заданные пользователем команды. Есть в арсенале программы функция экспорта конфигурации в кривую эквализации Audacity EQ.
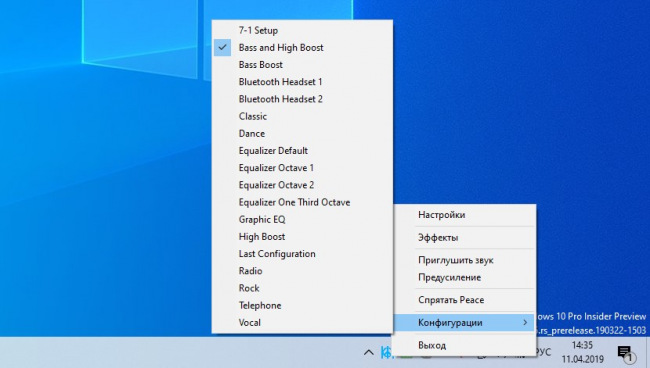
Относительно простой в освоении интерфейс Peace может использоваться в нескольких режимах: компактном (только список пресетов), стандартном (базовый набор опций) и расширенном (все доступные функции). Может управляться эквалайзер и из области уведомлений панели задач. В настройках программы можно изменить такие тонкие параметры интерфейса, как ширина ручки слайдера или шаг изменения Дб при помощи колеса мыши, например.
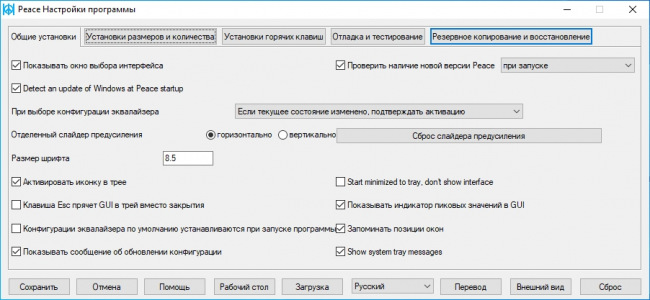
Распространяется Peace бесплатно и с открытм исходным кодом. Воспользоваться ею можно во всех версиях Windows от Vista до 10. Интерфейс программы переведён на русский язык.
Запуск «Микшера громкости» в ОС Windows 10
«Микшер громкости» — стандартная оснастка в Windows, предоставляющая возможность настройки звука в операционной системе и отдельных приложениях, работающих в ее среде. В этой статье расскажем о том, как его вызвать в «десятке», тем более что в данной версии есть два компонента с таким названием.
Способ 1: Панель задач
Наиболее простой и удобный метод запуска «Микшера громкости» заключается в использовании контекстного меню элемента управления звуком, расположенного на панели задач. Просто кликните по значку рупора правой кнопкой мышки и выберите пункт «Открыть микшер громкости».
Способ 2: «Панель управления»
Название данного компонента операционной системы говорит само за себя – в нем содержатся элементы управления. Интересующий нас в рамках настоящей статьи «Микшер громкости» — один из таких.
- Откройте «Панель управления», например, воспользовавшись для этого окном «Выполнить» (вызывается клавишами «WIN+R») и командой control , а затем нажав «ОК» или «ENTER» для подтверждения.
Выберите режим просмотра «Категория» и откройте раздел «Оборудование и звук».
В блоке «Звук» кликните по ссылке «Настройка громкости».
Микшер будет открыт в отдельном окне.
Способ 3: «Командная строка»
Консоль обычно используется для тонкой настройки операционной системы и устранения различных проблем, но с ее помощью также можно запускать различные системные компоненты и приложения.
- Вызовите «Командную строку». Проще всего это сделать через меню дополнительных действий кнопки «Пуск» — нажмите на ее значок правой кнопкой мышки и выберите соответствующий пункт.
Введите указанную ниже команду и нажмите «ENTER» для ее выполнения.
«Микшер громкости» будет открыт.
Способ 4: «PowerShell»
Данная оболочка представляет собой продвинутый аналог «Командной строки» и поддерживает те же команды. Следовательно, с ее помощью также можно запустить микшер. Саму же PowerShell можно найти в меню «Пуск», в папке с названием «Windows PowerShell».
Дальнейшие действия те же, что и в консоли – вводите команду sndvol и нажимаете «ENTER».
Способ 5: «Выполнить»
Команды вызова приложений Windows могут использоваться не только в «Командной строке» и «PowerShell», но и в окне «Выполнить». О том, как его открыть, мы писали во втором способе. Сделав это, просто введите sndvol и нажмите «ОК» или «ENTER».
Способ 6: «Диспетчер задач»
«Диспетчер задач», который обычно используется для мониторинга состояния системы и экстренной остановки процессов, помимо этого, предоставляет и возможность их запуска. Для такой цели в нем имеется аналог окна «Выполнить».
- Нажмите клавиши «CTRL+SHIFT+ESC» для вызова «ДЗ» или кликните правой кнопкой мышки по панели задач и выберите в появившемся меню соответствующий пункт.
Вызовите меню «Файл» и «Запустите новую задачу».
Введите в открывшееся окно команду sndvol , после чего щелкните «ОК» или «ENTER».
Способ 7: Системный поиск
Встроенный в Виндовс 10 поиск позволяет довольно быстро находить различные приложения и компоненты ОС и сразу же их запускать. Просто нажмите по расположенному на панели задач значку лупы или воспользуйтесь клавишами «WIN+S» и введите в появившееся поле команду, знакомую по предыдущим способам — sndvol .
Способ 8: «Параметры»
Как мы уже сказали во вступлении, в Виндовс 10 есть два «Микшера громкости», и второй интегрирован в «Параметры» операционной системы. Он предоставляет те же возможности управления уровнем звука, что и стандартная оснастка, дополнительно позволяя выбирать устройства ввода/вывода аудиосигнала.
- Вызовите «Параметры», воспользовавшись значком на боковой панели меню «Пуск» или нажав клавиши «WIN+I». Перейдите к разделу «Система».
На расположенной слева панели откройте вкладку «Звук» и пролистайте ее содержимое в самый низ. Кликните по пункту «Параметры устройств и громкости приложений», расположенному в блоке «Дополнительные параметры звука».
Это действие откроет раздел настроек, представляющий собой тот же «Микшер громкости». При этом для каждого отдельного приложения, как и для системы в целом, можно указать устройство ввода и вывода звукового сигнала.
Совет: «Параметры устройств и громкости приложений» могут быть запущены и более простым способом – просто начните вводить в расположенную на панели задач поисковую строку запрос микшер , а затем запустите появившиеся в результатах «Параметры микшера звука».
Мы рассмотрели то, каким образом можно открыть стандартный «Микшер громкости» и его расширенный аналог на компьютерах и ноутбуках с ОС Windows 10.
Микшер громкости Windows 10
Микшер громкости — удобная и полезная функция, присутствующая в любой версии операционной системы Виндовс. Она позволяет очень быстро настроить уровень громкости звука каждого вашего звуковоспроизводящего устройства, будь то колонки или наушники. Однако в последней версии системы от корпорации Майкрософт, а именно в Windows 10, многие пользователи столкнулись с тем, что значок микшера не располагается в привычном из прошлых версиях ОС месте, или же он вообще нигде не отображается. В этой статье вы узнаете, как найти и включить микшер звука в системе Виндовс 10 и с помощью разных способов и действий.
Микшер громкости в Виндовс 10. Как его найти?
Операционная система Виндовс 10 значительно отличается от своих предыдущих версий, а именно 8.1, 8, 7. Многие параметры и разделы оказались полностью переделанными, или же вообще перемещены в совсем другие места в системе. Микшер также на этот раз расположен в ином, весьма непривычном для пользователей месте. Следуйте инструкциям, чтобы найти микшер звука:
Шаг 1. Для того, чтобы найти микшер, вам необходимо обратить внимание на панель в левом нижнем углу экрана. Там вам нужно кликнуть по значку громкости правой клавишей мыши.
Шаг 2. В выпавшем контекстом меню выберите верхнюю графу «Открыть микшер громкости». Откроется стандартный микшер звука, который мало чем отличается от микшеров прежних версий операционной системы.
Важно! Если у вас отсутствует значок громкости
, проверьте раздел скрытых значков (там помещены все значки, не помещающиеся для вывода на панель задач). Для того, чтобы это сделать, в области уведомлений левом углу, также называемой системным треем, перейдите по крайней иконке в виде стрелочки. Вполне вероятно, что значок громкости окажется там.
Однако в случае, если его значок громкости отсутствует и там, вам придется выполнить некоторые действия, описанные в разделах ниже.
Включаем микшер в Виндовс 10
Для того, чтобы включить быстрый доступ из системного трея в микшер, необходимо включить отображение иконки громкости. Существует множество способов, позволяющих это сделать начнем с самого элементарного:
Способ 1. С помощью перезапуска «Проводника»
Стабильная работа «Проводника» напрямую связана с корректным отображением очень многих элементов, в которые входят и рабочий стол, и панель задач. В случае возникновения проблем с его работой значок громкости может просто-напросто пропасть. Решением будет перезапуск процесса работы «Проводника», как это сделать:
Шаг 1. Откройте «Диспетчер задач» путём одновременного зажатия клавиш «Cntrl», «Shift» и «Escape».
Шаг 2. После этого вам понадобится перейти во вкладку «Процессы». Найдите графу с текстом «Проводник», кликните по ней правой клавишей мыши и затем кликните по тексту «Перезапустить».
Обратите внимание! Перезапустить «Проводник» также можно с помощью обыкновенного перезапуска системы.
Способ 2. Включение системных значков в Параметрах
Значок громкости может не отображаться также из-за того, что он отключен в настройках значков области уведомлений или системного трея. Как это проверить, а в случае необходимости включить отображение значка громкости:
Шаг 1. Вам нужно запустить приложение «Параметры», расположенная во всем известном «Пуске», находящемся в нижнем левом краю экрана.
Шаг 2. В «Параметрах» перейдите в раздел-плитку «Система».
Шаг 3. Здесь обратите внимание на вкладки слева, нам нужна вкладка с названием «Уведомления и действия». Затем найдите и кликните по тексту «Включение и выключение системных значков», выделенных цветом.
Шаг 4. В открывшемся меню смотрите на параметр «Громкость», расположенный напротив него ползунок должен находится во включенном состоянии.
Способ 3. Используя редактор групповых политик
Также значок громкости может быть скрыт в редакторе групповых политик. Проверьте, не скрыт ли он, выполняя следующие действия:
Шаг 1. Запустите окно «Выполнить», зажав клавиши «Win», «R» одновременно. В поле «Открыть:» пропишите команду gpedit.msc.
Шаг 2. В открывшемся меню с параметрами найдите и разверните пункт «Конфигурация пользователя». После этого в «Административных шаблонах» кликните по подпункту «Меню «Пуск» и «Панель задач»
Шаг 3. Кликните по параметру с названием «Удалить значок регулятора громкости». Если он включен, вам необходимо изменит его значение на «выключен».
Важно! Данный способ не работает для версии Windows 10 Home.
Видео — Исчез значок громкости windows 10
Понравилась статья?
Сохраните, чтобы не потерять!























 , проверьте раздел скрытых значков (там помещены все значки, не помещающиеся для вывода на панель задач). Для того, чтобы это сделать, в области уведомлений левом углу, также называемой системным треем, перейдите по крайней иконке в виде стрелочки. Вполне вероятно, что значок громкости окажется там.
, проверьте раздел скрытых значков (там помещены все значки, не помещающиеся для вывода на панель задач). Для того, чтобы это сделать, в области уведомлений левом углу, также называемой системным треем, перейдите по крайней иконке в виде стрелочки. Вполне вероятно, что значок громкости окажется там.











