- Работа со звуком на платформе Макинтош (Mac OS X)
- Easy Audio Mixer 4+
- Audio editor — Ringtones maker
- SEASOFT LTD.
- Screenshots
- Description
- Sound Control — продвинутый регулятор громкости 🔊
- Влад Гороховский
- Влад Гороховский
- Как работает Sound Control
- Приоритеты источников звука
- Индивидуальная громкость для приложений
- Эквалайзер для приложений
- Впечатления
Работа со звуком на платформе Макинтош (Mac OS X)
Не секрет, что Мак-платформа во всём цивилизованном мире считается одной из самых надёжных и удобных в работе, тому есть масса подтверждений. Я один из многих счастливых обладателей и пользователей Макинтош. Поскольку моя жизнь связана со звуком и музыкой, то речь в этой статье пойдет именно о специализированном применении Мака в качестве музыкальной рабочей станции. И начнём мы, пожалуй, с интерфейса Мас OS X.
Итак, рабочий стол и его внешний вид (рис.1).
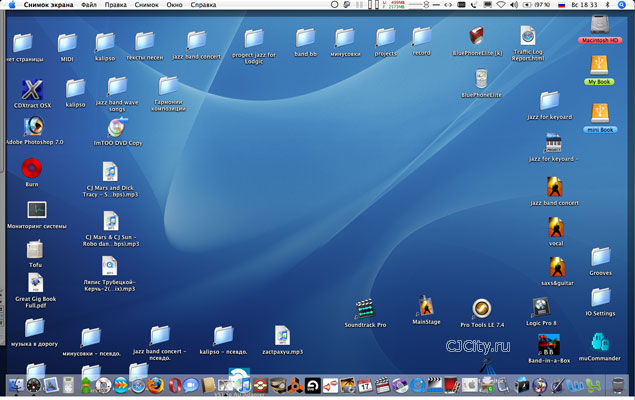
Рис.1. Рабочий стол и внешний вид Mac OS X.
Интерфейс немного отличается от привычного «виндовского». Сверху размещается строка меню которая, как бы является универсальной для программ. То есть, если программа активна, то кнопки вверху соответствуют именно этой программе. Яблоко в верхнем левом углу выполняет ту же функцию что и в Виндовс кнопка пуск. Снизу на рисунке видно много красивых иконок, это док — в него мы можем поместить ярлыки часто используемых программ. Док можно размещать в любой из трех плоскостей экрана — левая, правая стороны, низ. Также его можно настроить «под себя».
О том что вирусные атаки практически не страшны данной ОС, сказано очень много. Для того чтобы «подцепить» вирус, нужно очень постараться. Дефрагментация диска, чистка реестра, «зависание» программ или их нестабильная работа — всё это можно практически забыть на Mac OS X. Вот почему профессионалы со всего мира отдают предпочтение Макинтош.
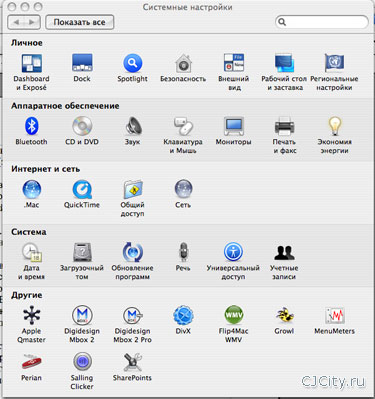
Рис.2. Звуковые настройки.
Теперь перейдем к звуковой части компьютера. Заводская поставка включает интегрированный звук, кстати, достаточно качественный по сравнению с ПК. Визуально посмотреть звуковые настройки можно через утилиту «Системные настройки» (рис.2 и 3).
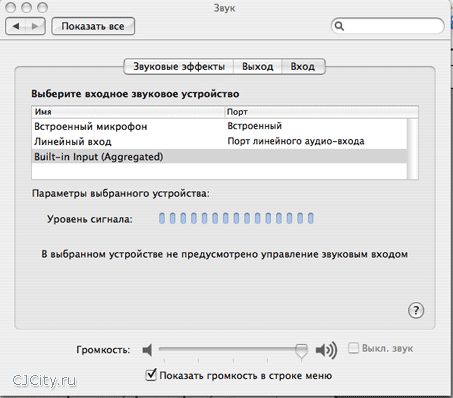
Рис.3. Звуковые настройки.
Здесь мы можем настроить вход и выход звука, проверить уровень сигнала через микрофон и настроить звуковые эффекты.
Интегрированный звук это конечно хорошо, но мы профессионалы, и работаем на профессиональном звуковом оборудовании. Каким образом настроить профессиональную звуковую карту в Mac OS X? Всё очень просто — если ваша карта внешняя, и подключается по USB или FireWire, то просто подключаете устройство, устанавливаете программное обеспечение, если таковое имеется, и карта установлена. У меня карта M-Box2Pro, и в «Системных настройках» она отображается как на рис.4.
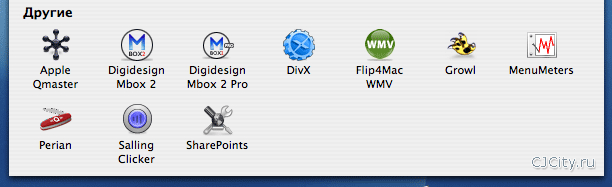
Рис.4. Карта M-Box2Pro в «Системных настройках».
Также карта появляется в списке выбора устройств ввода/вывода звука (рис.5).
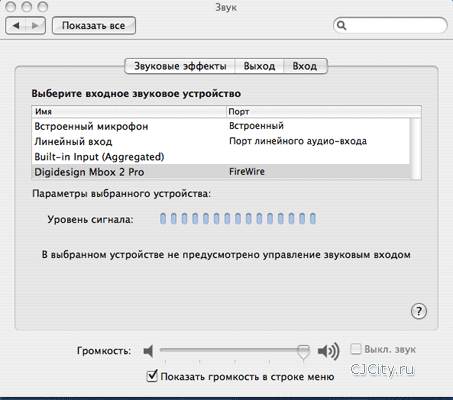
Рис.5. Карта в списке выбора устройств ввода/вывода звука.
Установка программного обеспечения происходит достаточно просто и легко. В Mac OS X предусмотрено два способа установки: это традиционный (рис.6)
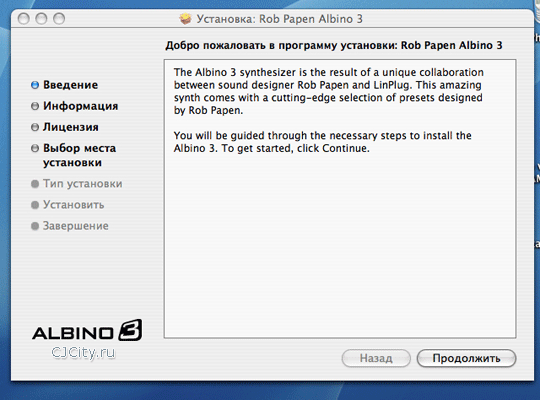
Рис.6. Традиционный способ установки.
и посредством функции «взял и перетащил» (drag and drop) рис.7.
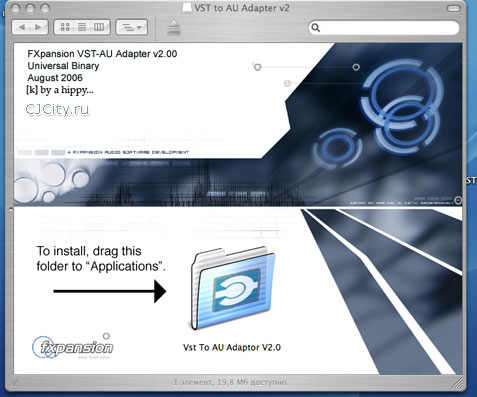
Рис.7. Установка с drag and drop.
Все установленные программы находятся в папке «Программы», на системном диске (рис.8).
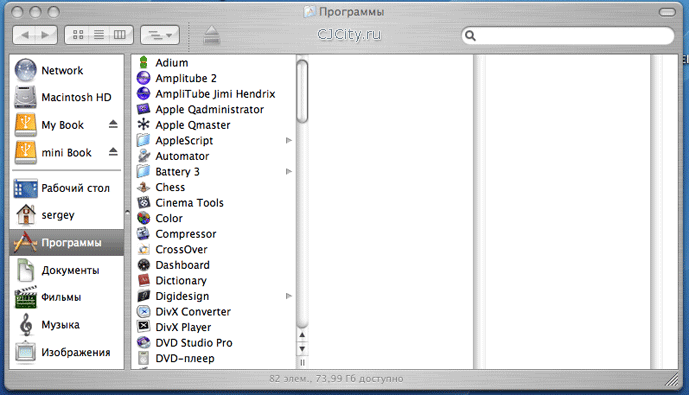
Рис.8. Папка «Программы».
Если вы переместили ярлык программы на рабочий стол то в этом нет ничего страшного, программа будет работоспособной и ничего не изменится в данной ситуации, просто в папке «Программы» этого ярлыка уже не будет. Но если вы удалите ярлык в корзину а потом очистите её, то в этом случае программа уже удалена из системы безвозвратно, и понадобиться повторная инсталляция. Вот таким простым образом происходит деинсталляция программного обеспечения в Mac OS X.
Плагины и кодеки находятся в папке «Библиотеки» (рис.9).
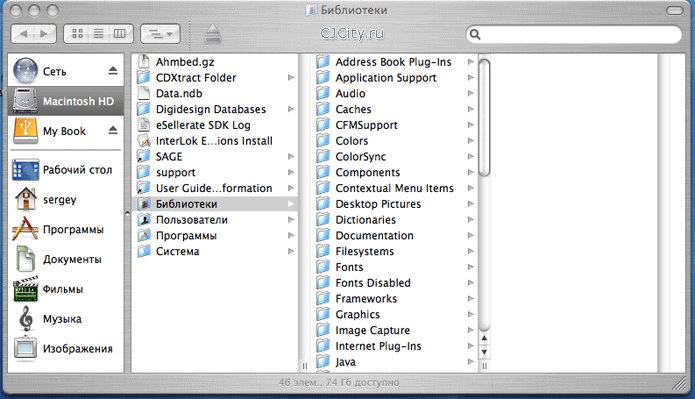
Рис.9. Папке «Библиотеки».
Пожалуй, перейдём непосредственно к использованию программ по созданию и обработке музыки. На платформе Макинтош я использую две основные программы, это Logic Pro 8 и Pro Tools LE 7.4 (рис. 10, 11).
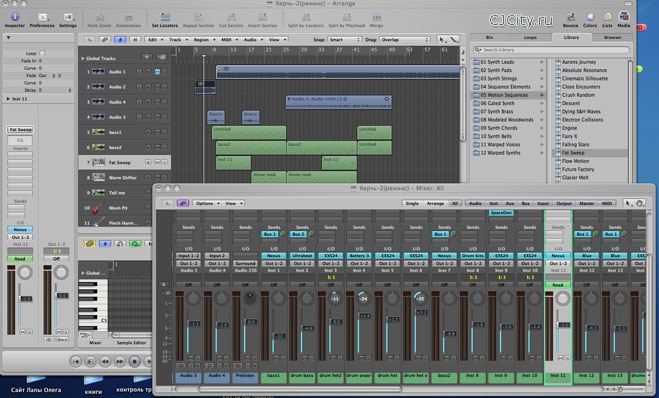
Рис.10. Logic Pro 8.
Немного об особенностях настройки звуковой карты в данных программах. Дело в том, что в Mac OS X нет такого понятия как ASIO-драйвера и dll-файлы. Существует мнение о том, что качество звука на выходе в Маках качественнее, чем на ПК под Виндовс. Я не программист, и буду рассуждать с точки зрения логики. Все прекрасно знают, что для нормальной работы звуковой карты на ПК нужно установить драйвера, и то какого качества будет звук на выходе во многом зависит от прилагаемых драйверов. Существуют стандартные WDM-драйвера и профессиональные ASIO. Последние обеспечивают комфортную и профессиональную работу со звуком под ОС Виндовс. В итоге это всё-таки связующее звено, которое и может ухудшать качество звука. Если я рассуждаю неправильно, поправьте, пожалуйста.
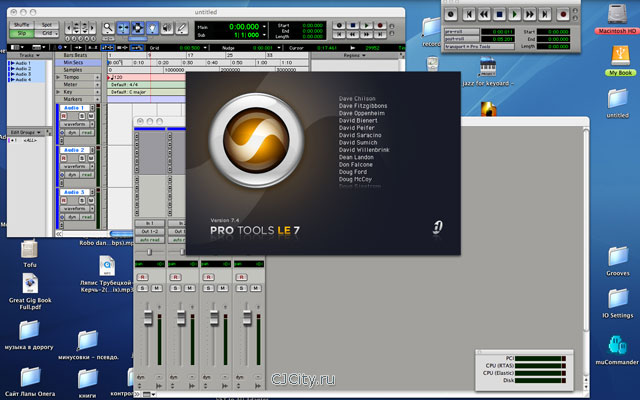
Рис.11. Pro Tools LE 7.4.
В Logic Pro 8 звуковые устройства отображаются таким образом (рис.12):
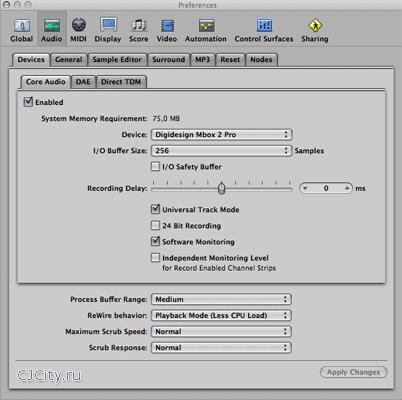
Рис.12. Звуковые устройства в Logic Pro 8.
Как видно, информации о задержке в миллисекундах и ASIO-драйверах нет. Можно сделать вывод о том, что карта жёстко привязана к системе без каких-либо связующих программ, и задержка полностью отсутствует. В доказательство могу привести практический пример. Я участник джазового коллектива, играю на клавишных и мой MacBook в связке с M-Box2Pro является одновременно синтезатором, компрессором и обработкой для гитары и саксофона на базе программы MainStage, которая входит в пакет Logic Pro 8 (рис.13).
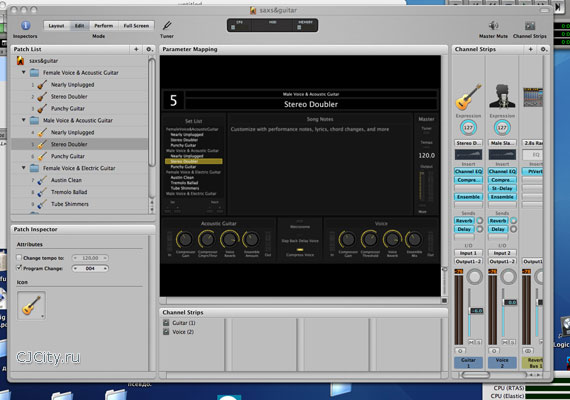
Рис.13. MainStage.
Так вот, во время игры никакой задержки вообще не наблюдается, нет зависаний и глюков характерных для ОС Виндовс, при том что ещё попутно осуществляется запись гитары и саксофона в Pro Tools.
Вкратце опишу особенности работы с программами в Mac OS X. Я работаю на двух видеомониторах, это очень удобно при работе с Logic и Pro Tools. На одном экране располагается окно редактора, а на другом микшер. Если в Виндовс программа и прилагаемые к ней модули составляли единое целое, то в Mac OS X, как бы правильно выразиться, программа состоит из независимых друг от друга модулей (рис.14,15).
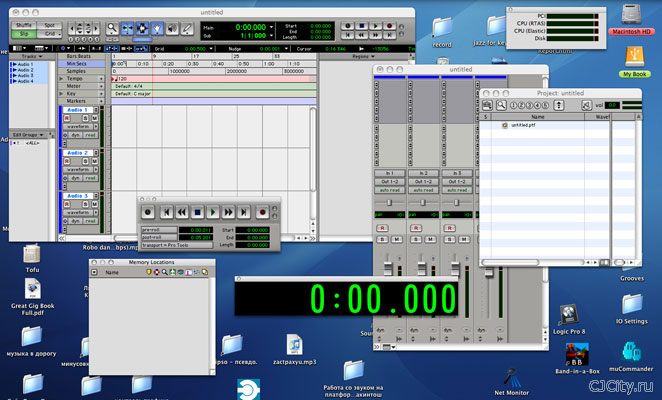
Рис.14. Модули Mac OS X.
Это очень удобно, когда нужно разместить дополнительные окна программы, или когда одновременно используются две или три программы по работе со звуком.

Рис.15. Модули Mac OS X.
Хочу отметить ещё одно преимущество Mac OS X. При работе в Pro Tools на ПК, параллельно работать в Cubase практически невозможно, по той причине, что Pro Tools полностью перехватывает приоритет по использованию звуковой карты и Cubase при этом остаётся полностью недееспособным. Приходиться закрывать одну программу, потом открывать другую, а это время, нервы и торможение творческого процесса. Пользователи Mac OS X лишены таких неудобств. Я могу спокойно записывать партии в Logic при открытом Pro Tools, потом конвертировать треки в wave и далее редактировать их в Pro Tools. Программы совершенно не мешают друг другу.
В этой статье я осветил только некоторые преимущества использования Mac OS X в области музыки. Хочу пожелать всем ощутить удобство и легкость при работе на платформе Макинтош.
Источник
Easy Audio Mixer 4+
Audio editor — Ringtones maker
SEASOFT LTD.
-
- 2.4 • 14 Ratings
-
- Free
- Offers In-App Purchases
Screenshots
Description
Easy audio mixer is a simple, yet powerful audio editor and ringtone maker. With instant interface, you can cut audio accurately, merge audio, insert silent to audio, split audio from video file, and also join multi audios into one. You can preview edits in real time and export them as ringtones, mp3, m4a, and wav formats.
Features
— Built in iTunes navigator and recents list lets you quickly add your song using drag-and-drop.
— Support almost all popular audio and video format, automatically split audio from video.
— Use the waveform and zoom in feature to help you find the right part of your song.
— Drag to move the audio clip to the right position, merge and joined.
— One-click to cut, fade-in and fade-out audio clips.
— Copy audio clips and repeat them at any time(Command+C/V).
— Adjust the volume of audio clip independently.
— Undoing manager makes your job easier and more effective.
— Instant Preview lets you preview output at any time without exporting them.
— Export as ringtone, mp3, m4a and wav formats.
Support Audio Format:
-MPEG audio layer II and III(*.mp2, *mp3)
-iTunes audio format with AAC encoding(*.m4a)
-Ogg vorbis audio format(*.ogg)
-Matroska audio format(*.mka)
-Windows media audio format(*.wma)
-Monkey’s audio format(*.ape)
-Free lossless audio codec format(*.flac)
-Waveform audio format(*wav)
-Apple core audio format(*.caf)
-Audio interchange file format(*.aiff, *.aif, *.aifc)
-Adaptive multi-rate audio format(*.amr, *.3ga)
-Advanced audio coding format(*.aac)
-Advanced codec 3(*.ac3)
Support Video Formats:
-Advanced Streaming Format(*.asf)
-Audio video interleaved(*.avi)
-Windows Media Video(*.wmv, *.xmv)
-MP4 video base on DivX encoder(*.mp4)
-MPEG-4 Video file(*.mp4, *.mov, *.m4v)
-Matroska multimedia file(*.mkv)
-MPEG-1, MPEG-2 video file(*.mpg, *.mpeg)
-Flash video(*.flv, *.f4v, *.swf)
-Third Generation Partnership Project video format(*.3gp, *.3g2)
-HTML5 video file(*.WebM)
-Professional digital video media file(*.dv, *.mod, *.tod)
-Real media file(*.rm, *.rmvb)
-High define resolution video file(*.ts, *.m2ts, *.mts, *.avc, *.tp)
Note: NOT Support DRM protected audio file.
Источник
Sound Control — продвинутый регулятор громкости 🔊
Sound Control — программа для управления звуком в macOS. Она поможет навести порядок, когда к компьютеру подключено много источников звука: проводные наушники, AirPods, Bluetooth-колонки или мониторы со встроенной акустикой.
Влад Гороховский
Редактор. Пишу про софт и гаджеты, которые мне интересны. Делаю клавиатурный тренажер KeyKey для Mac.
Влад Гороховский
Если вы используете только встроенные динамики и микрофон, то вам могут приглянуться другие фишки Sound Control: возможность регулировки звука каждого приложения и эквалайзер.
Как работает Sound Control
Утилита подменяет собой иконку регулятора громкости в менюбаре. На выбор есть три различные иконки, я же выбрал «динамик», как в macOS.
Чтобы стандартная иконка с регулятором громкости не мешала, я спрятал ее в настройках системы:
▸ Системные настройки ▸ Звуки ▸ Показывать громкость

Приоритеты источников звука
Вообще, macOS сама неплохо переключает источники звука. Если музыка идет через колонки, а вы подключили наушники — звук пойдет из наушников. Отключили — из колонок.
Но как только источников звука становится больше двух — начинается полный хаос. macOS не позволяет выставлять приоритеты устройствам, поэтому нужный источник приходится выбирать вручную из меню регулировки громкости. Если их много — то найти нужный становится проблемой.
Когда я подключаю к Mac внешний микрофон, Amazon Echo, Airpods и два монитора, то количество источников увеличивается до 13! А мне нужно лишь три: проводные наушники, Airpods и Echo.

В Sound Control можно добавить ненужные источники в список Ignored, после чего они пропадут из меню выбора и не будут «фонить».

Оставшимся источникам звука можно задать приоритеты во вкладке Priority Devices. Чем выше устройство в списке, тем выше у него приоритет.
Опишу на своем примере. Большую часть времени я пользуюсь проводными наушниками. Но как только я говорю: «Computer, connect», Echo Dot подключается по блутус и звук идет уже через Echo. Если же я надеваю AirPods, то звук идет на них. Работает система в любой последовательности.

Индивидуальная громкость для приложений
macOS управляет громкостью глобально. Индивидуальные регуляторы есть только в тех приложениях, которые это поддерживают. Например, в плеерах iTunes и QuickTime.
Sound Control добавляет возможность контролировать громкость абсолютно во всех приложениях. Например, уведомления Spark и Telegram я сделал в три раза тише остальных звуков. А звук Tweetbot вообще поставил в ноль.
Теперь уведомления от мессенджеров не пугают, если в наушниках громко играет музыка.

Для управления громкостью активного приложения я задал шорткат на основе суперкнопки CapsLock .
Теперь клавиши F11 и F12 регулируют общую громкость, а в сочетании с CapsLock — громкость активного приложения.

Эквалайзер для приложений
Кроме громкости Sound Control может задавать приложениям индивидуальные настройки эквалайзера. Мне эта фишка пригодилась в браузере Chrome, через который я смотрю Netflix.
Для эквалайзера Chrome я выбрал пресет «Vocal booster». Пресет выводит на передний план голос (средние частоты) и отодвигает на задний план все остальное. Благодаря этому голоса героев не сливаются в кашу и лучше выделяются среди остальных звуков.
Эквалайзер я использую не всегда, а лишь для тех сериалов, где у актеров специфический акцент английского, который я понимаю хуже.


Впечатления
Безусловно, программа нишевая. Далеко не всем нужно постоянно переключаться между разными колонками и микрофонами. Но для меня это настоящая находка.
Sound Control решил две проблемы:
- Переключение между Echo и наушниками работает автоматически, больше не надо лазить в настройки и вручную выбрать, «куда» играть;
- Теперь я уверен, что мой микрофон Rode Podcaster всегда выбран в качестве основного. Раньше при перезагрузке Mac или отсоединении провода микрофон сбивался на «стандартный».
Регулировка громкости в приложениях и эквалайзер — пока приятные бонусы. Все же нужно больше времени, чтобы понять для себя их ценность. Как только это произойдет, я обновлю обзор.
Источник






