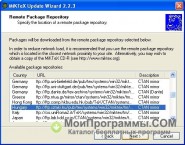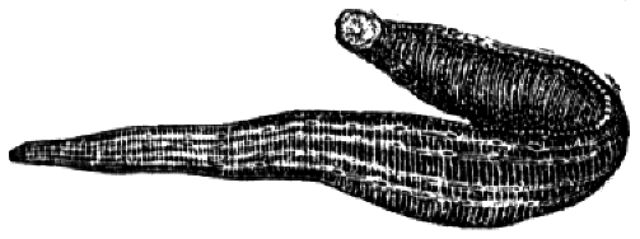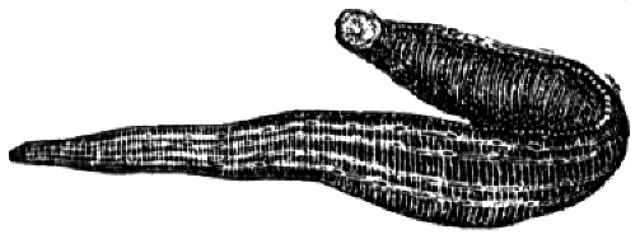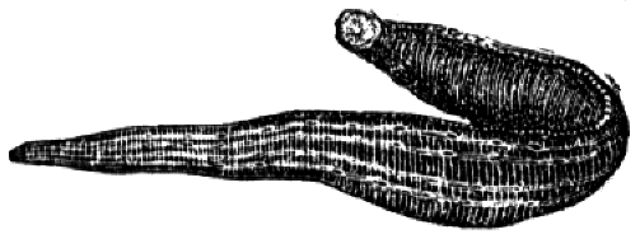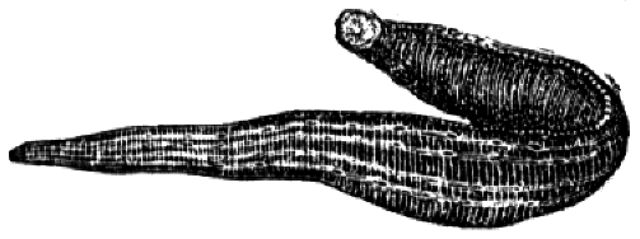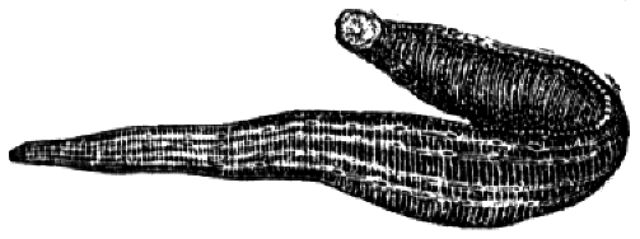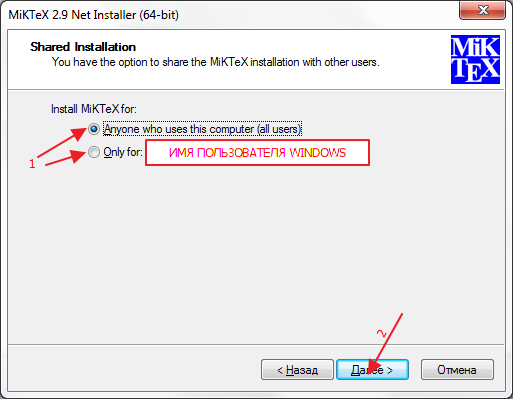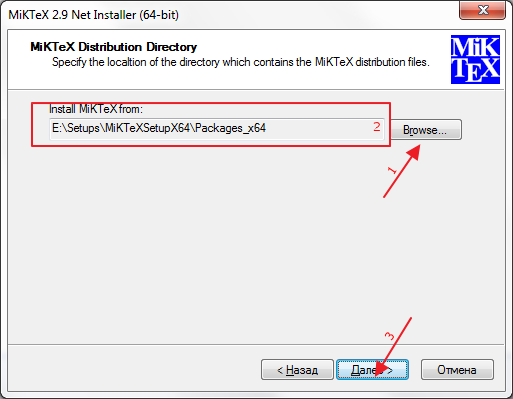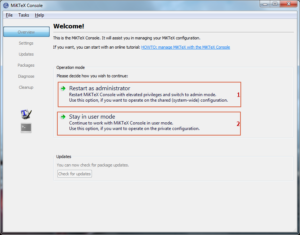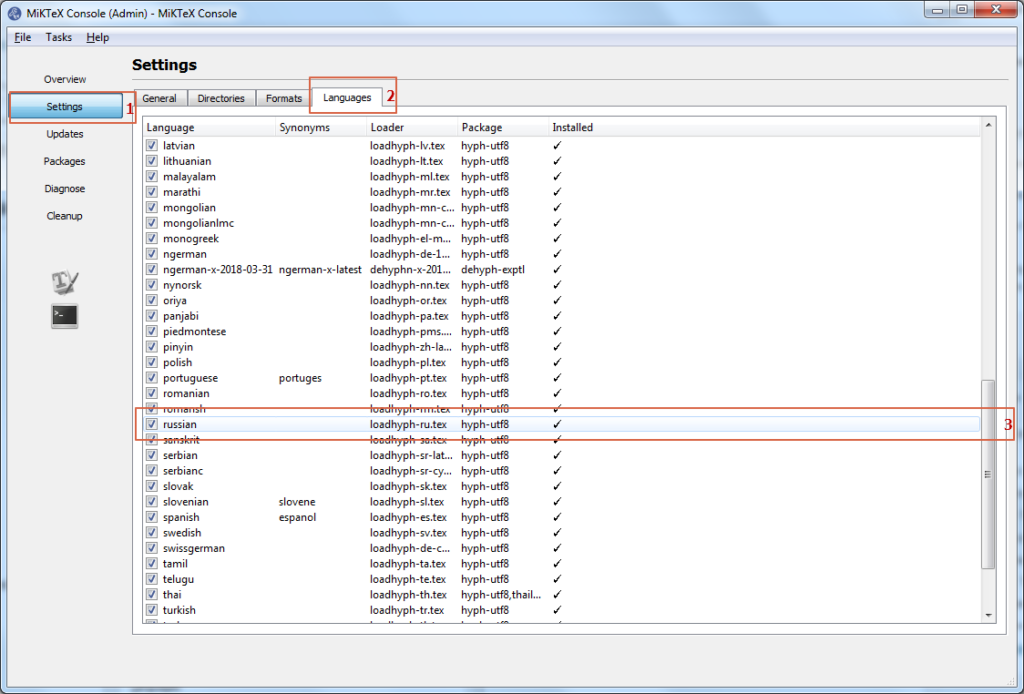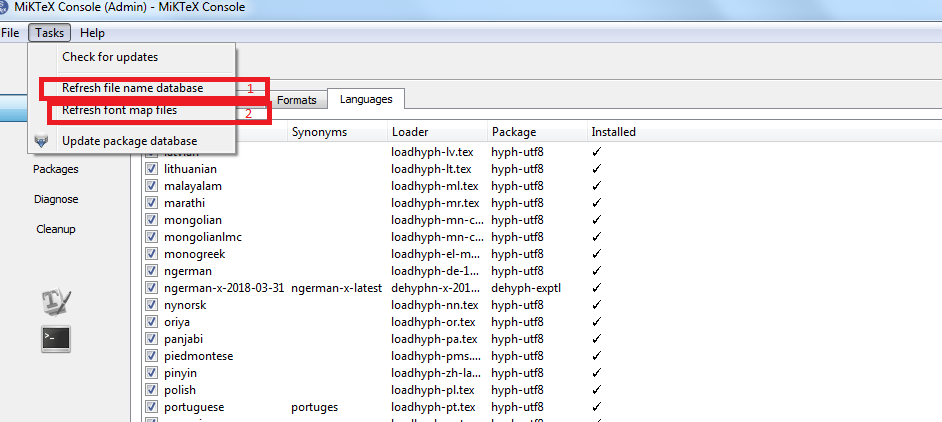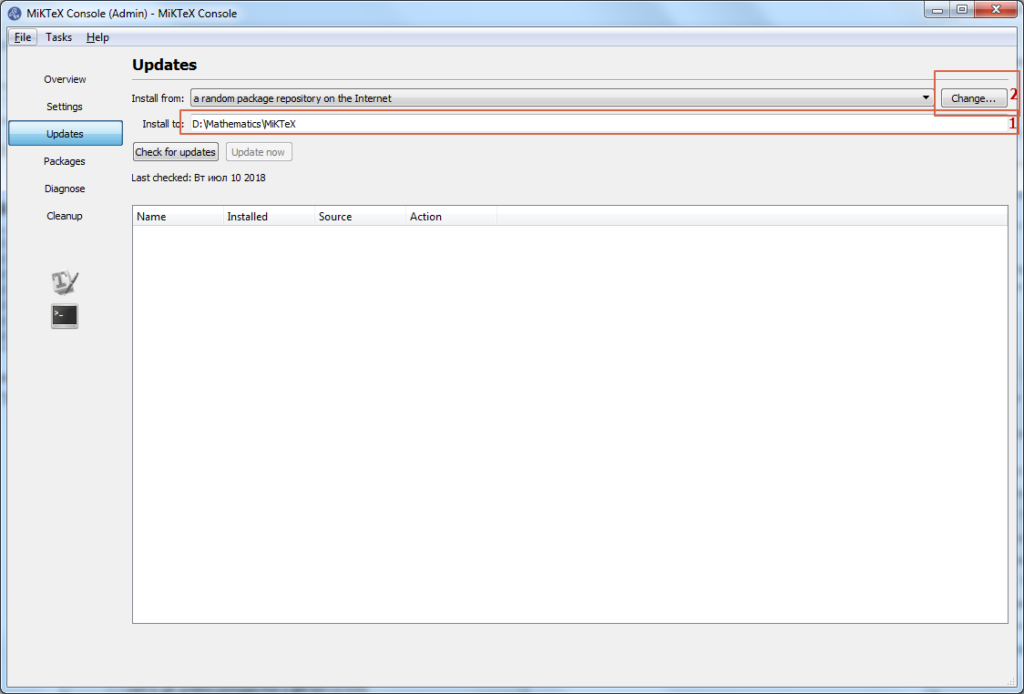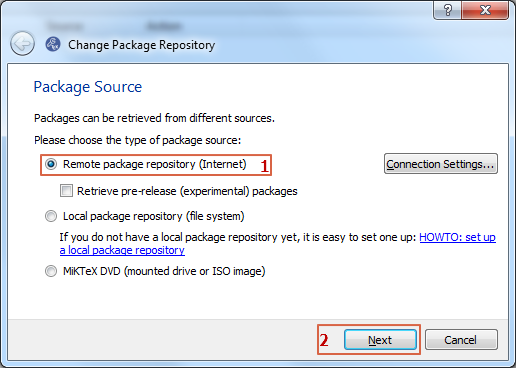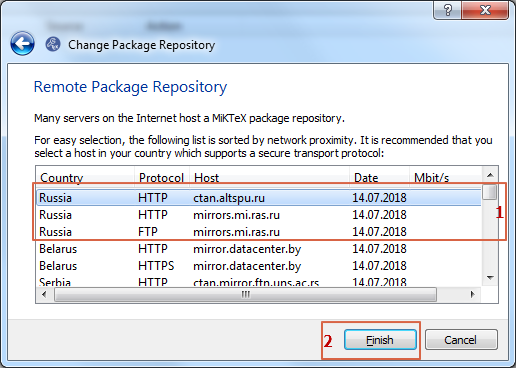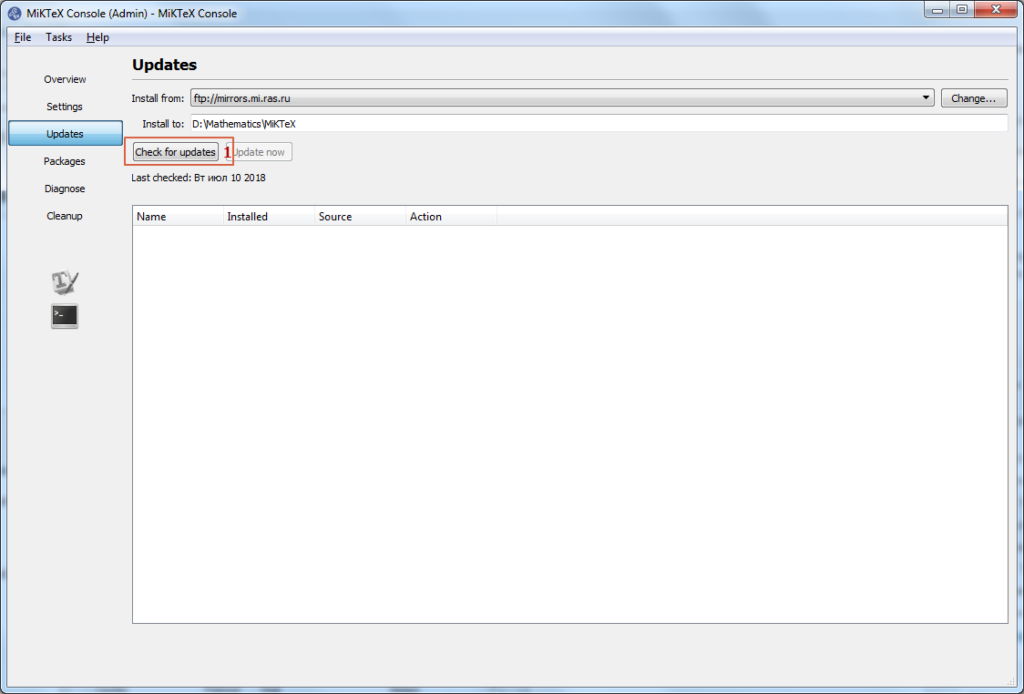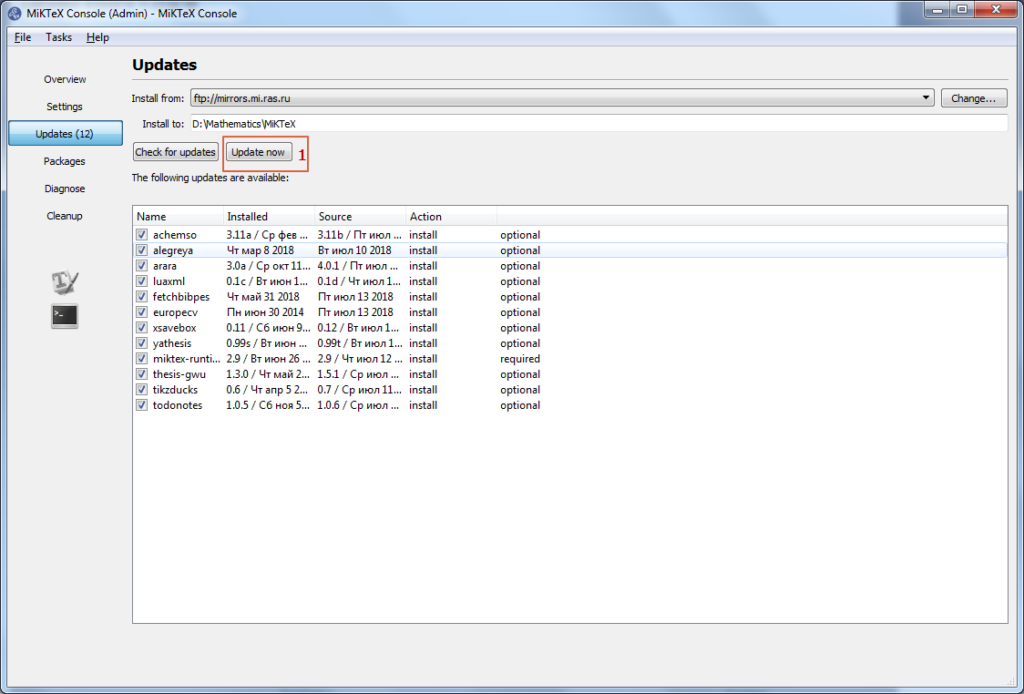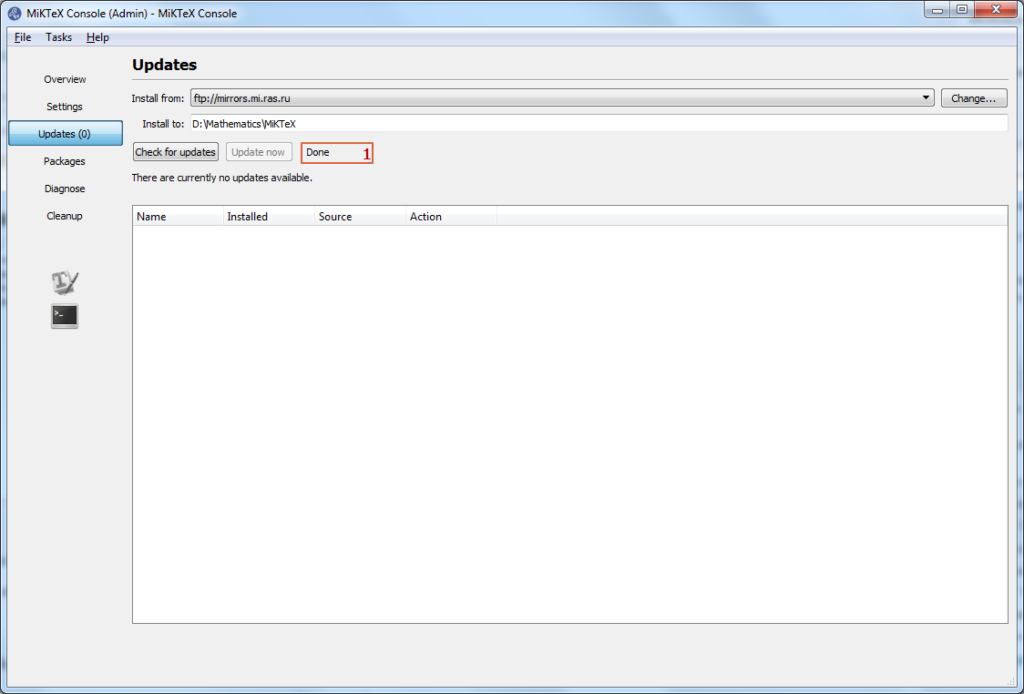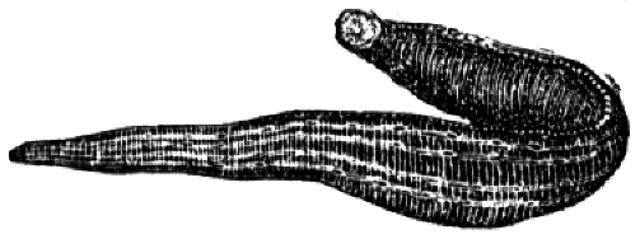- MiKTeX для Windows 10 скачать бесплатно
- Описание программы
- Install MiKTeX on Windows
- Running the Basic MiKTeX Installer
- Copying conditions
- Installation scope
- Installation directory
- Settings
- Review
- Installation progress
- Finish
- Getting updates
- Установка и настройка MiKTeX
- Getting MiKTeX
- a. Register GPG key
- b. Register installation source
- c. Install MiKTeX
- a. Register GPG key
- b. Register installation source
- c. Install MiKTeX
- a. Register GPG key
- b. Register installation source
- c. Install MiKTeX
- a. Register GPG key
- b. Register installation source
- c. Install MiKTeX
- a. Register GPG key
- b. Register installation source
- c. Install MiKTeX
- a. Register GPG key
- b. Register installation source
- c. Install MiKTeX
- d. Finish the setup
- e. Upgrade
- See also
- Docker image
MiKTeX для Windows 10 скачать бесплатно
- Версия: полная, бесплатная
- Ограничения: нет
- Язык: русский, английский, украинский
- Разработчик: Christian Schenk
- Операционка: Windows XP, 7, 8, 8.1, 10
- Разрядность: x32, x64, 32 bit, 64 bit
Описание программы
MiKTeX для Windows 10 это текстовый редактор с широким функционалом. Приложение позволяет писать научные публикации, статьи и книги. Встроенный модуль математических функций упрощает процедуру набора формул. Утилита имеет открытый исходный код и поддерживает различные компоненты. В готовый дистрибутив входят программы для написания указателей, библиографических ссылок, редактор шрифтов, pdf конвертер и ряд основных исполнительных библиотек.
Утилита позволяет создавать тексты, используя большой набор шрифтов и макросов, интуитивно понятный интерфейс и функцию предварительного просмотра записей.
Текущая версия миктех получила поддержку XeTeX, MetaPost, pdfTeX и последней ОС Windows.
Предлагаем MiKTeX для Windows 10 скачать бесплатно с официального сайта без регистрации, смс, вирусов и рекламы.
© Copyright 2018 МоиПрограммы — каталог программного обеспечения.
Install MiKTeX on Windows
To set up a basic TeX/LaTeX system, download and run the Basic MiKTeX Installer. MiKTeX has the ability to install missing packages automatically, i.e., this installer is suitable for computers connected to the Internet.
Before you run the installer, you should check the prerequisites.
If you want to deploy MiKTeX in your organization, it is recommended that you use the MiKTeX Setup Utility to install MiKTeX silently on the client computers. Please read this howto, for a step-by-step recipe.
Running the Basic MiKTeX Installer
The «Basic MiKTeX Installer» is used to set up a standard TeX/LaTeX system. The installer is available on the download page. You start it with a double-click on the downloaded file.
Copying conditions
The wizard first shows the MiKTeX copying conditions:
Read the text carefully and click I accept the MiKTeX copying conditions , if you agree. You can then click Next , to go to the next page.
Installation scope
If you have administrator privileges, you can choose between two options:
- Set up a private (per-user) TeX installation.
- Set up a shared (system-wide) TeX installation.
It is highly recommended that you choose a private installation.
Setting up a shared (system-wide) installation requires administrator privileges and you should keep in mind that maintaining a shared installation can become complicated and error prone.
When you have made your decision, click Next to go to the next page.
Installation directory
You can accept the default MiKTeX installation directory. If you want, you can specify another location.
Click Next , to go to the next page.
Settings
The wizard allows you to set the preferred paper size:
You also have the option to change the default behavior of the integrated package installer. Select Ask me first , if you want to confirm installation of required packages. Select Always , if required packages are to be installed without confirmation. Select Never , if you disallow the installation of missing packages.
All the preferences can be changed later.
Click Next , to go to the next page.
Review
Before the actual installation process begins, you get a chance to review your decisions:
If you are satisfied with the settings, then click Start to start the actual installation.
Installation progress
The installation will take a few minutes. The progress bar shows an approximate percentage of completion:
When the installation has finished, you can click Next to open the last wizard page.
Finish
MiKTeX is now installed:
Click Close , to close the exit the wizard.
Getting updates
It is recommended that you start MiKTeX Console now and check for updates.
Установка и настройка MiKTeX
Обновление от 15.07.2018:
- Локальные дистрибутивы обновлены до последней ревизии.
- Обновлена инструкция настройки и обновления MiKTeX согласно изменениям в Console.
В этой статье мы рассмотрим процесс установки и настройки MiKTeX версии 2.9.
Сперва вам потребуется дистрибутив. Его можно взять с официального сайта или с моего сайта, ссылки на которое даны ниже.
Скачать полный дистрибутив MiKTeX с зеркала:
- для 32 разрядных версий Windows (7 – 10): скачать / зеркало.
- для 64 разрядных версий Windows (7 – 10): скачать / зеркало.
2.9 Гб. На зеркале лежит MiKTeX в редакции Complite с пакетами с русскоязычного CTAN’а (о преимуществах такого CTAN будет сказано ниже).
Далее, запускаем установку (на зеркале это “setup“).
Появляется окно: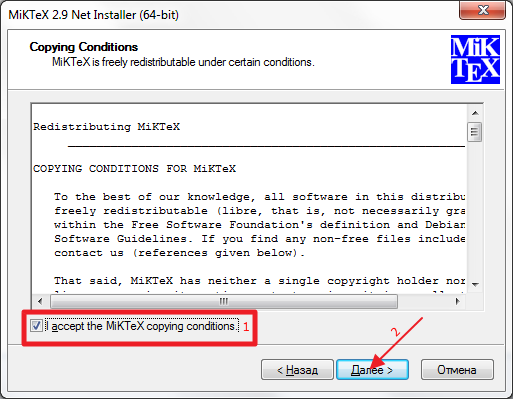
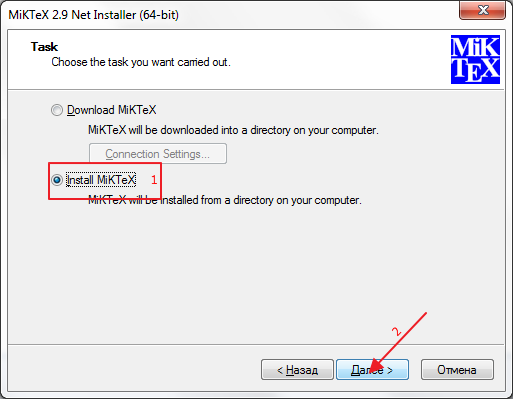
Отмечаем “Complite MiKTeX” (1) и жмём далее (2).
Выбираем наиболее подходящий вариант (1). Рассмотрим далее всевозможные варианты:
- Режим “all users” устанавливает программу для всех пользователей на компьютере. Учтите, чтобы установить в этом режиме, необходимо, чтобы программа установки работала с правами администратора. Кроме того, обновление программы должно делаться только в административном режиме. Этот режим полезен тем, кто работает под и/или имеет доступ к учётной записи администратора компьютера.
- Режим “only for user” устанавливает программу только для конкретного пользователя. Учтите, что директория, в которую устанавливается дистрибутив, должна быть полностью доступна для этого пользователя (т.е. он может без повышения прав копировать/удалять любые файлы из папки установки). Этот режим полезен тем, кто не имеет доступа к учётной записи администратора компьютера.
Жмём “Далее” (2), появляется окно:
Нажмите “Browse …” (1) и выберете папку, содержащую пакеты (в архивах, скаченных с сайта это “Packages” в директории установщика). В поле (2) должен появится этот путь. Жмём “Далее”. Если папка была выбрана неверно, появится сообщение: “ The directory … is not a valid installation source. ”. В этом случае убедитесь, что папка выбрана верно.
Появляется окно: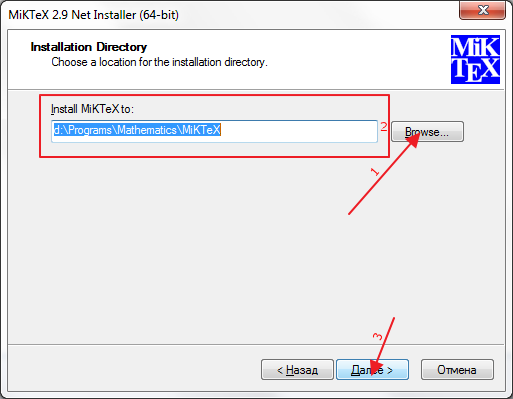
- Она не должна быть на системном жёстком диске.
- В пути к ней не должно быть букв, отличных от латиницы (например, папка “D:\Математика\MiKTeX\” не лучший вариант для установки, а вот “D:\Math\MiKTeX\” самое то!).
- В пути к ней не должно быть пробелов (например, не стоит называть папку так: “D\MiKTeX 2.9\”, лучше назовите её так: “D:\MiKTeX\”).
В поле (2) должен появится этот путь. Жмём “Далее”. Появляется окно: 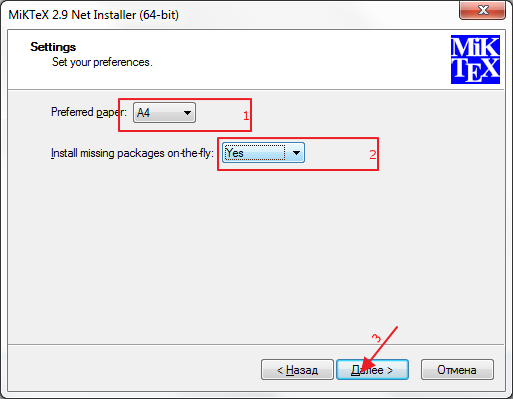
Появляется окно: 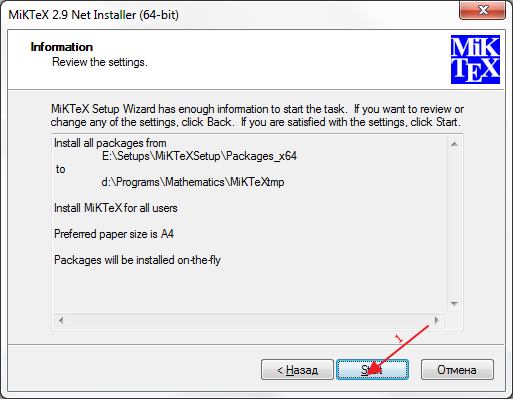
Итак, мы установили MiKTeX! Далее, его необходимо настроить. Идём в меню “Пуск” –> “Все программы” –> “MiKTeX 2.9”–>”MiKTeX Console”.
Если вы ставили программу в режиме “all users”, то жмём “Restart as administrator” (1), а если в режиме “only for user“, то жмём “Stay in user mode” (2).
В открывшимся окне переходим в раздел “Settings” (1) и далее на вкладку “Languages” (2). Отмечаем пункт “russian” (3) (для того, чтобы можно было писать русский текст!).
Далее, в меню “Tasks” Последовательно нажимаем “Refresh file name database” (1) и “Refrash font map files” (2). Итак, настройка завершена. Осталось только обновить. Идём в раздел “Updates”.
Убеждаемся, что директория прописанная в “Install to” совпадает с директорией установки, и жмём “Change“.
Выбираем “Remote package repository (Internert)” (1) и жмём “Next” (2).
Далее, выбираем CTAN (1). Желательно выбирать русский CTAN, так как там содержаться пакеты, позволяющие использовать русскоязычные функции тангенс (tg) вместо англоязычного варианта (tan). Жмём “Finish” (2).
Жмём “Check for updates” (1).
Дождавшись окончания проверки обновлений, жмём “Update now” (1).
После того, как появится надпись “Done“, приложение можно закрывать.
Итак, MiKTeX установлен и настроен. Рекомендую время от времени повторять проверку обновлений.
Getting MiKTeX
MiKTeX is available for selected operating systems.
Please check the prerequisites in order to find out whether your system is supported.
If your system is not (yet) supported: it is not too difficult to build MiKTeX.
To install a basic TeX/LaTeX system on Windows, download and run this installer.
Please read the tutorial, if you want step-by-step guidance.
The portable edition allows you to run MiKTeX from a portable storage device.
Please read the tutorial, if you want step-by-step guidance.
Please note that there is no seperate installer. Just download the standard installer and rename it to miktex-portable.exe .
If you want to install MiKTeX on many client computers, then you should use the MiKTeX Setup Utility to deploy MiKTeX in your organization. You can read the deployment tutorial, if you want step-by-step guidance.
To set up a TeX/LaTeX system on macOS, download and open this disk image. Then drag the MiKTeX icon onto the Applications folder.
Please read the tutorial, if you want step-by-step guidance.
MiKTeX is available for selected Linux distributions.
Installing MiKTeX on Linux involves these steps:
- Register the GPG key with which MiKTeX installation packages and metadata is signed. The key ID is: D6BC243565B2087BC3F897C9277A7293F59E4889
- Register the installation source which contains the MiKTeX installation package. The installation source depends on the Linux distribution version.
- Use the package management system to install MiKTeX.
- Finish the setup.
- Upgrade your TeX distribution. This is an optional step.
Please click a tab to get instructions for your Linux distribution:
a. Register GPG key
b. Register installation source
Ubuntu 20.04 LTS (Focal Fossa):
Ubuntu 18.04 LTS (Bionic Beaver):
Ubuntu 16.04 LTS (Xenial Xerus):
c. Install MiKTeX
a. Register GPG key
b. Register installation source
Linux Mint 20:
Linux Mint 19:
Linux Mint 18:
c. Install MiKTeX
a. Register GPG key
b. Register installation source
Debian 9 (Stretch):
c. Install MiKTeX
a. Register GPG key
b. Register installation source
Fedora 33:
Fedora 32:
Fedora 30:
Fedora 28:
c. Install MiKTeX
a. Register GPG key
b. Register installation source
CentOS 8:
c. Install MiKTeX
a. Register GPG key
b. Register installation source
openSUSE Leap 15:
c. Install MiKTeX
d. Finish the setup
Before you can use MiKTeX, you have to finish the setup. You can use MiKTeX Console or, if you prefer the command line, miktexsetup .
Start MiKTeX Console to finish the setup
Search&click the MiKTeX Console icon to start MiKTeX Console:
Now is the time to make a decision:
Do you want to set up a private (for you only) TeX installation, or do you want to set up a shared (system-wide) TeX installation?
You probably want to choose the first option.
The second option makes sense if you are the administrator of a multi-user system. If this is the case and if you expect that some of your users would like to work with MiKTeX, then you should install MiKTeX system-wide.
Click one of the two buttons if you have made your decision.
Run miktexsetup to finish the setup
to finish with a private (for you only) TeX installation. Executables like lualatex will be installed in
to finish with a shafred (system-wide) TeX installation. Executables like lualatex will be installed in /usr/local/bin .
You also may want to enable automatic package installation:
Or, if you have a shared installation:
e. Upgrade
If you have just installed MiKTeX, then you have the option to upgrade your installation to a standard TeX system. Just click the Upgrade button. Please be aware that this starts a
Alternatively, you can turn on the auto-install feature and let MiKTeX install missing packages on-the-fly. This will help you to keep your TeX installation as minimal as possible (“Just enough TeX”).
See also
Docker image
The Docker image allows you to run MiKTeX on any computer that supports Docker. You can obtain the image from Docker hub:
Create a volume:
Provided that your main input file is located in the current working directory, you can run pdflatex as follows:
Please read the tutorial, if you want step-by-step guidance.
Please beware that the Docker image is still in an experimental stage.
To install a basic TeX/LaTeX system on Windows, download and run this installer.