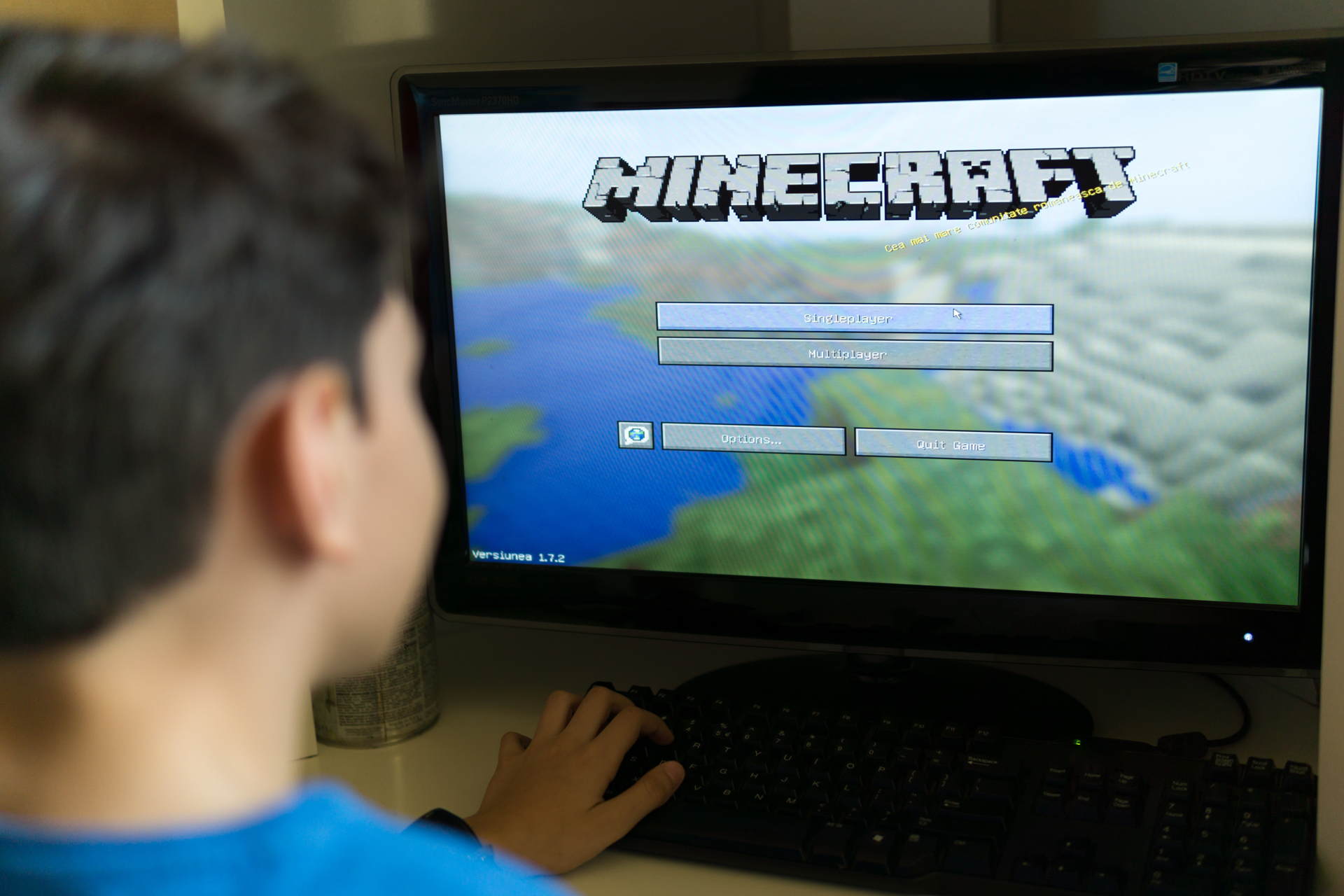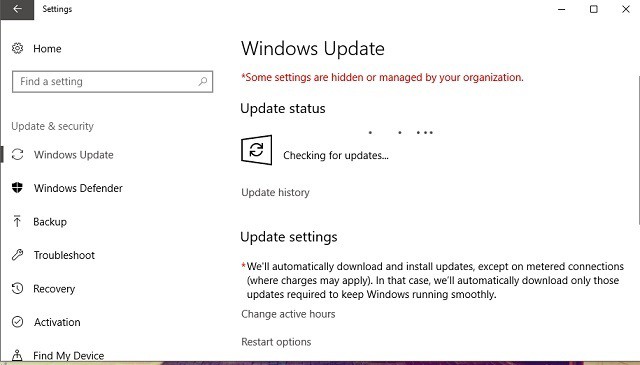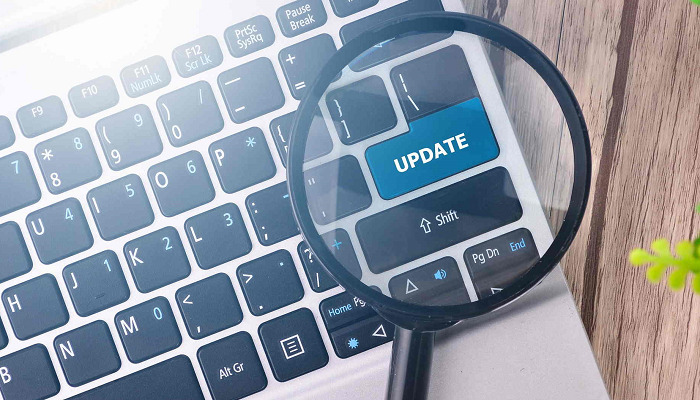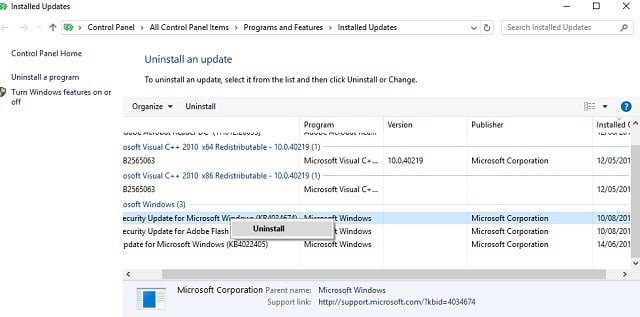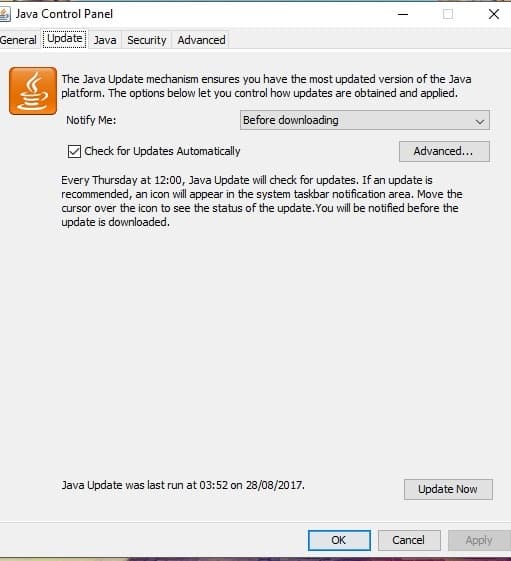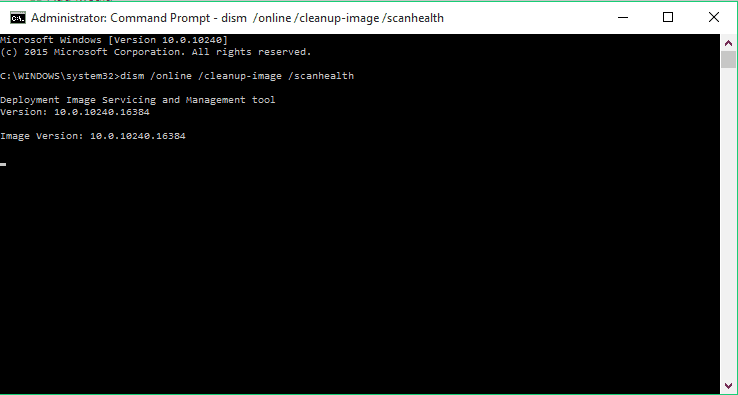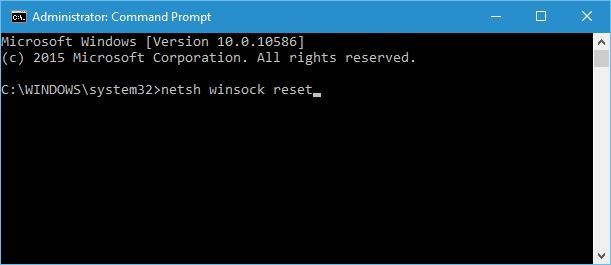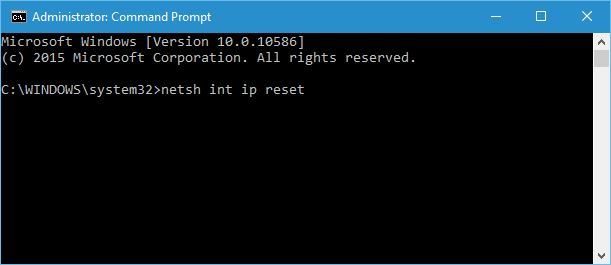- How to fix Minecraft crashes in Windows 10 [GAMER’S GUIDE]
- How can I solve Minecraft crashing problems in Windows 10?
- 1. Update graphics card drivers
- DriverFix
- 2. Update Windows
- 3. Update Minecraft
- 4. Roll back updates
- Run a System Scan to discover potential errors
- 5. Make sure Java is installed
- 6. Update Java
- 7. Use the SFC scan
- 8. Try with DISM
- 9. Reset winstock
- 10. Uninstall suspicious Mods
- Как исправить сбои Minecraft в Windows 10 [РУКОВОДСТВО ПО GAMER & # 8217; S]
- Как я могу решить проблемы сбоев Minecraft в Windows 10?
- Решение 1 – Обновление Windows
- Решение 2 – Обновление Minecraft
- Решение 3 – Обновите драйверы видеокарты
- Решение 4. Откат обновлений
- Решение 5. Убедитесь, что Java установлена
- Решение 6 – Обновление Java
- Решение 7 – Используйте сканирование SFC
- Решение 8 – Попробуйте с DISM
- Решение 9 – Сбросить Winstock
- Решение 10 – Удалите подозрительные моды
How to fix Minecraft crashes in Windows 10 [GAMER’S GUIDE]
- When Minecraft keeps crashing in Windows 10, you’re entitled to think of driver incompatibility issues, game bugs, and even hardware problems.
- Therefore, update your graphics card drivers, Minecraft itself, and make sure that Java is installed.
- To access specific servers, check out the best VPNs to play Minecraft on both Mac and Windows.
- Our Gaming Hub includes plenty of other nifty tricks and tricks, so feel free to take a closer look.
- Download Restoro PC Repair Tool that comes with Patented Technologies (patent available here).
- Click Start Scan to find Windows issues that could be causing PC problems.
- Click Repair All to fix issues affecting your computer’s security and performance
- Restoro has been downloaded by 0 readers this month.
Minecraft is still one of the most popular games in the world. The game developed its own sub-culture and is played by millions every day.
However, you can’t expect from a game with such a huge player base to work flawlessly for everyone.
One of the most common problems with Minecraft (both Windows 10 and regular editions) is the crashing issues.
Namely, numerous players have been reporting for years that they’re unable to even start the game, as it instantly crashes. The crashing issue can be caused by various factors.
Driver incompatibility, game bugs, hardware problems, and more. We cannot know for sure what caused the problem for you.
In that manner, we’ve gathered some of the most common solutions for this problem, that can be applied in various situations.
So, if you can’t open Minecraft due to constant crashes, and you don’t know what to do, check out these solutions.
How can I solve Minecraft crashing problems in Windows 10?
1. Update graphics card drivers
When it comes to your hardware, the most common cause of Minecraft crashes are outdated graphics drivers.
Given the circumstances, the most obvious workaround is updating your graphics card driver. In case you don’t know how to do that, we strongly recommend DriverFix.
That’s a lightweight tool known to automatically download all the outdated drivers on your personal computer.

Moreover, do note that DriverFix scans for updates as your antivirus scans for threats. This tool will keep your system safe as you can manually download and install the wrong driver version.
DriverFix
2. Update Windows
Windows 10 is a tricky platform. As much as it’s optimized for gaming, you’re dependent on constant updates for the system.
You never know if the next update will disrupt something, and render some of your apps and games unusable, including Minecraft.
So, for the start of this lengthy troubleshooting process, we recommend updating your version of Windows first. To do that, simply go to Windows Update in the Settings app, and check for updates.
Most of the time, Windows will update on its own, but it won’t hurt if you check yourself once. If the problem still occurs after the update, move on to another solution.
If you’re having trouble opening the Setting app, take a look at this quick article to solve the issue.
3. Update Minecraft
If updating Windows didn’t help, you may as well try to update the game itself. In fact, this is a more common solution, as various versions of Minecraft tend to give some headache to players.
And what’s broken in the current version can easily be fixed in the next one.
To update Minecraft, simply go to the Microsoft Store, and check for updates. If you have the win32 version, you can check for updates in-game.
The Microsoft Store won’t open? Don’t worry, we’ve got the right solutions for you.
4. Roll back updates
- Go to Settings > Updates & Security > Windows Update.
- Go to Update history > Uninstall updates.
- Now, find the latest update installed on your computer (you can sort updates by date), right-click it, and go to Uninstall.
- Restart your computer.
Run a System Scan to discover potential errors
Alright, now that we (tried to) updated everything there is to update, it’s time for doing the exact opposite.
There are some reports that suggest new Windows updates actually corrupt some Minecraft files, or render them unusable.
If that’s the case, and you really want to play Minecraft right now, the most obvious solution is to simply delete your latest Windows updates.
In case you don’t know how to do that, just follow the above instructions.
5. Make sure Java is installed
Java is essential for running Minecraft (and many other apps and games) on your computer. If you don’t have Java installed on your computer, you won’t even be able to run the game.
So, make sure you have it. In case Java is not installed on your computer, you and download it for free from the official Java website.
6. Update Java
- Go to Search, type configure java, and open Configure Java.
- Go to the Updates tab.
- Check for updates.
Even if you have Java installed on your computer, there’s a chance something will go wrong, if you use an outdated version. So, always make sure you have the latest version of Java.
Java should always notify you when the new update is ready. You’ll simply receive a tray notification. However, you can also check for updates manually.
If you don’t know how to do that, just follow the above steps.
7. Use the SFC scan
- Go to Search, type cmd, right-click Command Prompt, and select Open as Administrator.
- Enter the following command, and press Enter: sfc/scannow.
- Wait for the process to finish.
- Restart your computer.
Now, let’s see if there are some system errors or corrupted components that cause your game to crash. The easiest way to check and solve this is by using the SFC scan.
The SFC scan is a command that’s used for resolving various system errors, and it might be helpful in this case, as well.
In case you don’t know how to run an SFC scan, follow the above instructions.
If you’re having trouble accessing Command Prompt as an admin, then you better take a closer look at this detailed guide.
8. Try with DISM
- Press Windows key + X and start Command Prompt (Admin).
- In the command line type the following command:
- DISM.exe/Online /Cleanup-image /Restorehealth
- DISM.exe/Online /Cleanup-image /Restorehealth
- In case the DISM can’t obtain files online, try using your installation USB or DVD. Insert media and type the following command:
- DISM.exe /Online /Cleanup-Image /RestoreHealth /Source:C:RepairSourceWindows /LimitAccess
- Be sure to replace the C:RepairSourceWindows path of your DVD or USB.
- The operation should last no more than 5 minutes.
If the SFC scan didn’t get the job done, you can try with DISM, which is the advanced variant of this tool. DISM is an acronym for Deployment Image Servicing and Management.
Its main task is to scan for corrupted files in your system, and (hopefully) fix them. Use the above steps to run DISM.
Does it seem that everything is lost when DISM fails on Windows? Check out this quick guide and get rid of the worries.
9. Reset winstock
- Start Command Prompt as administrator . To do that press Windows Key + X and choose Command Prompt (Admin) from the menu.
- When Command Prompt opens, enter the following lines:
- netsh winsock reset
- netsh int ip reset
- netsh winsock reset
- Close Command Prompt and restart your PC.
Users reported that this solution usually fixes issues with IP configuration problem, but bear in mind that if you use static IP address you’ll have to set it again.
If the previous commands didn’t work, you might want to try these commands as well:
- ipconfig /release
- ipconfig /flushdns
- ipconfig /renew
If something is wrong with your winstock settings, Minecraft is very likely to crash. So, the solution, in this case, is to reset winstock.
In case you don’t know how to do that, just follow the above procedure.
10. Uninstall suspicious Mods
And finally, since Minecraft Mods are very popular, make sure none of that actually does damage to your game. And if there are any troublesome Mods, the logical solution is to delete it.
That’s about it, we certainly hope at least one of these solutions helped you deal with Minecraft crashing issues.
If you have any questions or suggestions, let us know in the comments section below.
Как исправить сбои Minecraft в Windows 10 [РУКОВОДСТВО ПО GAMER & # 8217; S]
Minecraft по-прежнему остается одной из самых популярных игр в мире. Игра разработала свою собственную субкультуру и в нее играют миллионы каждый день. Однако вы не можете ожидать, что игра с такой огромной базой игроков будет работать безупречно для всех.
Одной из наиболее распространенных проблем с Minecraft (как для Windows 10, так и для «обычных» выпусков) являются проблемы сбоев. А именно, многие игроки годами сообщают, что не могут даже начать игру, так как она мгновенно падает.
Проблема сбоя может быть вызвана различными факторами. Несовместимость драйверов, игровые ошибки, проблемы с оборудованием и многое другое. Мы не можем знать наверняка, что вызвало проблему для вас.
Таким образом, мы собрали некоторые из наиболее распространенных решений этой проблемы, которые могут быть применены в различных ситуациях. Итак, если вы не можете открыть Minecraft из-за постоянных сбоев и не знаете, что делать, ознакомьтесь с этими решениями.
Как я могу решить проблемы сбоев Minecraft в Windows 10?
Решение 1 – Обновление Windows
Windows 10 – сложная платформа. Как бы он ни был оптимизирован для игр, вы зависите от постоянных обновлений для системы и никогда не знаете, будет ли следующее обновление чем-то нарушать работу, а некоторые приложения и игры станут непригодными для использования, включая Minecraft.
Итак, для начала этого длительного процесса устранения неполадок мы рекомендуем сначала обновить вашу версию Windows. Для этого просто зайдите в Центр обновления Windows в приложении «Настройки» и проверьте наличие обновлений.
В большинстве случаев Windows будет обновляться самостоятельно, но это не повредит, если вы проверите себя один раз. Если проблема по-прежнему возникает после обновления, перейдите к другому решению.
Если у вас возникли проблемы с открытием приложения Настройка, обратитесь к этой статье, чтобы решить эту проблему.
Не можете обновить Windows? Ознакомьтесь с этим руководством, которое поможет вам быстро их решить.
Решение 2 – Обновление Minecraft
Если обновление Windows не помогло, вы также можете попробовать обновить саму игру. На самом деле, это более распространенное решение, поскольку различные версии Minecraft обычно вызывают головную боль у игроков.
И то, что сломано в текущей версии, может быть легко исправлено в следующей.
Чтобы обновить Minecraft, просто зайдите в Microsoft Store и проверьте наличие обновлений. Если у вас версия win32, вы можете проверить наличие обновлений в игре.
Магазин Microsoft не открывается? Не волнуйтесь, у нас есть правильные решения для вас.
Решение 3 – Обновите драйверы видеокарты
Когда дело доходит до вашего оборудования, наиболее частой причиной сбоев Minecraft являются устаревшие графические драйверы. Итак, еще раз, самый очевидный обходной путь – обновление драйвера вашей видеокарты. Если вы не знаете, как это сделать, просто следуйте этим инструкциям:
- Зайдите в Поиск, введите devm и откройте Диспетчер устройств
- Найдите свою видеокарту, щелкните ее правой кнопкой мыши и перейдите в раздел «Обновить драйвер».
- Если обновление доступно, мастер обновлений установит его автоматически. Итак, просто дождитесь окончания процесса и следуйте дальнейшим инструкциям на экране
- Перезагрузите компьютер
Windows не может автоматически найти и загрузить новые драйверы? Не волнуйтесь, у нас есть полезное руководство, которое поможет вам решить эту проблему.
Хотите последние версии драйверов для графических процессоров? Добавьте эту страницу в закладки и всегда оставайтесь в курсе последних и самых лучших.
Мы также настоятельно рекомендуем Модуль обновления драйверов TweakBit (одобрен Microsoft и Norton) для автоматической загрузки всех устаревших драйверов на ваш компьютер.
Это отличный инструмент, который сканирует обновления, а антивирус – на наличие угроз. Этот инструмент обеспечит безопасность вашей системы, поскольку вы можете вручную загрузить и установить неправильную версию драйвера.
Отказ от ответственности : некоторые функции этого инструмента могут быть не бесплатными.
Если обновления драйвера вашей видеокарты недостаточно для восстановления игры, вы знаете, что делать. Продолжай читать!
Знаете ли вы, что большинство пользователей Windows 10 имеют устаревшие драйверы? Будьте на шаг впереди, используя это руководство.
Решение 4. Откат обновлений
Хорошо, теперь, когда мы (пытались) обновить все, что нужно обновить, пришло время сделать прямо противоположное. Существуют сообщения о том, что новые обновления Windows действительно повреждают некоторые файлы Minecraft или делают их непригодными для использования.
Если это так, и вы действительно хотите поиграть в Minecraft прямо сейчас, самым очевидным решением будет просто удалить ваши последние обновления Windows.Если вы не знаете, как это сделать, просто следуйте этим инструкциям:
- Выберите «Настройки»> «Обновления и безопасность»> «Центр обновления Windows».
- Перейти к истории обновлений> Удалить обновления
- Теперь найдите последнее обновление, установленное на вашем компьютере (вы можете отсортировать обновления по дате), щелкните его правой кнопкой мыши и перейдите к Удалить
- Перезагрузите компьютер
Решение 5. Убедитесь, что Java установлена
Java необходима для запуска Minecraft (и многих других приложений и игр) на вашем компьютере. Если на вашем компьютере не установлена Java, вы даже не сможете запустить игру. Итак, убедитесь, что у вас есть.
Если Java не установлена на вашем компьютере, вы можете бесплатно скачать ее с официального сайта.
Решение 6 – Обновление Java
Даже если на вашем компьютере установлена Java, есть вероятность, что что-то пойдет не так, если вы используете устаревшую версию. Поэтому всегда убедитесь, что у вас установлена последняя версия Java.
Java всегда должна уведомлять вас, когда новое обновление будет готово. Вы просто получите уведомление в трее. Однако вы также можете проверить наличие обновлений вручную. Если вы не знаете, как это сделать, просто следуйте этим инструкциям:
- Перейдите в Поиск, введите configure java и откройте Configure Java
- Перейти на вкладку Обновления
- Проверьте наличие обновлений
Решение 7 – Используйте сканирование SFC
Теперь давайте посмотрим, есть ли какие-либо системные ошибки или поврежденные компоненты, которые приводят к сбою вашей игры. Самый простой способ проверить и решить эту проблему – использовать сканирование SFC.
Сканирование SFC – это команда, которая используется для устранения различных системных ошибок, и она также может быть полезна в этом случае. Если вы не знаете, как запустить сканирование SFC, следуйте этим инструкциям:
- Перейдите в Поиск, введите cmd, щелкните правой кнопкой мыши Командная строка и выберите Открыть как администратор.
- Введите следующую команду и нажмите Enter: sfc/scannow
- Дождитесь окончания процесса
- Перезагрузите компьютер
Если у вас возникли проблемы с доступом к командной строке от имени администратора, то вам лучше ознакомиться с этим руководством.
Команда сканирования теперь остановлена до завершения процесса? Не волнуйтесь, у нас есть простое решение для вас.
Решение 8 – Попробуйте с DISM
Если сканирование SFC не выполнило задание, вы можете попробовать использовать DISM, который является расширенным вариантом этого инструмента. DISM – это сокращение от Обслуживание образов развертывания и управление ими . Его основная задача – сканировать поврежденные файлы в вашей системе и (надеюсь) исправить их.
Вот как запустить DISM:
- Нажмите клавишу Windows + X и запустите командную строку (Admin).
- В командной строке введите следующую команду:
- DISM.exe/Онлайн/Cleanup-образ/Restorehealth
- DISM.exe/Онлайн/Cleanup-образ/Restorehealth
- Если DISM не может получить файлы в Интернете, попробуйте использовать установочный USB или DVD. Вставьте носитель и введите следующую команду:
- DISM.exe/Online/Cleanup-Image/RestoreHealth/Источник: C: RepairSourceWindows/LimitAccess
- Обязательно замените путь « C: RepairSourceWindows» вашего DVD или USB.
- Операция должна длиться не более 5 минут.
Кажется, что все теряется при сбое DISM в Windows? Посмотрите это краткое руководство и избавьтесь от забот.
Решение 9 – Сбросить Winstock
Если что-то не так с вашими настройками winstock, скорее всего, Minecraft потерпит крах. Таким образом, решение, в этом случае, состоит в том, чтобы сбросить Winstock. Если вы не знаете, как это сделать, просто выполните следующие действия:
- Запустите Командную строку от имени администратора. Для этого нажмите Ключ Windows + X и выберите в меню Командная строка (Администратор) .
- Когда откроется командная строка, введите следующие строки:
- netsh winsock reset
- netsh int ip reset
- netsh winsock reset
- Закройте командную строку и перезагрузите компьютер.
Пользователи сообщали, что это решение обычно устраняет проблемы с конфигурацией IP, но имейте в виду, что если вы используете статический IP-адрес, вам придется установить его снова. Если предыдущие команды не сработали, вы можете попробовать эти команды:
- ipconfig/release
- ipconfig/flushdns
- ipconfig/renew
Решение 10 – Удалите подозрительные моды
И наконец, так как Моды Minecraft очень популярны, убедитесь, что ничего из этого не наносит ущерба вашей игре. И если есть какие-либо проблемные моды, логичным решением будет удалить их.
Вот и все, мы, конечно, надеемся, что хотя бы одно из этих решений помогло вам справиться с проблемами сбоев Minecraft. Если у вас есть какие-либо вопросы или предложения, сообщите нам об этом в разделе комментариев ниже.
СВЯЗАННЫЕ ИСТОРИИ, КОТОРЫЕ ВЫ ДОЛЖНЫ ПРОВЕРИТЬ:
- Исправлено: загрузка сервера Minecraft не открывается
- Вот как оставаться в безопасности на Minecraft
- Как исправить ошибки Minecraft в Windows 8, 8.1, 10
- Исправлено: невозможно загрузить Minecraft из Магазина Windows ‘Ошибка 0x803f7003’