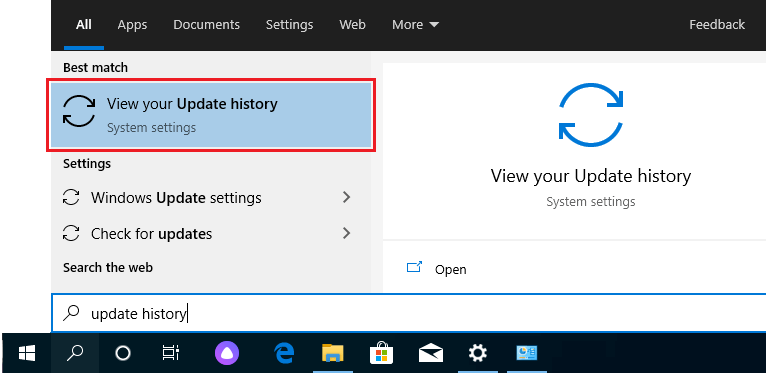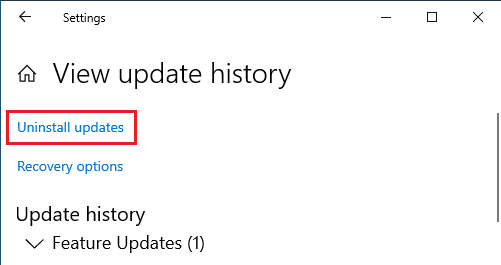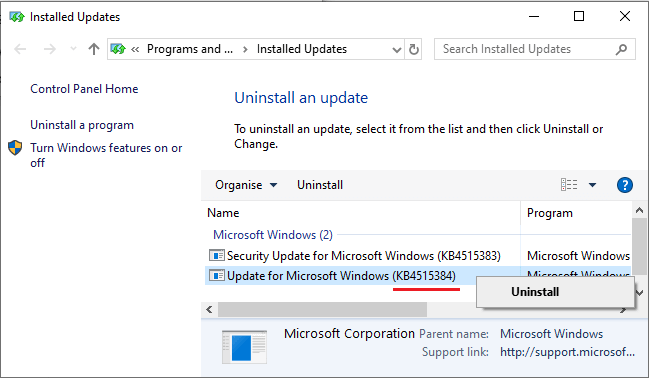- Не запускается TLauncher из-за обновления Windows 10 [KB4515384]
- Как исправить сбои Minecraft в Windows 10 [РУКОВОДСТВО ПО GAMER & # 8217; S]
- Как я могу решить проблемы сбоев Minecraft в Windows 10?
- Решение 1 – Обновление Windows
- Решение 2 – Обновление Minecraft
- Решение 3 – Обновите драйверы видеокарты
- Решение 4. Откат обновлений
- Решение 5. Убедитесь, что Java установлена
- Решение 6 – Обновление Java
- Решение 7 – Используйте сканирование SFC
- Решение 8 – Попробуйте с DISM
- Решение 9 – Сбросить Winstock
- Решение 10 – Удалите подозрительные моды
- Почему не запускается minecraft на windows 10. Установка Minecraft: Все способы и решения ошибок
- Видеокарта
- Антивирус
- Быстрое решение распространенных ошибок
- Если ничего не помогло
- Почему не запускается Майнкрафт?
- Не запускается Minecraft лаунчер на Windows 7, 8, 10
- Что делать, если ничего не помогло?
- Установка Minecraft в Windows 10
- Minecraft установка на Windows 7/XP
- Сбой Java
- Проблемы с видеокартой
- Не отображается список серверов
Не запускается TLauncher из-за обновления Windows 10 [KB4515384]
После установки обновления KB4515384 в Windows 10, у вас не будут работать Minecraft и наш TLauncher. Всё из-за ошибки, которую разработчики ОС допустили в этом патче, для исправления проблем с игрой необходимо удалить данное обновление.
0) Скачиваем последнюю версию TLauncher (Windows / Linux/MacOS), если проблема из-за данного обновления, при запуске нашего лаунчера появится ошибка с ссылкой на данную статью (Если другой текст ошибки, ознакомьтесь с решениями).
1) Если всё же из-за данного обновления KB4515384, то в меню «Пуск«, в поиск пишем «Журнал обновлений«, открываем эту программу.
2) Там находим пункт меню «Удалить обновление» и нажмите на него.
3) В новом открывшемся окне найдите обновление KB4515384 и удалите это обновление, перезапустите компьютер.
3.1) Отключите автоматические обновления, чтобы оно снова не установилось.
4) Открываем TLauncher и теперь он и игра работают!
Если не получилось исправить, получить помощью можно от нашей технической поддержки:
Как исправить сбои Minecraft в Windows 10 [РУКОВОДСТВО ПО GAMER & # 8217; S]
Minecraft по-прежнему остается одной из самых популярных игр в мире. Игра разработала свою собственную субкультуру и в нее играют миллионы каждый день. Однако вы не можете ожидать, что игра с такой огромной базой игроков будет работать безупречно для всех.
Одной из наиболее распространенных проблем с Minecraft (как для Windows 10, так и для «обычных» выпусков) являются проблемы сбоев. А именно, многие игроки годами сообщают, что не могут даже начать игру, так как она мгновенно падает.
Проблема сбоя может быть вызвана различными факторами. Несовместимость драйверов, игровые ошибки, проблемы с оборудованием и многое другое. Мы не можем знать наверняка, что вызвало проблему для вас.
Таким образом, мы собрали некоторые из наиболее распространенных решений этой проблемы, которые могут быть применены в различных ситуациях. Итак, если вы не можете открыть Minecraft из-за постоянных сбоев и не знаете, что делать, ознакомьтесь с этими решениями.
Как я могу решить проблемы сбоев Minecraft в Windows 10?
Решение 1 – Обновление Windows
Windows 10 – сложная платформа. Как бы он ни был оптимизирован для игр, вы зависите от постоянных обновлений для системы и никогда не знаете, будет ли следующее обновление чем-то нарушать работу, а некоторые приложения и игры станут непригодными для использования, включая Minecraft.
Итак, для начала этого длительного процесса устранения неполадок мы рекомендуем сначала обновить вашу версию Windows. Для этого просто зайдите в Центр обновления Windows в приложении «Настройки» и проверьте наличие обновлений.
В большинстве случаев Windows будет обновляться самостоятельно, но это не повредит, если вы проверите себя один раз. Если проблема по-прежнему возникает после обновления, перейдите к другому решению.
Если у вас возникли проблемы с открытием приложения Настройка, обратитесь к этой статье, чтобы решить эту проблему.
Не можете обновить Windows? Ознакомьтесь с этим руководством, которое поможет вам быстро их решить.
Решение 2 – Обновление Minecraft
Если обновление Windows не помогло, вы также можете попробовать обновить саму игру. На самом деле, это более распространенное решение, поскольку различные версии Minecraft обычно вызывают головную боль у игроков.
И то, что сломано в текущей версии, может быть легко исправлено в следующей.
Чтобы обновить Minecraft, просто зайдите в Microsoft Store и проверьте наличие обновлений. Если у вас версия win32, вы можете проверить наличие обновлений в игре.
Магазин Microsoft не открывается? Не волнуйтесь, у нас есть правильные решения для вас.
Решение 3 – Обновите драйверы видеокарты
Когда дело доходит до вашего оборудования, наиболее частой причиной сбоев Minecraft являются устаревшие графические драйверы. Итак, еще раз, самый очевидный обходной путь – обновление драйвера вашей видеокарты. Если вы не знаете, как это сделать, просто следуйте этим инструкциям:
- Зайдите в Поиск, введите devm и откройте Диспетчер устройств
- Найдите свою видеокарту, щелкните ее правой кнопкой мыши и перейдите в раздел «Обновить драйвер».
- Если обновление доступно, мастер обновлений установит его автоматически. Итак, просто дождитесь окончания процесса и следуйте дальнейшим инструкциям на экране
- Перезагрузите компьютер
Windows не может автоматически найти и загрузить новые драйверы? Не волнуйтесь, у нас есть полезное руководство, которое поможет вам решить эту проблему.
Хотите последние версии драйверов для графических процессоров? Добавьте эту страницу в закладки и всегда оставайтесь в курсе последних и самых лучших.
Мы также настоятельно рекомендуем Модуль обновления драйверов TweakBit (одобрен Microsoft и Norton) для автоматической загрузки всех устаревших драйверов на ваш компьютер.
Это отличный инструмент, который сканирует обновления, а антивирус – на наличие угроз. Этот инструмент обеспечит безопасность вашей системы, поскольку вы можете вручную загрузить и установить неправильную версию драйвера.
Отказ от ответственности : некоторые функции этого инструмента могут быть не бесплатными.
Если обновления драйвера вашей видеокарты недостаточно для восстановления игры, вы знаете, что делать. Продолжай читать!
Знаете ли вы, что большинство пользователей Windows 10 имеют устаревшие драйверы? Будьте на шаг впереди, используя это руководство.
Решение 4. Откат обновлений
Хорошо, теперь, когда мы (пытались) обновить все, что нужно обновить, пришло время сделать прямо противоположное. Существуют сообщения о том, что новые обновления Windows действительно повреждают некоторые файлы Minecraft или делают их непригодными для использования.
Если это так, и вы действительно хотите поиграть в Minecraft прямо сейчас, самым очевидным решением будет просто удалить ваши последние обновления Windows.Если вы не знаете, как это сделать, просто следуйте этим инструкциям:
- Выберите «Настройки»> «Обновления и безопасность»> «Центр обновления Windows».
- Перейти к истории обновлений> Удалить обновления
- Теперь найдите последнее обновление, установленное на вашем компьютере (вы можете отсортировать обновления по дате), щелкните его правой кнопкой мыши и перейдите к Удалить
- Перезагрузите компьютер
Решение 5. Убедитесь, что Java установлена
Java необходима для запуска Minecraft (и многих других приложений и игр) на вашем компьютере. Если на вашем компьютере не установлена Java, вы даже не сможете запустить игру. Итак, убедитесь, что у вас есть.
Если Java не установлена на вашем компьютере, вы можете бесплатно скачать ее с официального сайта.
Решение 6 – Обновление Java
Даже если на вашем компьютере установлена Java, есть вероятность, что что-то пойдет не так, если вы используете устаревшую версию. Поэтому всегда убедитесь, что у вас установлена последняя версия Java.
Java всегда должна уведомлять вас, когда новое обновление будет готово. Вы просто получите уведомление в трее. Однако вы также можете проверить наличие обновлений вручную. Если вы не знаете, как это сделать, просто следуйте этим инструкциям:
- Перейдите в Поиск, введите configure java и откройте Configure Java
- Перейти на вкладку Обновления
- Проверьте наличие обновлений
Решение 7 – Используйте сканирование SFC
Теперь давайте посмотрим, есть ли какие-либо системные ошибки или поврежденные компоненты, которые приводят к сбою вашей игры. Самый простой способ проверить и решить эту проблему – использовать сканирование SFC.
Сканирование SFC – это команда, которая используется для устранения различных системных ошибок, и она также может быть полезна в этом случае. Если вы не знаете, как запустить сканирование SFC, следуйте этим инструкциям:
- Перейдите в Поиск, введите cmd, щелкните правой кнопкой мыши Командная строка и выберите Открыть как администратор.
- Введите следующую команду и нажмите Enter: sfc/scannow
- Дождитесь окончания процесса
- Перезагрузите компьютер
Если у вас возникли проблемы с доступом к командной строке от имени администратора, то вам лучше ознакомиться с этим руководством.
Команда сканирования теперь остановлена до завершения процесса? Не волнуйтесь, у нас есть простое решение для вас.
Решение 8 – Попробуйте с DISM
Если сканирование SFC не выполнило задание, вы можете попробовать использовать DISM, который является расширенным вариантом этого инструмента. DISM – это сокращение от Обслуживание образов развертывания и управление ими . Его основная задача – сканировать поврежденные файлы в вашей системе и (надеюсь) исправить их.
Вот как запустить DISM:
- Нажмите клавишу Windows + X и запустите командную строку (Admin).
- В командной строке введите следующую команду:
- DISM.exe/Онлайн/Cleanup-образ/Restorehealth
- DISM.exe/Онлайн/Cleanup-образ/Restorehealth
- Если DISM не может получить файлы в Интернете, попробуйте использовать установочный USB или DVD. Вставьте носитель и введите следующую команду:
- DISM.exe/Online/Cleanup-Image/RestoreHealth/Источник: C: RepairSourceWindows/LimitAccess
- Обязательно замените путь « C: RepairSourceWindows» вашего DVD или USB.
- Операция должна длиться не более 5 минут.
Кажется, что все теряется при сбое DISM в Windows? Посмотрите это краткое руководство и избавьтесь от забот.
Решение 9 – Сбросить Winstock
Если что-то не так с вашими настройками winstock, скорее всего, Minecraft потерпит крах. Таким образом, решение, в этом случае, состоит в том, чтобы сбросить Winstock. Если вы не знаете, как это сделать, просто выполните следующие действия:
- Запустите Командную строку от имени администратора. Для этого нажмите Ключ Windows + X и выберите в меню Командная строка (Администратор) .
- Когда откроется командная строка, введите следующие строки:
- netsh winsock reset
- netsh int ip reset
- netsh winsock reset
- Закройте командную строку и перезагрузите компьютер.
Пользователи сообщали, что это решение обычно устраняет проблемы с конфигурацией IP, но имейте в виду, что если вы используете статический IP-адрес, вам придется установить его снова. Если предыдущие команды не сработали, вы можете попробовать эти команды:
- ipconfig/release
- ipconfig/flushdns
- ipconfig/renew
Решение 10 – Удалите подозрительные моды
И наконец, так как Моды Minecraft очень популярны, убедитесь, что ничего из этого не наносит ущерба вашей игре. И если есть какие-либо проблемные моды, логичным решением будет удалить их.
Вот и все, мы, конечно, надеемся, что хотя бы одно из этих решений помогло вам справиться с проблемами сбоев Minecraft. Если у вас есть какие-либо вопросы или предложения, сообщите нам об этом в разделе комментариев ниже.
СВЯЗАННЫЕ ИСТОРИИ, КОТОРЫЕ ВЫ ДОЛЖНЫ ПРОВЕРИТЬ:
- Исправлено: загрузка сервера Minecraft не открывается
- Вот как оставаться в безопасности на Minecraft
- Как исправить ошибки Minecraft в Windows 8, 8.1, 10
- Исправлено: невозможно загрузить Minecraft из Магазина Windows ‘Ошибка 0x803f7003’
Почему не запускается minecraft на windows 10. Установка Minecraft: Все способы и решения ошибок
Многопользовательская игра Minecraft является сегодня очень популярной как среди взрослых, так и у детей младшего школьного возраста. Удивительный виртуальный мир настолько затягивает, что пользователи проводят помногу часов, собирая ресурсы, строя дома и общаясь с другими игроками. Однако иногда в игре «Майнкрафт» не запускается лаунчер, что становится неприятным сюрпризом для любого человека. В чем могут быть причины таких сбоев и как их устранить?
Чаще всего отказ работы лаунчера связан с тем, что java работает некорректно. В этом случае необходимо выполнить следующие шаги:
- Удалить все компоненты java. Проще всего выполнить этот шаг при помощи специальной программы CCleaner.
- Перезагрузить ПК.
- Заново скачать java, которая подходит для конкретной операционной системы. Соответственно, для 32-разрядной «винды» нужны одни драйвера, а для 64-битной версии — совсем другие.
- Заново скачать игру. Распаковывать ее лучше прямо на рабочий стол.
- Удалить папку с лаунчером, которая находится на диске C.
- Запустить игру и ввести данные регистрации.
Если это не помогло, то можно попробовать зайти в игру прямо из нераспакованного файла. Делать это можно с рабочего стола.
Также если в игре «Майнкрафт» не запускается лаунчер именно из-за java-компонентов, можно использовать небольшую программу Fix it, предлагаемую самими разработчиками этой увлекательной игры.
Видеокарта
Но что делать, если не запускается в «Майнкрафте» лаунчер, а «Джава» не является причиной сбоя? В этом случае необходимо внимательно прочитать, какую именно ошибку выдает игра. Если в тексте говорится о видеокарте, то, скорее всего, причина именно в ней.
В этом случае сначала стоит попробовать переустановить устаревшие драйвера. Для этого не нужно удалять старое ПО. Достаточно зайти в диспетчер устройств и найти видеокарту. После этого необходимо щелкнуть по ее названию правой клавишей мыши и выбрать в выпадающем окне «Обновить».
Если вручную «реанимировать» драйвера не получается, то можно зайти на сайт производителя видеокарты или ноутбука и загрузить необходимые скрипты на ПК.
Для тех, кто не хочет вникать во все тонкости обновления драйверов, были разработаны специальные утилиты. Например, Driver Booster позволит произвести все необходимые манипуляции нажатием всего одной кнопки. Программа ищет устаревшее ПО и самостоятельно его «реставрирует».
Антивирус
Если в игре «Майнкрафт» не запускается лаунчер, то это может быть вызвано не отображающимся списком игровых серверов. Причиной этому чаще всего становится файервол или антивирус. Чтобы решить эту проблему, необходимо покопаться в настройках «защитников» и указать директорию с игрой как безопасную.
Дело в том, что антивирусы воспринимают любые адреса и перенаправления на сервера как угрозу. Поэтому они блокируют их.
Если найти список небезопасных (с точки зрения файервола) адресов не получается, то можно пробовать еще один вариант. Нужно отключить все экраны антивируса на 10 минут и посмотреть, изменится ли ситуация.
Быстрое решение распространенных ошибок
Причин того, почему не запускается в «Майнкрафте» лаунчер, может быть огромное множество. Вот самые распространенные из них:
- После обновления игры пользователю предлагается загрузить необходимые файлы, но они не скачиваются. В этом случае нужно отключить антивирус, загрузить документы и распаковать их вручную.
- Лаунчер зависает. Если игра часами грузится и ничего не происходит, то нужно проверить, не включены ли такие программы, как Razaer Game Booster или популярная сегодня VKsaver.
- Черный экран. Для решения этой проблемы необходимо удалить шейдеры, которые самостоятельно изменяют текстуры.
- Некоторые пользователи устанавливают программу Relevant Knowledge, чтобы всегда быть в курсе, какие сайты были просмотрены в течение дня. Лучше всего удалить этот плагин, так как он работает по принципу файервола.
Если ничего не помогло
Если после всех описанных выше манипуляций в игре «Майнкрафт» не запускается лаунчер, то, возможно, это действительно атака мошенников, которые пытаются поменять местами официальные игровые сервера на свои. В такой ситуации остается только полностью удалить Maincraft с компьютера. После этого оборудование необходимо проверить на вирусы (хакеры уже могли подселить в ПК вредоносное ПО) и заново установить игру.
Еще один вариант — попробовать загрузить утилиту Reimage Repair. Это программа анализирует все участки системы и находит возможные неисправности.
Чтобы в будущем не сталкиваться с подобными проблемами, необходимо вовремя обновлять драйвера. Играть рекомендуется только на проверенных серверах, о которых хорошо отзываются другие пользователи. Если кто-то предлагает кучу бонусов, то стоит несколько раз подумать, прежде чем посещать такие площадки.
Кроме этого, причины могут быть совсем тривиальными. Например, если игре элементарно не хватает места на жестком диске. Поэтому всегда стоит оставлять запас, особенно тем, кто часто играет.
Проблемы с запуском Майнкрафт возникают достаточно часто. Причин бывает несколько. На компьютере может попросту отсутствовать дополнение Java, без которого работа с приложением невозможна. Также это дополнение отвечает за графику, так что следует позаботиться о его наличии. Устранить ошибку нетрудно, достаточно скачать компонент и установить его на компьютер. Иногда Java следует только переустановить, для этого старая версия должна быть удалена, а взамен ей установлена новая.
Почему не запускается Майнкрафт?
Проблема с запуском Minecraft может возникнуть из-за сбоя работы видеокарты. В таком случае пользователь увидит перед собой только черный экран или в некоторых случаях произойдет неверное отображение картинки. Решить проблему можно несколькими способами. Вариант первый состоит в переустановке драйверов видеокарты. Следует скачать версию с официального сайта производителя, это позволит избежать проблем с вирусами. После установки драйвера рекомендуется перезагрузить компьютер. Если и после переустановке проблему не удалось устранить, то, скорее всего, потребуется сменить видеокарту компьютера.
Неполадки в работе Майнкрафт могут возникнуть из-за проблем с сервером. Иногда перебои можно устранить, отключив антивирус, который нередко блокирует файлы игры. Также следует попробовать добавить игру в фаервол в качестве исключения.
Не запускается Minecraft лаунчер на Windows 7, 8, 10
Майнкрафт может и не запуститься, если кто-то пытается подметить официальные сервера игры своими пиратскими копиями. В данном случае ничего не остается кроме как полностью удалить с компьютера элементы игры, проверить машину на вирусы, в случае их обнаружения вылечить зараженные файлы и затем заново становить игрушку.
Запуск Майнкрафт может быть остановлен из-за так называемой вирусной атаки. Здесь речь идет о заражении компьютера, направленном не на сбои в работе игры, а на уничтожение всей операционной системы. Если такая проблема установлена, то необходимо постараться вылечить зараженные файлы компьютера. После удачного лечения файлом, Майнкрафт должен запуститься.
Чтобы проблем с запуском Майнкрафт не возникало, рекомендуется всегда оставлять свободную память на компьютере и своевременно обновлять драйвера.
Что делать, если ничего не помогло?
Вам необходимо проделать определенную работу с вашей системой. Предлагаем сделать это с помощью двух полезных программ.
1. Обновление драйверов с Driver Booster . Это действительно крутой софт, который часто помогает. Обновление старых драйверов на новые – одно из ключевых требований для нормального функционирования игр и программ на компьютере.
Возможно, вы думаете, что Windows всегда оповещает пользователей о наличии новых обновлений. Так и есть, он показывает оповещения, но только на наличие обновлений для Windows и видеокарты. Но, кроме этого, есть еще множество драйверов, которые необходимо регулярно обновлять.
2. Ремонт ПК с Reimage Repair . Запустите эту программу, чтобы проанализировать вашу систему на наличие ошибок (а они будут 100%). Затем вам будет предложено вылечить их, как по отдельности, так и все сразу.
В кой-то веки решили установить Minecraft, но не знаете с чего начать? Предлагаем подробное пособие, включающее в себя как основы, так и дополнительные настройки.
В первую очередь, вам нужно действовать в зависимости от того, какая операционная система у вас установлена.
В этом случае главное ‑ иметь , впрочем, он нужен и просто для работы в .
По сути, скачать игру можно и в самом Магазине Windows, но, конечно же, не за бесплатно. К
ак вариант еще можете зайти на официальный сайт Minecraft и скачать оттуда.
И снова же это обойдется вам как минимум в 24 евро, что ж, отнюдь не малые деньги.
Есть альтернативный способ. Для этого вам нужно зарегистрироваться на Mojang:
- Внизу должна быть заметка о том, что все пользователи Windows/Mac получают Minecraft: Windows 10 Edition Beta бесплатно.
- Просто нажмите на кнопку под этим оповещением ‑‑ «claim your free copy».
- Далее вам нужно привязать свой аккаунт Microsoft к Mojang.
- Дальше же смело заходите в Магазин и устанавливайте игру.
Установка Minecraft в Windows 10
Установка Minecraft: Все способы и решения ошибок
Minecraft установка на Windows 7/XP
Это уже вопрос несколько посложнее, хотя и довольно многие до сих пор пользуются Семеркой.
Для начала лучше сразу установите последнюю версию .
Иначе после установки вы можете столкнуться с такой проблемой, как выбивание игры, причем с характерной надписью: Cоuld nоt find thе mаin clаss: nеt.minecraft.MinеcrаftLаunсhеr.Prоgrаm will ехit.
Следующим шагом будет загрузка установочного клиента с интернета.
В скачанном архиве должен находиться лаунчер, с помощью которого и осуществляется установка. Потом важным шагом будет создать папку.minecraft по следующему адресу:
- Для Windows 7: C:/Users/User name/AppData/Roaming
- Для Windows XP: C:/Documents and Settings/»User name»/Application Data/.
Порой пользователи теряются, где же эта . Проблема в том, что она часто скрыта.
Чтобы всё-таки попасть в нее, нужно в панели строки дописать необходимую .
Впрочем, больше никаких трудностей не должно возникнуть.
Для версий 1.5.2 и выше есть довольно быстрый и удобный способ. Поэтапно это выглядит следующим образом:
- Установите TLauncher. Эта программка легко устанавливается и помогает работать с Forge.
- Определитесь с модом, который вы хотите установить.
- Потом же зайдите в лаунчер и выберете версию Forge. Далее кликнете «установить».
- Потом выберете «открыть». Вам будет предоставлена вся папка с файлами игры, но нужна вам одна.
- Найдите папку «mods» (если вы ее не видите, попробуйте создать одноименную папку в фолдере игры). Дальше же скопируйте мод. Для корректной работы игры у него должно быть расширение.jar или.zip. Если же мод заархивирован в.rar, вам нужно распаковать его.
- Потом снова заходим в Forge. Там должны отображаться установленные моды. Если вы их не видите, скорее всего, что-то было неправильно установлено, и в игре не произошло никах добавлений дополнительных функций.
Если же моды есть, то можете спокойно играть.
Если же у вас версия ниже 1.6.2
Локальный IP-адрес может быть динамическим, но со статическим у вас было бы меньше проблем.
После ввода IP-адреса сервера дело остается за малым: просто нажмите кнопку «подключиться к серверу».
Наиболее простой способ установки сервера через программу P2PLauncher.
Работает она на основе сети peer-to-peer. Закиньте ее в директорию игры и кликнете несколько раз.
После введите название сервера, комнаты. Кликнете «запустить сервер».
Таким образом и получает сервер, к которому могут присоединяться другие игроки.
Неприятно, когда Minecraft начинает вести себя не лучшим образом – тормозить, зависать, отказываться запускаться. Вы собрались немного поиграть, а любимый мир кубиков не собирается впускать вас.
Что же делать в такой ситуации? Причин, по которым игра отказывается стартовать, может быть несколько. Разберёмся, что делать, если Minecraft не запускается.
Сбой Java
Одна из самых распространённых проблем – некорректная работа Java. В таком случае пытаться всё наладить нет особого смысла, гораздо проще пойти на более радикальные меры.
- Удалите все компоненты Java. Если вы никак не можете отыскать соответствующую строчку в списке программ и компонентов, воспользуйтесь какой-либо из сторонних программ для удаления – с этим справляется отлично очень популярный CCleaner.
- Затем надо произвести перезагрузку.
- Скачайте свежую версию Java. Помните, что вам требуется вариант, подходящий именно для вашей операционной системы. Если она 32-битная, то необходима соответствующая версия, если 64 – аналогично. Вы можете узнать, какая версия у вас установлена, заглянув в панель управления или нажав простую комбинацию клавиш Win+PauseBreak.
- Скачайте лаунчер игры.
- Перед запуском избавьтесь от папок, расположенных по адресу Users\AppData\Roaming\папка Minecraft.
- Теперь надо запустить лаунчер. Вводите свои регистрационные данные и играете.
Рекомендуется не сохранять его на рабочий стол – часто такое помогает избежать проблем при запуске. Иногда Java упорно отказывается удаляться. Бороться с ней в таком случае следует при помощи утилиты от операционной системы Microsoft – Fix it. Это простая программа, которая ищет и устраняет проблемы разного рода.
Проблемы с видеокартой
А если с Java все было в порядке, но Minecraft всё равно решительно отказывается стартовать? Не надо переживать, лучше прочтите сообщение, которое он выдаёт. Если там говорится что-то про драйвер видеокарты, пришла пора его поменять. Тем, кто не помнит, какое устройство у них установлено, рекомендуем заглянуть в диспетчер. Когда уточните данную информацию, отправляйтесь на сайт производителя оборудования, качайте оттуда требуемый драйвер и обновляйте своё устаревшее ПО. Обычно такие действия позволяют избавиться от проблем с разными играми.
Не отображается список серверов
Иногда список серверов не показывается. Это происходит по причине его блокировки антивирусом или брандмауэром Windows. Проверьте файл hosts, расположенный в одной из папок операционной системы: system32/drivers/etc. Он открывается с помощью любого текстового редактора. Если в его нижней части вы видите какие-нибудь строчки, относящиеся к Minecraft, смело удаляйте их.