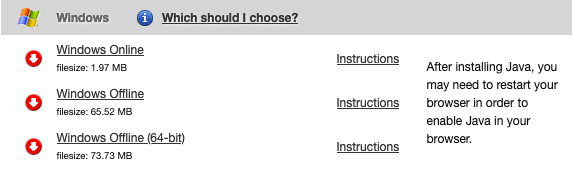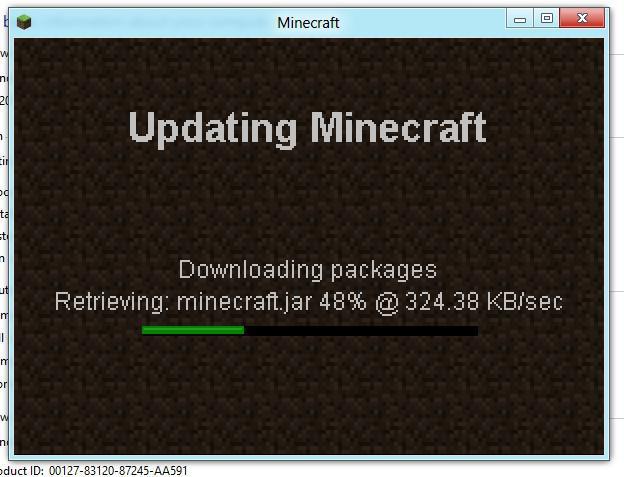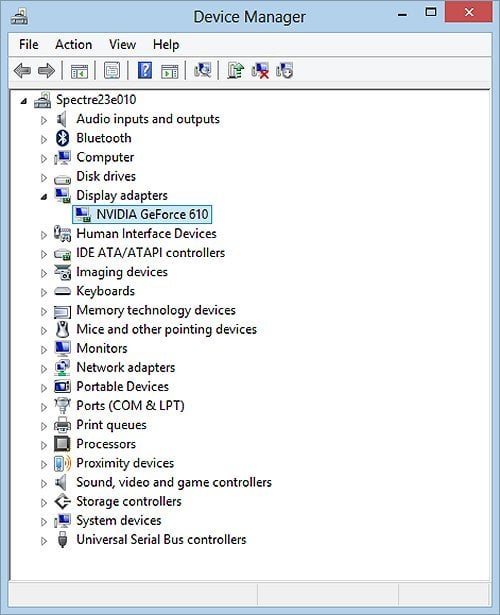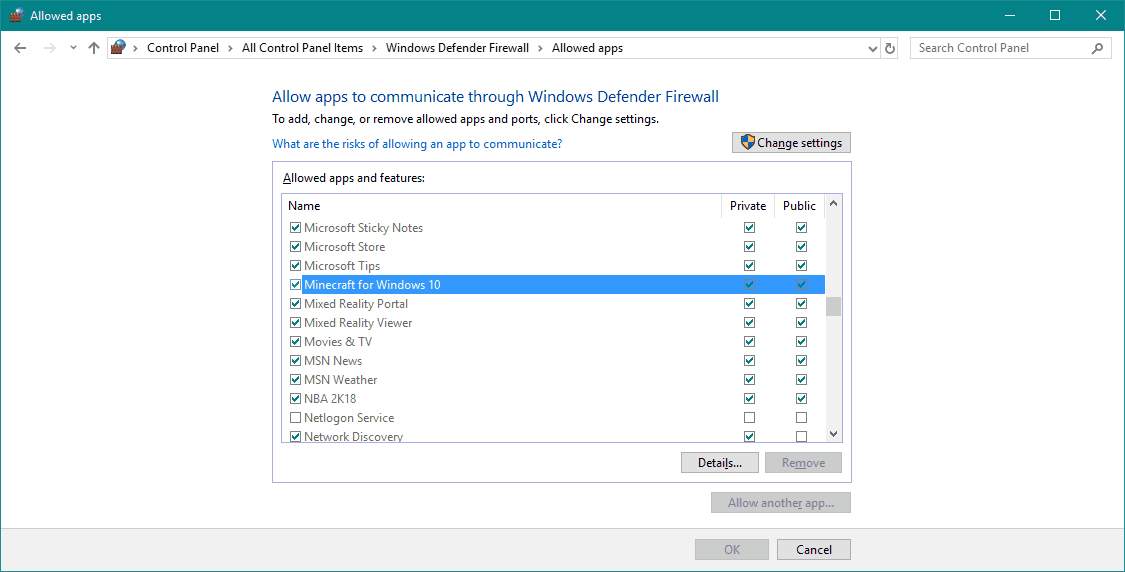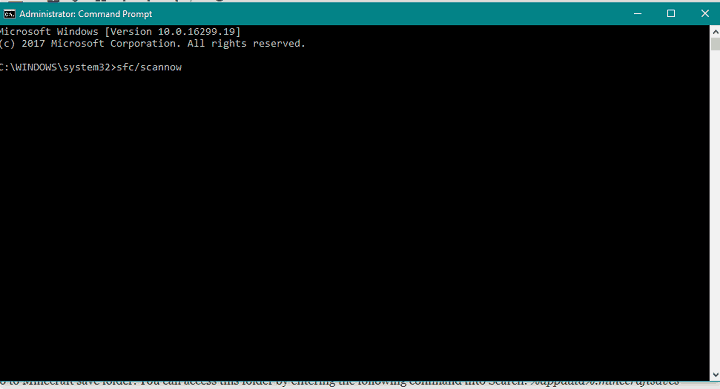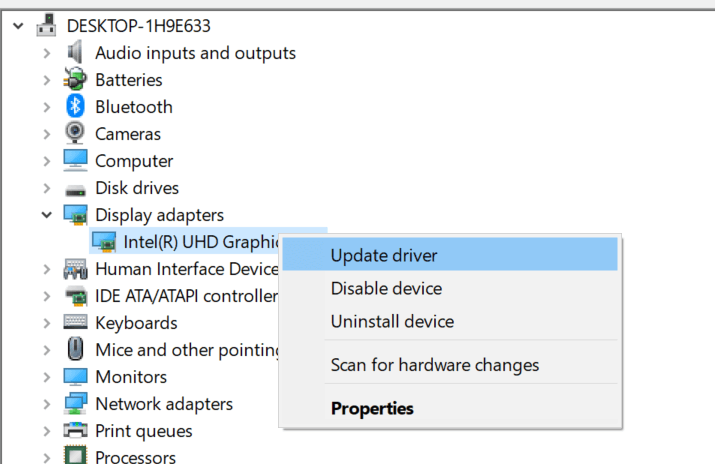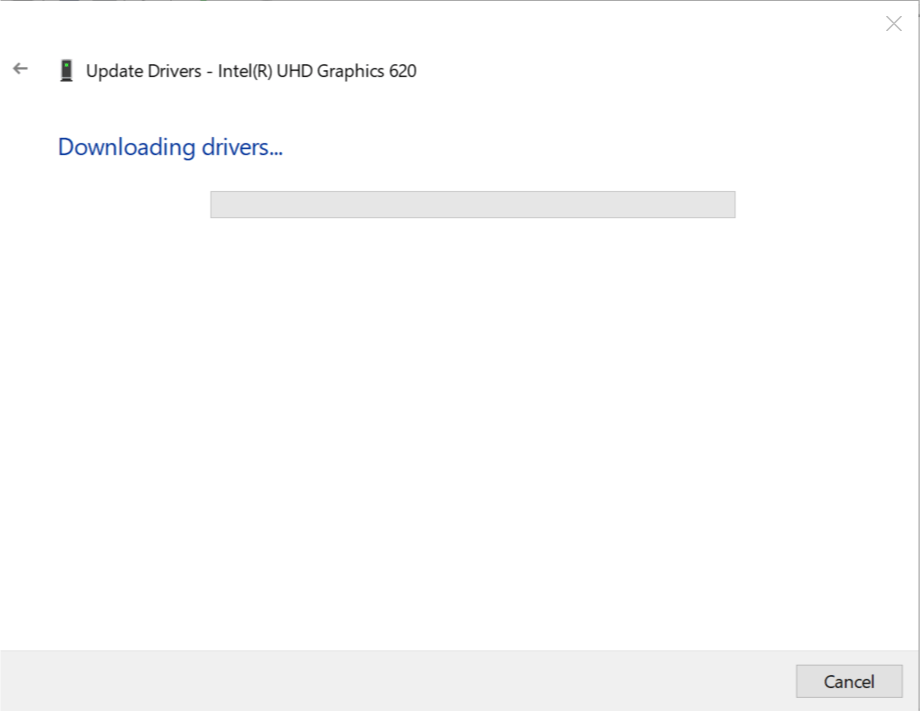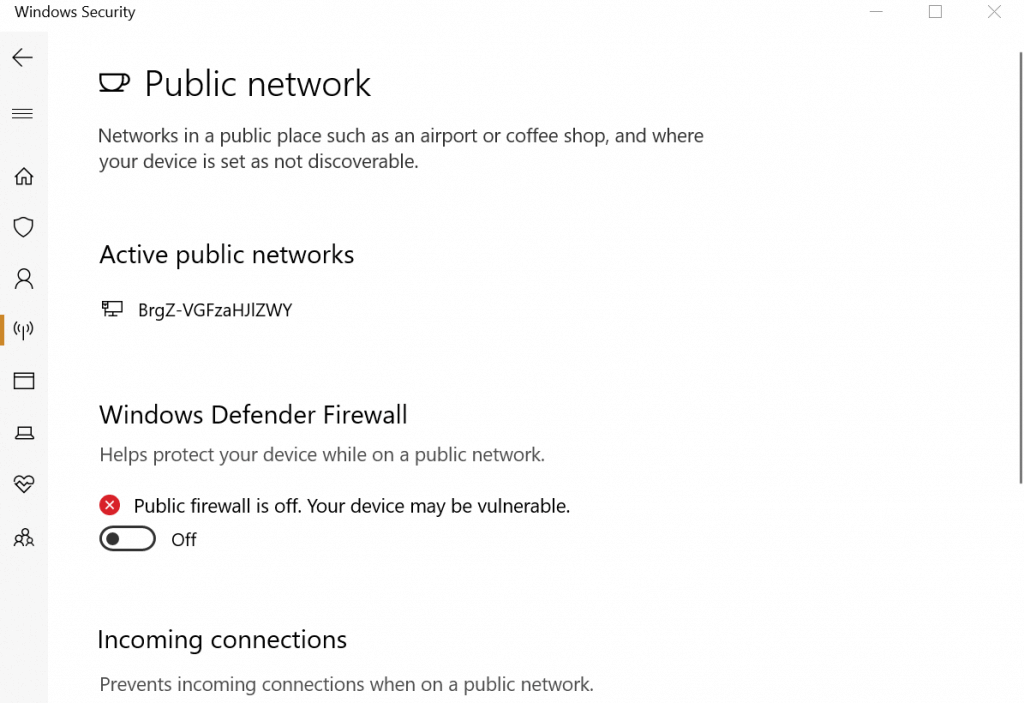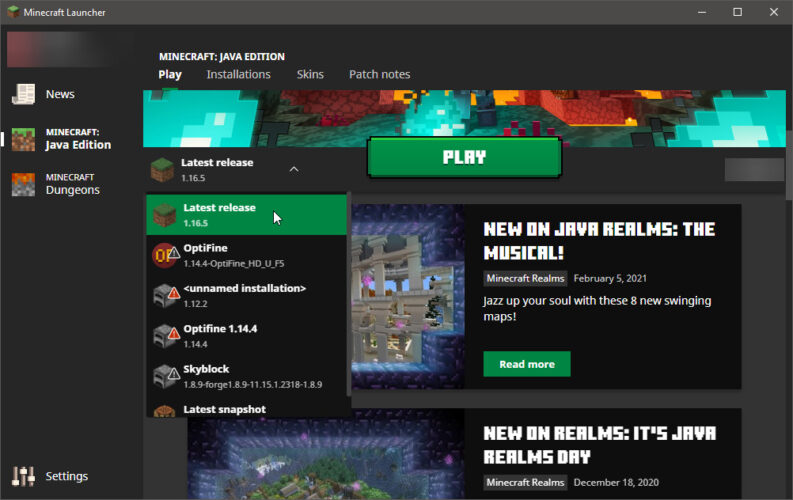- How to fix common Minecraft errors in Windows 10
- How to Fix Minecraft Errors in Windows 10
- Update Minecraft
- Can’t load a mod in Minecraft
- Can’t play the game on LAN
- Minecraft is lagging
- Minecraft crashes
- Saves disappear from the World List
- Missing files error: org.lwjgl.LWJGLException
- Server download doesn’t open
- Bad login error
- Can’t chat in Minecraft
- Service unavailable: Error 503
- FIX: Minecraft fatal error on Windows 10 [Full Guide]
- How can I fix Minecraft fatal error connection terminated?
- 1. Update the graphics card drivers
- DriverFix
- 2. Disable the antivirus and firewall
- 3. Update Minecraft
How to fix common Minecraft errors in Windows 10
- Mojang struck gold when they created Minecraft — a hugely popular sandbox game that ended up being purchased by Microsoft.
- Users have limitless possibilities in this virtual world. However, these sometimes come with multiple issues. Check this updated collection of error messages and instructions on how to deal with them.
- The Minecraft section on the site has similar articles related to this game.
- Like any gamer, you don’t stop at only one game. So go to our Gaming Hub and see what other topics are available.
Minecraft is a great and addictive game that is highly appreciated by worldwide users, whether we are talking about portable and touch-based handsets or even desktop devices. Unfortunately, many users reported Minecraft errors under Windows 10, especially of Nvidia graphic cards and especially after updating the Windows OS.
As you can already tell, we are facing with some graphic card incompatibility as the Nvidia drivers can’t properly “communicate” with the Windows system. But, don’t worry as you can still play Minecraft on your Windows-based device as we are here to help you out. Of course, this is not the only Nvidia graphic card incompatibility reported by Windows 10 users as some customers also complained about some HDMI issues.
Anyway, if you want to fix the Minecraft problems and get back on track, then don’t hesitate and apply the guidelines from below. This troubleshooting solution can be applied within a few minutes and can be easily completed even by a newbie so you have nothing to worry about.
How to Fix Minecraft Errors in Windows 10
Update Minecraft
Regardless of the issue you’re currently facing, the very first thing you should have in mind when dealing with that particular problem is keeping your game updated. Because installing the latest possible version of Minecraft may solve a lot of problems.
In case you don’t know how to update Minecraft, follow the instructions below:
- First of all, on your device install Java package. Minecraft Java edition requires at least Java version 8. You should make sure you don’t have multiple Java version installed on Windows 10 – download Java from here. Select the Online Installation option so that you will automatically load the correct version for your system.
- Get the Minecraft launcher. Open Minecraft and login with your personal account.
- Then apply the latest updates, if there are such.
- Now, if “bad video card drivers” alert is being displayed, just go to your Start Screen and follow the rest of the steps from below.
- Press “Wind + X” dedicated keyboard keys and run Device Manager.
- From there head towards “Graphic Drivers” and uninstall your display drivers.
- Then go to your manufactures official web site (for example Acer, HP, Dell, and so on) – not on the Nvidia/AMD web page.
- Download from there the drivers indicated by your manufacturer and in the end install these drivers even in Compatibility mode for Windows 7. We also recommend this third-party tool (100% safe and tested by us) to automatically download all the outdated drivers on your PC.
- In the end run Minecraft one more as you are done.
Good job; you now know how to update and make Minecraft work on Windows 10.
Can’t load a mod in Minecraft
If you like to experiment with Minecraft mods, but can’t install your favorite mod, just change the approach.
You’ve probably been installing mods the old-fashioned way (putting files into Minecraft by yourself), which is prone to errors and issues. Instead, you should use a handy little program called Forge.
Forge basically doesn’t all the work for you. You just need to put the mod you want to install into Forge, and it will automatically implement it in the game. Saving you a lot of time and effort. You can download Forge for free from this link.
In case you need additional explaining, just watch the tutorial on how to use Forge to install Minecraft mods below:
Can’t play the game on LAN
If you’re unable to play Minecraft with your friends through LAN, try enabling Minecraft in Windows Firewall:
- Go to Search, type firewall, and open Windows Defender Firewall
- Click Allow an app or feature through Windows Defender Firewall from the left pane
- Select Minecraft/Minecraft for Windows 10 and make sure both Private and Public are checked
- Restart your computer
If you’re still unable to play the game through LAN, make sure everything’s alright with your internet connection. In case you find out that something’s wrong, check out this article to solve the internet connection issues in Windows 10.
Minecraft is lagging
If you notice that your in-game performance is not great, and the game could run smoother, take these into account:
Solution 1 – Meet the system requirements
If your computer doesn’t meet the minimum system requirements, you’re lucky to even launch the game. So, if you don’t have a computer powerful enough to play Minecraft, consider upgrading your hardware.
Minecraft system requirements:
- CPU: Intel Pentium D or AMD Athlon 64 (K8) 2.6 GHz.
- RAM: 2GB.
- GPU (Integrated): Intel HD Graphics or AMD (formerly ATI) Radeon HD Graphics with OpenGL 2.1.
- GPU (Discrete): Nvidia GeForce 9600 GT or AMD Radeon HD 2400 with OpenGL 3.1.
- HDD: At least 200MB for Game Core and Other Files.
- Java 6 Release 45.
Solution 2 – Allocate more RAM to Minecraft
Minecraft launcher now allows you to allocate more RAM memory to the game, if you’re not satisfied with the performance. Here’s how to do that:
- Open Minecraft Launcher
- Go to Launch options, select your profile, and activate Advanced settings
- Activate “JVM Arguments” and add the following command: -Xmx2048M -Xms2048M
- Save these settings, and you’ll always start the game with 2GB of RAM. If you want to allocate more ram, simply replace 2048M with the amount of RAM you want to allocte.
Solution 3 – Update Java
As Minecraft is powered by Java, you’ll need its latest version to run the game smoothly. You can download the latest version of Java from here.
Minecraft crashes
If the game crashes, here are a few possible solutions you could try:
- Update Minecraft
- Update your graphics card drivers
- Update Java
- Run the SFC scan
- Run the DISM command
Check out our article about fixing Minecraft crashes for more detailed info.
Saves disappear from the World List
If your saved worlds disappear from the World List, do the following:
- Close Minecraft.
- Go to Minecraft save folder. You can access this folder by entering the following command into Search: %appdata%.minecraftsaves
- Open the save file that Minecraft doesn’t recognize.
- Find the file called level.dat and rename it to corrupt.dat
- Now, rename the file level.dat_old to level.dat.
Missing files error: org.lwjgl.LWJGLException
This error code appears when the Minecraft launcher fails to launch the game. The solution for this issue is disabling your antivirus program or Windows Firewall.
Here’s how to disable Windows Firewall:
- Type Firewall in the Windows Search bar and open Windows Defender Firewall.
- Click on Turn Windows Firewall on or off in the left pane.
- Disable Firewall for both Private and Public networks and confirm changes.
- Try running Windows Store apps again and look for the error.
It’s also recommended to reinstall Minecraft upon disabling Firewall. Once this issue is resolved, we recommend turning your security solutions back on.
Server download doesn’t open
If you’re unable to run server downloads in Minecraft, there are a few things you can try:
- Update Java
- Edit the EULA.text
- Download from official servers
- Run a Minecraft Server Batch File
- Run the Minecraft Server.exe Version as an Administrator
In case you’re not sure how to do some of these, we have a full guide about fixing this issue. So, you’ll find detailed explanations there.
Bad login error
Bad login error occurs when you fail to connect to Minecraft multiplayer. In that case, try some of the following workarounds:
- Check that your network connection is enabled
- Check if any programs are blocking outgoing connections.
- Disable Windows Defender Firewall
- Restart your modem/router.
Can’t chat in Minecraft
If you’re unable to chat inside the game, you need to change the Chat settings to Show. If you’re not sure how to do that, check out our complete guide about changing chat settings in Minecraft.
Service unavailable: Error 503
If you receive this error, there’s a chance Mojang‘s servers are down. Check the server status here. If the servers are down, the only thing you can really do is wait for the to get back online.
If not, try disabling your antivirus or Windows Firewall. Also, make sure your computer is able to receive signal from the following adresses:
- minecraft.net
- account.mojang.com
- authserver.mojang.com
- sessionserver.mojang.com
- skins.minecraft.net
- textures.minecraft.net
That’s about it, we certainly hope this article helped you resolve that Minecraft error that has been bothering you lately. If you have any comments, questions or suggestions, just let us know in the comments below.
FIX: Minecraft fatal error on Windows 10 [Full Guide]
- A Minecraft driver error will cause your game to crash on startup with a fatal error message.
- Quickly fix the issue by using a third-party program to update your hardware drivers.
- Upgrading your ram should easily get rid of any M inecraft fatal errors in no time.
- Some users suggest that disabling your firewall and antivirus will also solve the problem.
- Download Restoro PC Repair Tool that comes with Patented Technologies (patent available here).
- Click Start Scan to find Windows issues that could be causing PC problems.
- Click Repair All to fix issues affecting your computer’s security and performance
- Restoro has been downloaded by 0 readers this month.
Minecraft is a popular sandbox video game, but many users reported Fatal error in Minecraft. The Minecraft Fatal error can occur due to several reasons, and the error message can vary depending on the issue.
Irrespective of the reason, here are a couple of solutions to fix the Minecraft fatal error on Windows computers.
How can I fix Minecraft fatal error connection terminated?
- Update the graphics card drivers
- Disable the antivirus and firewall
- Update Minecraft
- Check for Java updates
- Upgrade your RAM
- Other Common Fixes
1. Update the graphics card drivers
- Type Device Manager in the search bar and open it.
- From the Device Manager, go to Display Adapter > Intel UHD Graphics.
- Right-click on Intel UHD Graphics and Update driver.
- Select Search Automatically for updated driver software.
- If an update is found, download and install the driver.
- Restart your PC and check for any improvements.
Minecraft fatal error can occur if the game is unable to use your dedicated graphics card or if the old video card drivers are creating conflict with your version of the game.
If you are wondering how to update the drivers for Minecraft, the simple solution here is to update the graphics card from the Device Manager (in case of Intel HD graphics).
Use a third-party driver updater
Alternatively, you can update all your drivers automatically using a specialized tool. The software will scan your computer for newer compatible drivers and installs them for you.
This way, you’ll make sure that any driver-related error will get solve quickly. Thus, you won’t have to stress about your drivers anymore.
DriverFix
2. Disable the antivirus and firewall
- To disable Firewall, type Firewall in the search bar.
- Open Windows Defender Firewall.
- From the left pane, select Turn Windows Defender Firewall On/Off.
- Turn off the Firewall for both Private and Public network settings.
- Click OK to save the changes.
- Try to download the Minecraft update again and see if the error is resolved.
- Make sure to enable the Antivirus and the Firewall after the update is installed.
If you are facing Minecraft fatal errors while updating the game to the newest release, your antivirus might be at fault. Antivirus and firewall usually block any suspicious connection to and from the PC.
However, at times even genuine connections might get blocked for various reasons. The simple solution here is to disable your antivirus temporarily along with the firewall.
Alternatively, you can also add some programs to whitelist in your antivirus. If your antivirus is the problem, perhaps this is a good time to consider switching to a different antivirus.
3. Update Minecraft
- Open the Minecraft launcher.
- Wait for the Launcher to update.
- Click the arrow to the left of the play button and select Latest Release.
- If prompted, download and install the update.
Developers frequently release new updates to keep their game bug free and to add new features. If you are running an older version of Minecraft, try to update the game to the latest version to see if any new fixes are available.