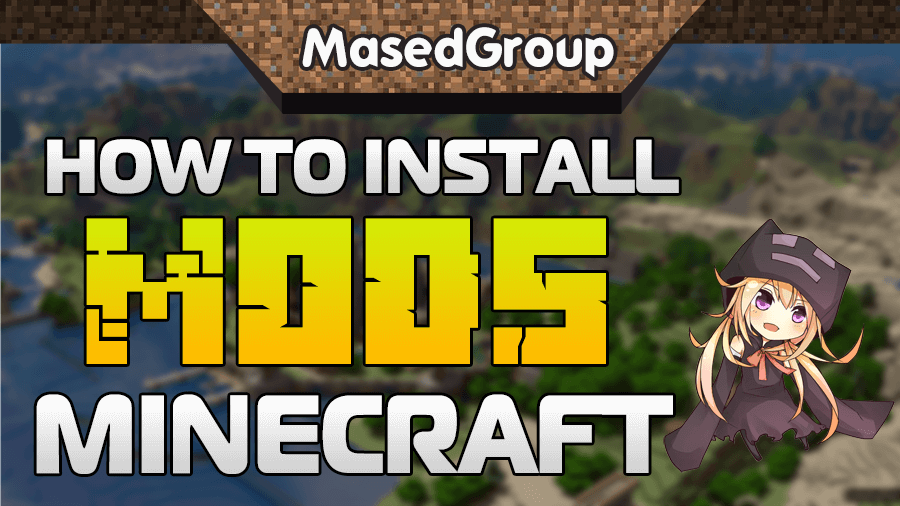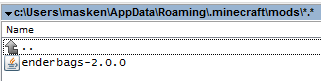- Как установить моды в Minecraft [TLauncher]
- Установка модов через Мод-паки
- Видео: Установка модов через Мод-паки
- Установка модов вручную
- Видео: Установка модов вручную
- Решение ошибок/крашей у модов
- How to install mods in Minecraft [TLauncher]
- Как установить моды на Майнкрафт
- 1. Установка Майнкрафт
- 2. Установка загрузчика (Minecraft Forge)
- 3. Установка мода
- Как установить моды на Майнкрафт [1.16.4] [1.15.2] [1.14.4] [1.12.2] [1.11.2] [1.7.10]
- Пошаговая инструкция по установке модов:
Как установить моды в Minecraft [TLauncher]
Установка модов не такой сложный процесс как кажется многим, всего лишь достаточно прочитать и выполнить несколько пунктов данной инструкции. И наконец, вы сможете порадовать себя интересными модами, которые могут добавить в Minecraft много всего: от мелких предметов до целых миров.
0) Проверяем, что у вас последняя версия нашего лаунчера. Скачать актуальной версии TLauncher можно с главной страницы. Инструкции представлены для версий Майнкрафт выше 1.5. Не рекомендуем вообще использовать версию меньше.
Установка модов через Мод-паки
В новых версиях нашего лаунчера, мы внедрили специальную систему помощи установки модов — TL MODS. С её помощью, можно решить множество проблем: поиск модов на разных сайтах, частые краши и простое управление сборками модов. Поэтому, рекомендуем использовать её, особенно новичкам.
1) Открываем TLauncher и находим в нижнем правом углу находим иконку «TL MODS«, кликаем на неё, дабы открыть окно Мод-пак системы.
2) Теперь необходимо создать ваш собственный Мод-пак (сборку модов), данная система предполагает создание множества сборок и их управление, находим сверху и кликаем на «Создать» (1), вводим любое название Мод-пака (2) и кликаем на «Создать» (3) в данном окне.
3) У вас в списке сборок теперь появился новый, можете наполнять его модами из специальной вкладки «Моды«. Для добавления мода, нужно нажать на кнопку «Установить» (4), как только модов будет достаточное количество, проверяем, что у вас выбрана в списке версий ваша сборка (мод-пак) (5) и нажимаем на большую жёлтую кнопку «Войти в игру» (6).
4) После загрузки всех необходимых файлов, произойдёт запуск игры. Во вкладке «Моды«, сможете подтвердить успешную установку ваших модификаций! Можно играть!
Видео: Установка модов через Мод-паки
Установка модов таким способом гораздо удобнее, так как большую часть действий выполняет наш лаунчер — вывод каталога, установка дополнительных зависимостей и скачивание модов. Вы всегда можете вручную установить из интернета моды в вашу сборку, через специальную функцию «Ручная установка«. Плюс, в других вкладках, в один клик, сможете установить — другие сборки (мод-паки), Ресурс-паки, Шейдеры и Карты. Моды доступны от разных версий Minecraft, от 1.5 до новых 1.15.2! Подробнее про нашу Мод-пак систему, можно узнать из статьи «TLauncher — Лаунчер с модами».
Установка модов вручную
Данный способ более традиционный, так как именно им, многие годы уже устанавливали наши игроки. Но в данном случаи, нужно более тонко разбираться во всех деталях и рекомендуется только продвинутым игрокам.
1) Находим в интернете мод который вам нужен (Моды на Minecraft 1.15.2), и смотрим под какую версию игры он разработан. У нас в примере будет «TL SKIN CAPE» для версии 1.15.2. Скачиваем файл мода и сохраняем пока в любое место на компьютере.
2) Открываем лаунчер, и находим в списке версий Forge (Именно он отвечает за работу большинства модов), версии такой же как и мод, в нашем случае 1.15.2. Нажимаем на кнопку «Установить«, дожидаемся установки и первого запуска.
3) Теперь нужно открыть папку с самой игрой, если не меняли в настройках лаунчера путь, то стандартный будет таков:
Windows 7, 8, 10: c:\Users\ИМЯ ПОЛЬЗОВАТЕЛЯ\AppData\Roaming\.minecraft\
Windows XP: c:\Documents and Settings\ИМЯ ПОЛЬЗОВАТЕЛЯ\Application Data\.minecraft\
MacOS: /Users/ИМЯ ПОЛЬЗОВАТЕЛЯ/Library/Application Support/minecraft/
Автовход: В нашем лаунчере нажать на иконку «Папки» в нижнем правом углу, откроется окно с нужной директорией!
4) В ней находим папку «mods» (которая создаётся автоматически после установки любой версии Forge) и заходим в неё. Берём скачанный мод (который с расширением .jar или .zip) и копируем в открытую папку mods.
5) Запускаем лаунчер и входим в версию Майнкрафт Forge, в меню нажимаем на кнопку «Mods«, там находим установленный мод. Это значит то, что теперь мод должен работать. Играем и радуемся! Действительно наш способ установки модов в Minecraft простой? Мы так и думали: Да!
Видео: Установка модов вручную
Решение ошибок/крашей у модов
При вылете игры (краше), наш лаунчер показывает «Консоль разработчика«, дабы упростить нахождение проблемы и поиска решения.
1) Ошибка в «общих» классах игры или Java, пример:
Caused by: java.lang.SecurityException: class «javax.vecmath.Matrix4f»‘s signer information does not match signer information of other classes in the same package
at java.lang.ClassLoader.checkCerts(Unknown Source)
Решение: Полная переустановка версии игры, самым простым способом является — «Полный сброс«, через настройки TLauncher.
2) Ошибка «java.lang.ClassNotFoundException может указывать на две возможные причины:
2.1) Отсутствие дополнительной библиотеки. Если в данной строчке есть упоминание какого мода с «Lib», то это указывает на необходимость установить данный дополнительный мод.
2.2) «Испорченный» мод. Если всё же в строчке фигурирует название полноценного мода, то есть резон попробовать установить мод актуальной версии или другую версию Forge (Не версию игры, а именно версию Мода и Forge!).
Caused by: java.lang.ClassNotFoundException: net.minecraft.client.gui.inventory.GuiInventory
at net.minecraft.launchwrapper.LaunchClassLoader.findClass(LaunchClassLoader.java:191)
У вас есть советы по определению и исправлению ошибок в модах, напишите нам: [email protected] , подробно написав все детали, приложив код ошибки и решение.
How to install mods in Minecraft [TLauncher]
Installation of mods is not as difficult process as it seems to many, just enough to read and execute a few items in this manual. And finally, you can indulge in an interesting fashion, which can add to Minecraft absolutely anything from small items to whole worlds.
Instruction are provided for Minecraft versions above 1.6. Do not recommend at all to use the version less.
1) Download our TLauncher, because with it, this statement omitted many of the unnecessary actions from your side.
2) Find in the Internet the mod you need and look at what version of the game he developed. We have the example will be EnderBags for version 1.10.2. Download the mod file and save while at any location on the computer.
3) Open the launcher and find it in the list of Forge versions (it is responsible for most mods) version is the same as the mod, in our case 1.10.2. Click on the «Install» button, wait for the install and first run.
4) Now you need to open the folder with the player, you can go to this path: c:\Users\ИМЯ USER\AppData\Roaming\.minecraft\ (If you have not changed the default path), or may in the launcher click «Open folder», thereby immediately find yourself in the right directory.
5) In it we find the folder «mods» (which is created automatically after you install any version of Forge) and go into it. Take the downloaded mod (which has the extension .jar or .zip and copy into the open mods folder.
6) Run the launcher and enter the version of Minecraft Forge menu, click on the button «Mods», there we find a set of modes. This means that now the mod should work. Play and enjoy! Really our way to install mods in Minecraft easiest? We thought: Yes!
Как установить моды на Майнкрафт
1. Установка Майнкрафт
Перед тем как устанавливать сам мод, вам необходимо определиться с версией игры. Для игры с модами старайтесь не брать самую новую версию майнкрафт, довольно часто модов на нее нет или они находятся в разработке и не готовы для игры, из-за чего майнкрафт с такими модами может часто вылетать.
После того, как вы выбрали версию, вам необходимо скачать ее в своем лаунчере и запустить, хотя бы один раз.
2. Установка загрузчика (Minecraft Forge)
По умолчанию майнкрафт не поддерживает модификации, поэтому существуют различные лоадеры, которые устанавливаются поверх майнкрафт и позволяют запускать игру уже вместе с модами. Существуем много лоадеров (forge, fabric, rift, liteloader), но самый популярный на данный момент Forge, его мы и будем устанавливать.
У большинства неофициальных лаунчеров (например, TL Launcher) есть уже готовый профиль Forge, возможно вы используете именно такой лаунчер, чтобы убедиться в этом поищите профиль с названием «Forge «, если он есть, то вы можете пропустить установку и перейти к следующему разделу. 
И так, в вашем лаунчере не оказалось профиля forge, для его установки вам потребуется установить java, а затем перейти на эту страницу и скачать установочный файл forge для выбранной вами версии игры. Сам процесс установки forge довольно прост, вам необходимо запустить установочный файл с помощью java, нажать «Ok» (install) и немного подождать, после чего установщик оповестит вас об успешной установке, нажмите «Ok» еще раз и на этом установка закончена.
3. Установка мода
Каждый мод создан для своего лоадера, поэтому у вас не получится запустить на forge, мод созданный для fabric и наоборот (бывают и исключения, но довольно редко).
Выбрав мод, внимательно ознакомьтесь с инструкцией по установке находящейся на его странице, проверьте что мод создан для вашего лоадера и нужной вам версии игры. 
Почти все моды устанавливаются в папку .minecraft/mods, инструкцию как найти папку на разные операционные системы вы можете прочесть здесь. Данная папка создается при первом запуске minecraft forge, если у вас нет такой папки, то можете просто создать её.
Некоторые моды состоят из нескольких файлов и запакованы в архив (это всегда указано в инструкции), для установки необходимо распаковать все файлы и скопировать их в папку .minecraft/mods. Как распаковать:
Скачайте выбранный мод для своей версии игры и скопируйте в папку .minecraft/mods, затем запустите в лаунчере профиль «Forge «, если вы все сделали правильно, у вас запустится майнкрафт, а в левом нижнем углу будет написана версия forge и количество загруженных модов.
И на последок хотелось бы напомнить, что чем больше модов вы ставите в игру, тем больше ресурсов потребляет майнкрафт и больше шанс ошибок/вылетов/конфликтов между модами, поэтому старайтесь делать резервную копию своего мира, перед тем как ставить каждый новый мод.
Как установить моды на Майнкрафт [1.16.4] [1.15.2] [1.14.4] [1.12.2] [1.11.2] [1.7.10]
Инструкция как установить моды на Майнкрафт всех версий, полный гайд для новичков в котором показана установка модов в Minecraft, если вы не умеете устанавливать моды в майнкрафт, то этот гайд для вас. Внизу новости вы найдете частые проблемы и способы их решения, если у вас, что то не получается, посмотрите внизу новости.
Пошаговая инструкция по установке модов:
Шаг 3.
Откройте (перезапустите) ваш лаунчер майнкрафт (то, что запускает игру), вы должны выбрать версию игры с припиской Forge, она появится в списке доступных версий.
Пример из лицензионного лаунчера, и популярного пиратского.

Выберите и запустите данную версию игры, если игра запустилась, закрываем ее.
Шаг 4.
Находим и скачиваем желаемый мод для майнкрафт.
Вам необходимо скачать мод для точно такой же версии игры, т.е игра версии 1.12.2, то мод тоже для 1.12.2.
Внимательно посмотрите раздел установки мода , а так же прочие указания, часто моды требуют дополнительные моды которые так же нужно установить.
Шаг 5.
Вам необходимо перейти в папку с игрой, она находится тут: C:\Users\Ваш_Пользователь\AppData\Roaming\.minecraft
Как найти папку Appdаta
Внутри папки .minecraft вам нужно найти папку mods, если ее нет, создайте ее сами.
Скопируйте файл мода в данную папку и можете запускать игру — версия с припиской forge.
Проблема 2.
После запуска игра сообщает, что требуется другая версия Forge
Сам фордж часто обновляется, вам необходимо скачать самую последнюю версию и установить ее. (можно поверх уже установленной, главное в списке версий выбирайте более новую версию)
Проблема 3.
Игра вылетает при запуске.
В этом случае может быть ряд причин:
- Часто подобно проблеме 1 вы не установили зависимые моды, просто игра вылетает, а не сообщает о отсутствии мода.
- Проблема с модом, автор допустил ошибку, попробуйте скачать более старую или более новую версию мода в архиве версий, ссылка на архив находится рядом с загрузкой, если нету то придется искать сайт автор или другие майнкрафт сайты.
- Проблема совместимости нескольких модов, если моды работают отдельно, но не работают вместе, возможно они не совместимы.
- У вас старая версия форджа или, очень редко, но слишком новая версия форджа. (чаще актуально для 1.7.10).
- У вас остались конфиги от более старой версии мода, часто бывает если вы обновили мод и игра сломалась, новый мод может пытаться использовать конфиг файл старого мода. Конфиг файлы хранятся в папке .minecraft\config, попробуйте найти конфиг или папку с именем проблемного мода и удалить их.
- Можно попробовать полностью переустановить майнкрафт удалив всю папку, установив игру, фордж и все моды. (не забудьте сохранить ваши сохранения в папке saves)