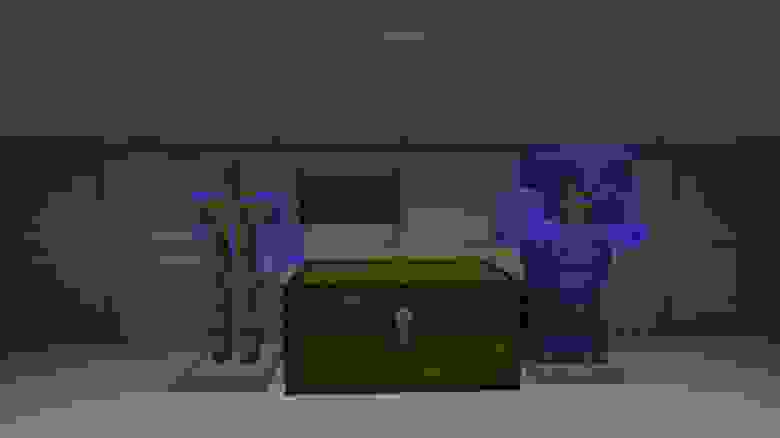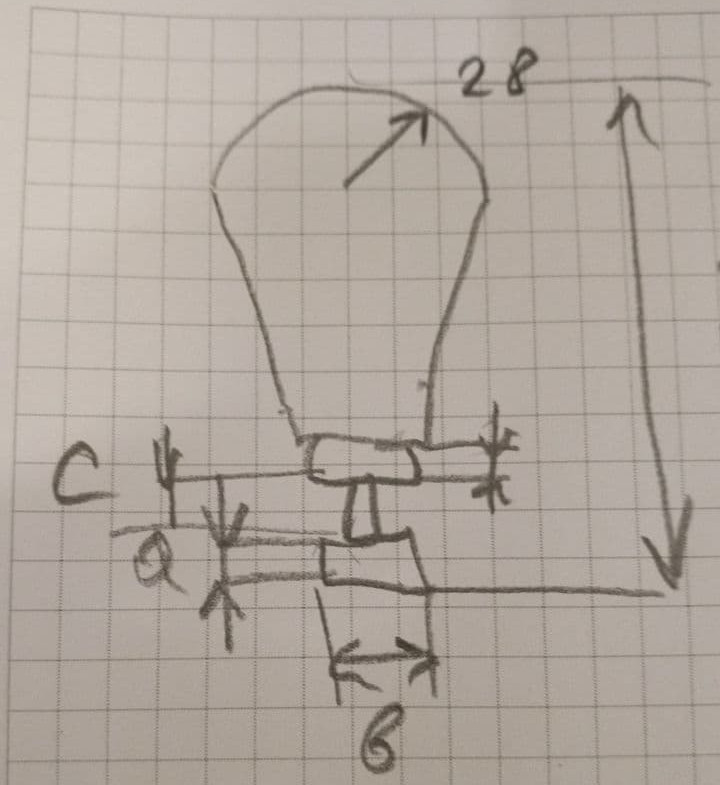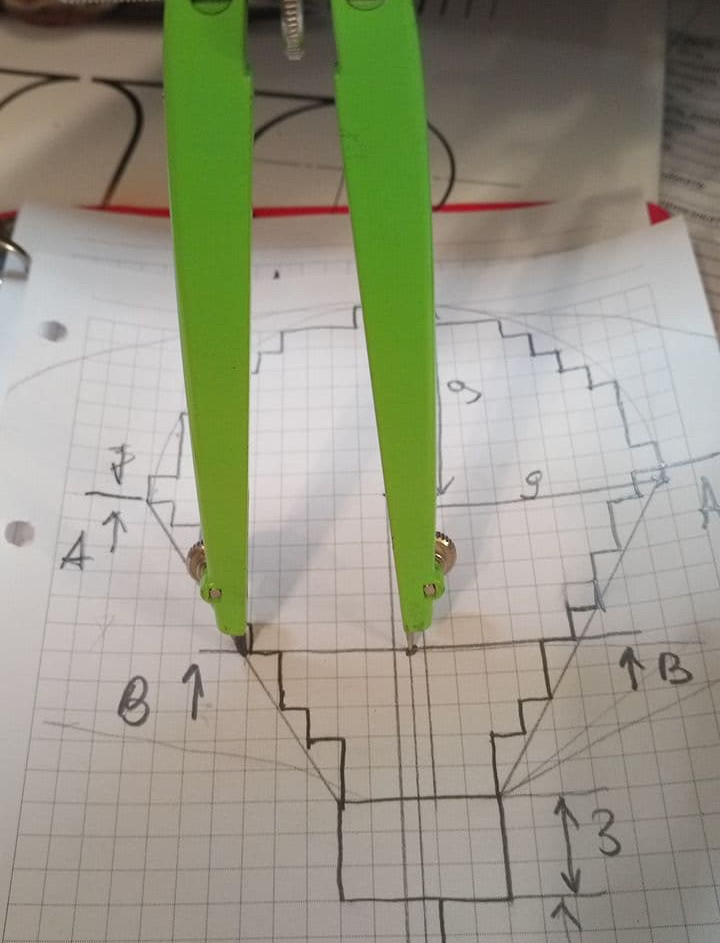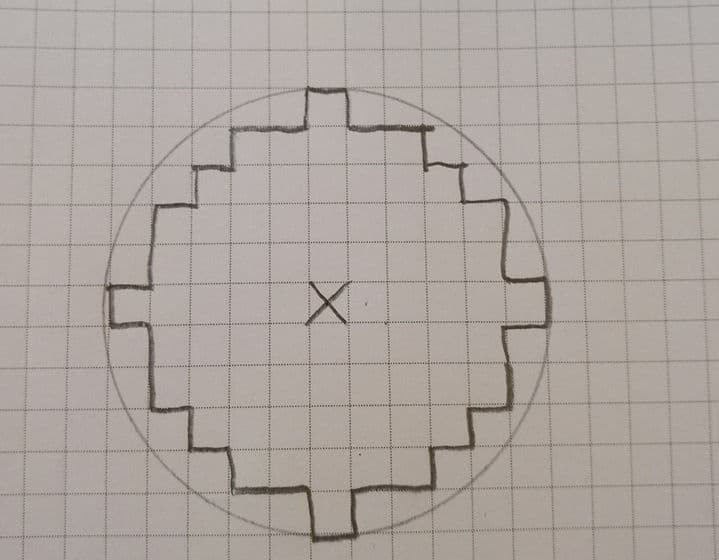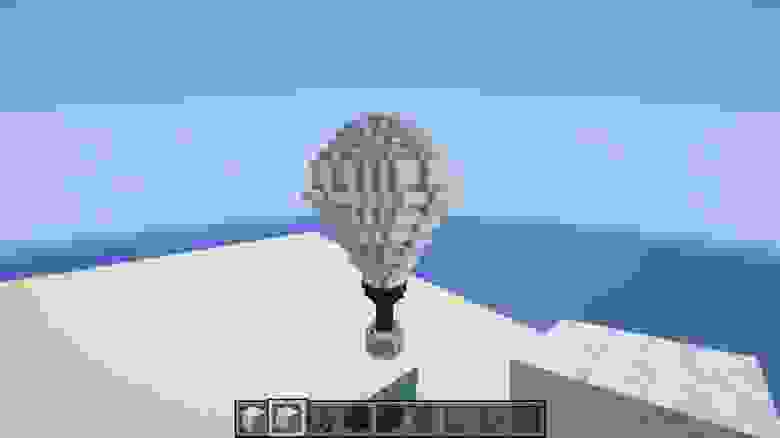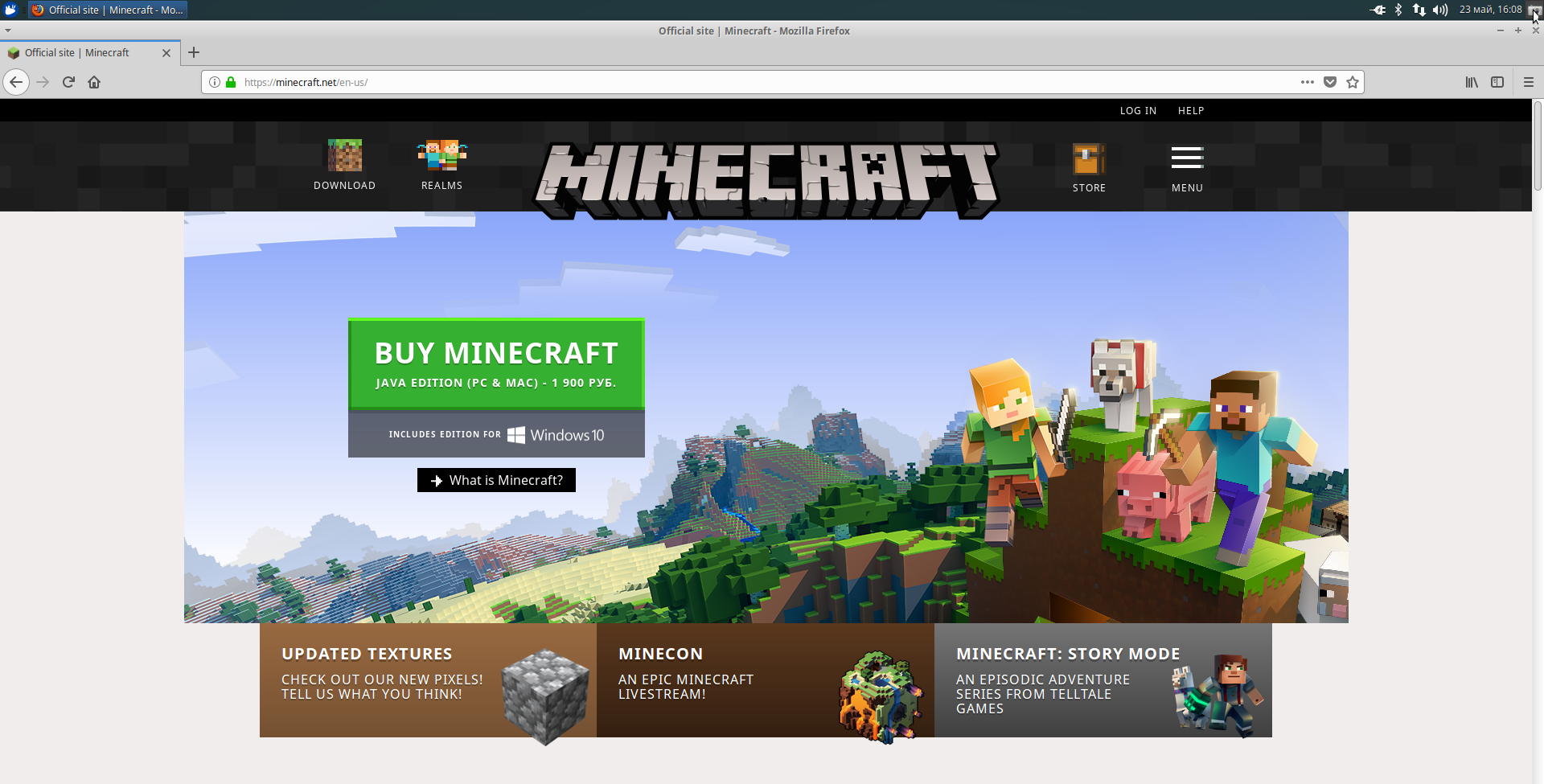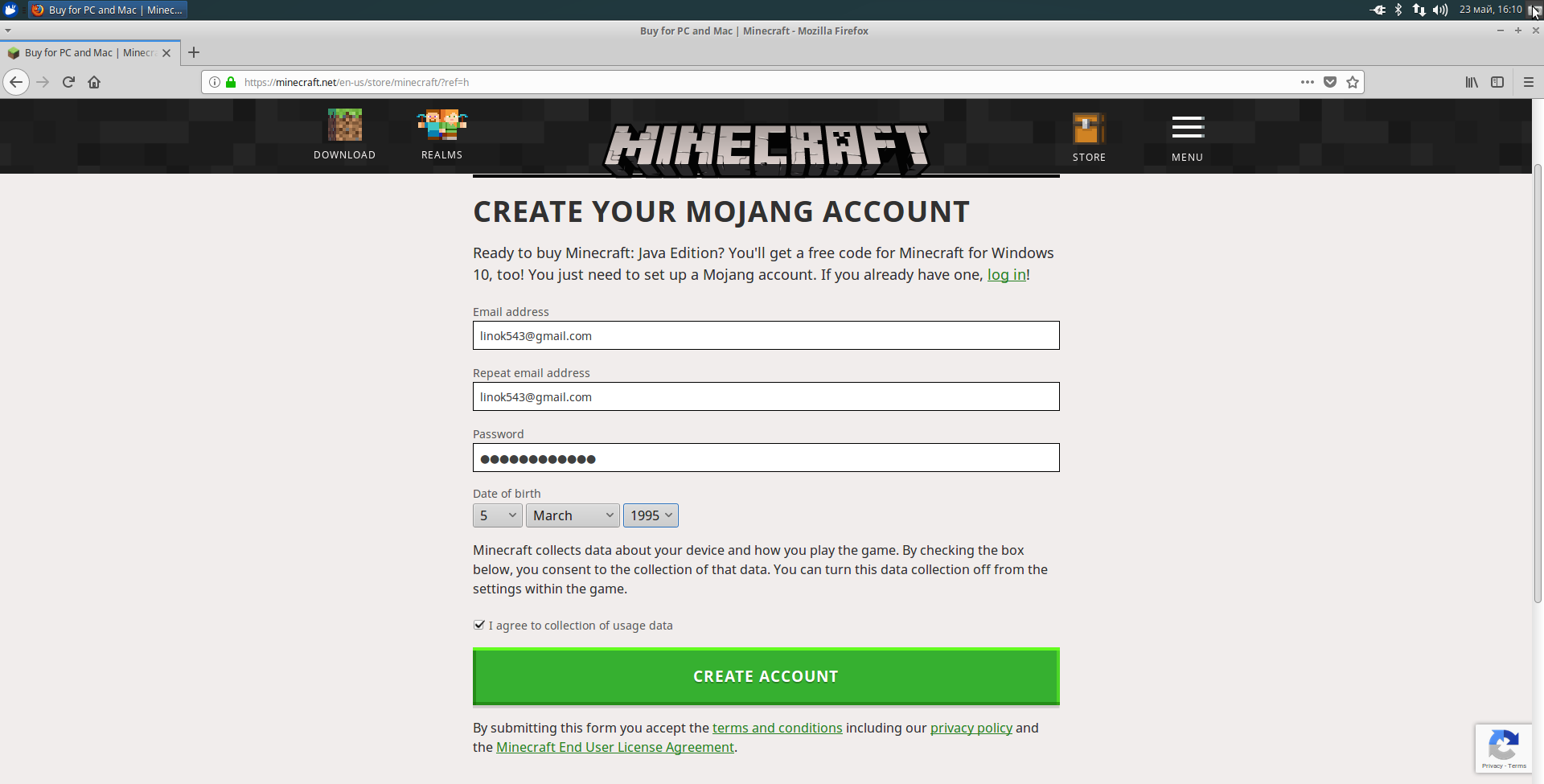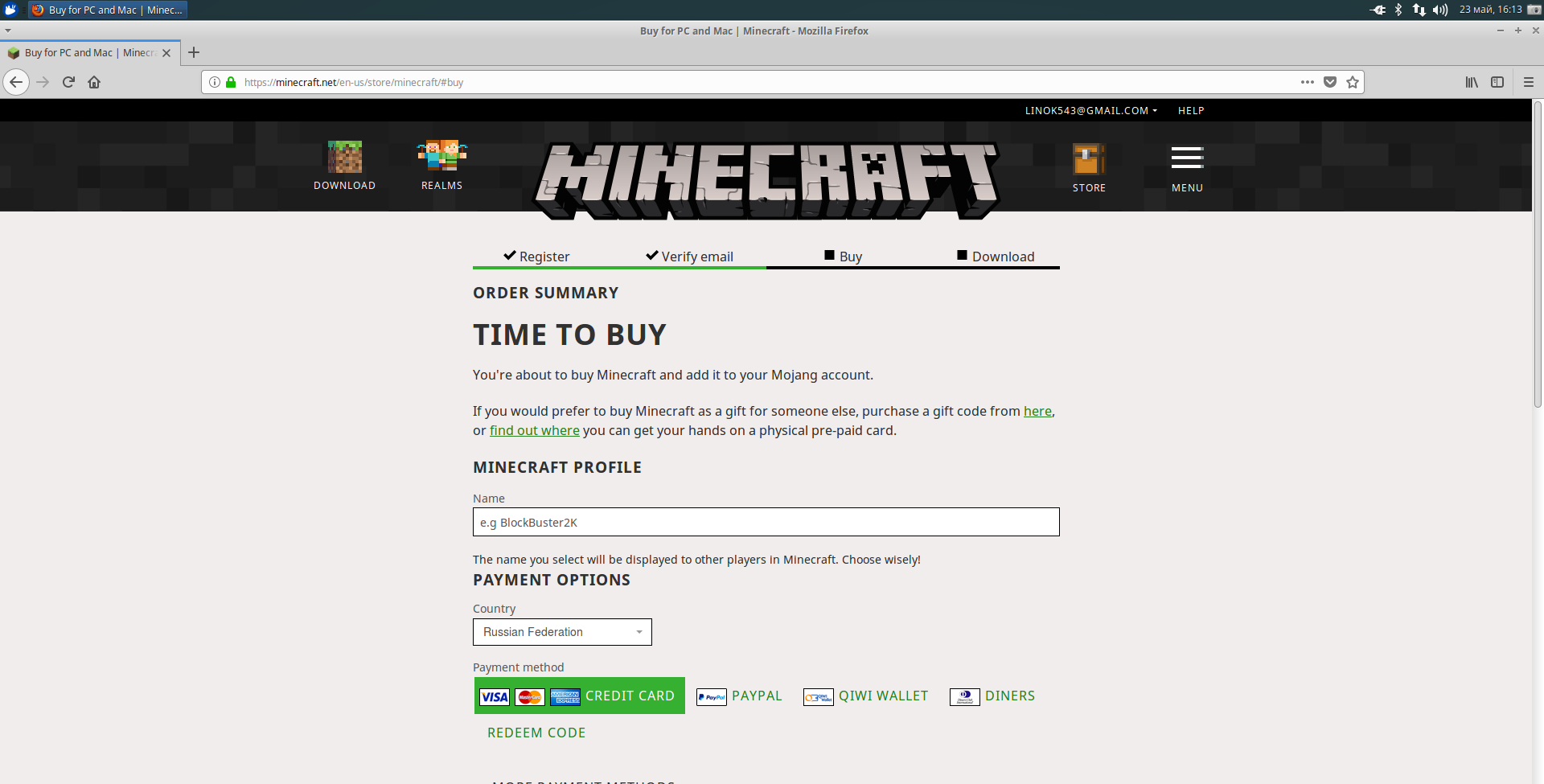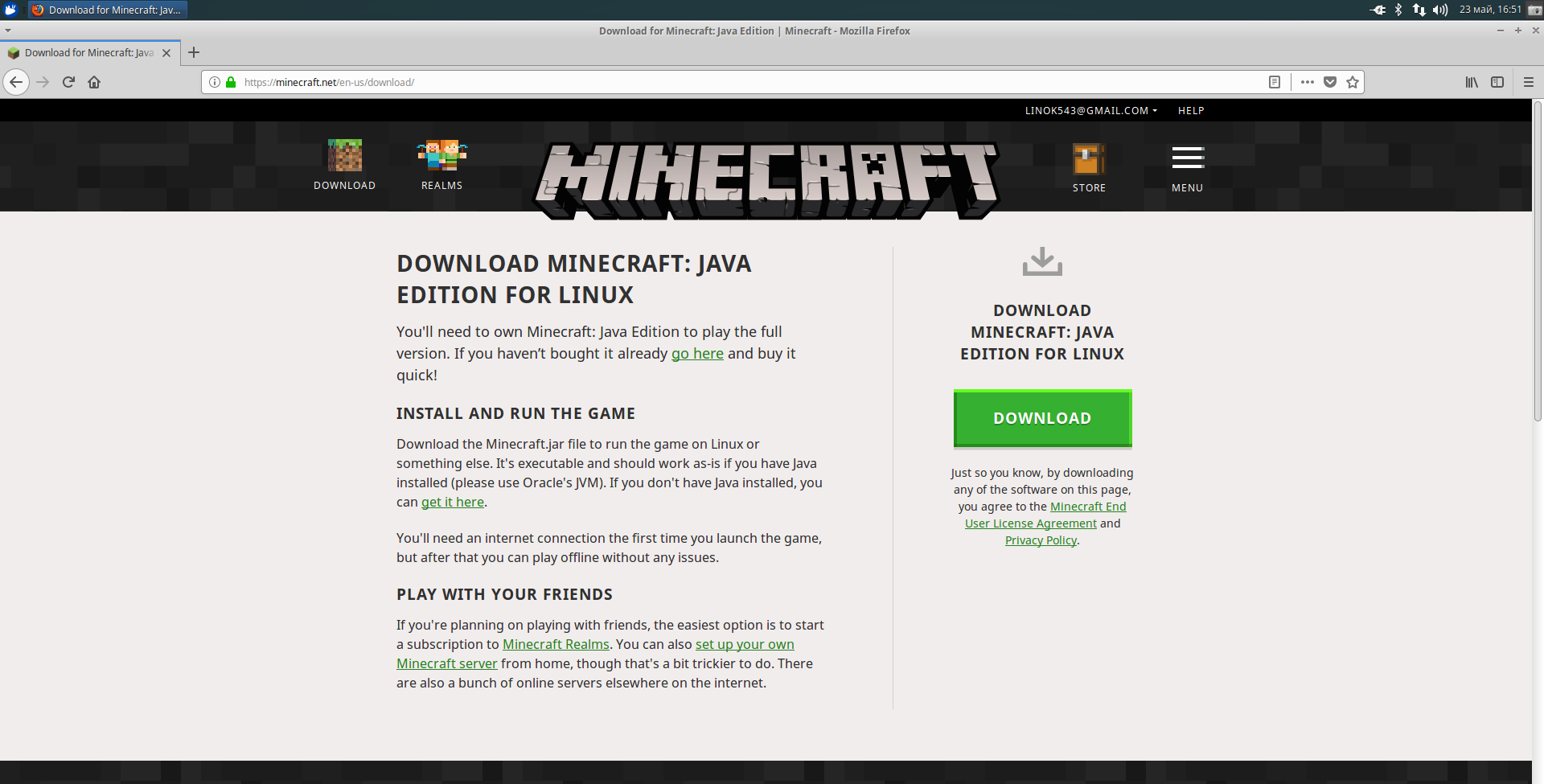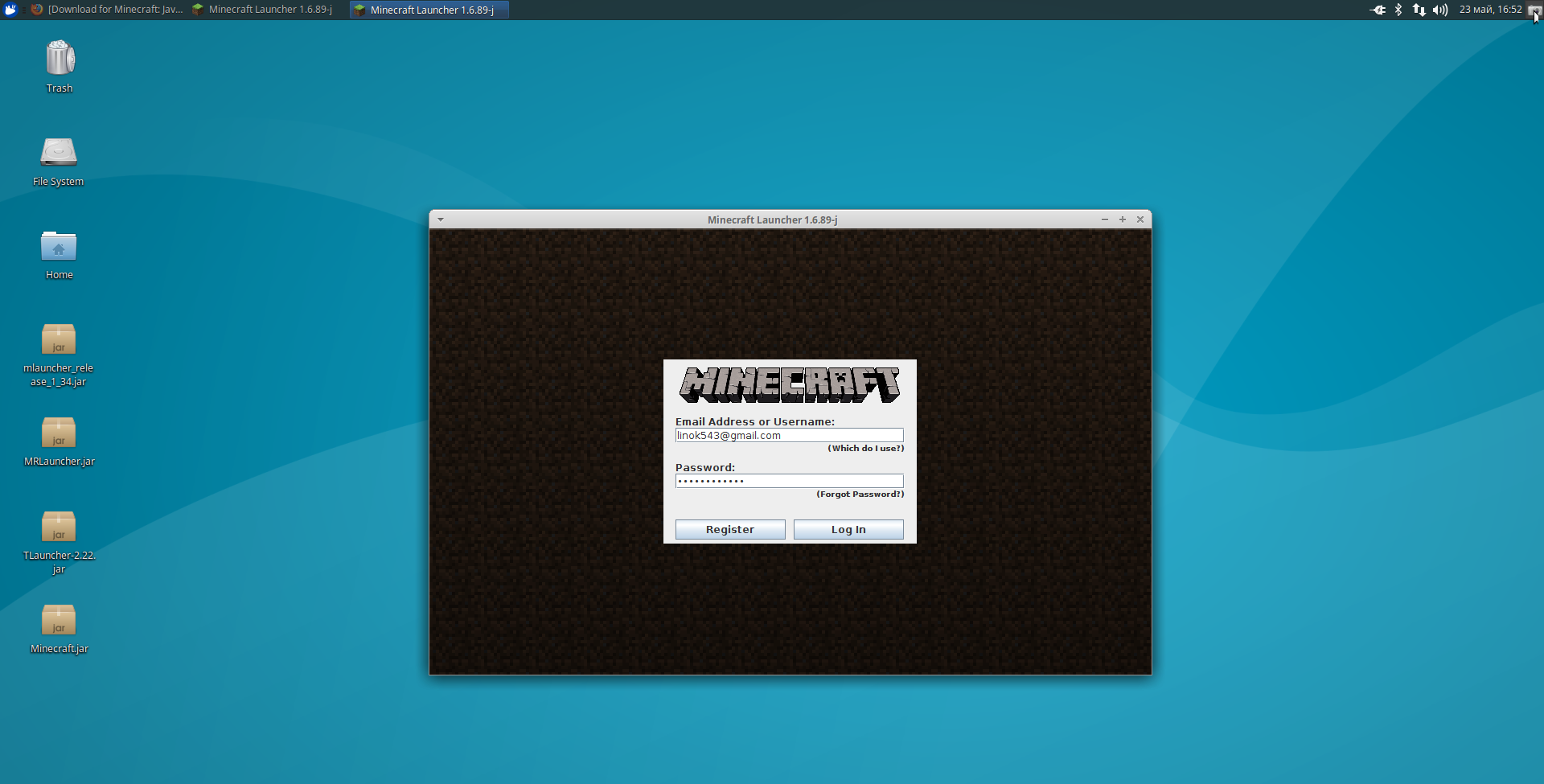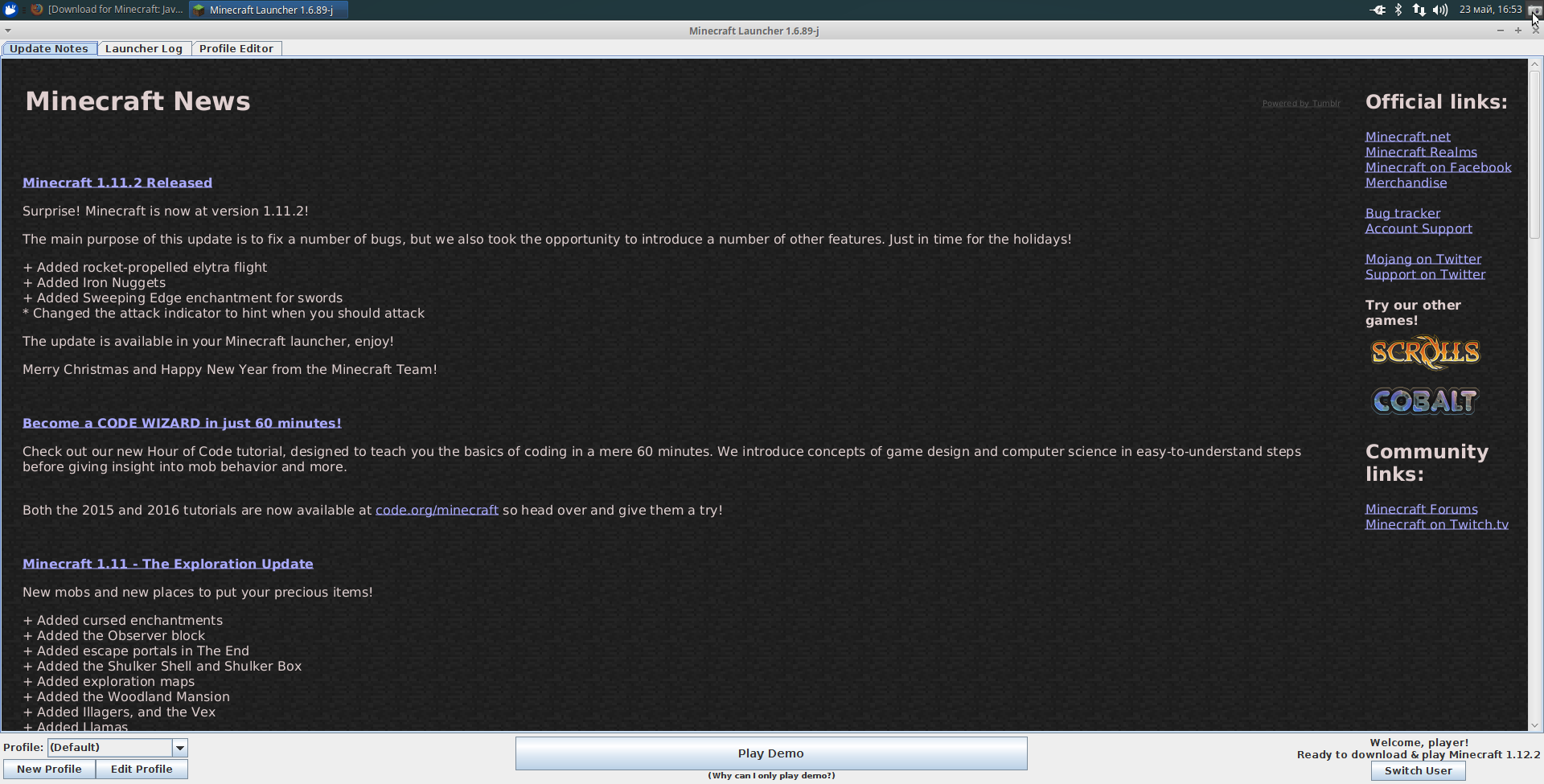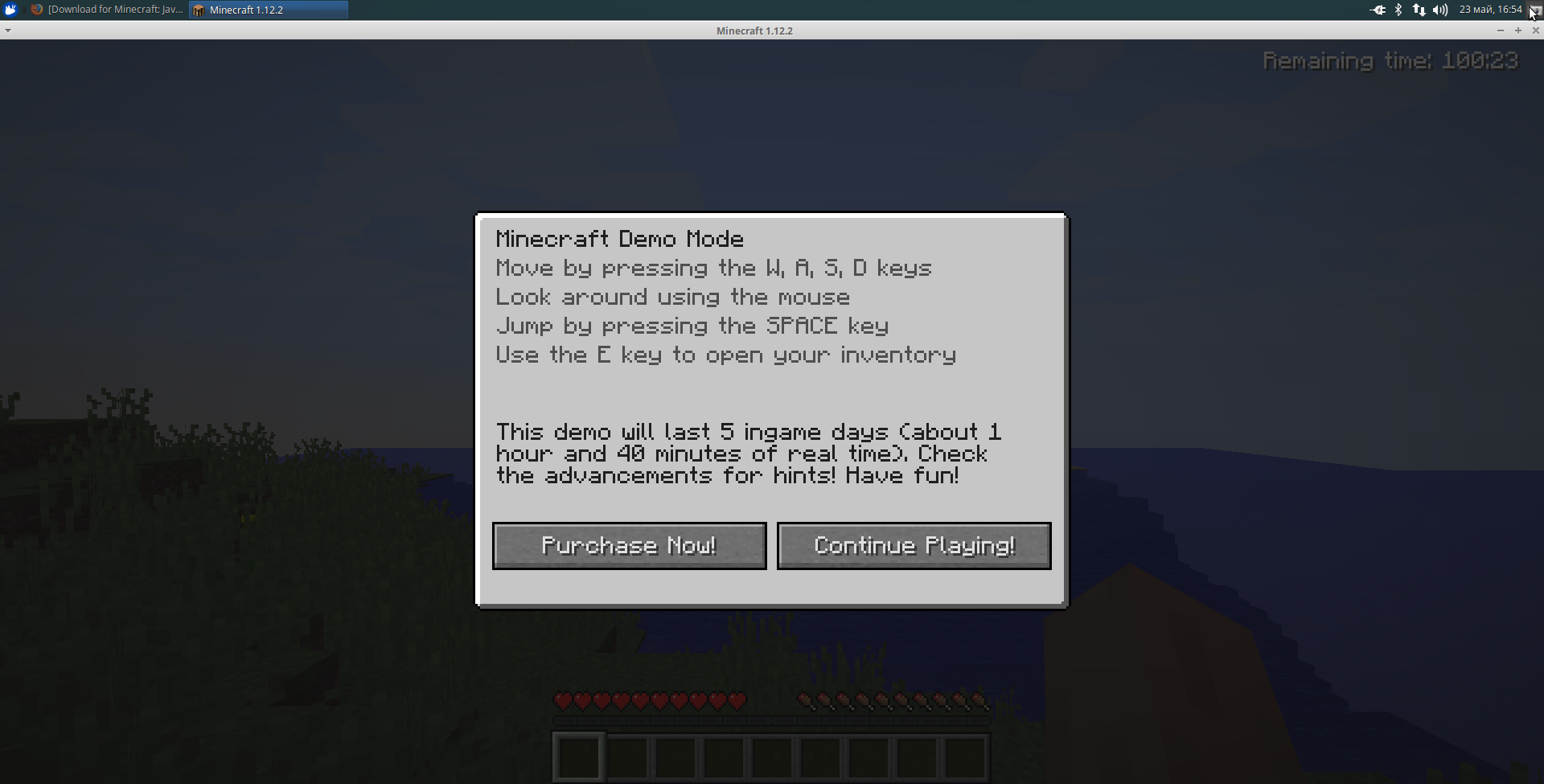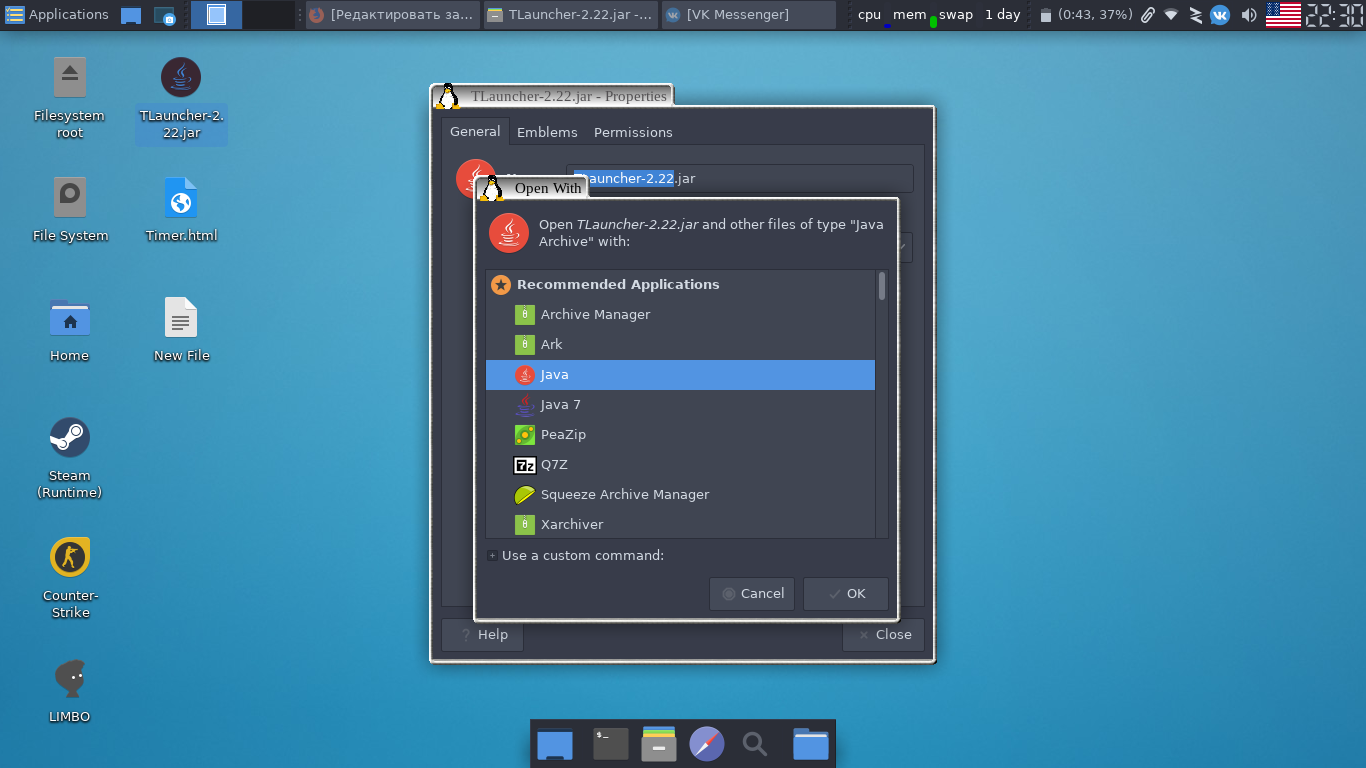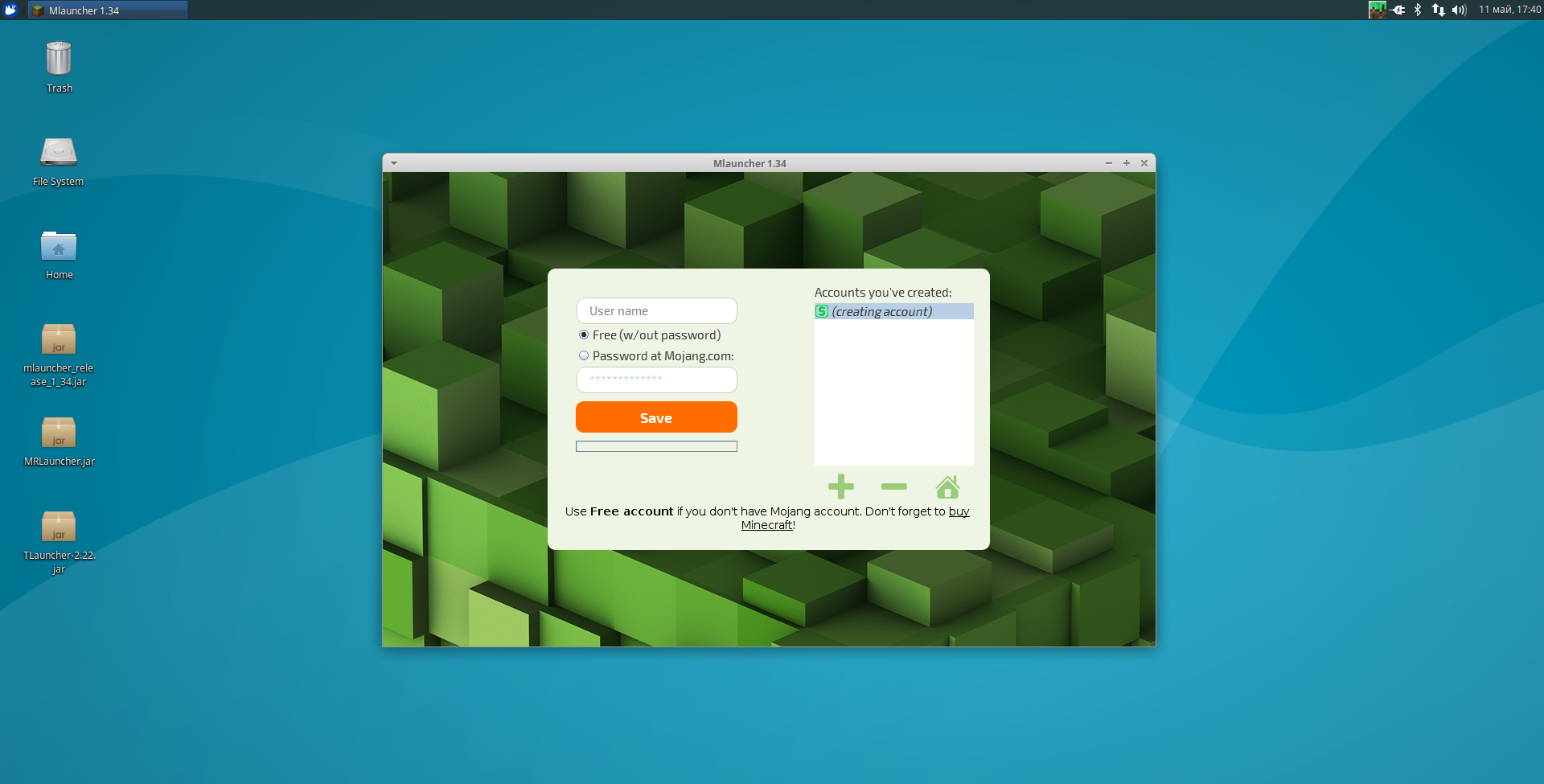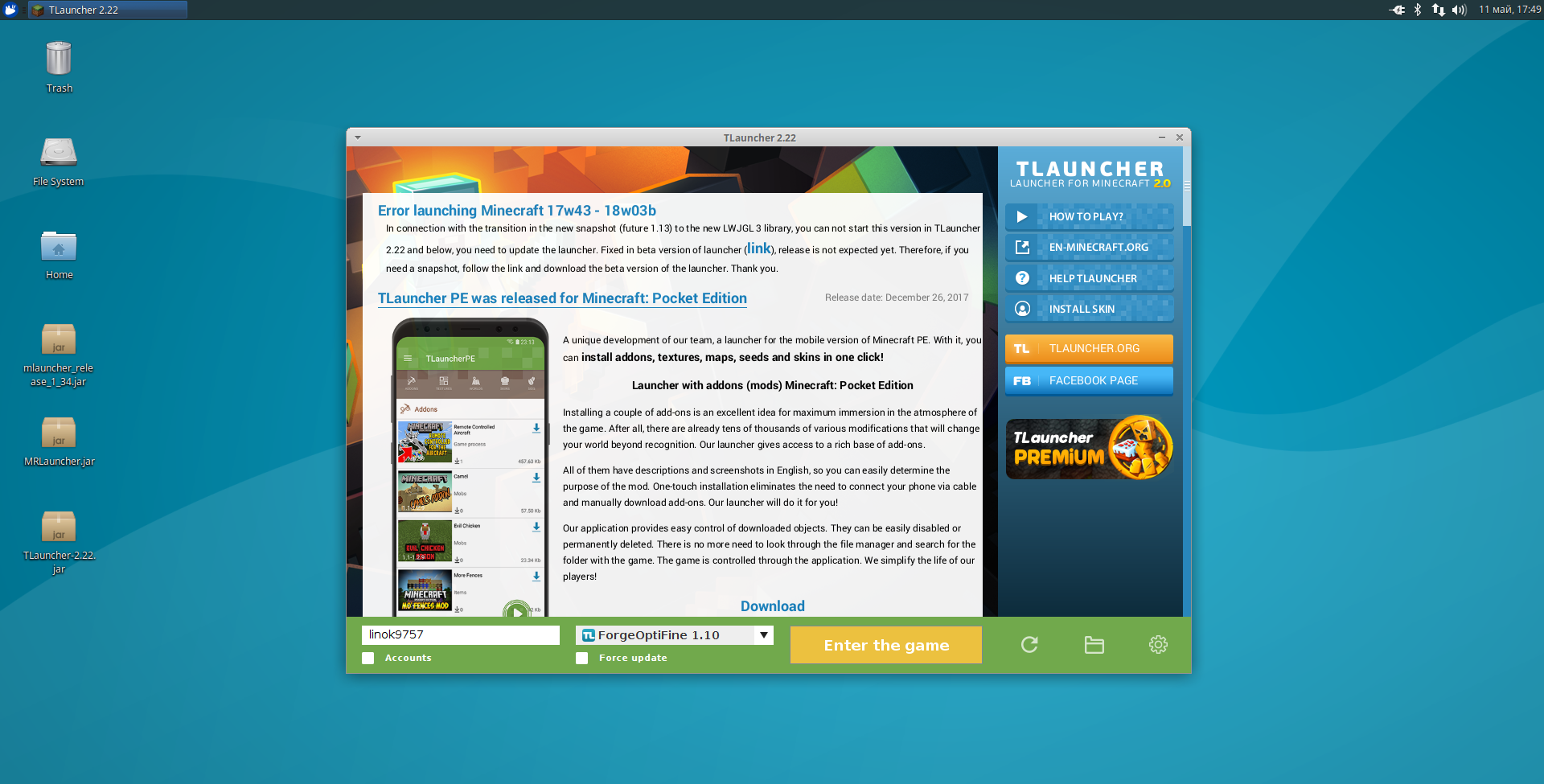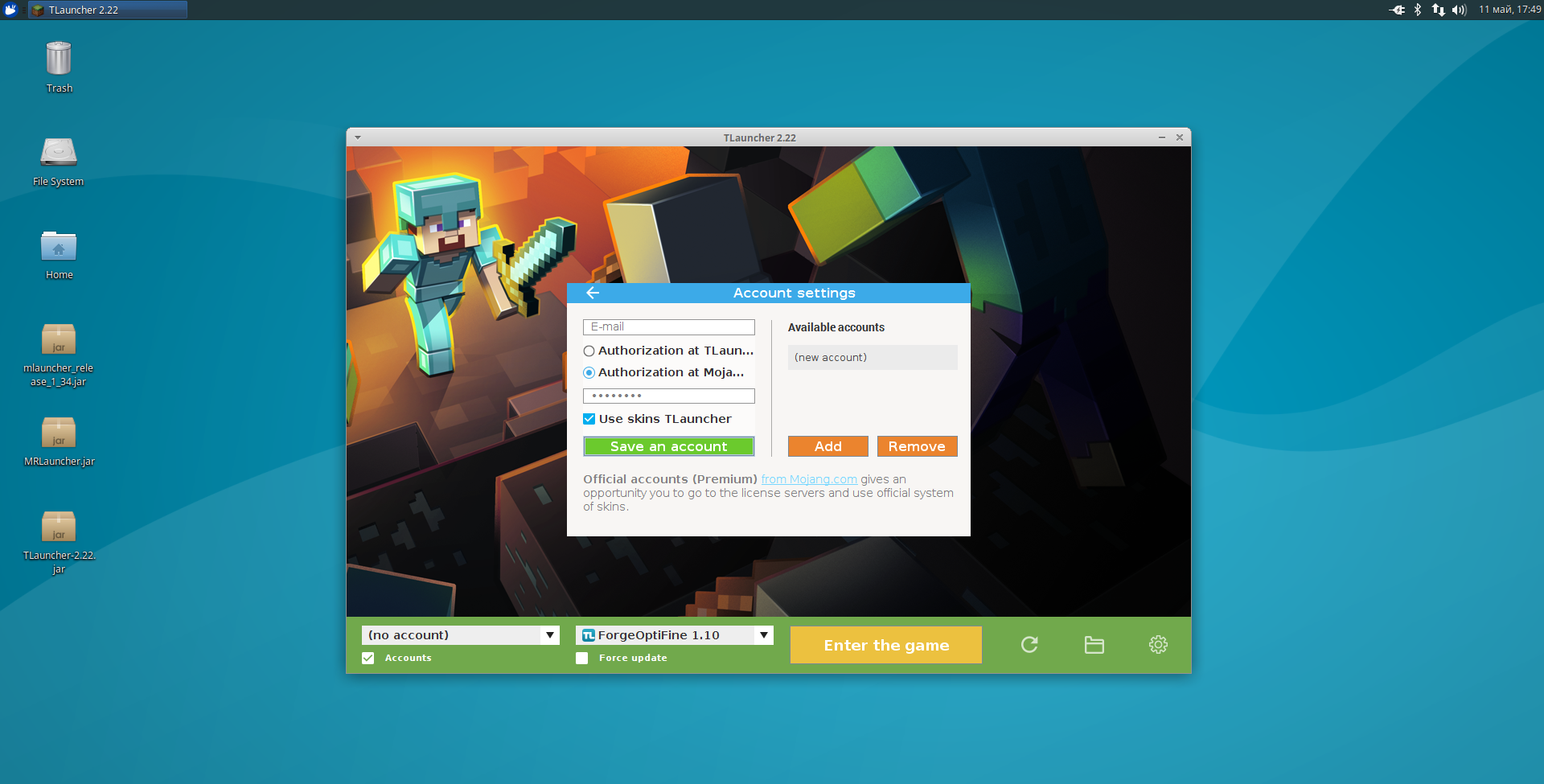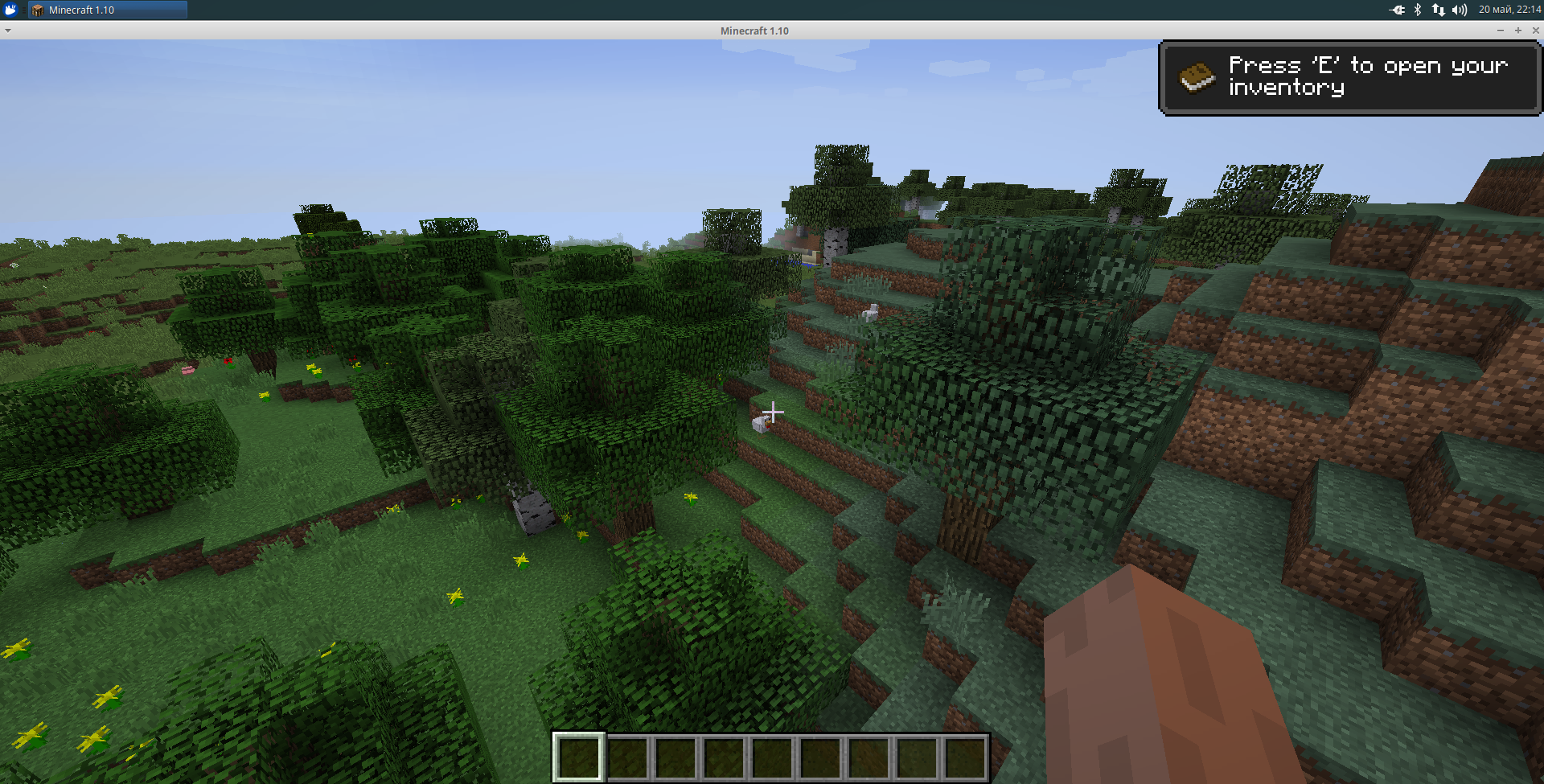- Разворачивание Minecraft сервера под linux
- Разворачиваем сервер
- Запрещение логина root
- Непосредственный запуск сервера
- Наша Minecraft карта
- Пару слов, о том как создавалась эта карта
- Что делать, если хочется играть на других картах или даже с модами?
- Установка Minecraft на Linux
- Установка Minecraft в Linux (официальная версия)
- 1. Регистрация аккаунта Mojang
- 2. Установка Java и проприетарных драйверов
- 3. Установка официального Minecraft-лаунчера
- Сторонние лаунчеры Minecraft в Linux
- Запуск лаунчера Minecraft в Linux
- 1. MRLauncher
- 2. MLauncher
- 3. TLauncher
- Скриншоты из игры
- Выводы
Разворачивание Minecraft сервера под linux
В моей прошлой статье я рассказывал, как быстро развернуть свой Minecraft сервер из образа под Windows. И очень многие справедливо заметили, что Windows не очень годится для разворачивания такого типа сервера. А PowerShell через RDP — это какое-то ненормальное извращение.
Поэтому мы сделали новый образ, под Centos с преферансом и поэтессами, учтя все ваши замечания. Плюс, прямо из коробки для вас наша карта с секретом, выполнив небольшой квест, вы можете получить приз! Подробности далее!
Разворачиваем сервер
Как я уже сказал, мы поняли, что игровой сервер под Windows, возможно не самая удачная затея. Он прекрасно работает, и у меня несколько серверов именно из этого образа, но всё же Windows в консольном режиме не очень годится для таких целей.
Значительно лучше, и удачнее для этого годится linux. Поэтому мы сделали новый образ в нашем Маркетплейс.
Если открыть описание этого образа, то будет достаточно полное описание, как данный образ использовать, и как его первично настроить.
Но всё же пробежимся по основным моментам. Создаём сервер из Маркетплейса, с рекомендованными параметрами. Если у вас бюджет позволяет, то я рекомендую из личного опыта оперативной памяти ставить не менее 4-6 ГБ. Но, даже в базовом варианте всё будет работать как часы (могут быть тормоза при путешествиях).
После успешного создания, нам необходимо будет подключиться по ssh, чтобы согласиться с лицензией EULA и стартануть сервер. Это не сложно, даже если вы ничего об этом не знаете. В операционной системе Windows можно подключиться к серверу, используя утилиту Putty, согласно нашему мануалу. В linux просто, открываем консоль и пишем:
Запрещение логина root
После подключения, очень рекомендую отключить возможность логина по ssh пользователя root и завести нового пользователя, и далее уже подключаться через него. Это необязательная процедура, но я настоятельно рекомендую её сделать, если не хотите, чтобы ваш сервер быстро взломали.
Создаём нового пользователя:
Не забываем задать корректный, длинный пароль:
Теперь необходимо этой учётной записи добавить возможность прав администратора.
Теперь, после логина, вы можете вводить sudo перед командами, для выполнения их с правами superuser.
После того, как мы создали своего пользователя, можем подключаться и выполнять операции уже от его имени (не забываем про права администратора). Теперь задача отключить возможность логина root по ssh. Для этого отредактируем файл sshd_config .
Находим строчку содержащую PermitRootLogin и меняем её на состояние no.
Есть ещё и другие возможности, например, отключение логина по паролю, но описывать в данной статье смысла не вижу. Всё, сохраняем и перезапускаем демон ssh для применения изменений.
Теперь мы можем завершить сессию и подключиться уже с нашим пользователем.
Непосредственный запуск сервера
После того, как мы всё настроили, можем стартануть сервер. Для начала принимаем лицензию Майнкрафта (это делается один раз, только при создании сервера).
И после этого, можно уже запустить сервер.
Всё, сразу после этого запустится сервер, с нашей предустановленной картой. И можно начать играть.
Сервер готов принимать людей.
Обратите внимание, что старт сервера идёт буквально двумя командами. Или «одной», как меня пытались убедить:
Если вы не хотите использовать предустановленную карту, то можно перед запуском сервера сразу удалить мир следующей командой:
И после этого уже стартануть сервер, тогда будет создан новый уникальный мир. Но всё же, я рекомендую хотя бы посмотреть нашу карту, там есть приз для внимательных игроков.
Наша Minecraft карта
Многие из нас, кто заходил в наш блог на хабре, видели в шапке эту карту.
На самом деле, карта не простая, тут отмечены символично многие наши достижения. О многих из них можно прочитать в этой статье. И мы приняли решение воплотить эту карту в мире Minecraft. Плюс ещё спрятать призы на ней, так чтобы игроки смогли найти их на данной карте. Обо всём по порядку.
Эта же карта в мире Майнкрафт.
Эта карта будет запущена по умолчанию, после создания сервера. Выше написал, как этого избежать, просто дополнительное простое телодвижение. Мы решили сделать не только карту, ради понта. В одном из сооружений спрятана секретная комната, в которой вы найдёте незеритовую броню, плащ для полётов, фейерверки для полётов и всё необходимое, чтобы найти секрет. Там будет табличка, того что нужно будет делать.
Торопитесь, количество призов ограничено.
Пару слов, о том как создавалась эта карта
Карта создавалась вручную, в творческом режиме, на майнкрафте 1.16.3. Оказалось достаточно сложно перенести дизайнерскую задумку в мир Майнкрафта. Тем более, что если вы посмотрите, то рисованная карта имеет углы не строго 90 градусов, от этого были все сложности.
Первый построенный объект на карте — бутер.
Для замеров расстояния был выбран самый маленький объект на карте, и просто в графическом редакторе gimp осуществлялись замеры, а по ним уже рисовались остальные объекты.
Пример измерения расстояний.
Самое сложное было делать из кубиков тела вращения, типа воздушного шара. С шаром и надписью прошлось повозиться особенно долго. Особенно с надписью, потому, что кубики идут под углом около 30 градусов к линии надписи. Но мы справились.
Тело вращения из квадратов можно представить следующим образом.
Мы выбрали второй вариант, так как он был более «круглым». После этого мы очень долго пытались понять “реальный” размер воздушного шара.
Прикидки размеров (ошибочные).
Но в конце-концов, методом проб и ошибок установили размеры шара спроецированного на плоскость.
Дальше, было относительно просто. Вспоминаем институтские знания черчения и переводим сечения шара снизу в верх, с помощью циркуля.
И так, на бумажке отрисовав все сечения, мы начали строить сам шарик.
Прикидка формы шара.
Ну, а дальше, дело техники — «обмазать» его.
Про надпись рассказывать даже не хочу, крови попила столько, что просто ужас. Но мы справились. Точно так же, на бумаге в клетку переводили надпись и добивались, чтобы она выглядела корректно. На это ушло очень много времени и сил (чуть ли не 30% от всей карты).
Ну и напоследок, пару кадров промежуточной постройки карты.
Что делать, если хочется играть на других картах или даже с модами?
Пара слов, как сменить версию майнкрафта и установить другую карту.
Весь майнкрафт у нас обитает в папке:
Если мы говорим о ваниле, то для начала нужно остановить сервер, затем удалить старый мир.
Посмотреть список доступных версий майнкрафта можно командой.
После чего делаем обнуление мира (просто удаляет текущий мир).
И ставим последнюю версию ванильного майнкрафта.
После чего стартуем сервер командой.
Всё, так будет последняя версия майнкрафта.
Если требуется установить моды, то можно установить Forge (он уже предустановлен на сервер, и требуется только скопировать на него моды).
Остановите сервер, удалите мир, укажите нужную версию, при необходимости скопируйте нужные моды на сервер в папку mods и запустите сервер, например для версии forge-1.12.2:
Для удобства конфигурирования, мы даже сняли видео первичной настройки майнкрафт-сервера. Чтобы было удобнее.
К сожалению, видео чуток отстало от окончательных изменений нашего образа в маркетплейсе (смотрите актуальную версию конфигурацию у нас в маркетплейсе, там исчерпывающий мануал). Но тем не менее, оно очень поможет для старта, как же создать сервер и с ним работать!
Источник
Установка Minecraft на Linux
В этой статье речь пойдёт о Minecraft. Да, многие ненавидят эту игру, но всё же она не так плоха и обладает большим количеством плюсов. У данной игры развитое сообщество (и это не только школьники). Так как Minecraft написан на Java, у нас есть возможность нативно запускать её под различными дистрибутивами Linux, чем мы и займёмся в данной статье.
Одним из важных критериев для запуска игры является наличие проприетарной Java от Oracle. Поэтому установку Minecraft на Linux рассмотрим на примере дистрибутивов Ubuntu, Arch Linux, Cent OS (Gentoo включать не буду, потому что на Wiki всё хорошо расписано). Так же сравним популярные лаунчеры.
Установка Minecraft в Linux (официальная версия)
1. Регистрация аккаунта Mojang
Если вы хотели бы приобрести лицензию Minecraft, перейдите на официальный сайт и нажмите BUY MINECRAFT:
Далее вам необходимо ввести вашу почту (Gmail, MailRu или любую другую — не важно), пароль и дату рождения. Обратите внимание, вы должны согласиться со сбором данных, нажав I agree to collection of usage data. Чтобы создать аккаунт, нажмите CREATE ACCOUNT:
Чтобы подтвердить аккаунт, вам на почту, указанную при регестрации, будет выслан код подтверждения. Введите его в поле Verification code и нажмите VERIFY:
Далее вам нужно будет ввести данные, необходимые для покупки, и после оплаты скачать игру:
2. Установка Java и проприетарных драйверов
Для запуска игры вам понадобится установить в свою систему Java-машину. Рекомендуется использовать восьмую версию. Подробнее об установке Java читайте в статье установка Java в Linux. Также для лучшей производительности рекомендуется использовать проприетарные драйвры для видеокарты.
3. Установка официального Minecraft-лаунчера
Скачать лаунчер можно и без оплаты. Но для игры вам всё равно надо будет пройти регистрацию. Если вы незаплатите, вам будет доступна только демо-версия игры (5 игровых дней, что
= 100 реальным минутам). Чтобы скачать лаунчер, просто нажмите Download и сохраните в удобную для вас папку:
После запуска скачанного файла, подождите несколько секунд, пока игра загрузится и распакуется:
Теперь вам необходимо ввести логин и пароль, указанные при регистрации, и нажать Log In:
Если вы оплатили лицензию, то у вас будет кнопка Play, если же вы этого не сделали, то будет Play Demo. Нажмите на эту кнопку:
Повторюсь, если вы купили лицензию, то вас забросит в главное меню со всеми пунктами, если же вы в демо-режиме, то у вас будет только возможность создать и пересоздать новый мир. При том только один. И если вы создадите мир в демо, то увидите надпись, рассказывающую об основах управления, и пометку об ограничении времени. Так же таймер появится в правом верхнем углу. Если вы не хотите оплачивать, нажмите Continue Playing:
Так же есть возможность установить Minecraft на Linux через snap-пакет. Для этого выполните следующую команду в эмуляторе терминала:
sudo snap install minecraft
Сторонние лаунчеры Minecraft в Linux
Основным отличием является то, что в официальном лаунчере вы можете играть только через аккаунт Mojang, а в сторонних игра доступна либо вообще без аккаунта (только с ником), либо с аккаунтом одной из систем (например Ely.by) или же самой Mojang. Используя сторонний аккаунт (не путать с лаунчером — сторонним считается любой акк, зарегестрированный не в Mojang), вы не сможете играть на лицензионных серверах.
Запуск лаунчера Minecraft в Linux
Установка Minecraft Linux состоит лишь в том, чтобы скачать лаунчер и запустить его. Любой скачанный вами лаунчер представляет собой обычный «*.jar» файл. Просто кликните по нему 2 раза. Если появится ошибка при запуске, или же он откроется как обычный архив, скорее всего, у вас нет проприетарной Java от Oracle. Ссылка на статью про установку Java есть выше. Если вы всё сделали правильно, то нажмите по файлу правой кнопкой мыши и в параметрах укажите запуск через Java той версии, которая вам нужна (рекомендую Java 8).
Или же вы можете использовать такую команду для запуска лаунчера через терминал:
java -jar /путь/к/файлу/лаунчера.jar
Давайте далее рассмотрим основные лаунчеры.
1. MRLauncher
Это бесплатный лаунчер от команды MinecraftRating.ru, в который интегрирован их собственный мониторинг серверов.
- Возможность входа с лицензионного аккаунта Mojang, поддержка игры через Ely.by, так же можно использовать обычный аккаунт без пароля;
- Возможность заходить на сервер в один клик, нажав кнопку «Играть.
Из минусов хотелось бы отметить, что у MRLauncher довольно громоздкий и не очень удобный интерфейс, но это на мой взгляд.
2. MLauncher
Свободный лаунчер Minecraft, имеющий довольно высокую популярность среди игроков.
- Поддержка аккаунтов Mojang, возможность игры через пиратский аккаунт без пароля;
- Своя система скинов;
- Удобная система сортировки серверов;
- Установка модов «В один клик»;
- Довольно красивый и приятный интерфейс (субъективно).
Из минусов — нет поддержки Ely.by.
3. TLauncher
Сам пользуюсь данным лаунчером, но скорее по првычке.
- Поддержка аккаунтов Mojang, собственные аккаунты Tlauncher, поддержка пиратских аккаунтов без пароля;
- Своя система скинов (Ely.by);
- Есть версия для мобильных устройств TLauncherPE.
- Много рекламы в самом лаунчере;
- Сам добавляет серверы в ваш список в игре;
- Хоть вы и можете играть на пиратском аккаунте, но вас словно вынуждают завести учётную запись TLauncher;
- Слииишком часто вам намекают о том, что стоило бы купить премиум подписку, к слову, не очень дешёвую.
Скриншоты из игры
Ниже будет приведена пара скриншотов из самой игры. Запускалась она на Xubuntu:
Выводы
В данной статье мы рассмотрели, как выполняется установка Minecraft на Linux, а так же сравнили различные лаунчеры для игры Minecraft. Если остались какие-либо вопросы, спрашивайте в комментариях!
Источник