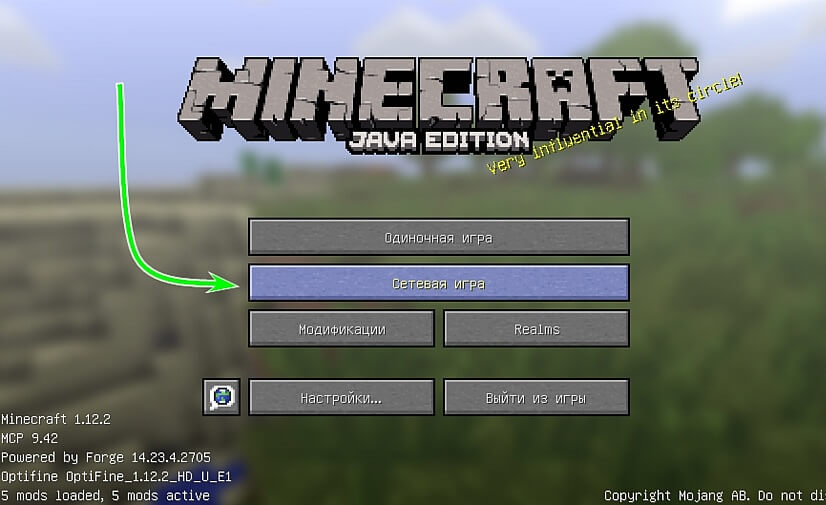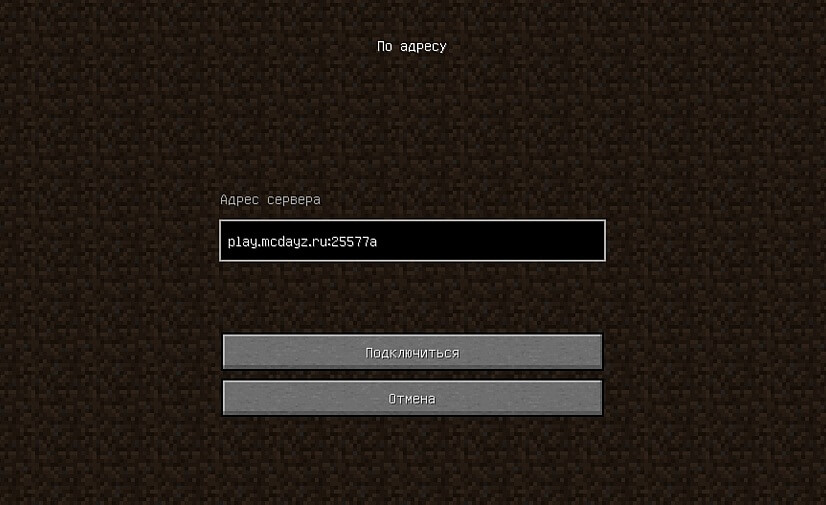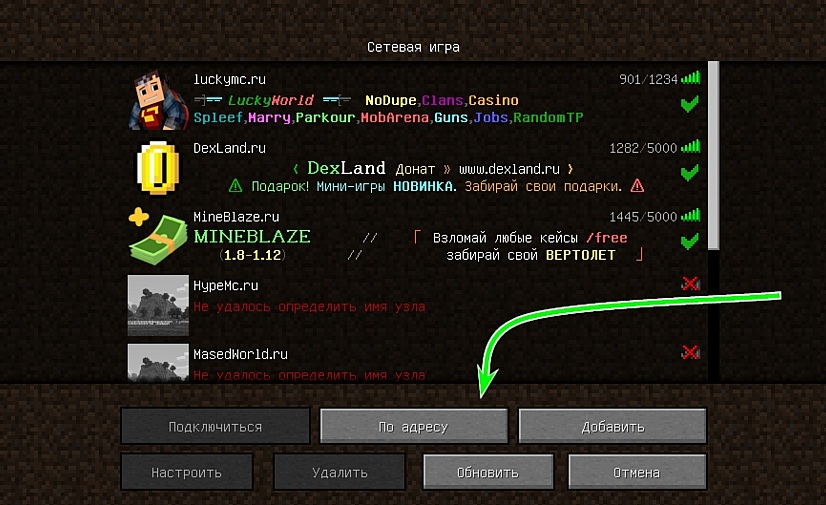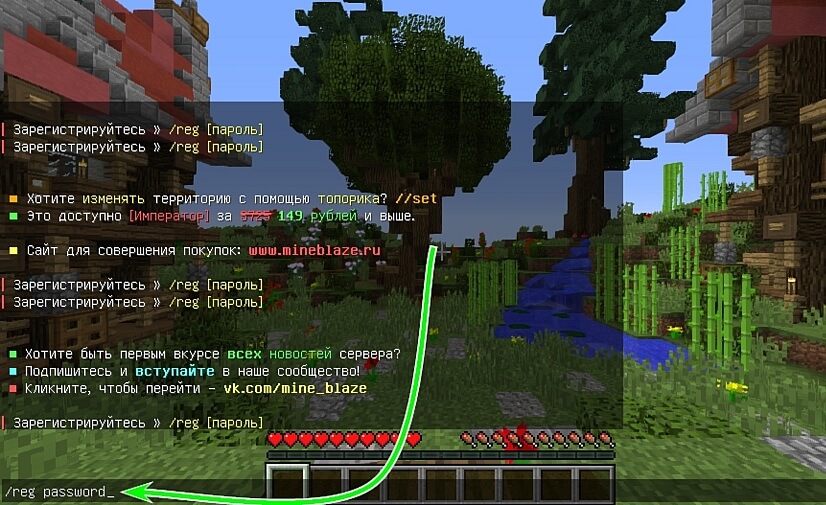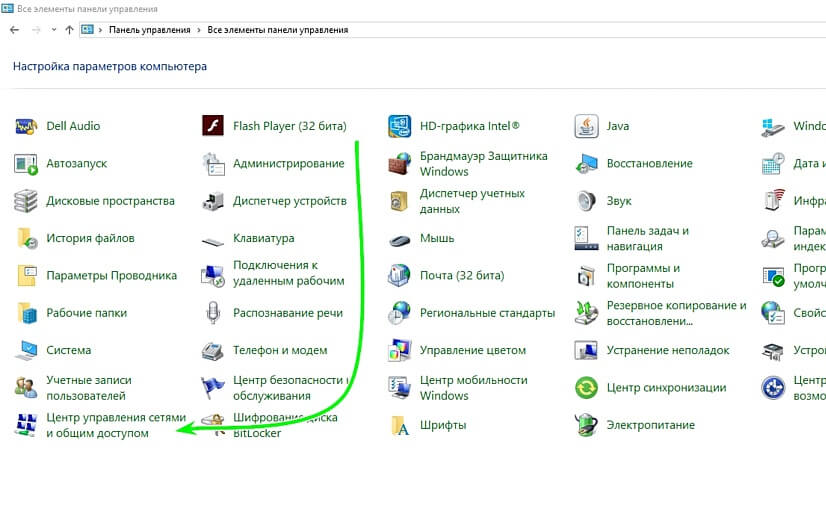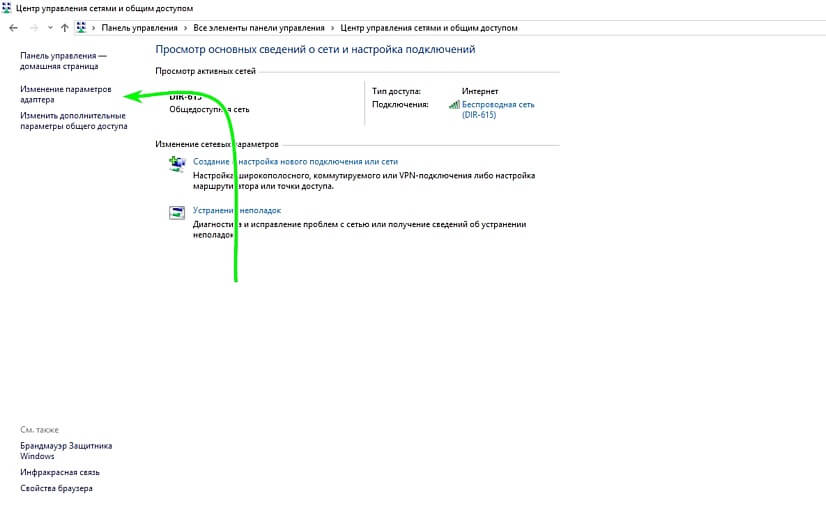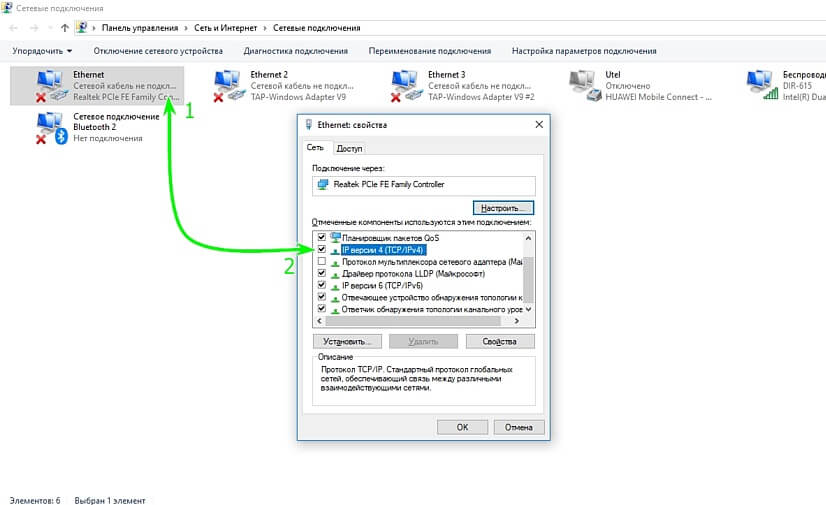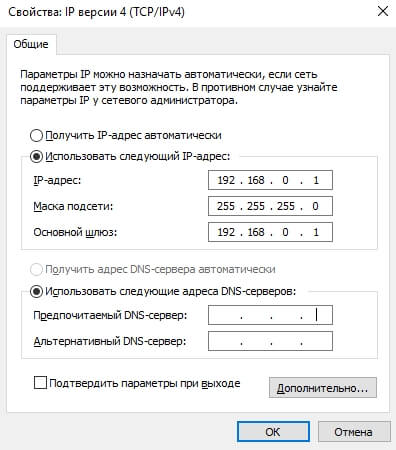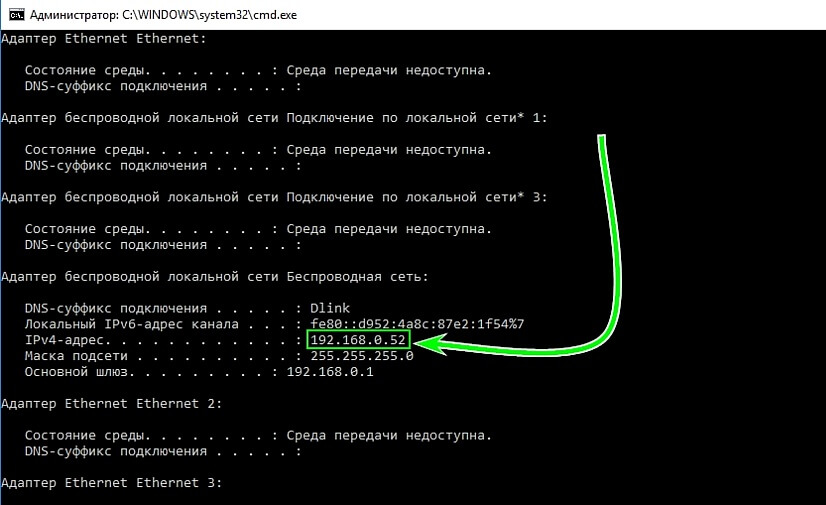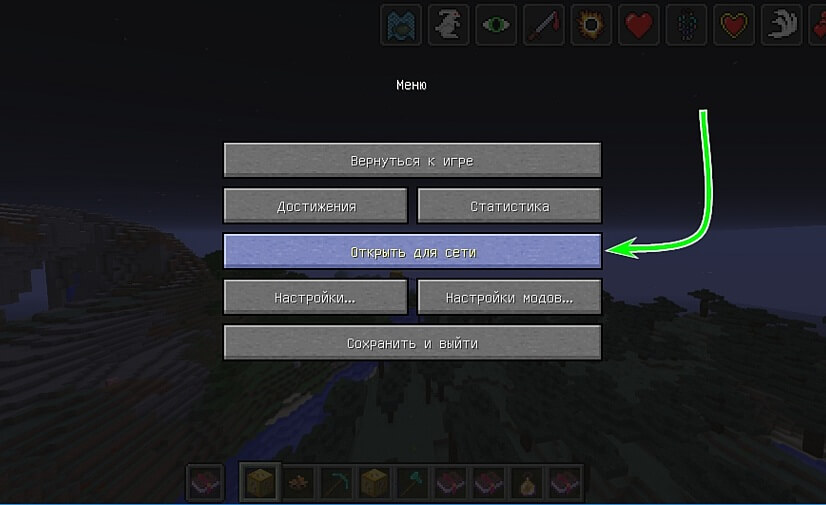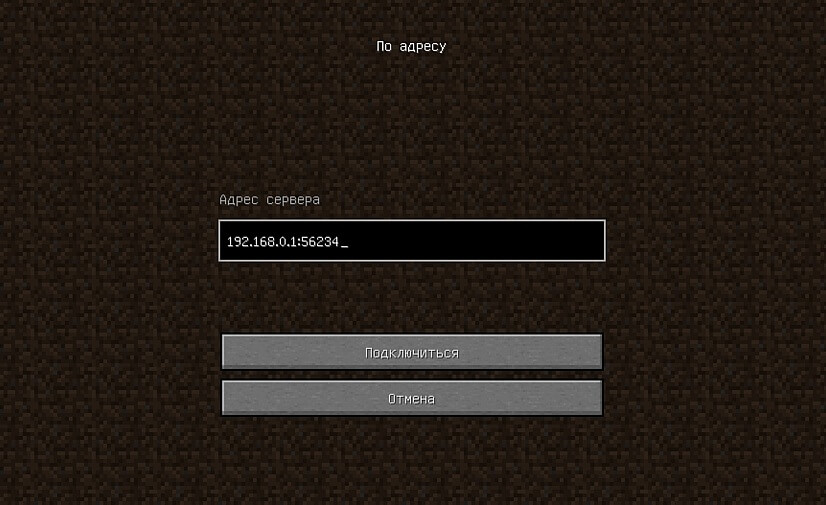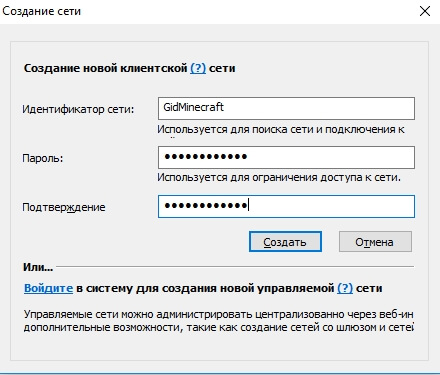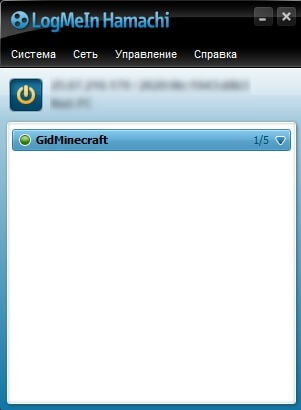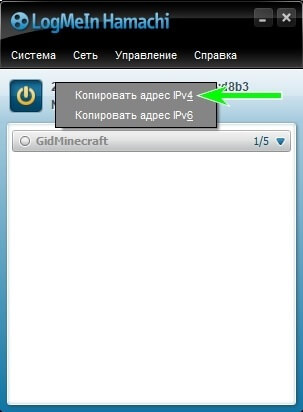- Как играть по локальной сети в Minecraft [TLauncher]
- Настройка сервера при нахождении с другим игроком в одной сети Wi-Fi или Lan
- Настройка сервера при игре по интернет с другим игроком с помощью Hamachi
- Настройка локального сервера Майнкрафт с модами
- Возможные проблемы и их решения
- Как играть в Minecraft по сети с друзьями
- Как сыграть с другом на одном сервере?
- Как сыграть в Minecraft по локальной сети?
- Совместная игра в Майнкрафт через Hamachi
- Как подключиться к другу в Майнкрафте
- Как поиграть в Майнкрафт с другом через TLauncher
- Как играть по локальной сети через TLauncher
- Не могу подключиться к другу в Minecraft
- Как поиграть с другом через Хамачи
Как играть по локальной сети в Minecraft [TLauncher]
В игре уже давно ввели возможность создание локального сервера в своём собственном мире, при этом все, кто находится в одной вашей сети, смогут подключится к вашему серверу. В целом всё просто, но есть много ограничения, в данной статье всё подробно описано. Выберите из содержания нужный тип настройки и выполните описанные пункты.
Настройка сервера при нахождении с другим игроком в одной сети Wi-Fi или Lan
Если несколько компьютеров находится не далеко друг от друга и находится в одной сети: Wi-Fi или Lan (по кабелю подключены), то вам подойдет данная настройка.
Windows: На компьютере, где будет открыт сервер, открываем Пуск и вписываем в поиск cmd, открываем данную программу:
В открывшемся окне вписываем ipconfig, нажимаем enter. Ищем ваш локальный IP, который начинается с 192.168.*.*, в примере он 192.168.1.47 (у вас будет другой!), копируем его.
MacOS: Для нахождения локального IP открываем Терминал (Terminal), вписать можно в поиск по Mac данную программу и найти её, в окне вписываем ifconfig |grep inet и ищем IP который начинается с 192.168.*.*, копируем его.
Теперь открываем TLauncher и выбираем версию с иконкой TL и запускаем игру (Под аккаунтом TLauncher.org тоже лучше авторизоваться). Если выбрать без иконки TL, то не сможете подключится к серверу без лицензии Mojang.
Заходим в свой мир и в меню Паузы (Esc) кликаем Open to Lan (Открыть для сети), в чате появится сообщение об успешном открытии сервера, а так же порт сервера, в примере это 31790 (у вас будет другой).
Теперь на другом компьютере, который должен подключится к вашему серверу, необходимо так же открыть версию с иконкой TL (плюс, версия игры должна быть одинаковая с первым компьютером), переходим в Multiplayer (Сетевая игра), открываем Direct connect (Прямое подключение).
Теперь вводим в поле IP адрес + порт, которые мы получили ранее, в примере это 192.168.1.47:31790. Если всё ок, то произойдёт подключение к серверу! Вы сможете теперь играть на сервере с другом.
Настройка сервера при игре по интернет с другим игроком с помощью Hamachi
Если физически вы не можете находится с другим игроком в одной сети, компьютеры находятся далеко друг от друга, то можно создать специальную сеть используя интернет с помощью Hamachi.
На обоих компьютерах делаем следующие действия: Создаём аккаунт Hamachi и скачиваем их программу (после перехода по ссылке, кнопка Download по центру).
Устанавливаем программу и авторизуемся под созданными данными. Теперь, на одном из компьютеров в Hamachi кликаем на «Создать новую сеть«, вводим ЛЮБОЕ название сети и любой пароль. Появится в окне новая сеть.
Теперь открываем TLauncher и выбираем версию с иконкой TL и запускаем игру (Под аккаунтом TLauncher.org тоже лучше авторизоваться). Если выбрать без иконки TL, то не сможете подключится к серверу без лицензии Mojang.
Заходим в свой мир и в меню Паузы (Esc) кликаем Open to Lan (Открыть для сети), в чате появится сообщение об успешном открытии сервера, а так же порт сервера, в примере это 60000 (у вас будет другой).
На другом компьютере жмём «Подключиться к существующей сети», вводим название сети и пароль, созданные ранее. При успешном подключении, в окне Хамачи будет виден компьютер вашего друга.
Потом необходимо так же открыть версию с иконкой TL (плюс, версия игры должна быть одинаковая с первым компьютером), переходим в Multiplayer (Сетевая игра), открываем Direct connect (Прямое подключение).
Теперь вводим в поле IP адрес из Hamachi (компьютера, где открыт сервер) + порт, которые мы получили ранее, в примере это 25.1.80.229:60000. Если всё ок, то произойдёт подключение к серверу! Вы сможете теперь играть на сервере с другом.
Настройка локального сервера Майнкрафт с модами
После того, как вы настроили сервер для игры в одной сети WiFi (Lan) или же с помощью Hamachi, вы сможете установить моды и играть с ними с друзьями. Инструкция очень простая.
Устанавливаем на все клиенты абсолютно такие же моды, чтобы всё было идентично, плюс сама версия Forge должна быть одинаковая, к примеру, ForgeOptiFine 1.12.2. Незабываем, что версия должна быть с иконкой TL!
Теперь создаём и подключаемся к серверу абсолютно по тем же инструкциями выше, в зависимости от вашей сети. Готово, можете играть с модами в Minecraft!
Возможные проблемы и их решения
— При подключении к серверу появляется: «Недопустимая сессия» или «Проверьте имя пользователя».
Решение: Необходимо запускать версию с иконкой TL (иначе нужна лицензия игры), если такую и запускаете, проверьте, стоит ли галочка (в лаунчере) в «Управление аккаунтами» -> «Использовать скины TLauncher».
— При подключении к серверу появляется: «Io.netty.channel.AbstractChannel$AnnotatedConnectException: Connection time out: no further information»
Решение: игра не смогла найти информации о таком сервере, значит настройка сети выполнена не верно. Попробуйте на хост компьютере отключить антивирус и брандмауэр или настроить правильно.
— При подключении к серверу идет прогрузка чанков и сразу выкидывает с сервера (разрыв соединения).
Решение: настройка сети выполнена верно, но антивирус и брандмауэр разрывает соединение. Отключите их или настройте правильно.
— При подключении к серверу появляется: 1.14.2: Bad packet ID 26; 1.13.2: Bad packet ID 27; 1.7.10: Застряло на Logging in. или «received string length longer than maximum allowed»
Решение: длина вашего ника больше 16 символов, сделайте меньше.
Обсудить эту тему можно в комментариях ниже:
Как играть в Minecraft по сети с друзьями
Средняя оценка: 3.2
Майнкрафт предлагает неограниченные возможности, в том числе и совместную игру. Выживать или заниматься творчеством гораздо интереснее в кооперативе с друзьями. Существует несколько способов собраться в кооперативном режиме:
Также есть вариант с созданием собственного выделенного сервера, но такую возможность мы рассмотрим в отдельном гайде.
Как сыграть с другом на одном сервере?
Это самый простой способ, так как единственным требованием является одинаковая версия Minecraft у тебя и твоих друзей. Можно выбрать как «чистый» сервер, на котором игра проходит практически без изменений, так и тематический вариант. Например, ты вместе с друзьями можешь оказаться в гуще зомби-апокалипсиса или принять участие в полноценной «королевской битве».
Для начала необходимо выбрать один сервер и скопировать его адрес, после чего запустить Minecraft и выбрать пункт «Сетевая игра» в главном меню.
Ты увидишь список доступных серверов. Лучшим вариантом будет ручной ввод адреса, это гарантирует, что вы с друзьями точно окажетесь на одном и том же сервере. Для этого нажми кнопку «По адресу» и в открывшемся окне вставь скопированный ранее адрес сервера.
После короткой процедуры соединения вы окажетесь на стартовом экране. Для начала игры потребуется задать пароль для своей учетной записи. Для этого нужно вызвать окно чата в игре (английская буква «T» на клавиатуре) и написать «/reg (твой пароль)». Запомни этот пароль, чтобы в дальнейшем без проблем продолжить игру на сервере.
Скорее всего, вы с другом встретитесь в спавн-локации. Координируйте свои действия при помощи чата или голосовой связи, чтобы не потеряться при переходах на другие территории.
Как сыграть в Minecraft по локальной сети?
Если вы с другом находитесь в одном помещении, то сыграть в Майнкрафт вдвоем можно даже без подключения к интернету. Ты можешь соединить два компьютера напрямую Ethernet-кабелем или подключить их к одной Wi-Fi сети.
Для игры по локальной сети необходимо точное соответствие версий игры и всех установленных модов у всех участников мультиплеера.
Подключаясь при помощи кабеля, вам нужно будет задать правильные IP-адреса. Сначала перейди в Панель Управления. Самый простой способ попасть туда – это выполнить такую последовательность действий:
- Нажать Windows+R на клавиатуре.
- В открывшемся окошке ввести control.
Перейдя на панель, выбери там пункт «Центр управления сетями и общим доступом».
В открывшемся окне нужно нажать «Изменение параметров адаптера» в левой колонке.
В открывшемся окне необходимо правой кнопкой нажать на иконке Ethernet-соединения и в выпадающем меню выбрать пункт «Свойства». Откроется меню настроек, в котором тебе нужно будет выбрать пункт «IP версии 4 (TCP/IPv4)».
В открывшемся окне настроек необходимо прописать следующие параметры:
- IP-адрес – 168.0.1;
- Маска подсети – 255.255.255.0;
- Основной шлюз — IP версии 4 (TCP/IPv4);
Другим игрокам следует проделать те же действия. Их IP-адрес должен быть в формате 192.168.0.X, где X – любое число от 2 до 255.
При подключении к Wi-Fi сети IP-адрес лучше не задавать вручную, а посмотреть через консоль. Для этого нужно выполнить такие действия:
- Нажать Windows+R на клавиатуре.
- В открывшемся окошке ввести cmd
- Появится командная строка, в которой необходимо ввести команду ipconfig.
Появится список параметров, в котором тебе нужно будет найти блок с описанием адаптера беспроводной сети. Перепиши его IP версии 4 (TCP/IPv4).
Зная свой IP-адрес в локальной сети, ты можешь приступить к созданию открытого мира. Для начала создай стандартную игру Minecraft. После этого нажми Esc и выбери пункт «Открыть для сети».
Это позволит другим игрокам присоединятся к тебе на карте. В левой нижней части экрана появится надпись «Порт локального сервера XXXXX», где вместо иксов будет случайное число. Запиши его и сообщи другим игрокам.
Чтобы присоединиться к твоему миру, остальные участники должны выполнить такие действия:
- Выбрать пункт «Сетевая игра» в главном меню;
- Нажать кнопку «По адресу»;
- В открывшемся окне ввести твой IP и номер порта через двоеточие. Например, 192.168.0.1:56234.
Совместная игра в Майнкрафт через Hamachi
Приложение Hamachi позволяет создать виртуальную локальную сеть с пользователями в любой точке мира. Поэтому совместная игра в Майнкрафт с использованием этой программы будет проходить почти так же, как и в обычной локалке.
Главными отличиями является необходимость установки Hamachi для всех игроков и регистрация в системе. Сделать это очень просто, ведь достаточно скачать бесплатное приложение и следовать инструкциям. После установки тебе нужно будет создать сеть, придумав для неё уникальное имя и пароль.
После создания сети к ней могут подключиться до 5 человек (в бесплатной версии). Для этого тебе необходимо сообщить им название и пароль от сети.
Как и при стандартной игре через локальную сеть, которая описана в предыдущем разделе, тебе нужно создать мир в Майнкрафте и сделать его открытым. При создании ты узнаешь номер порта, который нужно будет совместить с IP из Hamachi. Получить IP можно кликнув правой кнопкой мышки по нему в окне приложения.
В итоге у тебя получится что-то вроде такого адреса сервера: 25.67.216.179:12345. Его и должны ввести твои друзья, перейдя в раздел «Сетевая игра» и нажав кнопку «По адресу».
Выбирай подходящий для себя способ и получай максимальное удовольствие от Майнкрафта, играя вместе с друзьями!
Как подключиться к другу в Майнкрафте
Майнкрафт сегодня является одной из самых интересных песочниц. В ней можно построить свой мир, добывая все необходимые ресурсы. Но играть одному порой бывает очень скучно. В такой миг хочется позвать в виртуальную вселенную своих знакомых. Как подключиться к другу и сыграть вместе в Minecraft — об этом пойдёт речь далее. Прочтите все способы это сделать.
Как поиграть в Майнкрафт с другом через TLauncher
В Интернете можно найти множество лаунчеров с игрой Minecraft. Один из популярных — TLauncher. Это отдельный, но не запрещённый кластер серверов, где встречаются тысячи любителей игры.
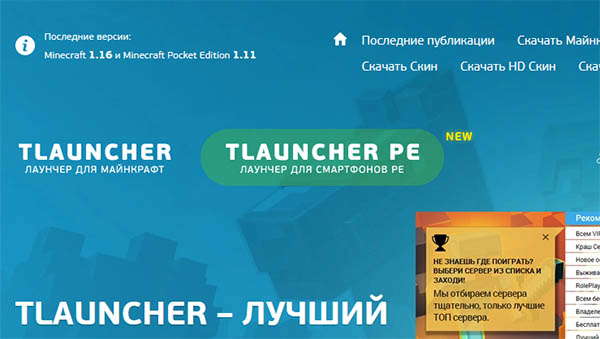
В лаунчере можно бесплатно установить скины для своего персонажа. Создав аккаунт, можно найти на портале много интересного.
Для игры с друзьями через Интернет или по локальной сети нужно скачать и установить программу на свой компьютер. Не обязательно регистрироваться — откройте портал и нажмите на кнопку TLaucher для Майнкрафт. Есть возможность скачать его для телефонов. Установка стандартная.
- Когда клиент установится, нужно ввести любой логин, выбрать версию и нажать на жёлтую кнопку Установить;
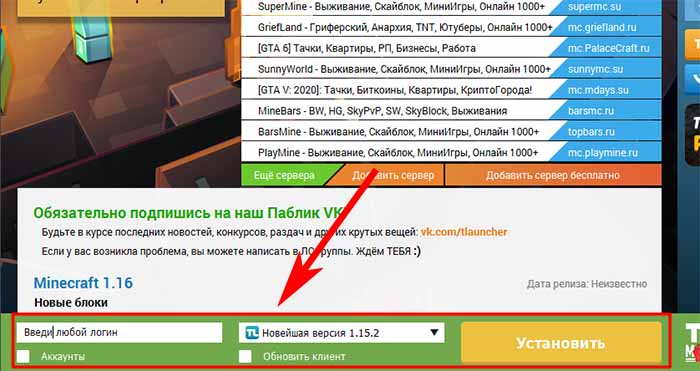
После недолгой загрузки нужно выбрать один из серверов, которые предложены в списке выше в главном меню лаунчера;
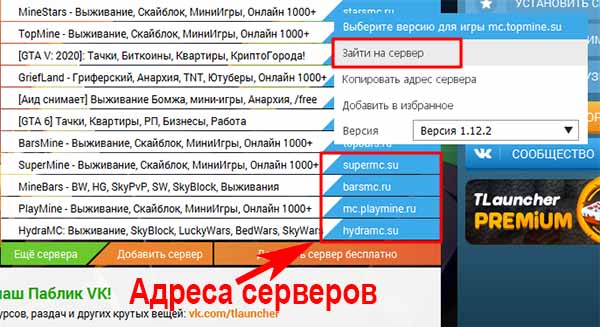
Сервер для игры можно менять. Но делать это необходимо вместе, сообщая друг другу адрес для входа. Таким образом вы сможете поиграть по сети без каких-либо дополнительных программ.
Как играть по локальной сети через TLauncher
Друзей можно позвать в гости для совместной игры. Или сами отправляйтесь в гости с ноутбуком, чтобы подключиться к Wi-Fi друга и играйте вместе. Часто сеть вайфай достаёт до квартиры или дома наших соседей. В этом случае тоже можно устроить посиделки в Minecraft по локальной сети через TLauncher. Чтобы настроить такую сеть:
- Запустите игру (через лончер TLauncher) и создайте новый мир (или откройте существующий);

Когда карта прогрузится, нажмите клавишу ESC и выберите пункт Открыть для сети;
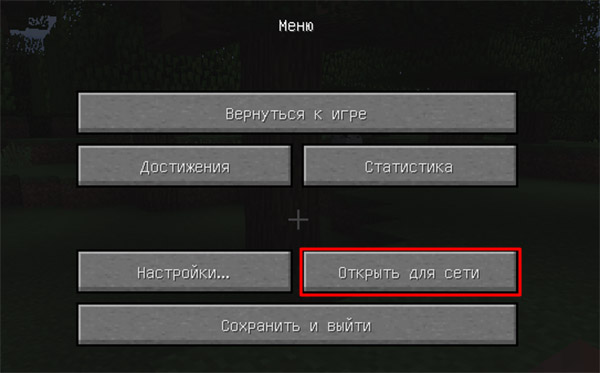
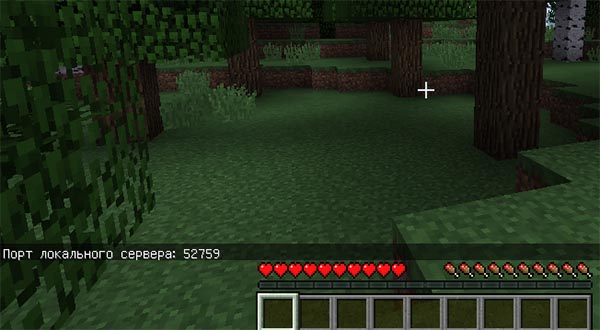

Если подключение не удаётся, отключите антивирусы и брандмауэр Windows. Они часто блокируют игру по сети. Также стоит попробовать поменяться ролями. Если в первый раз, создавая игру, компьютер друга выступал сервером, создайте игру теперь вы. А он пусть попробует подключиться по этой инструкции (дайте другу ссылку).
Не могу подключиться к другу в Minecraft
Остановимся на теме блокировки сетевой игры Майнкрафт. И рассмотрим подробнее что делать, если не удаётся подключиться к другу. Во первых, вам нужно на время отключить свой антивирус.
- Инструкция для отключения Avast;
- Как временно отключить AVG;
- Временно отключить ESET;
- Как отключить защиту Kaspersky.
Для прочих антивирусов ищите информацию в Интернете. Очень часто мешает игре и брандмауэр Виндовс. Вот инструкция для его отключения на десятой версии.
- Нажмите Win + R и в строке запишите Control. Или нажмите Win + Pause и выберите слева вверху ссылку Панель управления;
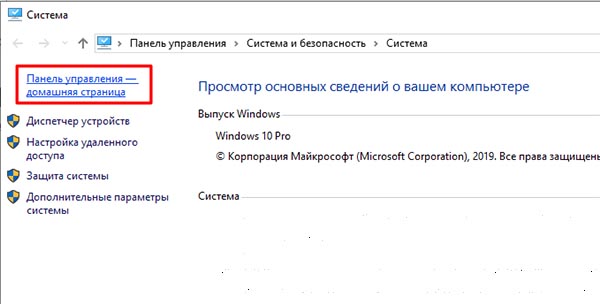
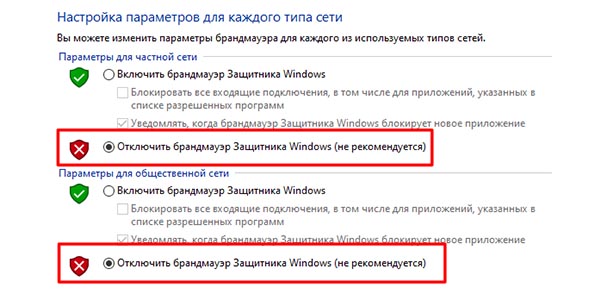
Теперь снова зайдите в Майнкрафт и создайте сетевую игру с другом в TLauncher. Если возникают проблемы с данным лончером, попробуйте другие.
- Купить официальный Майнкрафт (Java Edition для Windows) за 1 900 рублей можно по этой ссылке;
- В R-Launcher в один клик можно устанавливать читы;
- GID-Minecraft многофункциональный лаунчер;
- FLauncher — здесь тоже есть читы и моды для Minecraft.
Как поиграть с другом через Хамачи
Этот способ поиграть в Minecraft пригодится в том случае, если нужно соединиться с игрой друга на большом расстоянии. У вас получится свой отдельный туннель в Интернете, где будет только ваш настроенный кубический мир. Для этого понадобится сама программа, скачайте Hamachi. Она бесплатна. То же нужно будет сделать вашему другу.
- После запуска на экране появится небольшое окно со вкладками. Выберите Сеть;
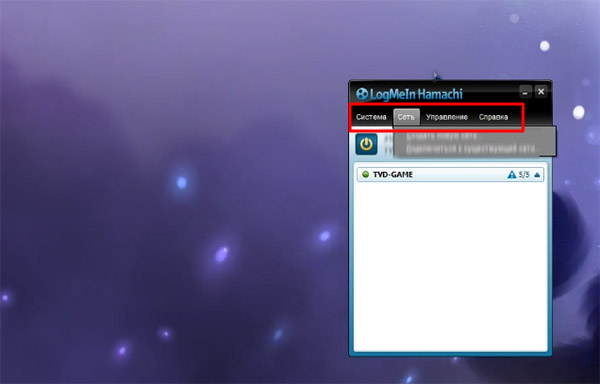
Теперь нужно создать новую. Назовите её, придумайте пароль и повторите его в форме, нажав на кнопку Создать;
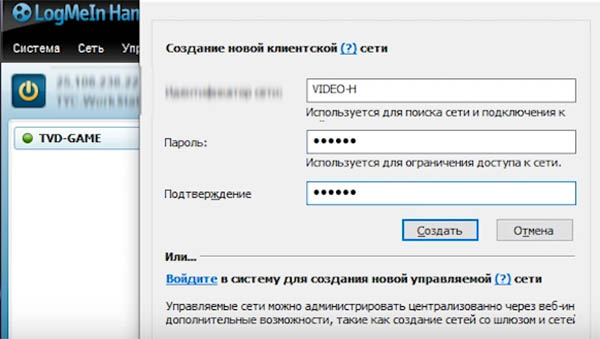
В окне Хамачи нужно нажать на строку c IPv4 адресом (возле кнопки включения) и отправить его своему другу через Дискорд, Ватсап или любым другим способом;
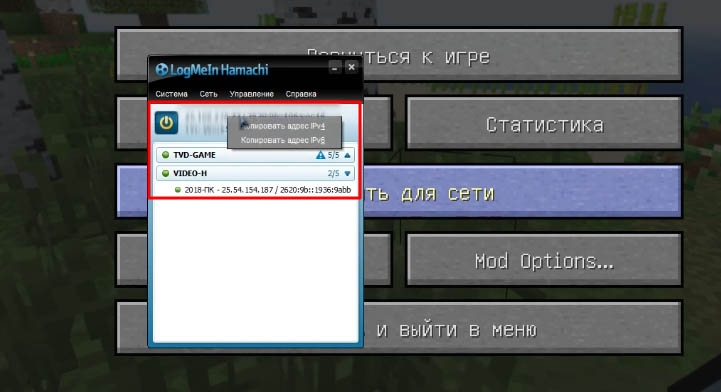
 Номер порта в Майнкрафт для игры по сети
Номер порта в Майнкрафт для игры по сети В результате вы должны переслать такой адрес (пример): 171.23.0.11:54887. То есть ваши IP адрес и номер порта через двоеточие без пробелов;
Внимательно изучите инструкцию ещё раз, если у вас что-то не получается. Задавайте свои вопросы в комментариях. А также ознакомьтесь со способами устранения неполадок при подключении выше. Если требуется более подробное изложение, посмотрите видео о том, как подключиться к друзьям в Minecraft через Hamachi.
Вопросы можно задать в этой группе ВКонтакте. Возможно ваш случай, требует внимательного рассмотрения. Опишите его в этом топике.