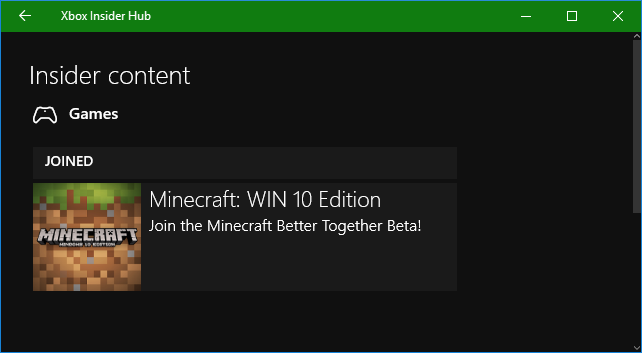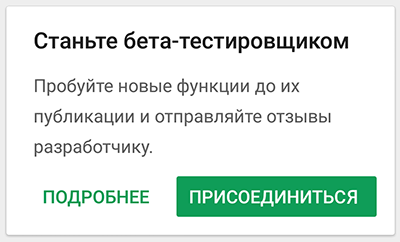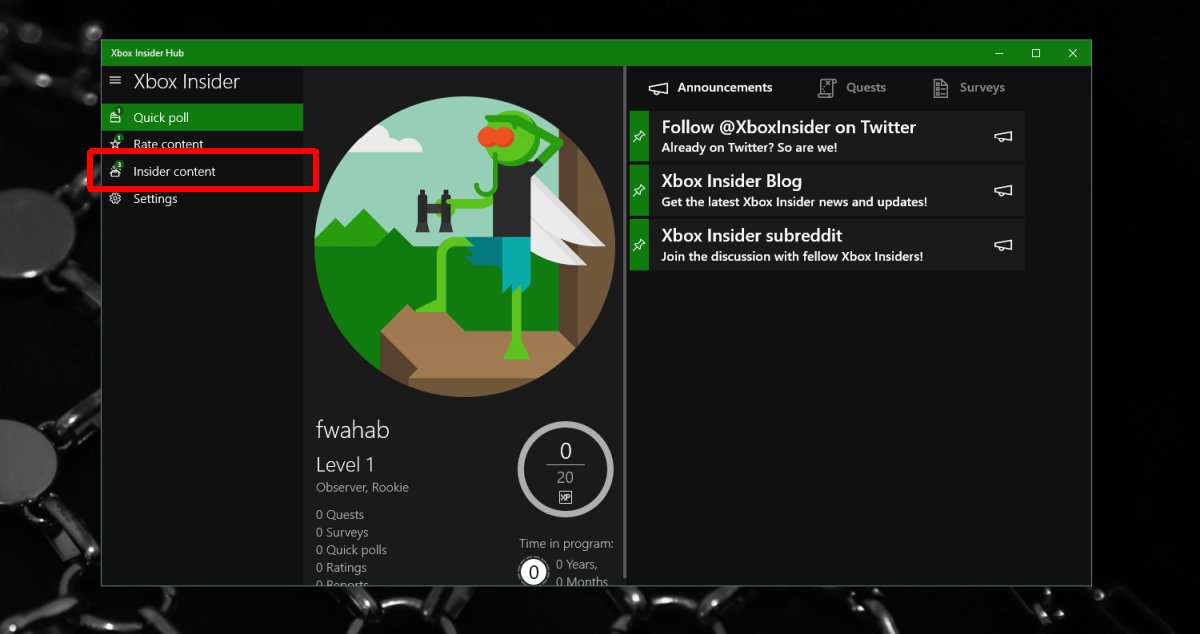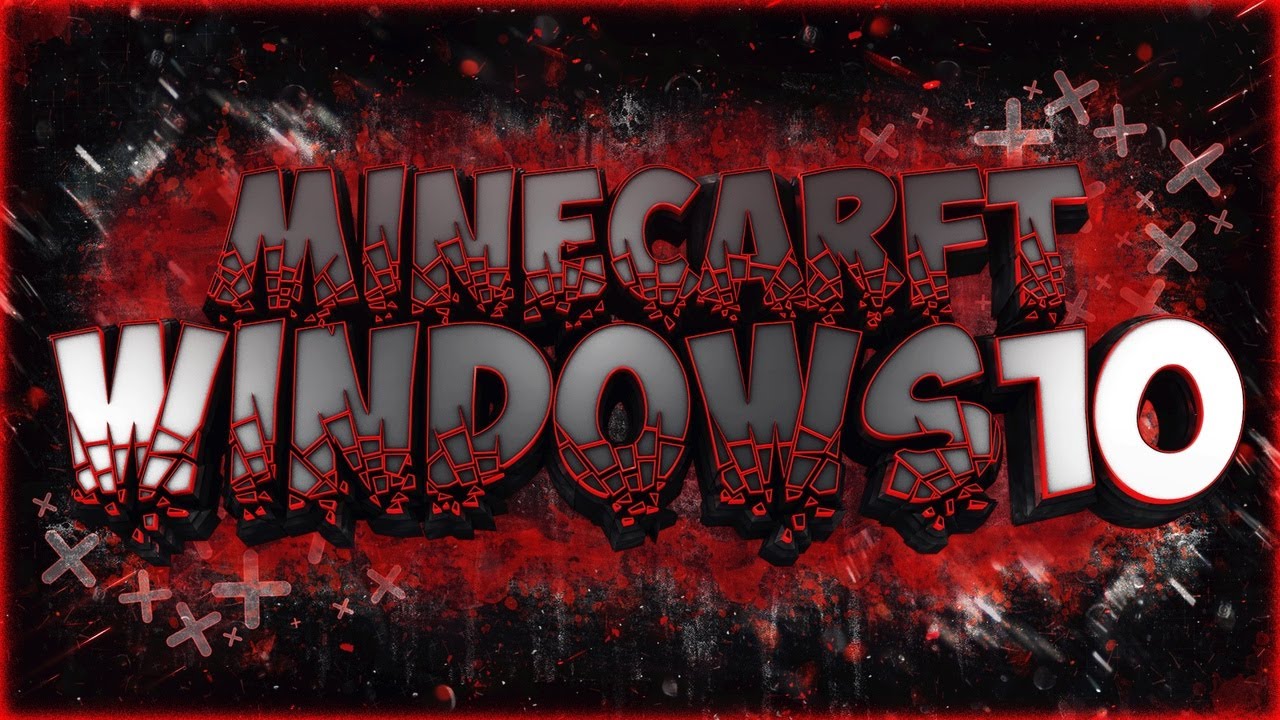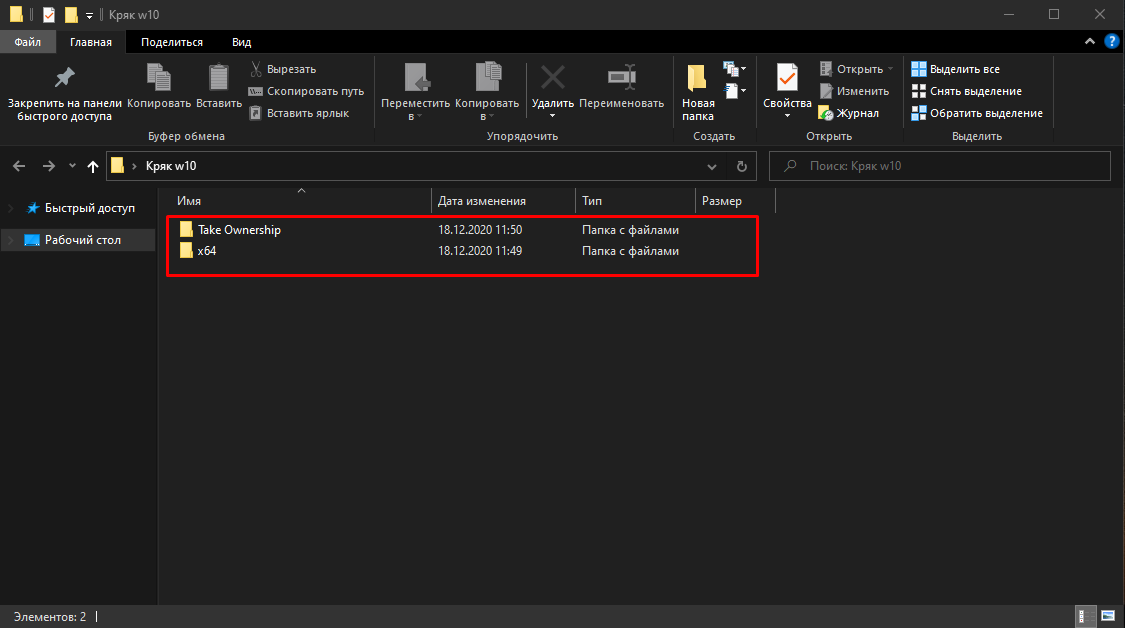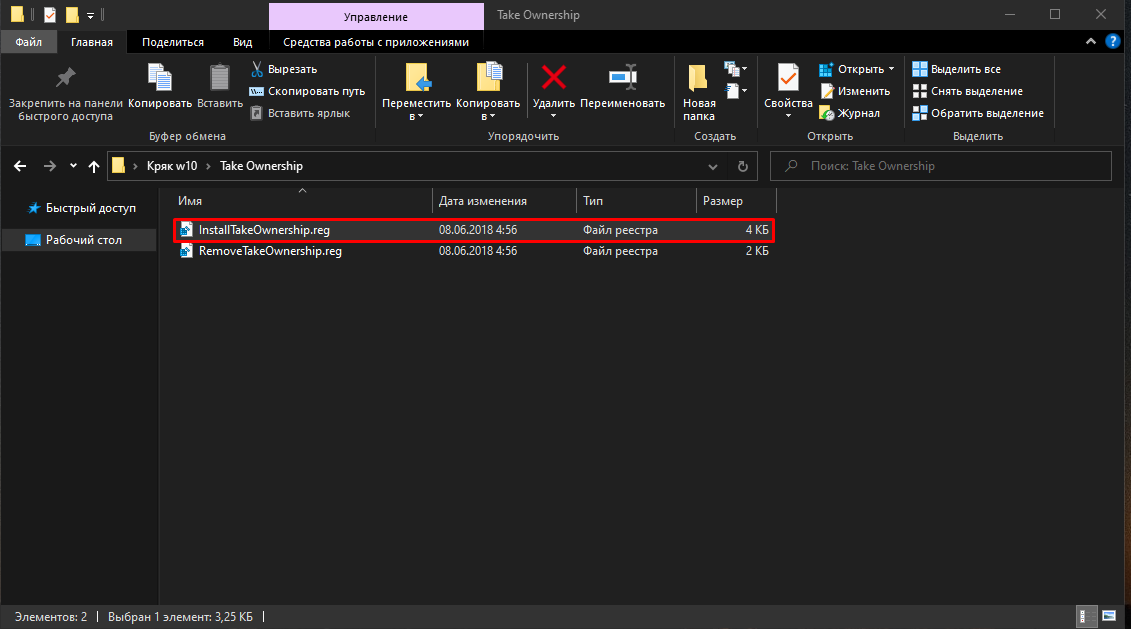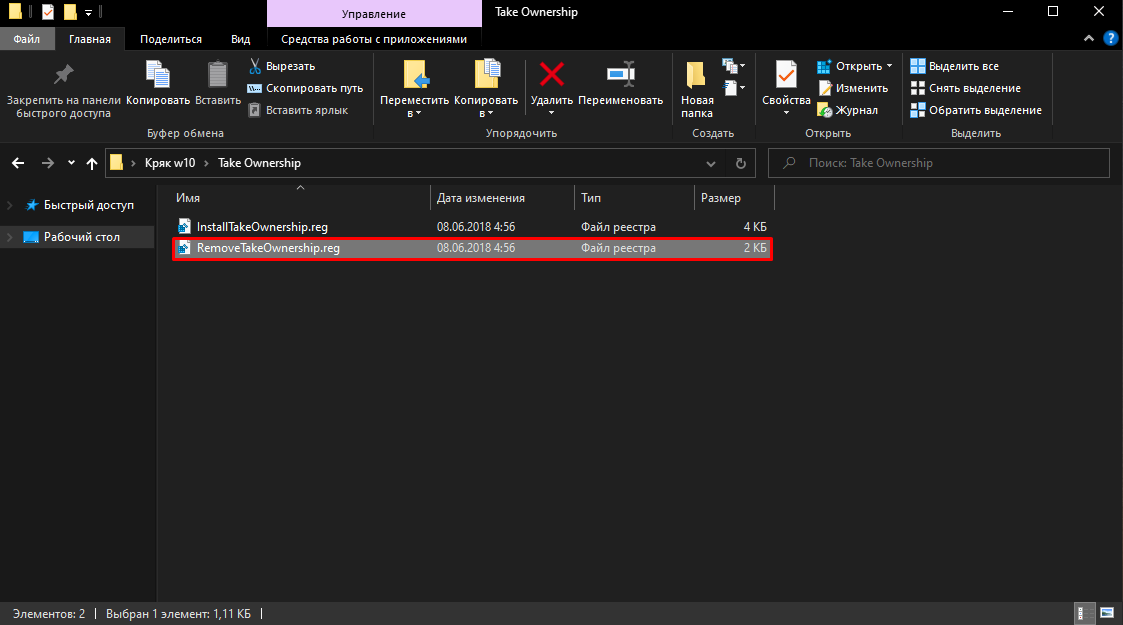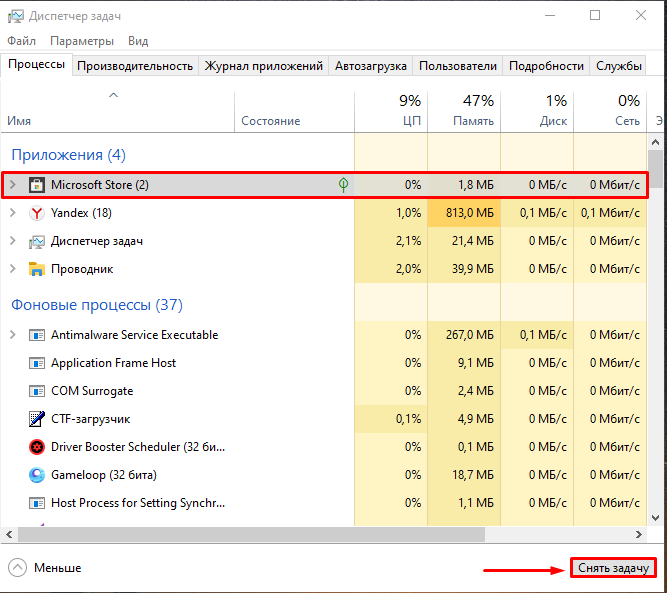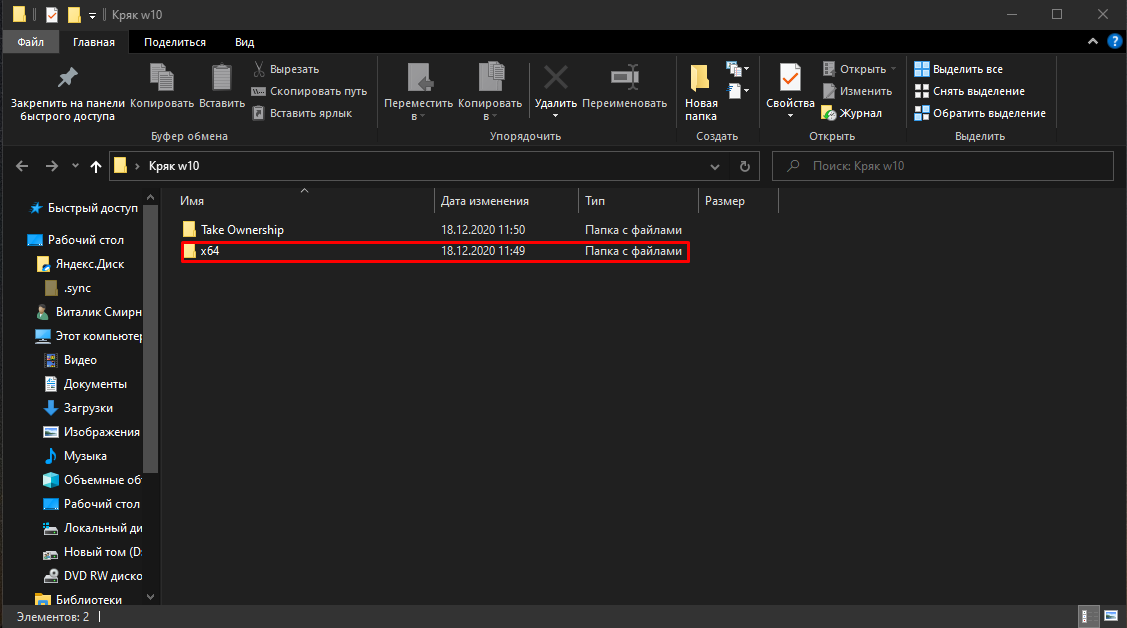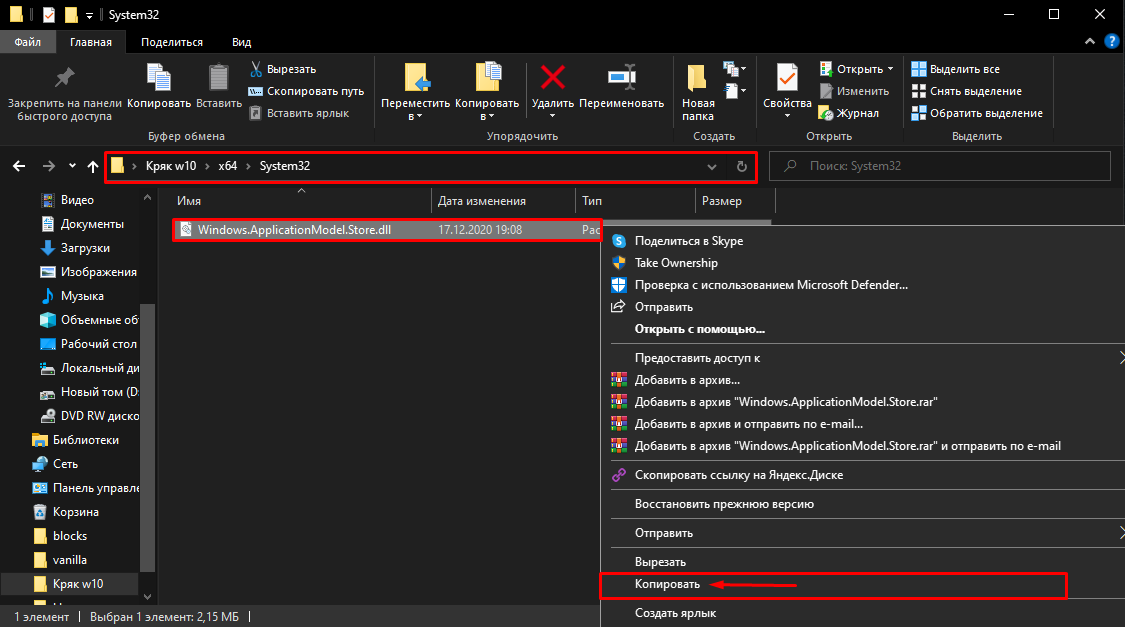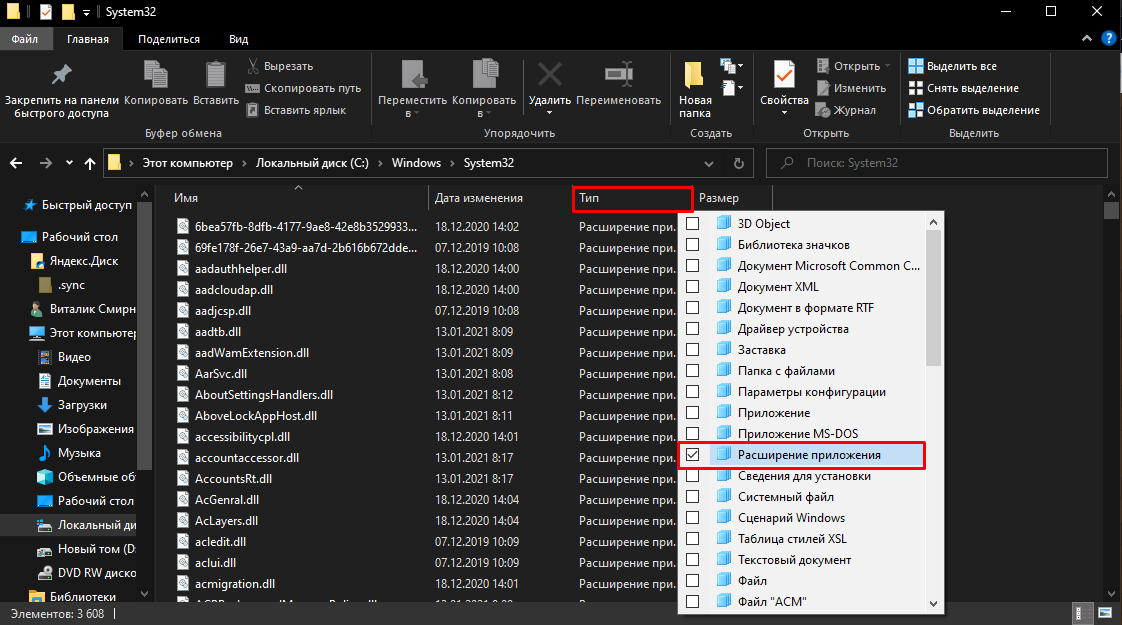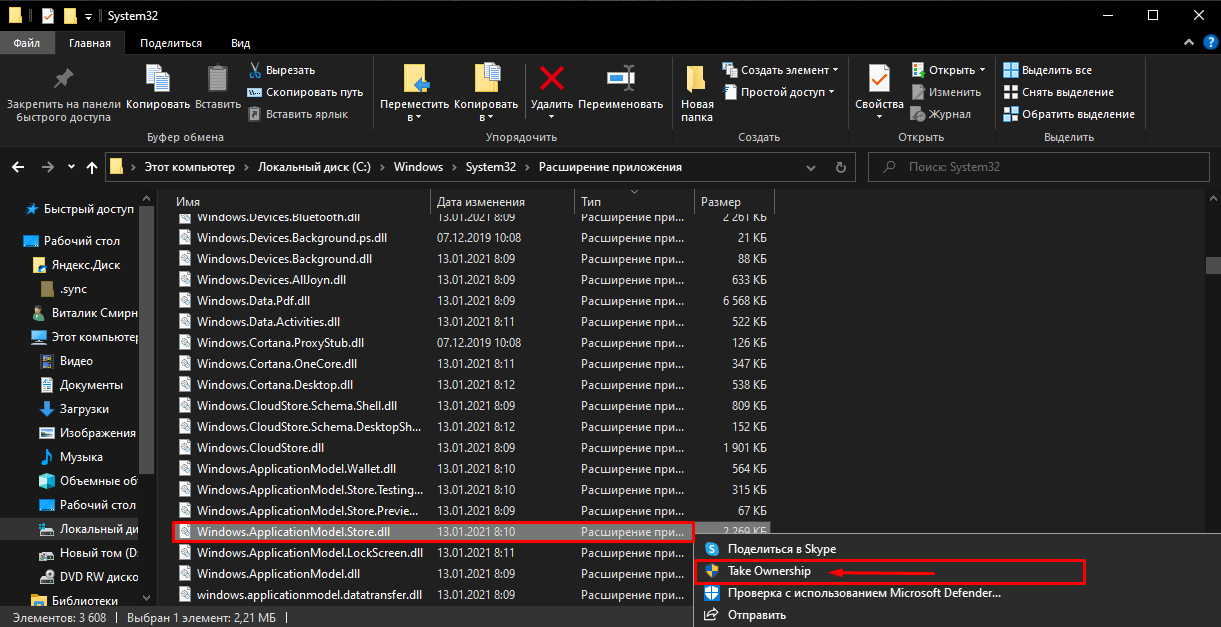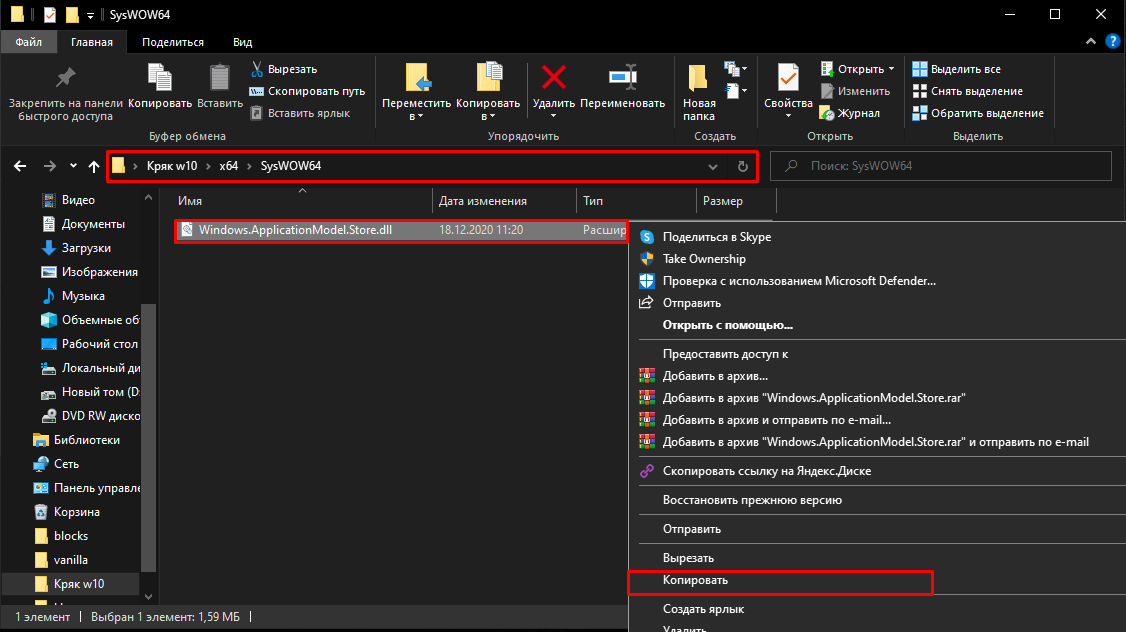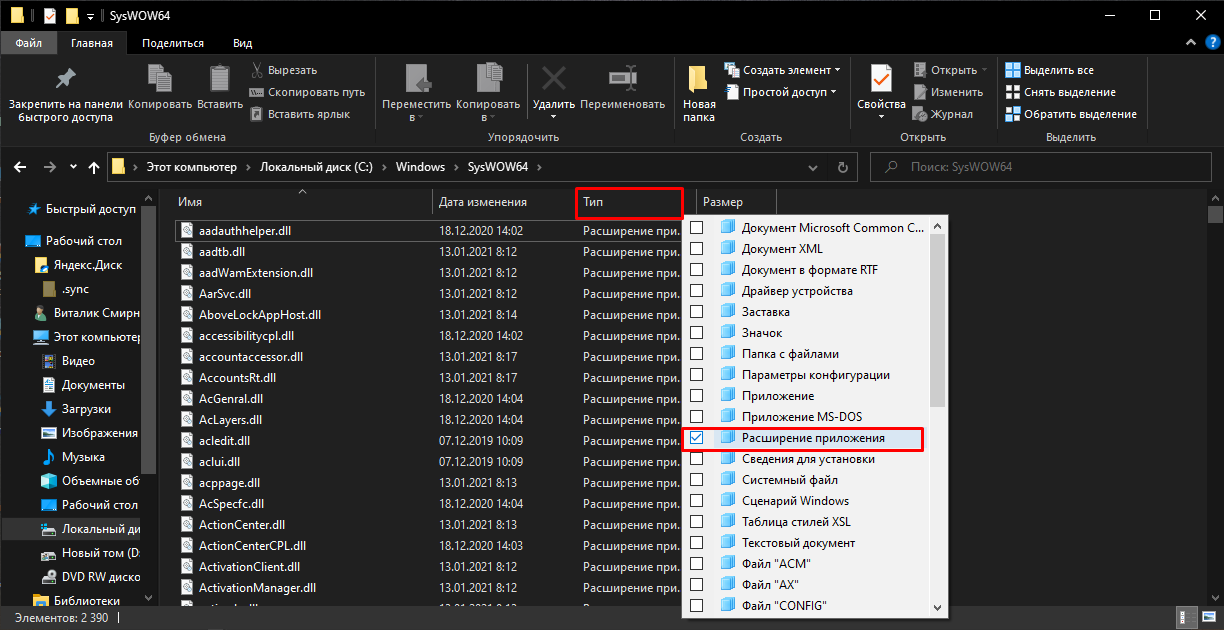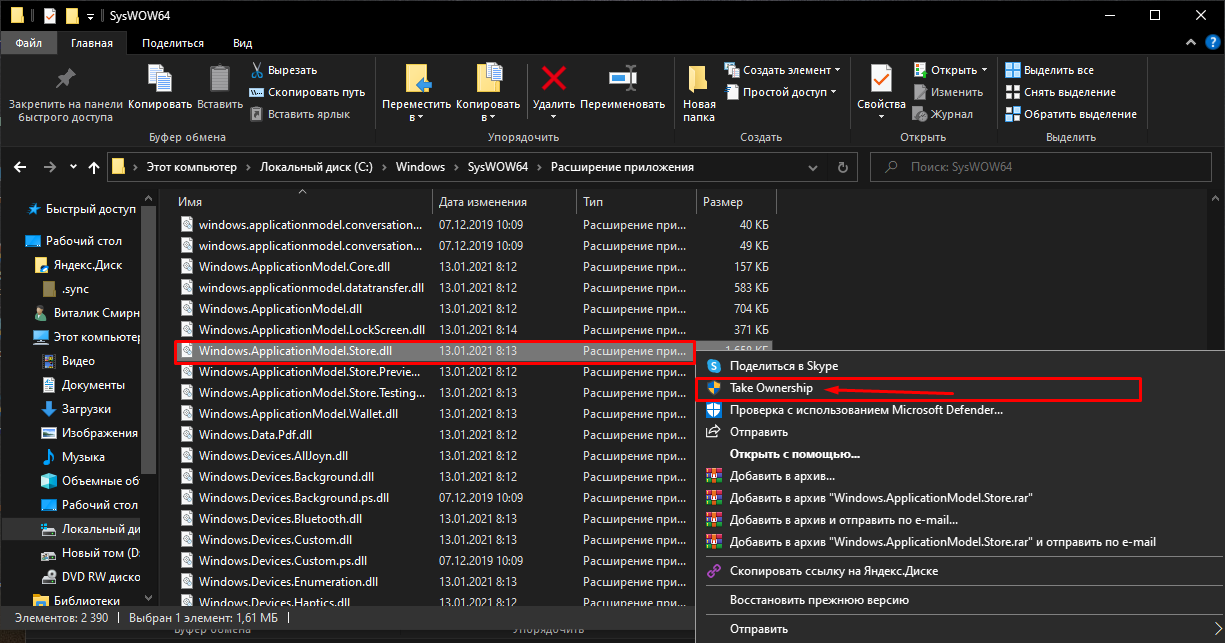- Как устанавливать предварительные (бета и снапшоты) версии Minecraft
- Как скачать снапшоты Minecraft Java Edition
- Как установить бета-версию Minecraft для Windows 10 / Xbox One
- Как установить бета-версию Minecraft для Android
- Участвуешь в тестировании? — Сообщай об ошибках!
- Как получить Minecraft Beta на Windows 10
- Minecraft Beta на Windows 10
- Выход из бета-версии Minecraft
- Minecraft Windows 10 Edition
- Чем эта версия отличается от базовой?
- Возможности Minecraft for Windows 10
- Инструкция по скачиванию и установке
- Minecraft windows 10 с рабочим Xbox
Как устанавливать предварительные (бета и снапшоты) версии Minecraft
Как скачать снапшоты Minecraft Java Edition
Для Java-версии регулярно выпускаются предварительные версии, которые также известны как снашпоты (snpashots). Для того чтобы получить к ним доступ, необходимо перейти в лаунчере на закладку «Параметры запуска» и включить переключатель «Предварительные версии».
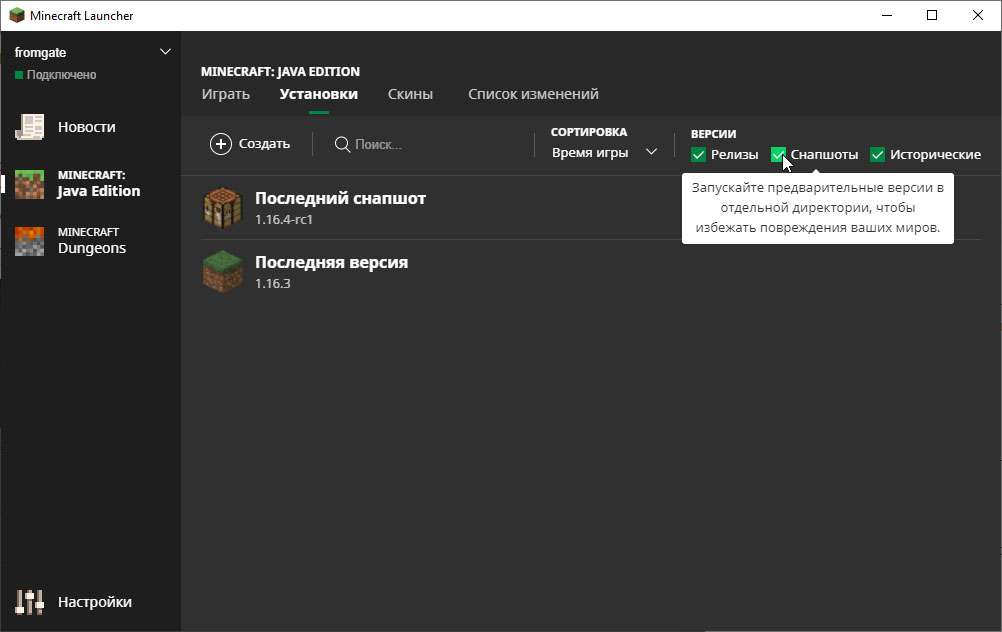
После этого, в главном окне лаунчера, в выпадающем меню (стрелочке) можно будет выбрать нужную версию, которая будет запускаться при нажатии на кнопку «Играть».
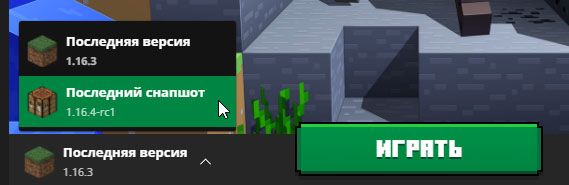
Как установить бета-версию Minecraft для Windows 10 / Xbox One
Для Windows 10 и Xbox One выпущено специально приложение «Центр предварительной оценки Xbox» (Xbox Insider Hub). Это приложение позволяет переключать активную версию Minecraft, которая будет потом загружаться из магазина приложений обычным способом.
В программе бета-тестирования смогут принять участие только владельцы лицензионной цифровой копии Minecraft. Владельцы дисковой версии скачать бета-версию не смогут .
Порядок действий для установки бета-версии будет следующим.
- Перейдите в магазин приложений Windows 10 или Xbox One.
- Найдите приложение Центр предварительной оценки Xbox (Xbox Insider Hub).
- Скачайте и установите Центр предварительной оценки Xbox.
- Запустите Центр предварительной оценки Xbox.
- Перейдите в меню Insider content > Minecraft Beta
- Выберите «Присоединиться» (Join).
- Через некоторое время (обычно порядка 1 минуты, бета-версия начнёт загружаться из магазина приложений)
Примечание: Иногда не удаётся вернуться к релизной версии игры. Одно из возможных решений это проблемы описано здесь.
Как установить бета-версию Minecraft для Android
Бета-версия Minecraft для Android также выходит регулярно. Самый простой способ присоединиться к программе тестирования — сделать это используя соответствующую функцию в магазине Google Play. Естественно, вы должны быть владельцем лицензионной цифровой копии Minecraft для Android.
Порядок действий для установки бета-версии будет следующим.
- Необходимо, прямо на устройстве, запустить GooglePlay, найти в нём Minecraft.
- Промотать описание игры почти до конца.
- Там размещено приглашение для участия в тестировании.
- Здесь нужно нажать кнопку «Присоединиться»
- Через некоторое время (ожидание может затянуться и его можно ускорить удалив текущую версию игры) на ваше устройство будет загружена бета версия игры.
Выйти из программы тестирования можно будет аналогичным способом.
Кстати, подключиться к программе бета-тестирования, можно и без использования GooglePlay на устройстве. Если вам удобнее работать с сайтом GooglePlay на ПК, то можете воспользоваться инструкцией приведённой здесь.
Участвуешь в тестировании? — Сообщай об ошибках!
Для чего всё это нужно? Главная цель состоит не в том, чтобы удовлетворить наше любопытство, а в том, чтобы игроки, которые участвуют в бета тестировании сообщали об ошибках. Разработчики смогут их тогда исправить, и в релиз выйдет надёжным и стабильным.
Как получить Minecraft Beta на Windows 10
Публичные бета-версии стали довольно популярной концепцией. Когда продукт имеет большую пользовательскую базу, и эта пользовательская база активно заинтересована в его улучшении, публичная бета-версия может быть исключительно полезной. С одной стороны, это позволяет бета-версии программного обеспечения работать на всех типах устройств, что не может быть сделано внутри компании. У Minecraft есть публичная бета-версия. Пользователи могут присоединиться к бета-программе, независимо от того, работает ли она на Java или UWP Windows 10. Вот как вы можете получить бета-версию Minecraft на Windows 10.
Minecraft Beta на Windows 10
Получение бета-версии Minecraft Windows 10 требует, чтобы вы установили приложение под названием Xbox Insider Hub, Идите вперед и установите его, а затем войдите в свою учетную запись Microsoft.
После того как вы вошли в приложение, найдите «Инсайдерский контент» на панели слева.
Экран инсайдерского контента будет содержать доступный бета-контент. Minecraft будет указан здесь. Вы можете нажать на нее, и она будет установлена.
Minecraft – платное приложение / игра. Независимо от того, какая у вас версия, будь то версия Java или версия UWP, вам придется ее покупать. Таким образом, вступление в бета-версию требует наличия игры. В этом случае у вас уже должно быть установлено приложение UWP. Вы не можете использовать это как метод, чтобы получить приложение бесплатно.
Вам не нужно быть на Windows Программа Insider или запуск сборки Insider для запуска Minecraft Beta на Windows 10. Оба никак не связаны. Единственное, что вам нужно, это Xbox Insider Hub приложение.
Выход из бета-версии Minecraft
Перед выходом из бета-версии Minecraft на Windows 10, вы должны сначала сделать резервную копию ваших миров на всякий случай. Не пропускай этот шаг. Приложение Minecraft UWP имеет свои собственные проблемы, поэтому не стоит рисковать.
Сделав резервную копию своих миров, откройте инсайдер Xbox Hub и удалите себя из бета-версии Minecraft из раздела «Инсайдерское содержимое». После этого удалите приложение Minecraft Beta, а затем снова установите Minecraft. По умолчанию он должен обнаружить ваши старые миры, но если это не так, используйте ваши резервные копии, чтобы вернуть их.
Бета-версия Minecraft будет нестабильной, и версия UWP может не обладать теми же функциями, что и бета-версия Java. Само собой разумеется, что вы должны использовать это приложение на свой страх и риск.
Minecraft Windows 10 Edition
Внимание! из за большого веса файла игра скачивается через торрент клиент Download Studio, обычный Utorent не принимает этот формат.
Minecraft Windows 10 Edition — популярная версия игры для платформы Windows, в которую были добавлены новые возможности. Теперь игроки смогут наслаждаться улучшенной графикой, играть кроссплатформенно и реализовывать многочисленные дополнения. Подробнее о новых возможностях и о том, как скачать игру на своё устройство, приведена информация ниже.
Чем эта версия отличается от базовой?
Данная версия была существенно улучшена, в частности появились следующие фишки:
- — доработка сенсорного управления, которое приносит в Майнкрафт больше удобства;
- — поддержка геймпада;
- — возможность записи геймплея;
- — поддержка игры через Xbox Live;
- — наличие кроссплатформенного мультиплеера;
- — поддержка VR-гарнитуры Oculus Rift;
- — постоянное добавление новых возможностей.
Возможности Minecraft for Windows 10
Настоящая версия открывает следующие фишки для игроков:
- 1) Кроссплатформенная игра (до 8 игроков). В этой версии есть поддержка различных устройств с ОС Windows 10 (Android, iOS, Xbox One, Nintendo Switch, VR). Много дополнительных материалов в сторе от сообщества Майнкрафт (скины, текстуры и микс-наборы).
- 2) Много дополнений, которые сделают игровой процесс гораздо интереснее. Они разрабатываются членами сообщества, поэтому их список постоянно пополняется.
- 3) Realms позволяет собирать до десяти друзей одновременно, которые могут использовать различные устройства и находиться в разных точках мира. Тридцать дней данную функциональность можно использовать бесплатно, далее потребуется приобрести подписку.
- 4) Помимо поддержки Xbox Live выполняется поддержка игровых достижений.
- 5) Возможность тонкой настройки игры благодаря командам, начинающимся с /. Игроки могут самостоятельно создать предметы, призвать мобов, поменять текущее время суток и так далее.
- 6) Возможность играть на серверах.
- 7) Специальная трассировка лучей в реальном времени, которая позволяет существенно улучшить графическую составляющую в игре (проверьте, что ваша система поддерживает DXR, в противном случае функция не будет задействоваться).
Инструкция по скачиванию и установке
Чтобы скачать и установить Minecraft Windows 10 Edition, необходимо сделать следующее:
- 1) Проверить, что ваше устройство поддерживается и соответствует минимальным техническим требованиям.
- 2) Войти в свой игровой аккаунт.
- 3) Выполнить скачивание Майнкрафт с нашего или официального сайта.
- 4) Следовать инструкции мастера установки после скачивания.
- 5) Запустить и проверить, что весь процесс прошёл без ошибок.
Minecraft Win10 Edition открывает геймерам новые возможности и делает геймплей более удобным. Каждый, кто имеет базовую версию Minecraft, может установить её новую версию на своё устройство и наслаждаться игрой со своими друзьями.
Minecraft windows 10 с рабочим Xbox
Вышел Minecraft на windows 10 с рабочим Xbox. В обновлении исправили 1 ошибку. Убрали разные программы для активации Xbox!
Установка.
1-Скачиваем архив в конце списка, распаковываем файлы на рабочий стол, открываем папку Кряк w10
2- Из первой папки ( Take Ownership ). Нужно установить обязательно ( InstallTakeOwnership.reg ).
Второй файл отвечает за удаление первого файла!
3-Переходим в диспетчер задач, ищем там Microsoft Store! ( обязательно ) закрываем это приложение.
Если вы его не нашли, то он уже у вас закрыт!
Возвращаемся ко второй папке.
1-Заходим в папку Х64 , дальше System32 , находим файл ( Windows.ApplicationModel.Store.dll ) Жмём правой кнопкой мышки и копировать.
2-Переходим по пути: мой компьютер-локальный дискC:\Windows\System32 нажимаем ТИП и расширение приложение.
3- ищем файл по пути, мой компьютер\локальный дискC:\Windows\System32 ( Windows.ApplicationModel.Store.dll ) когда нашли, нам нужно его удалить! Жмём правой кнопки мышки и жмём Take Ownership .
После удаление жмём опять, правой кнопки мышки и делаем копирование файла ( Windows.ApplicationModel.Store.dll ) Который мы копировали до того из папки Х64, System32.
Возвращаемся ко второй папке.
1-Заходим в папку Х64 , дальше SysWOW64 , находим файл ( Windows.ApplicationModel.Store.dll ) Жмём правой кнопкой мышки и копировать.
2-Переходим по пути: мой компьютер\локальный диск C:\Windows\SysWOW64 нажимаем тип и расширение приложение.
3- ищем файл по пути, мой компьютер\локальный диск C:\Windows\SysWOW64 ( Windows.ApplicationModel.Store.dll ) когда нашли, нам нужно его удалить! Жмём правой кнопки мышки, и жмём Take Ownership .
После удаление жмём опять, правой кнопки мышки и делаем копирование файла ( Windows.ApplicationModel.Store.dll ) Который, мы копировали до того из папки Х64, SysWOW64 .
Дальше рекомендую перезагрузить ваш компьютер.
В принципе всё повторяется и нет ничего сложного:)
Ну если вы не поняли то в конце есть ролик вы всегда сможете его посмотреть.
теперь в данный момент нам нужно создать свой аккаунт в xbox и в магазине Microsoft Store!
После создание аккаунтов заходим в магазин Microsoft Store! и пишем в поиске Minecraft for windows 10.
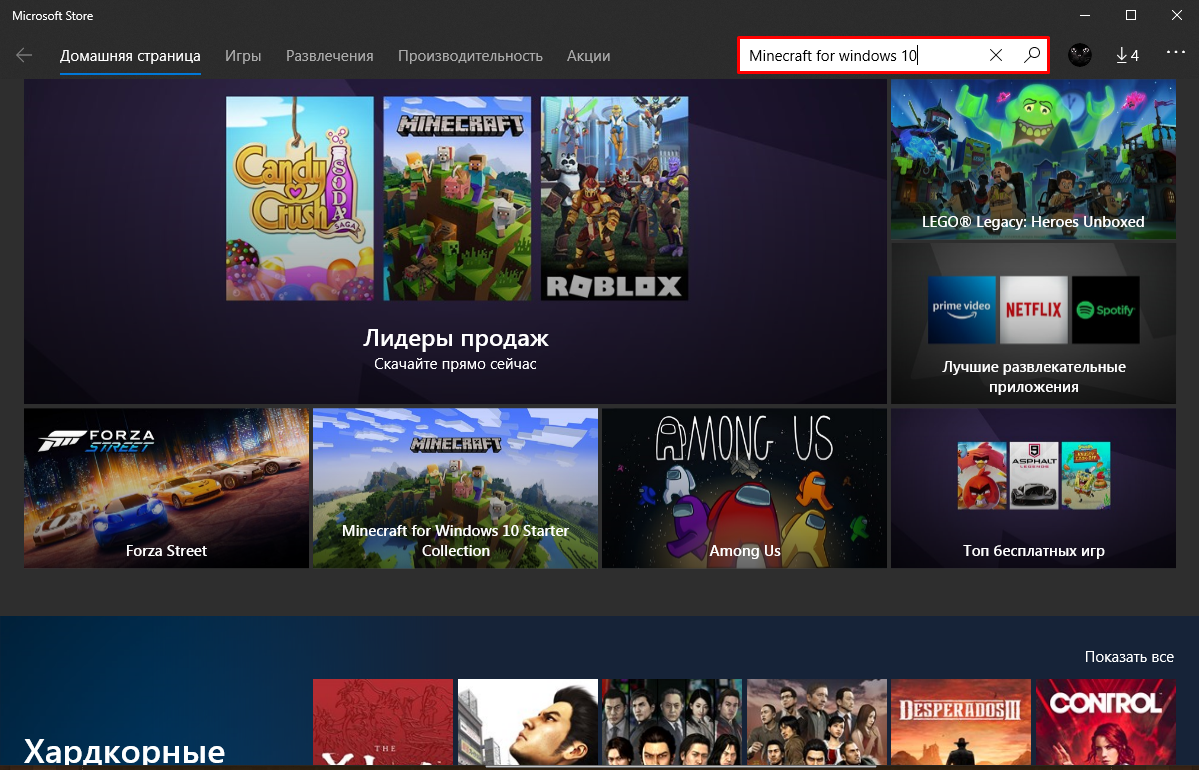
Когда вы нашли, у вас там будет пробная версия! Не переживайте, устанавливаем обязательно пробную версию, но в данный момент у вас установиться чистая лицензия Minecraft с xbox.
Приятной игры)
Если вы не поняли, то вы можете посмотреть понятный ролик как установить новую лицензию Minecraft windows 10.
| НАЗВАНИЕ | minecraft windows 10 |
| ВЕРСИИ | 1.16.X |
| ДАТА | 17.01.2021 |
| ТИП СИСТЕМЫ | 64-х разрядная |
| ВЫПУСК Windows | Windows 10 |
| ПОДДЕРЖКА Xbox Live | Рабочий сервера, рабочий магазин |
Смотрите видео урок как играть на серверах в Minecraft