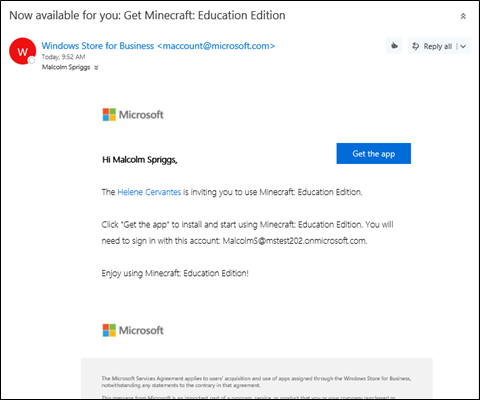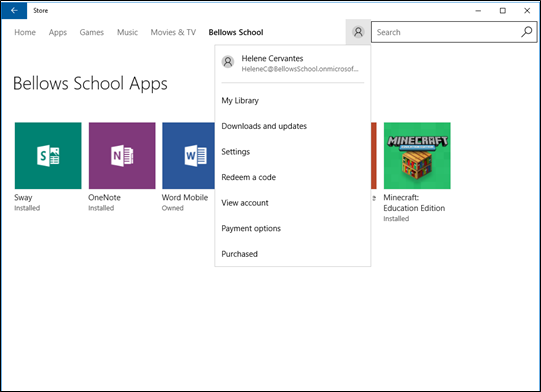- Для преподавателей: как получить Minecraft: Education Edition For teachers — get Minecraft: Education Edition
- Попробуйте Minecraft: Education Edition бесплатно Try Minecraft: Education Edition for Free
- Приобретение Minecraft: Education Edition для преподавателей и учащихся Purchase Minecraft: Education Edition for Teachers and Students
- Распространение Minecraft Distribute Minecraft
- Установка для себя Install for me
- Назначение другим пользователям Assign to others
- Скачивание для других пользователей Download for others
- Требования Requirements
- Проверка наличия обновлений Check for updates
- Скачивание приложения для других пользователей To download for others
- Устранение неполадок Troubleshoot
- Похожие темы Related topics
Для преподавателей: как получить Minecraft: Education Edition For teachers — get Minecraft: Education Edition
Применимо к: Applies to:
В следующей статье описывается, как преподаватели могут получать и распространять Minecraft: Education Edition. The following article describes how teachers can get and distribute Minecraft: Education Edition. Minecraft: Education Edition доступен для пробных версий, и подписки можно приобрести в квалифицированных образовательных учреждениях непосредственно в Microsoft Store для образования, через соглашения о корпоративном лицензировании и через партнерских посредников. Minecraft: Education Edition is available for anyone to trial, and subscriptions can be purchased by qualified educational institutions directly in the Microsoft Store for Education, via volume licensing agreements and through partner resellers.
To get started, go to https://education.minecraft.net/ and select GET STARTED. To get started, go to https://education.minecraft.net/ and select GET STARTED.
Попробуйте Minecraft: Education Edition бесплатно Try Minecraft: Education Edition for Free
Minecraft: Education Edition доступен для всех, кто может попробовать бесплатно! Minecraft: Education Edition is available for anyone to try for free! Бесплатная пробная версия полностью функциональна, но ограничена количеством входа (25 для преподавателей и 10 для учащихся), прежде чем для продолжения воспроизведения потребуется платная лицензия. The free trial is fully-functional but limited by the number of logins (25 for teachers and 10 for students) before a paid license will be required to continue playing.
Чтобы узнать больше и начать работу, перейдите https://education.minecraft.net/ к и выберите get STARTED. To learn more and get started, go to https://education.minecraft.net/ and select GET STARTED.
Приобретение Minecraft: Education Edition для преподавателей и учащихся Purchase Minecraft: Education Edition for Teachers and Students
Minecraft: Education Edition лицензируется через годовые подписки, приобретенные через Microsoft Store для образования, через соглашения о корпоративном лицензировании и через партнерских посредников. Minecraft: Education Edition is licensed via yearly subscriptions that are purchased through the Microsoft Store for Education, via volume licensing agreements and through partner resellers.
M:EE доступен на многих платформах, но все покупки лицензий можно сделать только одним из трех указанных выше способов. M:EE is available on many platforms, but all license purchases can only be done through one of the three methods listed above.
Как преподаватель вы можете приобрести лицензии на подписку для себя и учащихся непосредственно через Microsoft Store для образования или уже иметь доступ к лицензиям в вашем учебном зачете (по соглашению о том, что у вас есть учетная запись Office 365). As a teacher, you may purchase subscription licenses for you and your students directly through the Microsoft Store for Education, or you may already have access to licenses at your school (through a volume license agreement) if you have an Office 365 account.
Если у вас уже есть Office 365, возможно, у вас уже есть лицензии на Minecraft: Education Edition для вашего учебного заведения! If you already have Office 365, you may already have Minecraft: Education Edition licenses for your school! M:EE включен во многие соглашения о многозначных лицензиях, однако только администраторы вашего учебного заведения смогут назначать эти лицензии и управлять ими. M:EE is included in many volume license agreements, however, only the administrators at your school will be able to assign and manage those licenses. Если у вас есть учетная запись Office 365, обратитесь к администратору учебного заведения или ИТ-администратору перед покупкой M:EE напрямую. If you have an Office 365 account, check with your school administration or IT administrator prior to purchasing M:EE directly.
Вы можете приобрести отдельные подписки на Minecraft: Education Edition для вас и других преподавателей и учащихся непосредственно в Microsoft Store для образования. You can purchase individual Minecraft: Education Edition subscriptions for you and other teachers and students directly in the Microsoft Store for Education.
Чтобы приобрести отдельные подписки на Minecraft: Education Edition (то есть прямую покупку): To purchase individual Minecraft: Education Edition subscriptions (i.e. direct purchase):
- Во sign in to Microsoft Store for Education with your Office 365 account. Sign in to Microsoft Store for Education with your Office 365 account.
- Щелкните Minecraft: Education Edition (или найдите его с помощью поиска в Магазине) Click on Minecraft: Education Edition (or use Search the Store to find it)
- Нажмите кнопку «Купить» Click Buy
Администраторы могут запретить преподавателям приобретать приложения в Microsoft Store для образования. Administrators can restrict the ability for teachers to purchase applications in the Microsoft Store for Education. Если у вас нет возможности приобрести продукт, обратитесь к администратору учебного заведения или ИТ-администратору. If you do not have the ability to Buy, contact your school administration or IT administrator.
Распространение Minecraft Distribute Minecraft
После приобретения лицензий Minecraft: Education Edition напрямую по соглашению о многократных лицензиях или через партнерского посредника эти лицензии будут добавлены в Microsoft Store для образования. After Minecraft: Education Edition licenses have been purchased, either directly, through a volume license agreement or through a partner reseller, those licenses will be added to your Microsoft Store for Education. После этого у вас есть три варианта: From there you have three options:
- установить приложение на своем компьютере; You can install the app on your PC.
- назначить приложение другим пользователям; You can assign the app to others.
- скачать приложение для распространения. You can download the app to distribute.
Установка для себя Install for me
Вы можете установить приложение на своем компьютере. You can install the app on your PC. Это позволит вам поработать с приложением, прежде чем использовать его с учащимися. This gives you a chance to work with the app before using it with your students.
Нажмите Управление и выберите команду Установить. Click Manage, and then click Install.
Нажмите кнопку Установить. Click Install.
Назначение другим пользователям Assign to others
Введите электронные адреса учащихся, и каждый из них получит сообщение со ссылкой для установки приложения. Enter email addresses for your students, and each student will get an email with a link to install the app. Этот вариант лучше всего подходит для старших и более технически подготовленных учащихся, которые всегда используют один и тот же компьютер в учебном заведении. This option is best for older, more tech-savvy students who will always use the same PC at school.
Назначение другим пользователям To assign to others
Нажмите Управление. Click Manage.
Нажмите кнопку Пригласить пользователей. Click Invite people.
Введите имя или электронный адрес учащегося или группы, которым необходимо назначить приложение, и нажмите кнопку Назначить. Type the name, or email address of the student or group you want to assign the app to, and then click Assign.
Вы можете назначить приложение учащимся, у которых есть рабочая или учебная учетная запись. You can assign the app to students with work or school accounts. Если вы не можете найти учащегося, вы все равно можете назначить ему приложение при условии, что в вашем домене поддерживается самостоятельная регистрация. If you don’t find the student, you can still assign the app to them if self-service sign up is supported for your domain. Учащиеся получат сообщение электронной почты со ссылкой на Центр администрирования Microsoft 365, где они могут создать учетную запись, а затем установить Minecraft: Education Edition. Students will receive an email with a link to Microsoft 365 admin center where they can create an account, and then install Minecraft: Education Edition. Есть вопросы по самостоятельной регистрации? Questions about self-service sign up? Обратитесь к своему администратору. Check with your admin.
Завершение установки Minecraft (для учащихся) To finish Minecraft install (for students)
Учащиеся получат письмо со ссылкой для установки приложения на своих компьютерах. Students will receive an email with a link that will install the app on their PC.
Нажмите кнопку Скачать приложение, чтобы начать установку приложения в Microsoft Store. Click Get the app to start the app install in Microsoft Store app.
В приложении Microsoft Store нажмите кнопку Установить. In Microsoft Store app, click Install.
После установки приложения учащиеся могут найти приложение Minecraft: Education Edition в разделе Моя библиотека приложения Microsoft Store. After installing the app, students can find Minecraft: Education Edition in Microsoft Store app under My Library.
В разделе Моя библиотека отображаются приложения, назначенные учащемуся. When students click My Library they’ll find apps assigned to them.
Скачивание для других пользователей Download for others
Этот способ позволяет преподавателям или системным администраторам установить скачанные пакеты приложения «Minecraft: Education Edition» на компьютерах учащихся. Download for others allows teachers or IT admins to download a packages that they can install on student PCs. После установки приложения им может пользоваться любой пользователь с учетной записью Windows. This will install Minecraft: Education Edition on the PC, and allows anyone with a Windows account to use the app on that PC. Этот вариант лучше всего подходит для учащихся, которые пользуются общими компьютерами. This option is best for students, and for shared computers. Этот способ рекомендуется использовать в следующих случаях: Choose this option when:
- У вас есть права администратора для установки приложений на компьютере. You have administrative permissions to install apps on the PC.
- Вы хотите установить приложение на компьютере с Windows 10 (версии 1511 или выше) для каждого учащегося. You want to install this app on each of your student’s Windows 10 (at least version 1511) PCs.
- Ваши учащиеся пользуются общими компьютерами с Windows 10, но входят в систему с помощью собственных учетных записей Windows. Your students share Windows 10 computers, but sign in with their own Windows account.
Требования Requirements
- Необходимы права администратора на компьютере. Administrative permissions are required on the PC. Если у вас нет соответствующих прав, установить приложение будет невозможно. If you don’t have the correct permissions, you won’t be able to install the app.
- Компьютер, на котором установлено приложение Minecraft: Education Edition, должен работать под управлением Windows 10 (версии 1511 или выше). Windows 10 (at least version 1511) is required for PCs running Minecraft: Education Edition.
Проверка наличия обновлений Check for updates
Приложение Minecraft: Education Edition не будет установлено, если на компьютере есть обновления, ожидающие установки. Minecraft: Education Edition will not install if there are updates pending for other apps on the PC. Перед установкой Minecraft проверьте наличие неустановленных обновлений для приложений Microsoft Store. Before installing Minecraft, check to see if there are pending updates for Microsoft Store apps.
Проверка наличия обновлений для приложений To check for app updates
Запустите приложение Microsoft Store на компьютере (нажмите кнопку Пуск и введите Microsoft Store). Start Microsoft Store app on the PC (click Start, and type Store).
Нажмите кнопку «Учетная запись» и выберите пункт Загрузки и обновления. Click the account button, and then click Downloads and updates.
Нажмите кнопку Проверить наличие обновлений и установите все доступные обновления. Click Check for updates, and install all available updates.
Перед установкой приложения Minecraft: Education Edition перезагрузите компьютер. Restart the computer before installing Minecraft: Education Edition.
Скачивание приложения для других пользователей To download for others
Вам необходимо скачать ZIP-файл, извлечь файлы, а затем использовать один из этих файлов для установки Minecraft: Education Edition на каждом компьютере. You’ll download a .zip file, extract the files, and then use one of the files to install Minecraft: Education Edition on each PC.
Скачайте файл Minecraft Education Edition.zip. Download Minecraft Education Edition.zip. На странице Minecraft: Education Edition перейдите на вкладку Скачать для других и нажмите кнопку Скачать. From the Minecraft: Education Edition page, click Download for others tab, and then click Download.
Извлеките файлы. Extract files. Найдите скачанный ZIP-файл и извлеките файлы. Find the .zip file that you downloaded and extract the files. Обычно файлы сохраняются в папке Загрузки (если вы не выбрали для сохранения ZIP-файла другое расположение). This is usually your Downloads folder, unless you chose to save the .zip file to a different location. Щелкните файл правой кнопкой мыши и выберите Извлечь все. Right-click the file and choose Extract all.
Сохраните файлы на USB-накопитель. Save to USB drive. После извлечения файлов сохраните папку Minecraft: Education Edition на USB-накопителе или в сетевой папке, к которой можно получить доступ с каждого компьютера. After you’ve extracted the files, save the Minecraft: Education Edition folder to a USB drive, or to a network location that you can access from each PC.
Установите приложение. Install app. Скопируйте папку Minecraft с USB-накопителя на каждый компьютер с Windows 10, где требуется установить Minecraft: Education Edition. Use the USB drive to copy the Minecraft folder to each Windows 10 PC where you want to install Minecraft: Education Edition. Откройте папку Minecraft: Education Edition, щелкните правой кнопкой мыши файл InstallMinecraftEducationEdition.bat и выберите пункт Запуск от имени администратора. Open Minecraft: Education Edition folder, right-click InstallMinecraftEducationEdition.bat and click Run as administrator.
Быстрая проверка. Quick check. Программа установки проверит возможность запуска приложения Minecraft: Education Edition на вашем компьютере. The install program checks the PC to make sure it can run Minecraft: Education Edition. Если проверка прошла успешно, приложение установится автоматически. If your PC passes this test, the app will automatically install.
Перезагрузка. Restart. После завершения установки перезагрузите каждый компьютер. Once installation is complete, restart each PC. Теперь приложением «Minecraft: Education Edition» может пользоваться каждый учащийся. Minecraft: Education Edition app is now ready for any student to use.
Устранение неполадок Troubleshoot
Если при запуске файла InstallMinecraftEducationEdition.bat приложение «Minecraft: Education Edition» не устанавливается, это может быть вызвано несколькими причинами. If you ran InstallMinecraftEducationEdition.bat and Minecraft: Education Edition isn’t available, there are a few things that might have happened.
| Проблема Problem | Возможная причина Possible cause | Решение Solution |
|---|---|---|
| Сценарий выполнен, но приложение не установлено. Script ran, but it doesn’t look like the app installed. | Возможно, присутствуют ожидающие обновления. There might be pending app updates. | Проверьте наличие обновлений (см. инструкции выше). Check for app updates (see steps earlier in this topic). Установите обновления. Install updates. Перезагрузите компьютер. Restart PC. Повторно запустите InstallMinecraftEducationEdition.bat. Run InstallMinecraftEducationEdition.bat again. |
| Приложение не устанавливается. App won’t install. | Включен компонент AppLocker, который блокирует установку приложения. AppLocker is configured and preventing app installs. | Обратитесь к системному администратору. Contact IT Admin. |
| Приложение не устанавливается. App won’t install. | Политика запрещает пользователям устанавливать приложения на компьютере. Policy prevents users from installing apps on the PC. | Обратитесь к системному администратору. Contact IT Admin. |
| Сценарий запускается, но вскоре прерывается. Script starts, but stops quickly. | Политика запрещает запуск сценариев на компьютере. Policy prevents scripts from running on the PC. | Обратитесь к системному администратору. Contact IT Admin. |
| Приложение недоступно для других пользователей. App isn’t available for other users. | Компьютер не был перезагружен после установки. No restart after install. Если вы не перезагрузите компьютер, а просто переключите пользователей, приложение будет недоступно. If you don’t restart the PC, and just switch users the app will not be available. | Перезагрузите компьютер. Restart PC. Повторно запустите InstallMinecraftEducationEdition.bat. Run InstallMinecraftEducationEdition.bat again. Если перезагрузка не помогла, обратитесь к системному администратору. If a restart doesn’t work, contact your IT Admin. |
Если у вас по-прежнему возникают проблемы с установкой приложения, обратитесь за помощью на странице службы поддержки. If you are still having trouble installing the app, you can get more help on our Support page.
Похожие темы Related topics
Работа с Microsoft Store для образования Working with Microsoft Store for Education Узнайте об общих функциях управления Microsoft Store для бизнеса: как управлять параметрами, приобретать и распространять приложения, управлять добавленными продуктами и историей заказов. Learn about overall Microsoft Store for Business management: manage settings, shop for apps, distribute apps, manage inventory, and manage order history. Получение Minecraft: Education Edition Для системных администраторов: получение Minecraft: Education Edition Get Minecraft: Education Edition For IT admins: get Minecraft: Education Edition