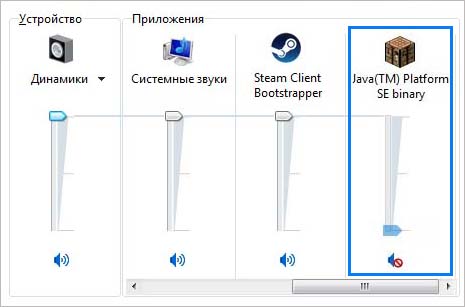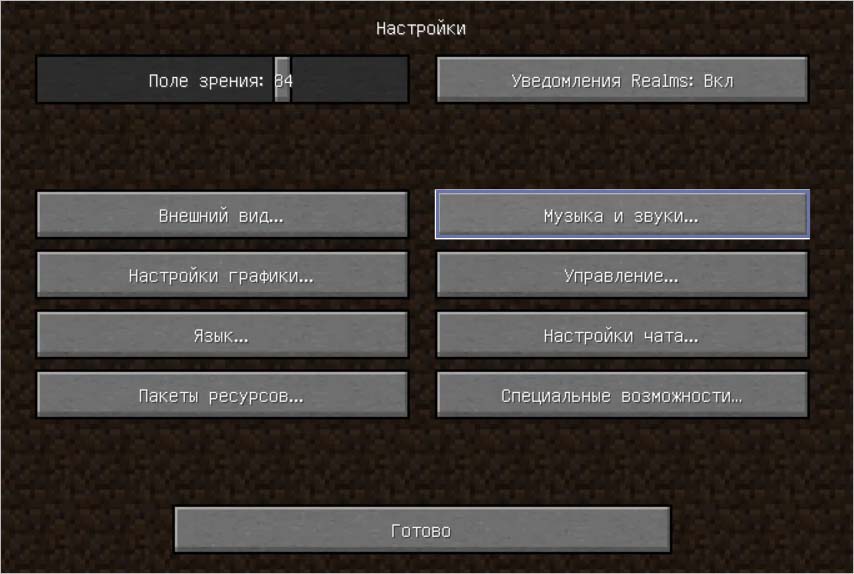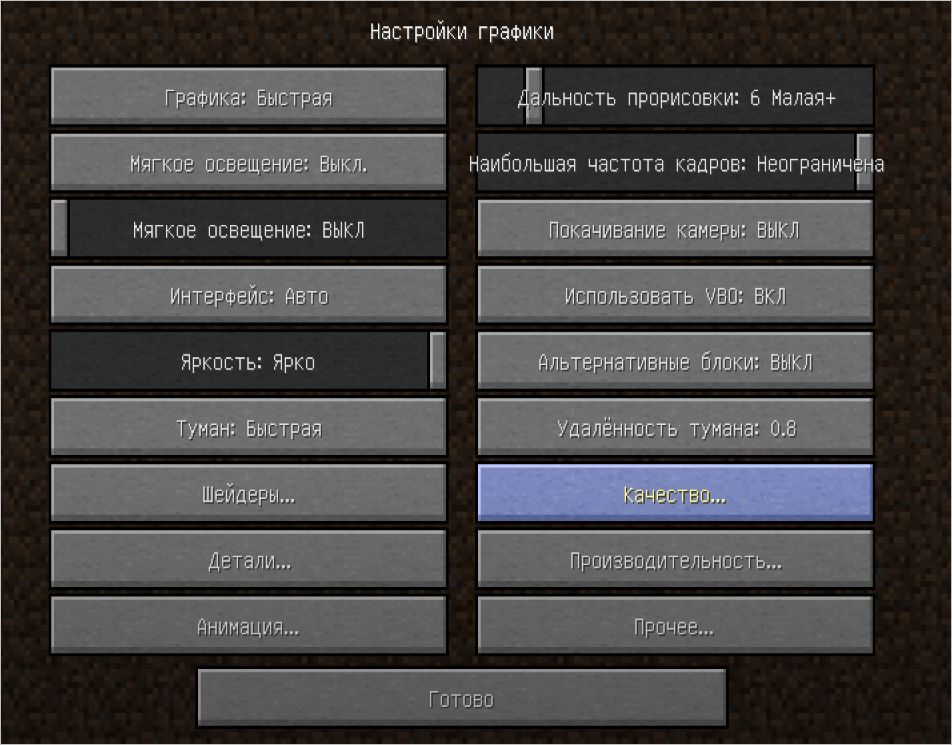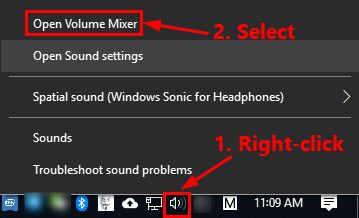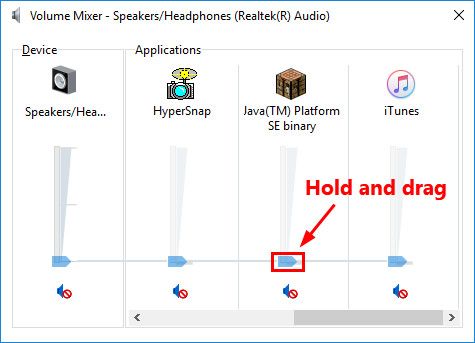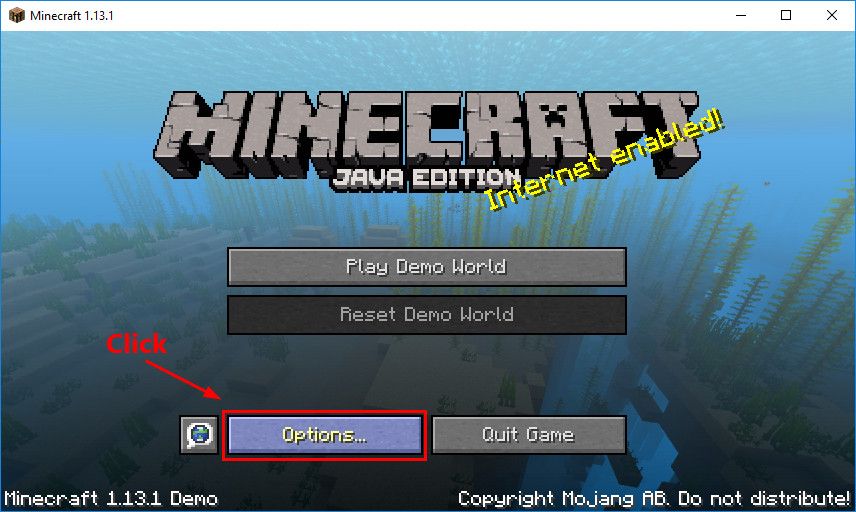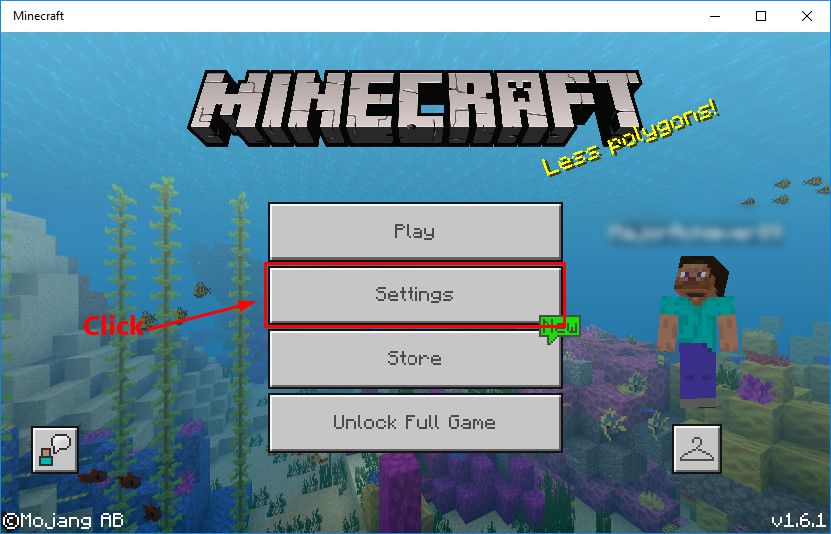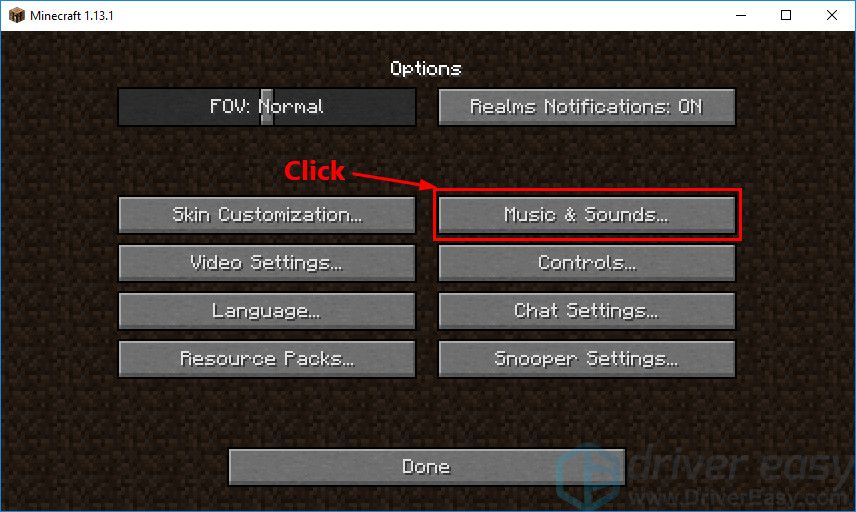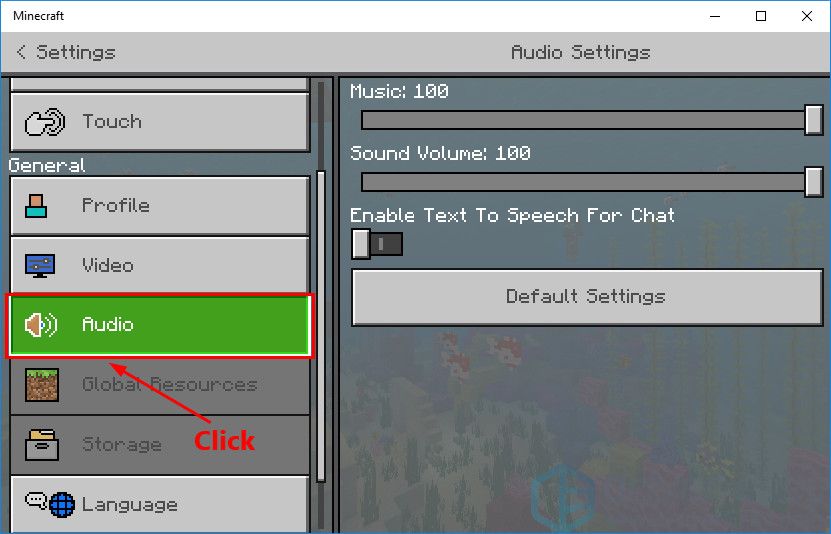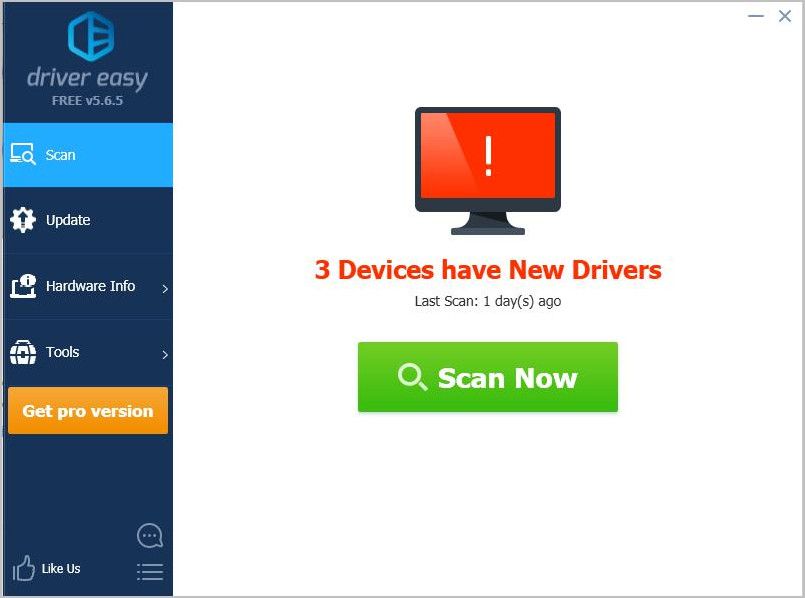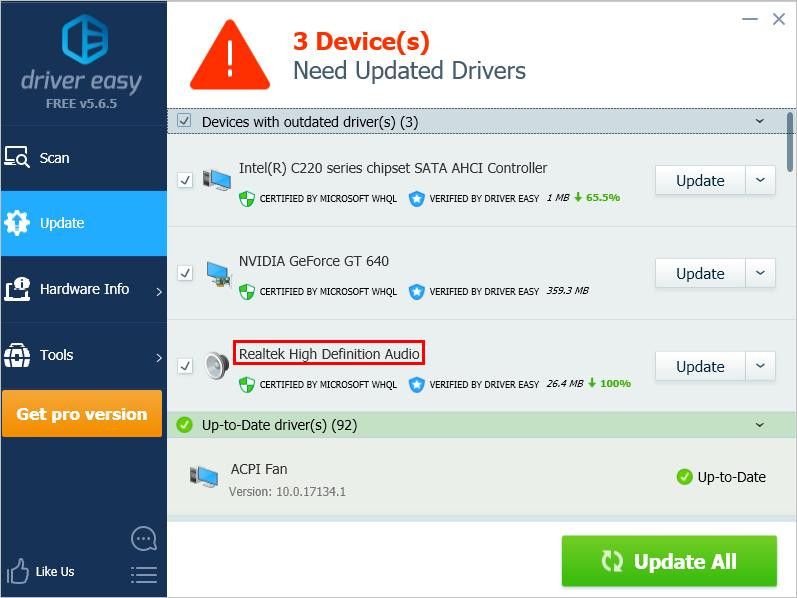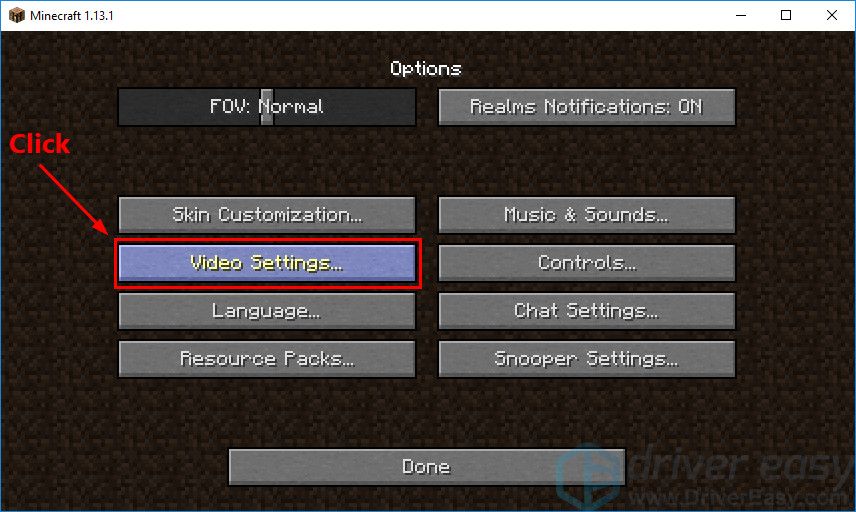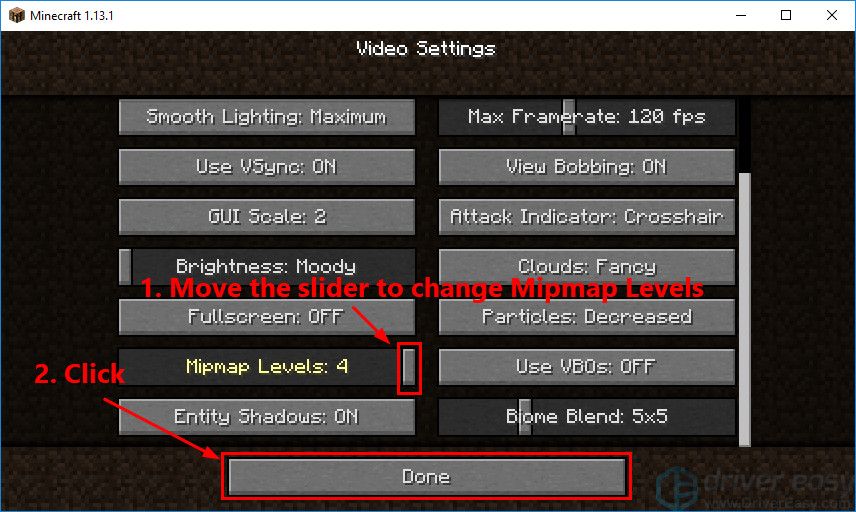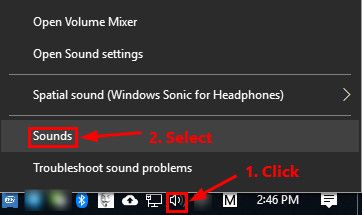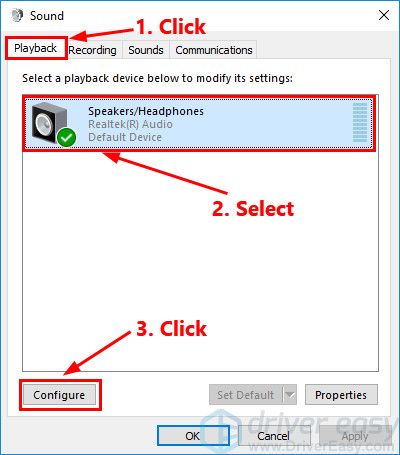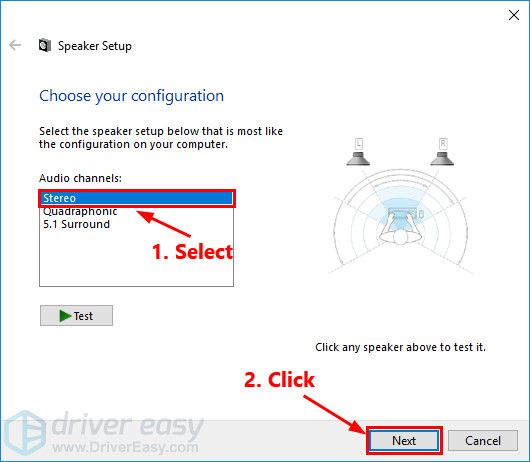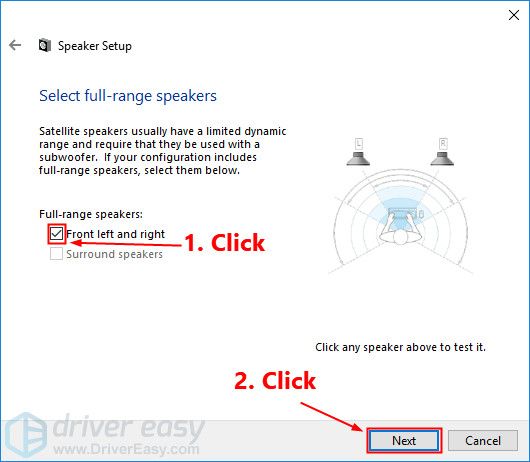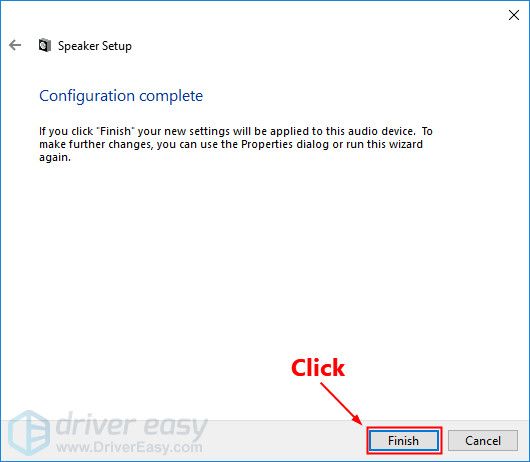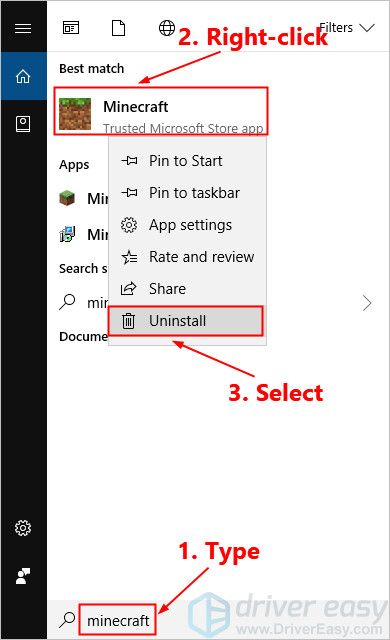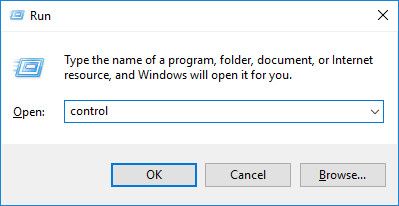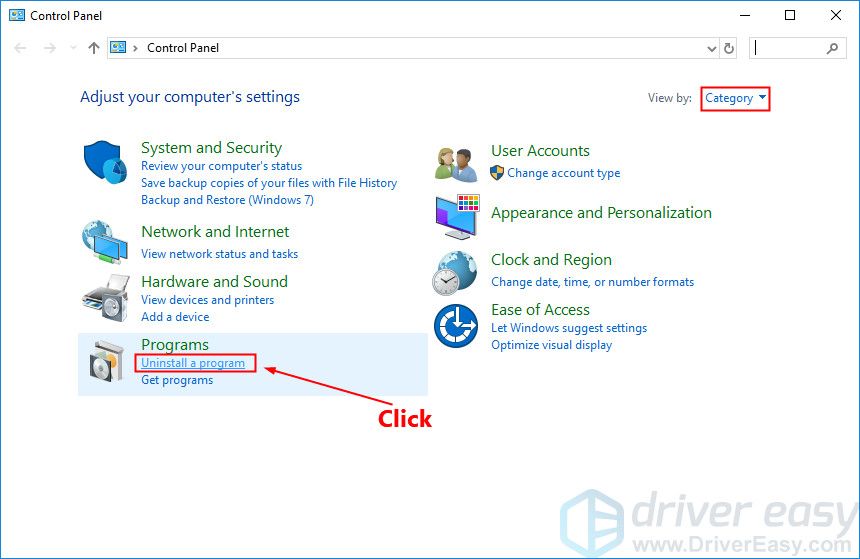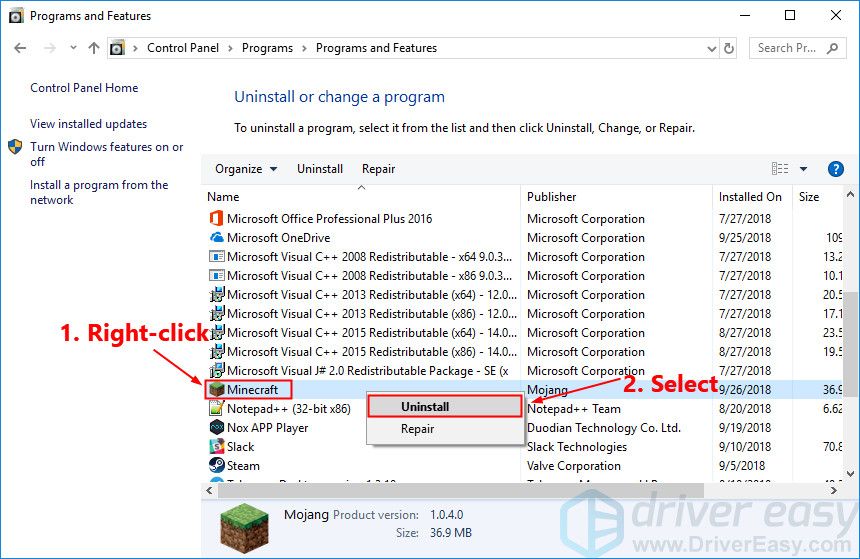- Почему нет звука в Майнкрафте: причины, что делать?
- Причины отсутствия звука в Майнкрафт
- Обновление текстур игры
- Низкий уровень или отключен микшер громкости Майнкрафт
- Настройка звука в игре
- Изменение уровня MIP-текстурирования
- Изменения звука на стерео
- Отключение эффектов
- Переустановка аудио драйверов
- Minecraft windows 10 edition нет звука
- Minecraft нет звука на ПК
- Исправления попробовать:
- Исправление 1: Проверьте, случайно ли вы отключили звук Minecraft.
- Исправление 2: Обновите свой аудио драйвер
- Исправление 3: попробуйте комбинацию клавиш F3 + S или F3 + T
- Исправление 4: измените опцию «Уровни Mipmap» в настройках видео
- Исправление 5: изменить настройки звука вашей системы Windows
- Исправление 6: переустановите Minecraft
- Если вы скачали Minecraft из Магазина Microsoft:
- Если вы скачали Minecraft JAVA Edition с официального сайта:
Почему нет звука в Майнкрафте: причины, что делать?
Иногда может возникнуть проблема, когда во время игры в Майнкрафт не воспроизводится ни единого звука. При этом присутствует звуковое сопровождение в других приложениях.
Звук, пропадающий в Майнкрафте, уже давно не новая проблема, которая часто происходит после обновления игры до последней версии. Беспокоится не о чем, поскольку происходит из-за неправильно установленных опций, которые конфликтуют с настройками игры.
Причины отсутствия звука в Майнкрафт
Звук может исчезнуть по нескольким причинам:
- Конфликт с системной конфигурацией звука. В каждой игре есть собственные настройки звука, которые работают синхронного со звуковыми конфигурациями Windows. Если в системе есть конфигурация, которая не поддерживается игрой, возникнуть проблемы с воспроизведением.
- Микшер громкости, отвечающий за вывод звука в Майнкрафт, установлен на низком уровне или отключен.
- В Майнкрафте встроен механизм MIP- текстурирования, который может вызвать проблемы со звуком.
- Установлена программа оптимизация качества звучания на компьютере.
- Повреждены или отсутствуют некоторые файлы игры. Возможно, произошел сбой в ходе обновления или антивирус, отправил некоторые файлы на карантин.
- Неисправные аудио драйверы.
Обновление текстур игры
В первую очередь попробуйте обновить игру и ее текстуры. Как известно, Майнкрафт использует сотни разных текстур и каждая связана с уникальным звуком, который передается при взаимодействии игрока с тем или иным объектом. Если одна из них находится в состоянии ошибки, игра не будет воспроизводить ни единого звука.
Начните с нажатия комбинации клавиш F3 + S, если она не сработает, используйте F3 + T. Эти команды перезагрузят текстуры, модели и прочее содержимое пакета ресурсов. Полная перезагрузка обычно решает проблему, когда какой-либо из модулей находится в состоянии ошибки и не был правильно инициализирован. Наберитесь терпения, поскольку перезагрузка текстур утомительная задача.
Низкий уровень или отключен микшер громкости Майнкрафт
Микшер громкости позволяет регулировать уровень звука, воспроизводимый различными программами. Если проблемы с воспроизведением в других приложениях отсутствуют, проверьте, не отключен ли микшер, отвечающий за аудио в Minecraft.
Щелкните правой кнопкой мыши на значок динамика, расположенный в области уведомлений (в правом нижнем углу рабочего стола) и выберите пункт «Микшер громкости».
Проверьте, есть ли отдельная регулировка для Майнкрафта. Он должен появиться после запуска игры. Если присутствует, увеличьте громкость на максимальное значение.
Когда это сделаете, перезапустите игру и проверьте, возобновился ли звук.
Настройка звука в игре
Есть случаи, когда громкость в настройках Майнкрафт установлена на таком низком уровне, что игра не воспроизводит ни единого звука.
Загрузите Minecraft и перейдите в настройки. Затем кликните на кнопку «Музыка и звуки».
Здесь будут отображены все настройки аудио, включая музыку, блоки, погоду и прочие. Проверьте, что все регулировки установлены на 100%.
После нажмите на Готово, чтобы применить изменения.
Изменение уровня MIP-текстурирования
MIP-текстурирования позволяет снизить качество удаленных текстур в игре, что уменьшает мерцание. Уровни MIP-текстурирования определяют, как игра будет размывать текстуры относительно вашего местоположения на карте. Несмотря на то, что эта опция практически не влияет на картинку, по отзывам пользователей, изменение уровней мгновенно решило проблему со звуком.
Запустите Minecraft и перейдите в Настройки графики (качество). Найдите опцию «Уровни MIP-текстурирования».
Попробуйте установить ползунок на 4, а затем перезагрузите игру. Если это не сработает, установите другой уровень и проверьте еще раз. Таким образом, можно определить MIP, при котором нет проблем со звуковым сопровождением.
Изменения звука на стерео
Проблема может возникнуть, когда в системных настройках аудио установлено объемное звучание. Это похоже не внутриигровую неполадку, поскольку все игры воспроизводят звук вне зависимости от каких-либо настоек операционной системы. Для ее решения нужно переключить конфигурацию на стерео.
Щелкните правой кнопкой мыши на значок динамика, расположенный в области уведомлений, и выберите пункт «Устройства воспроизведения».
На вкладке Воспроизведение отметьте курсором выходные динамики и нажмите на кнопку «Настроить» внизу окна.
В окне «Звуковые каналы» переключите воспроизведение на «Стерео» и нажмите кнопку «Далее». Можете оставить все по умолчанию до завершения настройки. После перезапустите ПК и проверьте, появились ли звуки в Майнкрафт.
Отключение эффектов
Некоторые драйвера используют эффекты для улучшения качества звучания. Если один из них несовместим с игрой, это может привести к проблемам с воспроизведением. Для их отключения, выполните следующие шаги.
Откройте Панель управления командой control из окна Win + R. Переключите просмотр на крупные значки и перейдите в раздел Звук.
На вкладке Воспроизведение кликните правой кнопкой мыши на аудио устройстве и выберите «Свойства».
Перейдите в Дополнительные возможности и отключите все эффекты. Затем на вкладке Дополнительно снимите флажок с опции монопольного режима, которая предоставляет приоритет приложениям. Примените изменения, и закройте окно.
Переустановка аудио драйверов
Если все еще нет звука в Майнкрафте, попробуйте переустановить драйверы звуковой карты. Это основные компоненты, используемые для установки связи между звуковым устройством и ОС. При их повреждении нарушается это взаимодействие, что приводит к неполадкам при воспроизведении.
Откройте Диспетчера устройств командой devmgmt.msc , запущенной из окна Win + R.
Разверните вкладку «Звуковые, видео и игровые устройства». Щелкните правой кнопкой мыши на звуковом оборудовании и выберите пункт «Удалить».
Перезагрузите компьютер, чтобы заставить Windows заново инициализировать установку драйверов для аудио модуля.
После перезагрузки проверьте, появился ли звук в игре. Если установлена звуковая карта, загрузите с официального сайта оригинальные драйверы и выполните их установку.
Если продолжаете сталкиваться с проблемой, остается переустановить Майнкрафт, но перед этим создайте резервную копию файлов, в которой сохранены пройденные этапы.
Minecraft windows 10 edition нет звука
Это я образно написал, в игре вообще нет звука.
 0
0 
| И выбирай устройство воспроизведения. У Вас именно в игре нет звука? Редактировалось 2 раз(а), последний 2016-11-20 20:15:14 |  0 0  |
| Редактировалось 1 раз(а), последний 2016-11-20 20:18:56 |  0 0  |
| И выбирай устройство воспроизведения. У Вас именно в игре нет звука? |  0 0  |
| У вас есть звук при прослушивании аудио файлов? — Посмотрите в микшер громкости. |  0 0  |
| У вас есть звук при прослушивании аудио файлов? — Посмотрите в микшер громкости. Есть, звук работает в других играх в кс там, в дотке, и в жта 5. во всех играх кроме майна |  0 0  |
| Редактировалось 1 раз(а), последний 2016-11-20 20:49:59 |  0 0  |
| OpenAL поставь с офф сайта. У меня на 10 в майне постоянно слетает после обновлений винды. Редактировалось 3 раз(а), последний 2016-11-20 20:56:18 |  0 0  |
| Проблема решена, модераторы закройте тему. Редактировалось 4 раз(а), последний 2016-11-20 21:23:38 Minecraft нет звука на ПКВ последнее время многие игроки Minecraft обнаруживают, что нет звука, когда они играют в Minecraft на ПК. Если вы столкнулись с этой неприятной проблемой, вы попали по адресу! В этой статье мы предложим вам несколько исправлений. Вы должны быть в состоянии исправить проблему Minecraft без звука легко с помощью одной из исправлений в этой статье. Исправления попробовать:Вот список исправлений, которые решили эту проблему для других игроков Minecraft. Вам не нужно пробовать их все. Просто пройдите по списку, пока не найдете тот, который подходит вам.
Исправление 1: Проверьте, случайно ли вы отключили звук Minecraft.Перед тем, как попробовать исправления, указанные ниже, убедитесь, что вы не отключили звук своего ПК или Minecraft случайно. Следуйте инструкциям, чтобы проверить, не заглушили ли вы свой ПК или Minecraft случайно: 1. Попробуйте воспроизвести песню на вашем компьютере. Если вы слышите это ясно, это означает, что вы не выключаете звук своего ПК; если ты не можешь услышать это, переместите вашу мышь в область уведомлений (в правом нижнем углу) и щелкните правой кнопкой мыши значок громкости. Затем выберите Миксер с открытым объемом. 2. Удерживайте и перетащите ползунок под Майнкрафт в увеличить громкость. 3. Если в Minecraft по-прежнему нет звука, выполните следующие действия, чтобы проверьте настройки звука Minecraft. я. Запустите Minecraft и нажмите Опции … (или Настройки). Minecraft V1.13.1 (издание JAVA) Minecraft V1.6.1 из магазина Microsoft II. Нажмите Музыка Звук … или же аудио для просмотра аудио настроек игры. Minecraft V1.13.1 (издание JAVA) Minecraft V1.6.1 из магазина Microsoft III. Убедитесь, что все настройки звука установлены на 100%. Нажмите Готово сохранить настройки. Снова запустите Minecraft, чтобы проверить, сохраняется ли проблема с отсутствием звука. Если это так, попробуйте следующее исправление. Исправление 2: Обновите свой аудио драйверОтсутствие или устаревший аудиодрайвер на вашем компьютере может привести к отсутствию звука в Minecraft, поэтому убедитесь, что ваш аудиодрайвер обновлен. Есть два способа обновить ваш аудио драйвер: вручную а также автоматически. Обновите драйвер вручную: Вам нужно перейти на сайт производителя вашей звуковой карты, найти последнюю версию драйвера и установить его на свой компьютер. Обязательно загрузите последнюю версию правильного драйвера, совместимого с операционной системой вашего компьютера. Это требует времени и навыков работы с компьютером. Или же Автоматически обновлять драйвер: Если у вас нет времени, терпения или навыков работы с компьютером для обновления аудио-драйвера вручную, вы можете вместо этого сделать это автоматически с Водитель Легко. Вам не нужно точно знать, на какой системе работает ваш компьютер, вам не нужно рисковать загрузкой и установкой неправильного драйвера, и вам не нужно беспокоиться об ошибках при установке. Driver Easy справляется со всем этим. Все драйверы в Driver Easy прийти прямо из производитель. Они все сертифицировано безопасно и надежно. 1. Скачать и установите Driver Easy. 2. Запустите Driver Easy и нажмите кнопку Сканировать сейчас кнопка. Driver Easy проверит ваш компьютер и обнаружит проблемы с драйверами. 3. Нажмите Обновить Рядом с вашей звуковой картой вы автоматически загрузите правильную версию своего драйвера, затем вы сможете установить ее вручную. Или нажмите Обновить все для автоматической загрузки и установки правильной версии всех драйверов, которые отсутствуют или устарели в вашей системе (это требует Pro версия — вам будет предложено обновить, когда вы нажмете Обновить все. Ты получаешь полная поддержка и 30-дневный возврат денег гарантия). Вы можете сделать это бесплатно, если хотите, но это частично руководство. Исправление 3: попробуйте комбинацию клавиш F3 + S или F3 + TЕсли вы столкнулись с проблемой отсутствия звука во время игры в Minecraft, попробуйте нажать F3 а также S в то же время на клавиатуре принудительно перезагрузить игру. Если эта комбинация клавиш не работает, попробуйте нажать F3 а также T в то же время. Многие игроки решили эту проблему без звука. Подождите несколько секунд, а затем проверьте, не появляется ли проблема отсутствия звука. Если нет, то это говорит о том, что вы исправили эту проблему. Если проблема с Minecraft не устранена, не беспокойтесь! Попробуйте следующее исправление ниже. Исправление 4: измените опцию «Уровни Mipmap» в настройках видеоЕсли ваш Minecraft JAVA Edition, попробуйте изменить «Уровни Mipmap» вариант в настройках видео, чтобы увидеть, если эта проблема не устранена. Вот как это сделать: 1. Запустите Minecraft. Затем нажмите Опции…. 2. Нажмите Настройки видео…. 3. Переместить ползунок изменить уровни Mipmap. Затем нажмите Готово сохранить изменения. Запустите Minecraft снова, чтобы увидеть, решили ли вы эту проблему. Если нет, попробуйте изменить настройки звука вашей системы Windows. Исправление 5: изменить настройки звука вашей системы WindowsПопробуйте изменить настройки звука вашей системы Windows, чтобы узнать, сможете ли вы решить эту проблему. Вот как это сделать: 1. Переместите вашу мышь в область уведомлений (в правом нижнем углу) и щелкните правой кнопкой мыши значок громкости. Затем выберите звук. 2. Перейдите к воспроизведение Вкладка. Выберите свой устройство воспроизведения по умолчанию а затем нажмите конфигурировать. 3. Для Аудио каналы, Выбрать Стерео и нажмите следующий. 4. Установите флажок рядом с передней левой и правой. Затем нажмите следующий. 5. Нажмите Конец сохранить новые настройки. Запустите MInecraft, чтобы проверить, исправлена ли проблема с отсутствием звука. Если нет, попробуйте переустановить Minecraft. Исправление 6: переустановите MinecraftЕсли все вышеперечисленные исправления не помогли вам решить проблему Minecraft без звука, попробуйте переустановить Minecraft. Переустановив игру, вы можете решить эту проблему. Вот как это сделать: Если вы скачали Minecraft из Магазина Microsoft:1. На клавиатуре нажмите ключ с логотипом Windows и введите Майнкрафт. В списке результатов поиска щелкните правой кнопкой мыши приложение MInecraft и выберите Удалить удалить MInecraft. 2. Загрузите Minecraft из Microsoft Store и переустановите его на свой компьютер. Если вы скачали Minecraft JAVA Edition с официального сайта:1. На клавиатуре нажмите ключ с логотипом Windows а также р одновременно открыть диалоговое окно «Выполнить». Затем введите контроль и нажмите Войти открыть панель управления. 2. Посмотреть Панель управления по категориям. Нажмите Удалить программу. 3. Щелкните правой кнопкой мыши Minecraft, а затем выберите Удалить удалить его. 4. Загрузите Minecraft с его Официальный веб-сайт. Затем переустановите его на свой компьютер. Запустите Minecraft после переустановки игры. Обычно проблема отсутствия звука будет исправлена после переустановки. Надеюсь, одно из приведенных выше исправлений поможет вам решить проблему с Minecraft без звука. Пожалуйста, оставьте свой комментарий ниже, если у вас есть какие-либо вопросы. |