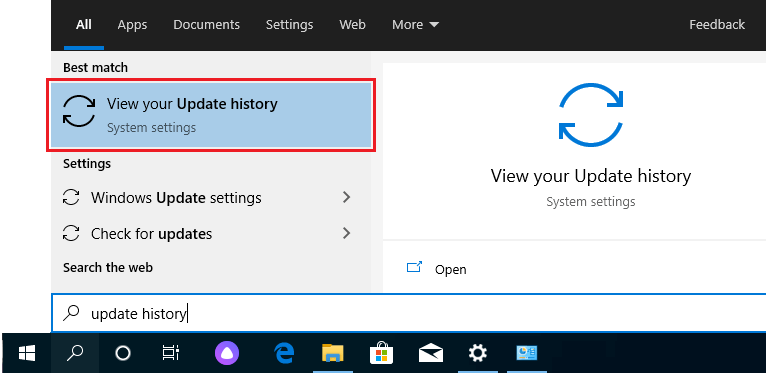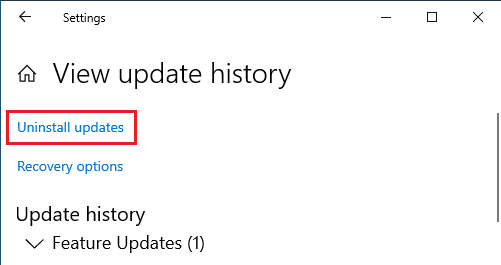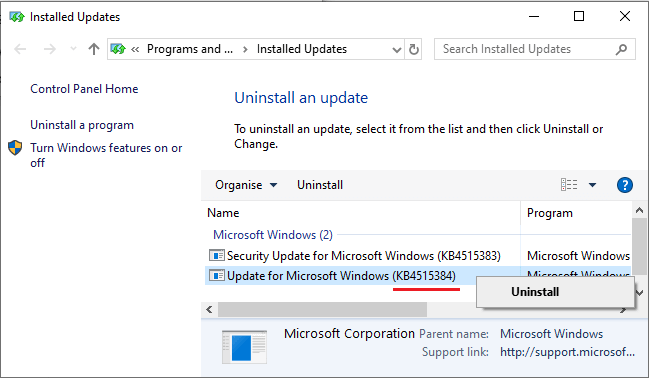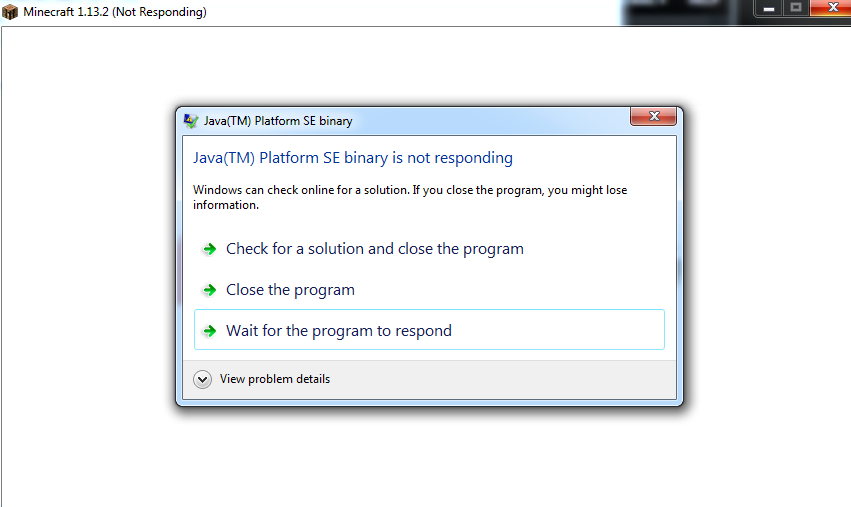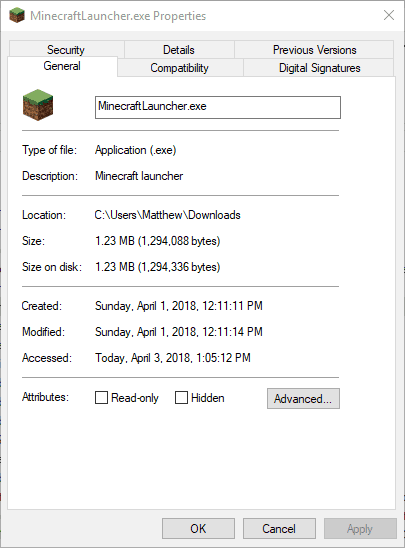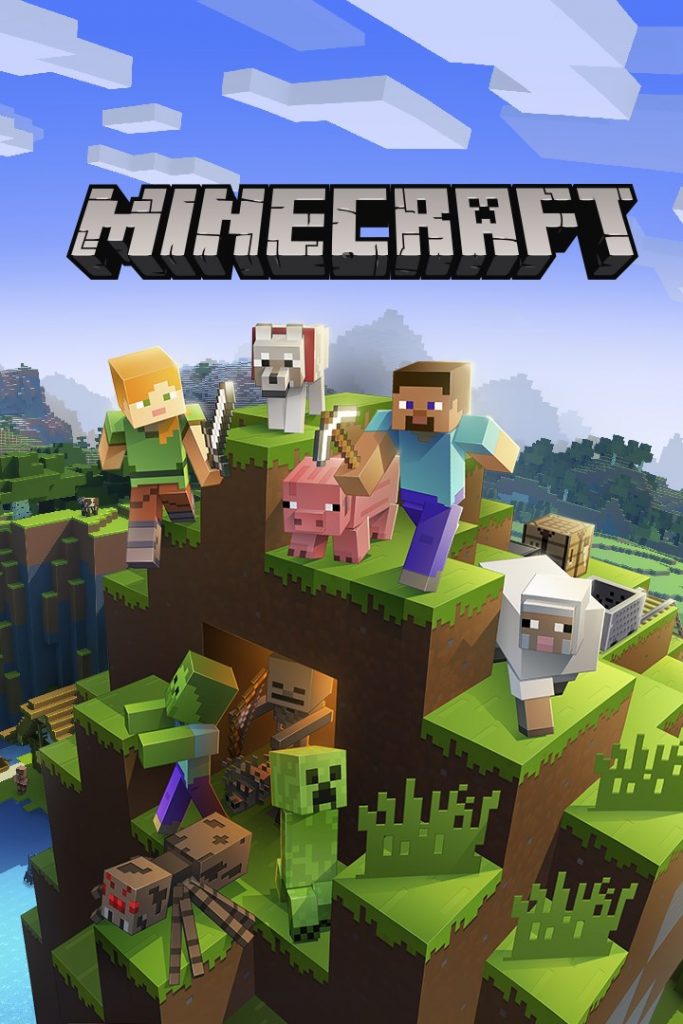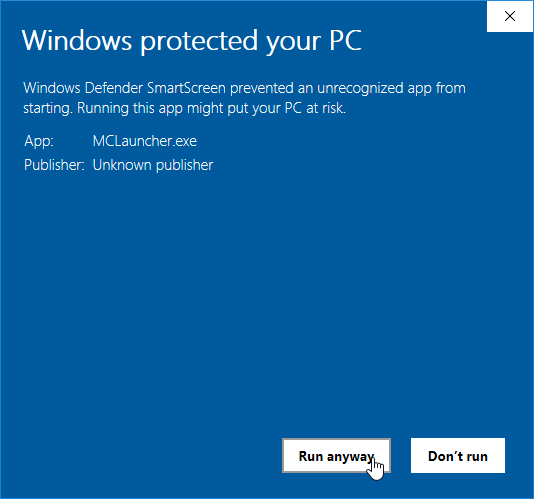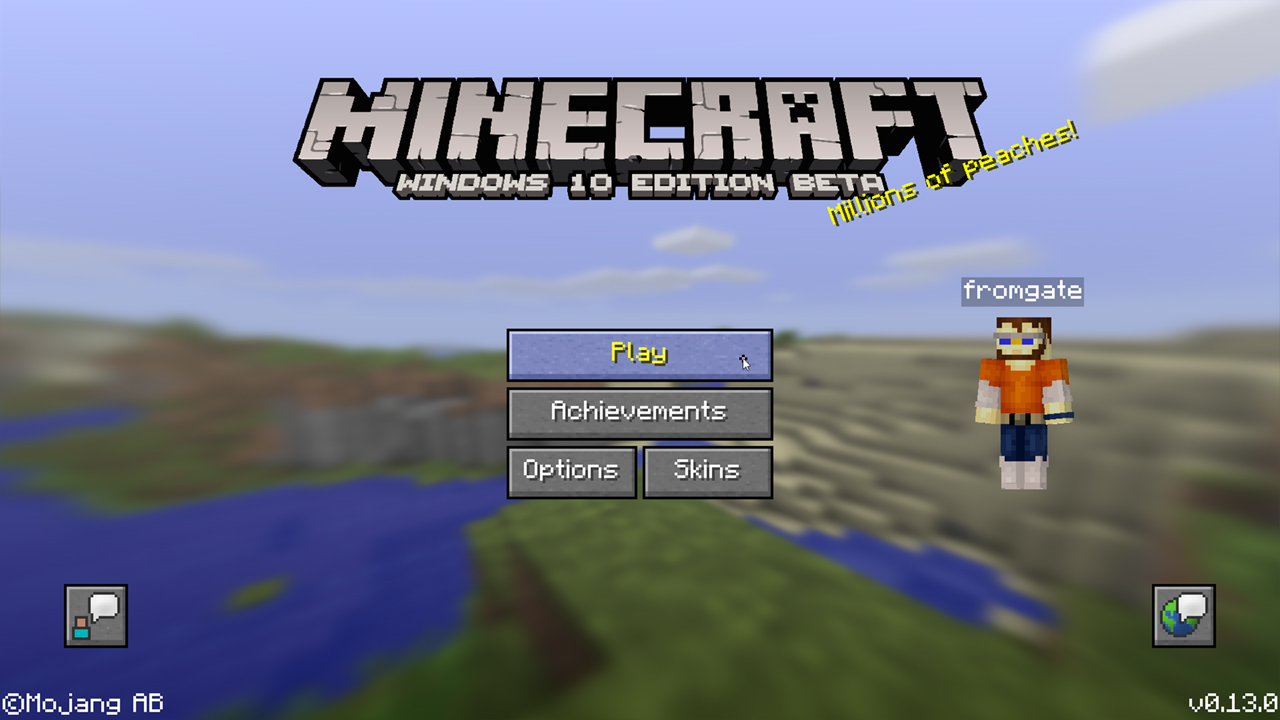- Как исправить распространенные ошибки Minecraft в Windows 10
- Minecraft
- Исправляем ошибки Minecraft в Windows 10
- Обновите Майнкрафт.
- Не могу загрузить мод в Minecraft.
- Minecraft тормозит.
- Minecraft вылетает (падает).
- Сохраненные миры исчезают из Списка Миров в Minecraft.
- Ошибка отсутствующих файлов: org.lwjgl.LWJGLException в Minecraft.
- Не загружается с сервера в Minecraft.
- Ошибка входа в систему в Minecraft.
- Не могу общаться в чате в Minecraft.
- Служба недоступна: ошибка 503 в Minecraft.
- Не запускается TLauncher из-за обновления Windows 10 [KB4515384]
- Исправить проблему с нерешением Minecraft в Windows 10
- Почему мой Minecraft не отвечает?
- Установка обновлений Java
- Обновление за апрель 2021 года:
- Убедитесь, что у вас установлена последняя версия Windows.
- Запустите Minecraft от имени администратора
- Переустановите Minecraft
- Разработано приложение, позволяющее выбирать версии Minecraft для Windows 10
Как исправить распространенные ошибки Minecraft в Windows 10
Minecraft
Отличная и захватывающая игра, которая высоко ценится пользователями во всем мире, независимо от того, говорим ли мы о портативных и сенсорных телефонах или даже настольных устройствах.
К сожалению, многие пользователи сообщали об ошибках Minecraft в Windows 10, особенно графических карт Nvidia и особенно после обновления ОС Windows.
Мы сталкиваемся с некоторой несовместимостью видеокарт, поскольку драйверы Nvidia не могут должным образом «взаимодействовать» с системой Windows.
Исправляем ошибки Minecraft в Windows 10
Обновите Майнкрафт.
Независимо от проблемы, с которой вы сейчас сталкиваетесь, самое первое, что вы должны иметь в виду, имея дело с любой проблемой, это постоянно обновлять свою игру. Потому что установка последней возможной версии Minecraft может решить множество проблем.
Прежде всего, на вашем устройстве должен быть установлен пакет Java. Для выпуска Minecraft Java требуется как минимум Java версии 8. Вы должны убедиться, что в Windows 10 не установлено несколько версий Java.
Не могу загрузить мод в Minecraft.
Если вы любите экспериментировать с модами Minecraft, но не можете установить свой любимый мод, просто измените подход.
Вы, вероятно, устанавливали моды старомодным способом (помещая файлы мода cement-883cc864″ > в Minecraft самостоятельно), который подвержен ошибкам и проблемам. Вместо этого вы должны использовать небольшую удобную программу под названием Forge.
Вам просто нужно поместить мод, который вы хотите установить, в Forge, и он автоматически внедрит его в игру. Экономия времени и сил на лицо.
Minecraft тормозит.
Если вы заметили, что ваша игровая производительность игры невелика и она может работать более плавно, примите во внимание следующее:
Решение 1 – Удовлетворите системные требования.
Если ваш компьютер не соответствует минимальным системным требованиям, вам повезет даже запустить игру. Итак, если у вас нет компьютера, достаточно мощного для игры в Minecraft, подумайте об обновлении своего оборудования.
Системные требования Minecraft:
- Процессор : Intel Pentium D или AMD Athlon 64 (K8) 2,6 ГГц.
- Оперативная память : 2 ГБ.
- Графический процессор (встроенный) : Intel HD Graphics или AMD (ранее ATI) Radeon HD Graphics с OpenGL 2.1.
- Графический процессор (дискретный) : Nvidia GeForce 9600 GT или AMD Radeon HD 2400 с OpenGL 3.1.
- HDD : не менее 200 МБ для игрового ядра и других файлов.
- Java 6 Release 45.
Решение 2. Выделите больше оперативной памяти для Minecraft.
Панель запуска Minecraft теперь позволяет выделять больше оперативной памяти для игры, если вы не удовлетворены производительностью. Смотрите как это сделать:
- Откройте Minecraft Launcher.
- Перейдите в Параметрызапуска, выберите свой профиль и активируйте Расширенные настройки.
- Активируйте «Аргументы JVM» и добавьте следующую команду: -Xmx2048M -Xms2048M
- Сохраните эти настройки, и игра всегда будет запускаться с выделенными для неё 2 ГБ оперативной памяти. Если вы хотите выделить больше оперативной памяти, просто замените 2048M на объем оперативной памяти, который вы хотите выделить.
Решение 3 – Обновите Java
Поскольку Minecraft работает на Java, вам потребуется его последняя версия, чтобы без проблем запустить игру.
Minecraft вылетает (падает).
Если игра вылетает, вот несколько возможных решений, которые вы можете попробовать:
- Обновите Майнкрафт.
- Обновите драйверы вашей видеокарты.
- Обновите Java.
- Запустите сканирование SFC.
Сохраненные миры исчезают из Списка Миров в Minecraft.
- Закройте Minecraft.
- Перейдите в папку сохранения Minecraft. Вы можете получить доступ к этой папке, введя следующую команду в Поиск: %appdata%.minecraftsavess
- Откройте файл сохранения, который Minecraft не распознает.
- Найдите файл level.dat и переименуйте его в corrupt.dat.
- Теперь переименуйте файл level.dat_old в level.dat.
Ошибка отсутствующих файлов: org.lwjgl.LWJGLException в Minecraft.
Этот код ошибки появляется, когда программе запуска Minecraft не удается запустить игру. Решением этой проблемы является отключение антивирусной программы или брандмауэра Windows.
Не загружается с сервера в Minecraft.
Если вы не можете запустить загрузку с сервера в Minecraft, вы можете попробовать несколько вещей:
- Обновите Java.
- Измените текст EULA.text.
- Скачайте игру с официальных серверов.
- Запустите пакетный файл сервера Minecraft.
- Запустите версию Minecraft Server.exe от имени администратора.
Ошибка входа в систему в Minecraft.
Ошибка неудачного входа в систему происходит, когда вы не можете подключиться к многопользовательской игре Minecraft. В этом случае попробуйте некоторые из следующих обходных путей:
- Убедитесь, что ваше сетевое соединение включено.
- Проверьте, не блокируют ли какие-либо программы исходящие соединения.
- Отключите брандмауэр Защитника Windows.
- Перезагрузите ваш модем / маршрутизатор.
Не могу общаться в чате в Minecraft.
Если вы не можете общаться в чате, вам нужно изменить настройки чата на Показать.
Служба недоступна: ошибка 503 в Minecraft.
Если вы получите эту ошибку, есть вероятность, что серверы Mojang не работают. Если серверы не работают, единственное, что вы можете сделать, это подождать, пока они вернутся в сеть.
Если нет, попробуйте отключить антивирус или брандмауэр Windows. Также убедитесь, что ваш компьютер отправляет и принимает сигналы со следующих адресов:
Не запускается TLauncher из-за обновления Windows 10 [KB4515384]
После установки обновления KB4515384 в Windows 10, у вас не будут работать Minecraft и наш TLauncher. Всё из-за ошибки, которую разработчики ОС допустили в этом патче, для исправления проблем с игрой необходимо удалить данное обновление.
0) Скачиваем последнюю версию TLauncher (Windows / Linux/MacOS), если проблема из-за данного обновления, при запуске нашего лаунчера появится ошибка с ссылкой на данную статью (Если другой текст ошибки, ознакомьтесь с решениями).
1) Если всё же из-за данного обновления KB4515384, то в меню «Пуск«, в поиск пишем «Журнал обновлений«, открываем эту программу.
2) Там находим пункт меню «Удалить обновление» и нажмите на него.
3) В новом открывшемся окне найдите обновление KB4515384 и удалите это обновление, перезапустите компьютер.
3.1) Отключите автоматические обновления, чтобы оно снова не установилось.
4) Открываем TLauncher и теперь он и игра работают!
Если не получилось исправить, получить помощью можно от нашей технической поддержки:
Исправить проблему с нерешением Minecraft в Windows 10
Бесконечный мир в Minecraft ждет вас для исследования, но вы не можете попасть внутрь. Он не отвечает вечно. Как раздражает! Не беспокойтесь о Майнкрафте, не отвечайте — ничего нового. Тысячи игроков жалуются на ту же проблему. Хорошая новость в том, что вы можете это исправить.
Почему мой Minecraft не отвечает?
Наиболее вероятная причина, по которой Minecraft не отвечает, — проблема с оборудованием. Многие игроки жалуются, что не могут позволить себе новейшее и лучшее оборудование. Таким образом, они либо используют домашний компьютер, которым пользуются все остальные, либо компьютер их родителей устарел.
Однако для лучшего игрового процесса вам необходимо убедиться, что ваш компьютер соответствует минимальным требованиям и поддерживает Minecraft в актуальном состоянии:
Установка обновлений Java
Поскольку эта игра написана на языке программирования Java, проблема может быть в устаревшей Java, поэтому Minecraft продолжает говорить, что не отвечает. Если игра продолжает падать, зависать или не отвечать на загрузку, поищите версии операционной системы (32-разрядные или 64-разрядные) и обновите Java соответствующим образом.
- Щелкните правой кнопкой мыши значок этого ПК и выберите «Свойства».
- Тип открытой системы. Здесь вы должны увидеть тип вашей операционной системы.
- Как только тип станет понятным, перейдите на официальный сайт Java и загрузите совместимое обновление.
- Запустите программу установки и завершите установку обновления Java.
- Затем откройте папку и скопируйте папку с версией файла, который вы видите.
- Теперь нажмите Windows + E, чтобы открыть проводник Windows, и перейдите по следующему пути (в зависимости от типа вашей системы)
- C: \\ Program Files \ NJava (для 32 бит)
- C: \ n Программные файлы (x86) \ n-Java (для 64-битных).
- Вставьте папку с ранее скопированной версией файла Java.
- Затем запустите Minecraft Mod Manager и нажмите «Редактировать профиль» внизу экрана.
- Наконец, распакуйте только что загруженный файл. Откройте папку и скопируйте тип папки версии файла.
Обновление за апрель 2021 года:
Теперь мы рекомендуем использовать этот инструмент для вашей ошибки. Кроме того, этот инструмент исправляет распространенные компьютерные ошибки, защищает вас от потери файлов, вредоносных программ, сбоев оборудования и оптимизирует ваш компьютер для максимальной производительности. Вы можете быстро исправить проблемы с вашим ПК и предотвратить появление других программ с этим программным обеспечением:
- Шаг 1: Скачать PC Repair & Optimizer Tool (Windows 10, 8, 7, XP, Vista — Microsoft Gold Certified).
- Шаг 2: Нажмите «Начать сканирование”, Чтобы найти проблемы реестра Windows, которые могут вызывать проблемы с ПК.
- Шаг 3: Нажмите «Починить все», Чтобы исправить все проблемы.
Убедитесь, что у вас установлена последняя версия Windows.
В некоторых случаях проблема может быть вызвана устаревшей версией Windows. Убедитесь, что вы установили последние обновления.
- Нажмите Windows + S, введите «обновить» в диалоговом окне и откройте приложение.
- Нажмите кнопку «Проверить обновления». Теперь ваш компьютер автоматически проверит наличие последних доступных обновлений и установит их на ваш компьютер.
Запустите Minecraft от имени администратора
Попробуйте запустить игру от имени администратора, чтобы увидеть, решит ли это проблему.
- Теперь щелкните правой кнопкой мыши и выберите «Свойства».
- Щелкните «Совместимость» в верхней части окна и выберите «Запустить эту программу от имени администратора».
- Нажмите Применить, чтобы сохранить изменения и выйти. Перезагрузите компьютер и запустите игру.
Проверьте, есть ли по-прежнему проблема с отсутствием ответа в Minecraft.
Переустановите Minecraft
Если вы пробовали все остальное, лучшим решением для вас будет переустановить Майнкрафт. Выполните следующие действия, чтобы точно узнать, что вам нужно сделать:
Шаг 1. Перейдите в Панель управления, нажмите «Удалить программу», найдите Minecraft и удалите его.
Шаг 2. Когда вы закончите, нажмите клавиши Windows + R, чтобы открыть диалоговое окно «Выполнить». Введите% appdata% и нажмите Enter.
Шаг 3: В открывшемся каталоге вернитесь на один шаг и вы найдете 3 папки — Local, Local и Roaming. Откройте эти папки одну за другой и удалите содержащиеся в них папки Minecraft.
Шаг 4: Теперь перезагрузите компьютер.
Шаг 5: Наконец, посетите страницу загрузки Minecraft и установите Minecraft на свой компьютер.
Это все, что вам нужно сделать. Это решит все ваши проблемы с Minecraft, и игра будет работать как новая.
CCNA, веб-разработчик, ПК для устранения неполадок
Я компьютерный энтузиаст и практикующий ИТ-специалист. У меня за плечами многолетний опыт работы в области компьютерного программирования, устранения неисправностей и ремонта оборудования. Я специализируюсь на веб-разработке и дизайне баз данных. У меня также есть сертификат CCNA для проектирования сетей и устранения неполадок.
Разработано приложение, позволяющее выбирать версии Minecraft для Windows 10
MrARM, активный участник майнкрафт-сообщества, разработчик множества уникальных приложений, включая лаунчер Minecraft Bedrock для Linux, рассказал о том, что он разработал новое приложение — Minecraft Version Manager.
Эта программа наверняка придётся по вкусу игрокам, которые играют на серверах Minecraft Bedrock, используя версию игры для Windows 10. И, конечно, ему будут рады владельцы игровых серверов, которые не всегда успевают обновлять сервера сразу после выхода новой версии.
Как следует из названия, приложение является «менеджером» версий, а по факту он позволяет пользователю выбрать, в какую версию Minecraft Bedrock ему играть.
Соответственно, интерфейс программы очень прост.
Ой, это не интерфейс. Это предупреждение системы, не обращайте на него внимания — жмите «Всё равно запустить», после чего вы увидите вот такое окно:
Здесь всё интуитивно ясно. Нужно загрузить нужную версию (кнопка «Download»), а потом нажать кнопку «Launch».
Честно говоря, я уже успел забыть, что эта версия игры называлась Minecraft Windows 10 Edition Beta.
Обращаю внимание, что загружаемая версия заместит ту, которая установлена у вас в системе. Естественно, игра должна быть куплена вами в Microsoft Store (не надейтесь, это не пиратский лаунчер).
Кроме того, если у вас есть миры, которыми вы дорожите, то, прежде чем пользоваться менеджером версий, обязательно сохраните их в безопасном месте.
Загрузить Minecraft Version Manager можно здесь.
Дополнение (спасибо читателю BPS, который обратил на это внимание в комментариях):
1. Приложение работает в режиме разработчика в Windows (Параметры -> Обновления и безопасность).
2. Бета-версии будут доступны только участникам программы предварительной оценки, иначе бета-версии загружаться не будут.