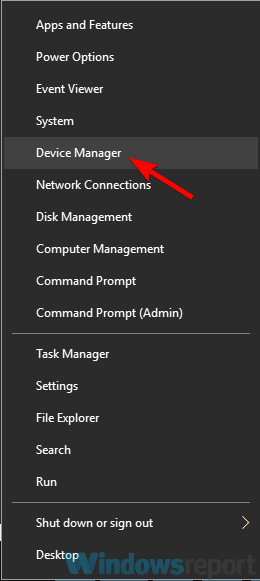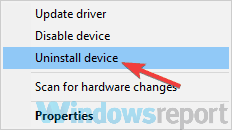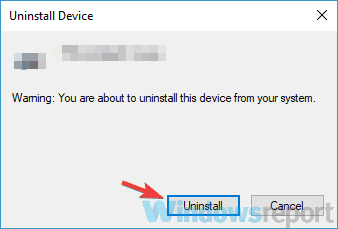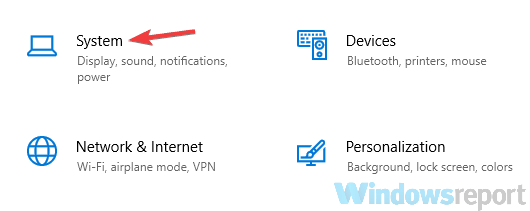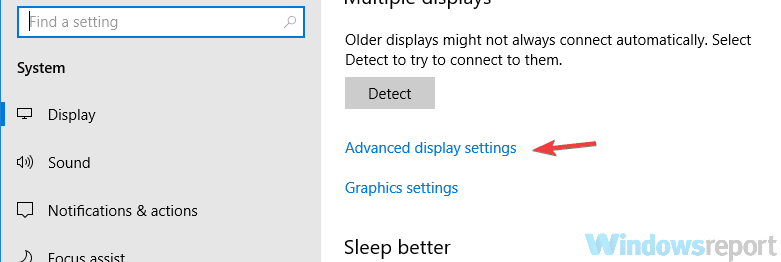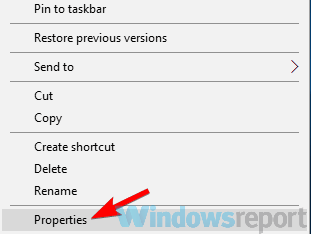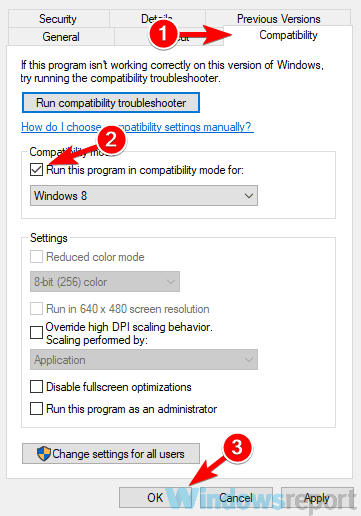- Minecraft RTX шейдеры для Windows 10 — установка BETA! [гайд]
- Системные требования:
- Minecraft with RTX for Windows 10 Now in Beta
- Minecraft Windows 10 Edition
- Чем эта версия отличается от базовой?
- Возможности Minecraft for Windows 10
- Инструкция по скачиванию и установке
- How to fix Minecraft black screen issues on Windows 10
- How do I fix Minecraft black screen issues on Windows 10?
- 1. Check your antivirus
- Bitdefender Antivirus Plus
- 2. Reinstall your graphics card drivers
- DriverFix
- 3. Try using WinZip as an archiver software
- Run a System Scan to discover potential errors
- WinZip
- 4. Disable the 3D Display Mode feature
- 5. Disable the SLI mode
- 6. Disable the Stereoscopic 3D feature
- 7. Run the game in compatibility mode
- 8. Use the Ctrl + Alt + Del shortcut
- 9. Run the game with integrated GPU
Minecraft RTX шейдеры для Windows 10 — установка BETA! [гайд]
Совсем недавно для Minecraft windows 10 edition вышла бета того, что мы ждали — Minecraft with RTX , это версия с шейдерами с поддержкой технологии RTX (трассировка лучей.)
Вместе с NVidia разработчики создали версию игры которая использует аппаратную поддержку технологии RTX в картах NVidia RTX серии, что позволило создать шикарный шейдер для этой версии игры.
Для тех, кто не знает, RTX это технология в которой свет ведет себя супер реалистично, попадая на какой-то объект он не просто отражается, а отражается на множество углов, таким образом объект на который упал свет сам становится источником света в помещении. Все это делает картинку супер реалистичной.
Системные требования:
- Видео-карта: GeForce RTX 2060 или выше!
- Процессор: Intel Core I5 или выше!
- Оперативная память: 8Г или больше!
- Место на диске: Минимум 2Г
- Операционная система: Windows 10 64 bit
Изначально установим приложение Центр предварительной оценки XBOX. из Microsoft Store.
Далее заходим сюда:
Выбираем Minecraft и идём сюды.
Ну а далее мы делаем всё как на скриншоте:
Ура, мы смогли установить!







Minecraft with RTX for Windows 10 Now in Beta
Join the Beta now!
Do you ever think that the sun is a bit smug? I do. Yes, it gives our planet the light and energy to survive, but also sunburns? Yikes, no thanks. If you want to catch some rays without the chance of the sun taking petty revenge on you for simply being outside, you’re really going to love what Minecraft with RTX beta for Windows 10 has in store.
Thanks to our partnership with NVIDIA, the Minecraft with RTX beta for Windows 10 brings a form of ray tracing known as path tracing to the game. What does that mean? Basically, it means that we’ve added new capabilities to our graphics engine, called Render Dragon™. It also means you can experience creator-built worlds that are illuminated with realistic lighting, vibrant colors, naturally reflective water, and emissive textures that light up.
Before we dazzle you with the rest of these details – you’ll need to have Minecraft for Windows 10 and you will need to join the beta. Your PC will also need a few things as well; minimum spec GPU of NVIDIA® GeForce® RTX 2060, CPU of Intel Core i5 or equivalent, and 8GB+ RAM. Be sure to download the latest Game Ready Driver to have the best gaming experience – go to GeForce.com/drivers for more information. Still sounding good? Next you’ll need to join the beta, so go here to get more information.
Are you still with me? Now let’s get to why you should join the beta – all the impossibly cool, never-before seen features! To show off Render Dragon’s chops, a set of creator-built worlds that utilize this technology are now available as a free download. Want to see how the sun falls on a Medieval village, or how the lights shine on a futuristic neon city? Just head to the Minecraft Marketplace to get it.
Not just that, you’ll also have the ability to create your own resource packs that let you change metallic properties, light emissions, and the roughness of materials. With features like direct lighting, emissive surfaces (such as glowstone and lava), realistic shadows, per-pixel emissive lighting, reflections, and transparent materials, you’ll have a whole new way to bring your beautiful worlds to life.
Before you go racing off to join the beta and get in on the fun (by following this very tempting link), please be aware that this beta, like every beta, is a work in progress. Things may go wrong, be a bit unstable, not available in all parts of the game (such as the Nether or the End), or may not match gameplay rules – but that’s part of the process. With that in mind, we’d love your help! Join the beta and let us know your suggestions on feedback.minecraft.net and of course please report all bugs on bugs.mojang.com. We have several known issues for this beta already and you can find the complete list at http://Aka.ms/rtxbeta.
Please remember that worlds opened on beta builds cannot be reopened on previous builds. We recommend that you always make a copy of your worlds before opening them in the beta. Beta players can only connect to other players on the same beta build and do not have access to Realms or Partnered Servers while on the beta. You can opt-in and out of the beta from the Xbox Insider Hub app.
If you have any other questions about the beta, please check here. Also, be sure to update to the latest drivers for your GPU. If you are using an NVIDIA GPU, you can find the latest drivers here: https://www.nvidia.com/Download/index.aspx. Thank you for testing out our development beta of Minecraft with RTX and don’t forget to give us your feedback!
The Minecraft with RTX Windows 10 beta is only available on Windows 10. It is not available on Xbox One. Before you decide to participate in the Minecraft with RTX Beta, please remember that:
- You must have a ray tracing capable GPU to experience ray tracing features and content, for example, a GeForce RTX 2060 GPU or better.
- You may need to update to the latest version of Windows 10 before you can participate
- You must own Minecraft to participate in the Minecraft with RTX Windows 10 Beta.
Minecraft Windows 10 Edition
Внимание! из за большого веса файла игра скачивается через торрент клиент Download Studio, обычный Utorent не принимает этот формат.
Minecraft Windows 10 Edition — популярная версия игры для платформы Windows, в которую были добавлены новые возможности. Теперь игроки смогут наслаждаться улучшенной графикой, играть кроссплатформенно и реализовывать многочисленные дополнения. Подробнее о новых возможностях и о том, как скачать игру на своё устройство, приведена информация ниже.
Чем эта версия отличается от базовой?
Данная версия была существенно улучшена, в частности появились следующие фишки:
- — доработка сенсорного управления, которое приносит в Майнкрафт больше удобства;
- — поддержка геймпада;
- — возможность записи геймплея;
- — поддержка игры через Xbox Live;
- — наличие кроссплатформенного мультиплеера;
- — поддержка VR-гарнитуры Oculus Rift;
- — постоянное добавление новых возможностей.
Возможности Minecraft for Windows 10
Настоящая версия открывает следующие фишки для игроков:
- 1) Кроссплатформенная игра (до 8 игроков). В этой версии есть поддержка различных устройств с ОС Windows 10 (Android, iOS, Xbox One, Nintendo Switch, VR). Много дополнительных материалов в сторе от сообщества Майнкрафт (скины, текстуры и микс-наборы).
- 2) Много дополнений, которые сделают игровой процесс гораздо интереснее. Они разрабатываются членами сообщества, поэтому их список постоянно пополняется.
- 3) Realms позволяет собирать до десяти друзей одновременно, которые могут использовать различные устройства и находиться в разных точках мира. Тридцать дней данную функциональность можно использовать бесплатно, далее потребуется приобрести подписку.
- 4) Помимо поддержки Xbox Live выполняется поддержка игровых достижений.
- 5) Возможность тонкой настройки игры благодаря командам, начинающимся с /. Игроки могут самостоятельно создать предметы, призвать мобов, поменять текущее время суток и так далее.
- 6) Возможность играть на серверах.
- 7) Специальная трассировка лучей в реальном времени, которая позволяет существенно улучшить графическую составляющую в игре (проверьте, что ваша система поддерживает DXR, в противном случае функция не будет задействоваться).
Инструкция по скачиванию и установке
Чтобы скачать и установить Minecraft Windows 10 Edition, необходимо сделать следующее:
- 1) Проверить, что ваше устройство поддерживается и соответствует минимальным техническим требованиям.
- 2) Войти в свой игровой аккаунт.
- 3) Выполнить скачивание Майнкрафт с нашего или официального сайта.
- 4) Следовать инструкции мастера установки после скачивания.
- 5) Запустить и проверить, что весь процесс прошёл без ошибок.
Minecraft Win10 Edition открывает геймерам новые возможности и делает геймплей более удобным. Каждый, кто имеет базовую версию Minecraft, может установить её новую версию на своё устройство и наслаждаться игрой со своими друзьями.
How to fix Minecraft black screen issues on Windows 10
- Minecraft is a sandbox video game still hugely popular among gamers of all ages.
- Many users reported Minecraft black screen issues that don’t allow them to start the game .
- If you’re passionate about this game read more about it from our Minecraft page.
- Our Windows 10 Hub will welcome you with the most diverse and knowledgable articles regarding the OS.
- Download Restoro PC Repair Tool that comes with Patented Technologies (patent available here).
- Click Start Scan to find Windows issues that could be causing PC problems.
- Click Repair All to fix issues affecting your computer’s security and performance
- Restoro has been downloaded by 0 readers this month.
One of the most popular games in the past few years was Minecraft, but many users reported Minecraft black screen issues that prevent them from starting the game.
This can be a big problem for gamers, so today we’re going to show you how to fix this issue.
There are many issues that can occur with Minecraft, and speaking of issues, here are some common problems that users reported:
- Minecraft launcher black screen Windows 10 – Sometimes problems with Minecraft can be caused by your antivirus or drivers. To fix the issue, we advise you to temporarily disable your antivirus and make sure that your graphics card drivers are up to date.
- Minecraft Windows 10 edition black screen – Problems with Windows 10 edition of Minecraft can occur due to your graphics card settings, so be sure to disable 3D Display Mode and Stereoscopic 3D feature.
- Minecraft black screen on startup, after launch, crash – These are some common problems that can occur with Minecraft, but you should be able to fix most of them by using one of our solutions.
How do I fix Minecraft black screen issues on Windows 10?
- Check your antivirus
- Reinstall your graphics card drivers
- Try using a different file archiver software
- Disable the 3D Display Mode feature
- Disable the SLI mode
- Disable the Stereoscopic 3D feature
- Run the game in compatibility mode
- Use Ctrl + Alt + Del shortcut
- Run the game with integrated GPU
1. Check your antivirus
If you’re unable to start Minecraft, the first thing that you need to check is your antivirus software.
Many third-party antivirus tools tend to interfere with certain applications, and sometimes your antivirus can prevent you from running Minecraft and other games.
If you’re getting a black screen while trying to run Minecraft, be sure to check if your antivirus is blocking Minecraft. You can also add Minecraft to the list of exclusions in your antivirus and check if that helps.
If Minecraft isn’t blocked, try disabling certain antivirus features or your antivirus altogether. Sometimes this might not be enough, so your best choice would be to uninstall the third-party antivirus.
Once you remove the antivirus, try running Minecraft again.
If removing the antivirus solves the problem, you might want to consider switching to a different antivirus.
If you’re a gamer, and you want to be sure that your antivirus doesn’t interfere with your gaming sessions, you might want to try out Bitdefender.
Bitdefender Antivirus Plus
2. Reinstall your graphics card drivers
- Open Device Manager by pressing Windows Key + X and choosing Device Manager from the list.
- Locate your graphics card driver, right-click it and choose Uninstall device.
- If available, check Remove driver software for this device Now click on Uninstall.
- After the driver is removed, click Scan for hardware changes icon.

Of course, you can use Device Manager or you can even look for the driver by visiting your graphics card manufacturer’s website and downloading the latest drivers for your model.
However, the easiest way to update your driver is by using a third-party tool such as DriverFix that will work through the whole process automatically.
You only need to download and install DriverFix, then open it. You don’t have to click on anything because the software will automatically run a driver scan on your PC.

For the first option, you have to check the boxes on the left of the drivers and then click the update boxes from their right. For the second, you just click on the Select All box.
DriverFix
3. Try using WinZip as an archiver software
If you’re using a Java version of Minecraft, perhaps the black screen is caused by your file archiver software.
In order to run the Java version of the game, your PC needs to be able to unzip the Java files, and if that doesn’t happen, you might have to switch to a different file archiver software.
According to users, they reported that the problem was fixed after switching to WinZip software, so you should definitely try it out.
Run a System Scan to discover potential errors
The procedure is as easy as right-clicking the Java files and selecting the extract option.
After solving the Minecraft problem you will still have an excellent compression tool that also connects to Dropbox or Google Drive.
WinZip
4. Disable the 3D Display Mode feature
- Open the Settings app. The fastest way to do that is to use the Windows Key + I shortcut.
- When the Settings app opens, navigate to the System section.
- In the right pane scroll down and select the Advanced display settings.
- Locate 3D Display Mode option and disable it.
Note: Bear in mind that not all PCs support this feature, so if it’s not available on your PC, you should try a different solution.
5. Disable the SLI mode

Although this feature can be useful, sometimes it can lead to various issues, such as this one. To fix the problem, users are suggesting to disable the SLI feature and the problems with Minecraft should be resolved.
6. Disable the Stereoscopic 3D feature
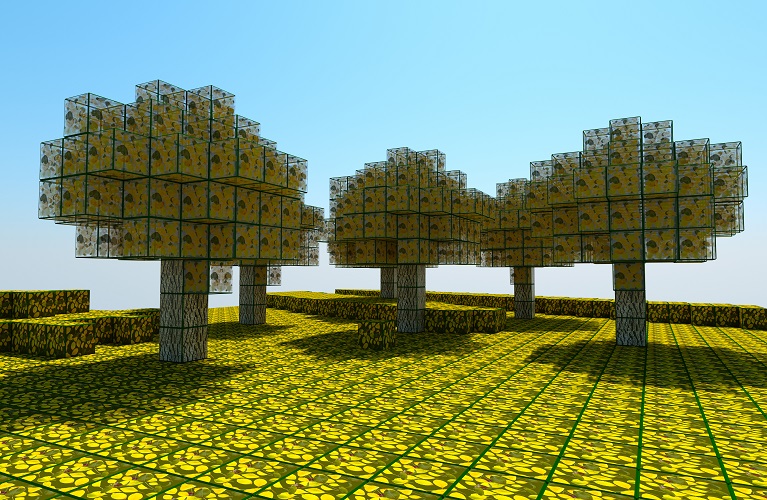
Some graphics cards support this feature, and if you have it enabled, it might give you problems while trying to run certain games.
To fix the issue, it’s advised that you check your graphics card control panel software, such as the Nvidia Control Panel or Catalyst Control Center, and disable this feature.
Once you find and disable the Stereoscopic 3D feature on your PC, start Minecraft again and check if the issue is still there.
7. Run the game in compatibility mode
- Locate the Minecraft.exe file, right-click it and choose Properties from the menu.
- Navigate to the Compatibility tab and check Run this program in compatibility mode for option.
- Select the desired version of Windows and click Apply and OK to save changes.
Note: Bear in mind that you might have to experience with different settings until you manage to find the one that works for you.
It’s also worth mentioning that this solution doesn’t work for the UWP version of Minecraft, so if you’ve downloaded your copy from the Microsoft Store, this solution won’t work for you.
8. Use the Ctrl + Alt + Del shortcut
- Start the game normally.
- When the black screen appears, press the Ctrl + Alt + Del keys.
- Click Cancel to return back to Windows.
The black screen should be gone and you’ll be able to run the game again without any issues. Bear in mind that this is just a workaround, so if this solution works for you, you’ll have to repeat it every time this problem appears.
9. Run the game with integrated GPU

The dedicated graphics almost always offers better performance, but sometimes it can cause issues with games.
If you’re having Minecraft black screen problems on your PC, perhaps you should try running the game using the built-in graphics. To do that, just right-click the shortcut and choose Run with graphics processor option.
If this method works, you might want to change your graphics card settings and set your built-in graphics as the default GPU for Minecraft.
Bear in mind that your integrated graphics doesn’t have the same performance as your dedicated one, so use this solution as a temporary workaround.
Minecraft black screen issues can be quite problematic, but in most cases, these problems are caused by your settings or drivers, and we hope that you managed to solve them using one of our solutions.
If you have any additions or suggestions, please leave them in the Comments section below.