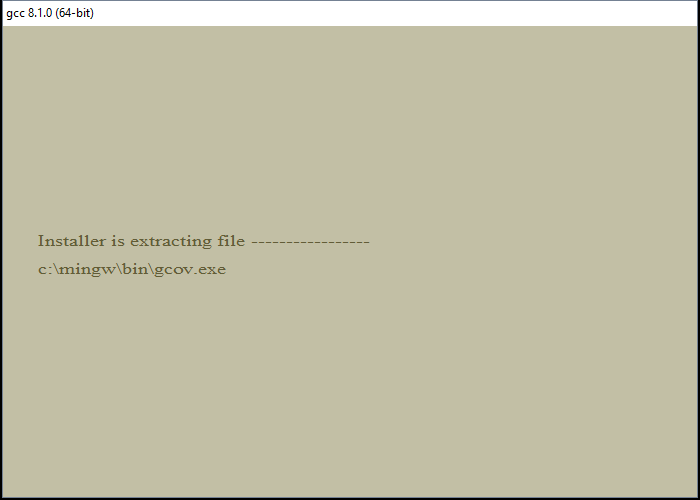- Школа179
- 1. Инструкция по установке MinGW-w64
- 2. Установка и настройка Clion
- 3. Установка и настройка Code::Blocks
- Школа179
- 1. Инструкция по установке MinGW-w64
- 2. Установка и настройка Clion
- 3. Установка и настройка Code::Blocks
- MinGW — бесплатный С и С++ компилятор для Windows
- Обзор GCC
- Установка MinGW
- Как установить компилятор gcc / g++ для Windows. Установка gcc
- 0. Прежде чем поставить компилятор GCC
- 1. Скачиваем установщик компилятора
- 2. Установка GCC
- 3. Проверка установки
- 4. Бонус. Компиляция программ с помощью GCC
- Что ещё за a.out? Непонятно!
- А Вы знаете, что мы пишем программы на C, C++, C#, Pascal и Python?
- Почему именно мы?
- Как с нами связаться?
Школа179
MinGW – вариант компилятора GNU C/C++ для Windows. Он используется всеми сторонними средами разработки, кроме Visual Studio, у которой собственный компилятор. Среда разработки, как правило, не связана тесно с компилятором MinGW и может использовать несколько разных версий MinGW. Компилятор MinGW может распространяться и вместе со средой разработки, как, например, Code::Blocks.
Но, в частности, среда CLion требует отдельной установки MinGW. Вы можете взять MinGW из Code::Blocks, он находится в каталоге MinGW внутри каталога, куда был установлен Code::Blocks, то есть полный путь к компилятору MinGW может быть таким: C:\Program Files (x86)\CodeBlocks\MinGW\. Или вы можете установить более новую версию компилятора отдельно – в Code::Blocks версия MinGW, как правило, довольно старая.
1. Инструкция по установке MinGW-w64
1. Скачать установщик mingw-w64-install.exe отсюда и запустить его.
Нажимаем next. Установщик скачивает информацию о доступных пакетах MinGW.
2. На следующей странице вы можете выбрать, какой вариант MinGW устанавливать: версия компилятора (последняя доступная будет 7.2.0 на начало 2018 г.), архитектуру (можно заменить 32-битную архитектуру i686 на 64-битную x86_64), другие параметры менять не следует.
3. В следующем окне задается путь для установки компилятора. Запомните этот путь или укажите другой.
4. Установщик скачивает нужные пакеты. Ждем завершения процесса.
5. Ждем появления сообщения «Click Next to continue the installation» и нажимаем Next.
6. Установка закончена.
После установки подкаталог bin каталога, куда был установлен MinGW, рекомендуется добавить в системную переменную PATH.
2. Установка и настройка Clion
Установка Clion никакой сложности не представляет. Жмём «Next» на всех экранах. Более сложна настройка CLion после запуска.
1. Здесь можно просто нажать OK. На других экранах, которые не упомянуты ниже, можно просто нажимать «Next».
file:clion1.png
2. Здесь нужно получить лицензию на использование Clion, для этого нужно ввести свой логин и пароль от кабинета на сайте jetbrains.com. Предварительно необходимо самостоятельно регистрироваться и получать лицензии на странице https://www.jetbrains.com/student/, при этом в качестве адреса электронной почты нужно указать адрес в домене @179.ru – тогда вы получите академическую лицензию на все продукты.
file:clion2.png
3. Здесь нужно добавить компилятор MinGW. Кликайте на ссылку MinGW.
file:clion2.png
4. На следующем экране нужно ввести выбрать путь к каталогу, куда установлен MinGW («Use MinGW home»). Дождитесь, пока clion определит версии компилятора и gdb.
file:clion4.png
5. На следующих экранах настраиваются дополнительные плагины, они вам не нужны, просто жмем Next.
3. Установка и настройка Code::Blocks
1. Рекомендуется скачивать Code::Blocks, содержащий компилятор MinGW, а потом исправить настройки MinGW. Ссылка для скачивания: https://sourceforge.net/projec[..]w-setup.exe/download
2. Установка Code::Blocks затруднений не представляет.
3. При первом запуске Code::Blocks обнаруживает Gnu GCC Compiler – скорее всего встроенный. Его нужно заменить на установленный MinGW. Нужно открыть меню «Settings – Compiler», На вкладке «Toolchain exacutables» Compiler’s installation directory заменить на каталог с MinGW (например, C:\soft\mingw-w64\i686-7.2.0-posix-dwarf-rt_v5-rev1\mingw32)
Школа179
MinGW – вариант компилятора GNU C/C++ для Windows. Он используется всеми сторонними средами разработки, кроме Visual Studio, у которой собственный компилятор. Среда разработки, как правило, не связана тесно с компилятором MinGW и может использовать несколько разных версий MinGW. Компилятор MinGW может распространяться и вместе со средой разработки, как, например, Code::Blocks.
Но, в частности, среда CLion требует отдельной установки MinGW. Вы можете взять MinGW из Code::Blocks, он находится в каталоге MinGW внутри каталога, куда был установлен Code::Blocks, то есть полный путь к компилятору MinGW может быть таким: C:\Program Files (x86)\CodeBlocks\MinGW\. Или вы можете установить более новую версию компилятора отдельно – в Code::Blocks версия MinGW, как правило, довольно старая.
1. Инструкция по установке MinGW-w64
1. Скачать установщик mingw-w64-install.exe отсюда и запустить его.
Нажимаем next. Установщик скачивает информацию о доступных пакетах MinGW.
2. На следующей странице вы можете выбрать, какой вариант MinGW устанавливать: версия компилятора (последняя доступная будет 7.2.0 на начало 2018 г.), архитектуру (можно заменить 32-битную архитектуру i686 на 64-битную x86_64), другие параметры менять не следует.
3. В следующем окне задается путь для установки компилятора. Запомните этот путь или укажите другой.
4. Установщик скачивает нужные пакеты. Ждем завершения процесса.
5. Ждем появления сообщения «Click Next to continue the installation» и нажимаем Next.
6. Установка закончена.
После установки подкаталог bin каталога, куда был установлен MinGW, рекомендуется добавить в системную переменную PATH.
2. Установка и настройка Clion
Установка Clion никакой сложности не представляет. Жмём «Next» на всех экранах. Более сложна настройка CLion после запуска.
1. Здесь можно просто нажать OK. На других экранах, которые не упомянуты ниже, можно просто нажимать «Next».
file:clion1.png
2. Здесь нужно получить лицензию на использование Clion, для этого нужно ввести свой логин и пароль от кабинета на сайте jetbrains.com. Предварительно необходимо самостоятельно регистрироваться и получать лицензии на странице https://www.jetbrains.com/student/, при этом в качестве адреса электронной почты нужно указать адрес в домене @179.ru – тогда вы получите академическую лицензию на все продукты.
file:clion2.png
3. Здесь нужно добавить компилятор MinGW. Кликайте на ссылку MinGW.
file:clion2.png
4. На следующем экране нужно ввести выбрать путь к каталогу, куда установлен MinGW («Use MinGW home»). Дождитесь, пока clion определит версии компилятора и gdb.
file:clion4.png
5. На следующих экранах настраиваются дополнительные плагины, они вам не нужны, просто жмем Next.
3. Установка и настройка Code::Blocks
1. Рекомендуется скачивать Code::Blocks, содержащий компилятор MinGW, а потом исправить настройки MinGW. Ссылка для скачивания: https://sourceforge.net/projec[..]w-setup.exe/download
2. Установка Code::Blocks затруднений не представляет.
3. При первом запуске Code::Blocks обнаруживает Gnu GCC Compiler – скорее всего встроенный. Его нужно заменить на установленный MinGW. Нужно открыть меню «Settings – Compiler», На вкладке «Toolchain exacutables» Compiler’s installation directory заменить на каталог с MinGW (например, C:\soft\mingw-w64\i686-7.2.0-posix-dwarf-rt_v5-rev1\mingw32)
MinGW — бесплатный С и С++ компилятор для Windows
Предоставляет полный набор инструментов для компилирования и линковки программ без использования каких либо платных библиотек или инструментов.
Все утилиты предназначены для работы из командной строки, но могут использоваться такими популярными IDE как NetBeans, Eclipse и DevCPP, которые предоставляют графический интерфейс к компиляторам GCC.
Обзор GCC
GCC — GNU Compiler Collection, первый С компилятор с открытым исходным кодом, он был выпущен в 1987 г. Возможность создавать С++ программы была добавлена в 1992 г.
Впоследствии функциональность компилятора была расширена и включена поддержка таких языков программирования как Objective-C, Java, Fortran, ADA и другие.
GCC — очень мощный инструмент, распространяемый под лицензией GNU GPL (GNU General Public License), написан на языке С и в данный момент является кроссплатформенным — может работать практически под любой современной операционной системой и компилировать программы под различные типы процессоров, в том числе для микроконтроллеров, портативных устройств и 64-разрядных процессоров.
Установка MinGW
Официальный сайт MinGW http://www.mingw.org. Чтобы скачать комплект, перейдите на страницу http://sourceforge.net/downloads/mingw, вам понадобится файл «mingw-get-inst» с расширением EXE.
Для установки требуется подключение к сети интернет.
Рзмещайте все файлы по стандартному пути, например, «C:\MinGW».
В данном случае выбраны компилятор С и С++, инструменты для разработки и комплект утилит командной строки — MSYS.
Если всё выбрано правильно, жмём «Install».
Закройте окно установщика — нажмите «Finish».
Нам потребуется значение переменной PATH, там должны быть прописаны пути к папкам с исполняемыми файлами MinGW и MSYS, в данном случае это директории «C:\MinGW\bin» и «C:\MinGW\msys\1.0\bin».
Если эти значения не были автоматически добавлены в переменную в процессе установки, допишите их вручную, добавте в начало строку «C:\MinGW\bin;C:\MinGW\msys\1.0\bin;», только без кавычек.
Если в вашей операционной системе отсутствует переменная PATH, то создайте её самостоятельно.
Теперь, когда все инструменты установлены, можно использовать GCC компиляторы в режиме командной строки или настроить их использование в своей IDE.
Как установить компилятор gcc / g++ для Windows. Установка gcc
15 декабря 2018
Время чтения: 5 минут
Для того, чтобы писать программы на C/C++ обычно достаточно установить какую-нибудь интерактивную среду разработки (IDE), например, Visual Studio или Eclipse, однако иногда (обычно в целях обучения студентов) требуется создавать программы в обыкновенном текстовом редакторе и компилировать приложение, используя консоль и компилятор gcc. В Unix системах он обычно установлен прямо «из коробки», а вот на Windows системах такой роскоши не наблюдается. Более того, у многих пользователей возникает множество проблем при установке компилятора. Поэтому нами было принято решение написать данную статью, чтобы помочь всем тем, кому пришлось или приходится мучаться с установкой этого компилятора на Windows.
Кстати, если вдруг на вашей Unix системе не установлен GCC, то поставить его можно командой sudo apt install gcc , введя свой пароль и согласившись на установку.
0. Прежде чем поставить компилятор GCC
Перед тем как приступить к установке этого компилятора на ваш компьютер, убедитесь в том, что GCC ещё не установлен на нём. Для этого откройте консоль (нажмите Win + R, введите в появившемся окне cmd и нажмите клавишу Enter) и введите следующую команду: gcc —version и нажмите Enter. Если компилятор уже установлен, то выполненная команда выдаст примерно следующую информацию:
Если в окне консоли появилось сообщение с версией компилятора и другая информация о GCC (второй скриншот), значит компилятор уже установлен и больше дополнительно ничего делать не нужно. А вот если вывод командной строки такой:
— значит GCC ещё не установлен в системе, поэтому двигаемся дальше.
1. Скачиваем установщик компилятора
Чтобы поставить GCC на операционную систему Windows, необходимо скачать установочный файл для него. Сделать это можно здесь: equation.com/servlet/equation.cmd?fa=fortran. Найдите в таблице версию компилятора, которая вам больше нравится (мы рекомендуем скачивать самую последнюю, на текущий момент — это версия 8.2.0) и скачайте установщик для вашей системы (32 или 64 бит).
2. Установка GCC
После того, как файл был скачан, откройте в проводнике папку, в которую был скачан установщик и запустите его, кликнув по файлу дважды левой кнопкой мыши. Появится окно, требующее подтверждения действия. В нём нужно выбрать да (иначе ничего ставиться не будет).
Установщик начнёт работу и отобразит окно с консолью, а также окно с бежевым фоном, в котором попросит прочесть и принять (или отклонить) лицензионное соглашение. Нажимаем Accept.
После этого установщик попросит выбрать путь для установки, предложив по умолчанию путь C:\mingw . Если вам категорически не нравится этот путь — измените его на более подходящий на ваш взгляд, в противном же случае просто нажмите Install.
Теперь остаётся только дождаться окончания распаковки архивов и установки их на компьютер. Как только все файлы будут установлены, инсталятор сообщит об этом, после чего нужно будет нажать на кнопку Finish.
3. Проверка установки
По завершении работы установщика перезагрузите компьютер и вновь откройте окно командной строки, введите команду gcc —version и нажмите Enter. На этот раз ответ от этой команды должен будет совпадать со вторым скриншотом из пункта 0. Если это не так, то скорее всего работа установщика была некорректно или преждевременно завершена, так что просто начните установку заново.
Поздравляем! Теперь на вашем компьютере установлен компилятор GCC и вы можете писать программы на языках C и C++, а компилировать их через командную строку!
4. Бонус. Компиляция программ с помощью GCC
Теперь, когда у вас установлен компилятор GCC, вы можете создавать программы на C/C++, используя только текстовый редактор и консоль. Для этого создайте новый файл и назовите его как угодно (например, hello_world). Задайте ему расширение .c вместо .txt . Напишите (или скопируйте) текст программы на С в этот файл. Откройте командную строку (Win + R, cmd) и введите следующую команду gcc hello_world.c и нажмите Enter. Если код не содержит ошибок, то результатом команды будет пустота. В противном же случае вы увидите все ошибки, который нашёл компилятор в программе с указанием места этой ошибки. При этом в проводнике появится файл a.out.exe , который будет являться исполняемым файлом для написанной программы. Чтобы запустить его введите в консоли a.out (для Unix-систем нужно писать ./a.out ) и нажмите Enter.
Что ещё за a.out? Непонятно!
По умолчанию при компиляции программ GCC в качестве результата создаём исполняемый файл с именем a.out (если такой уже есть, то b.out и т.д.). Это может быть не очень удобно, если у вас в папке лежит сразу много программ, которые нужно скомпилировать и затем запустить. Неудобно хотя бы тем, что разобраться, что такое a.out, а что такое b.out и c.out может быть непросто. Именно поэтому мы рекомендуем компилировать программы с явным указанием имени выходного файла. делается это так: gcc имя_файла.c -o имя_программы .
В результате выполнения такой программы вместо a.out будет создаваться файл с именем, заданным в имя_программы. Например, если для файла hello_world.c мы хотим получить программу hello, то компилировать нужно такой командой: gcc hello_world.c -o hello .
Используя понятные имена выходных программ (исполняемых файлов), вы гарантируете себе простоту работы и сокращение времени на разбирательство спустя долгое время.
Программист, сооснователь programforyou.ru, в постоянном поиске новых задач и алгоритмов
Языки программирования: Python, C, C++, Pascal, C#, Javascript
Выпускник МГУ им. М.В. Ломоносова
А Вы знаете, что мы пишем программы на C, C++, C#, Pascal и Python?
Так что если Вам нужно написать программу на C/C++, C#, Pascal или Python — мы с радостью поможем с этим!
В том числе мы занимаемся репетиторством по информатике и программированию, а также готовим к ОГЭ и ЕГЭ!
Почему именно мы?
- Более 1800 выполненных заказов;
- Более 170 отзывов;
- Качественное решение
- Короткие сроки и привлекательные цены
- Различные акции и скидки
Как с нами связаться?
Programforyou — доверяя нам писать программы, вы получаете качественное решение в короткие сроки по привлекательной цене!