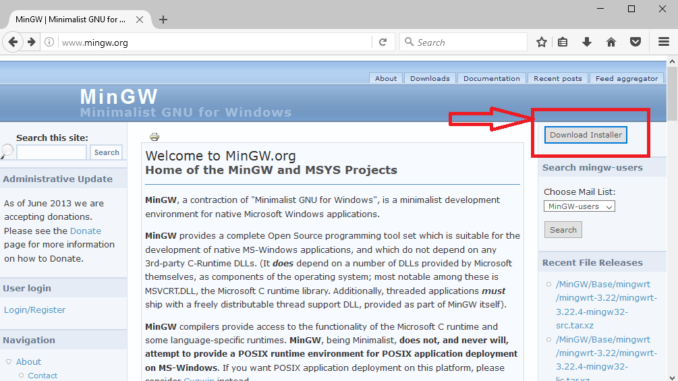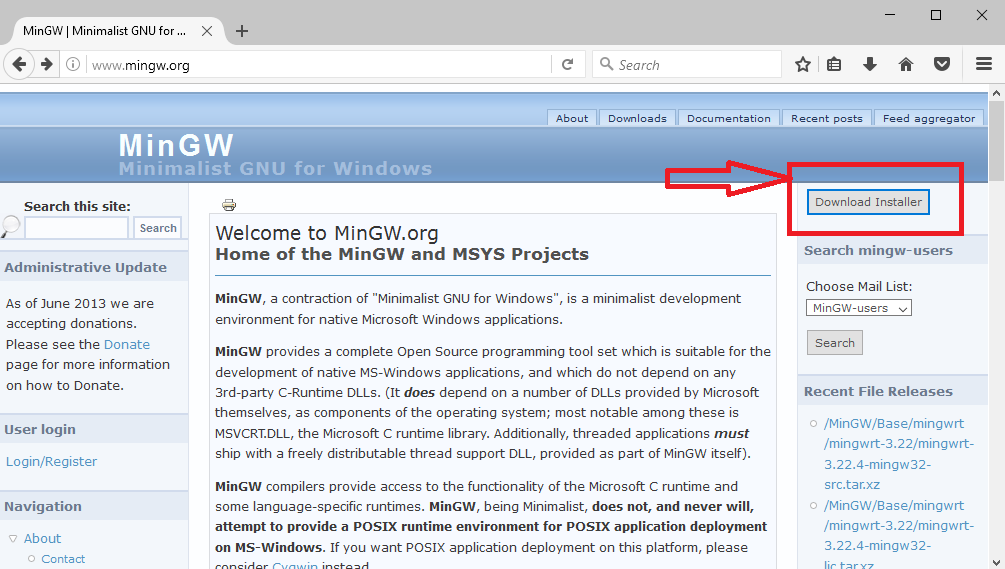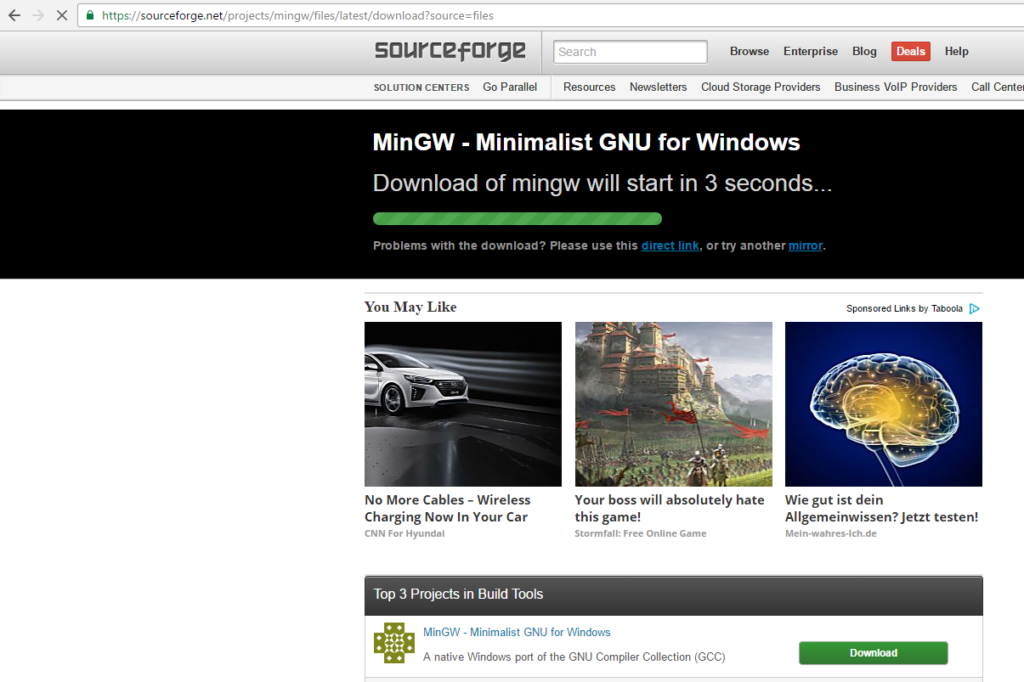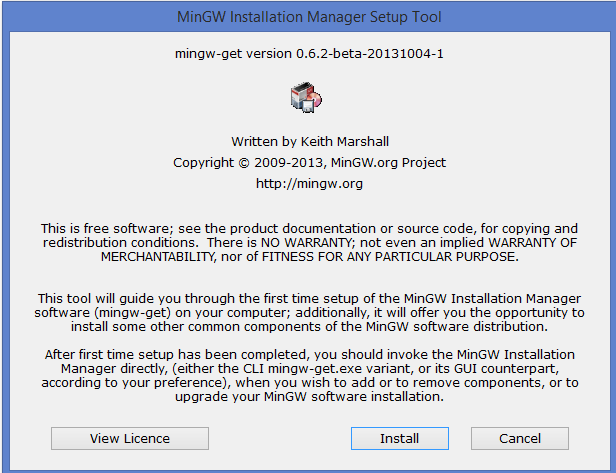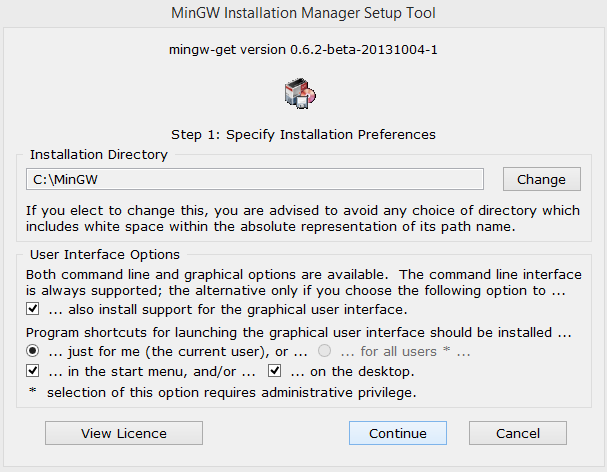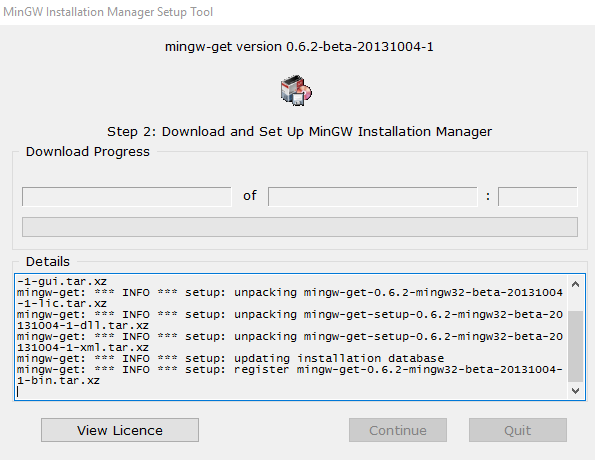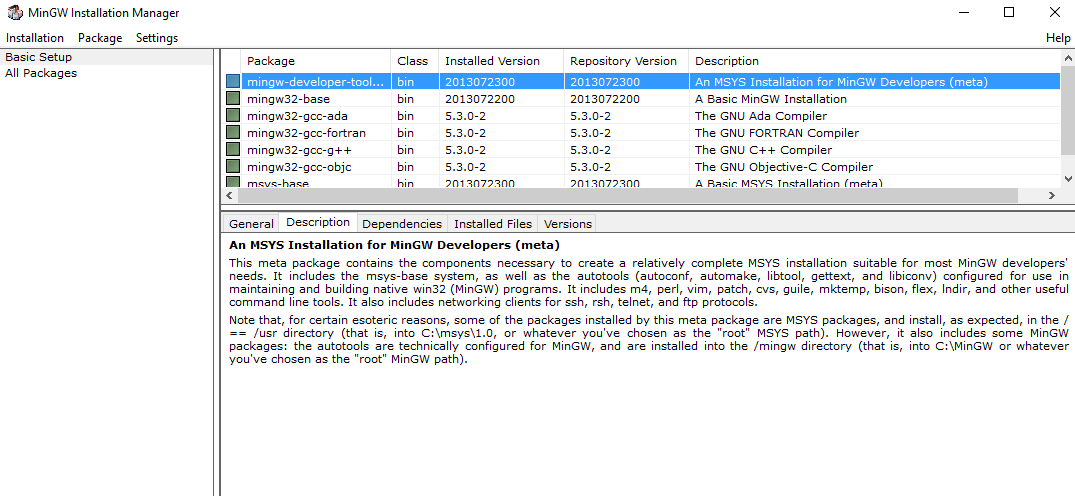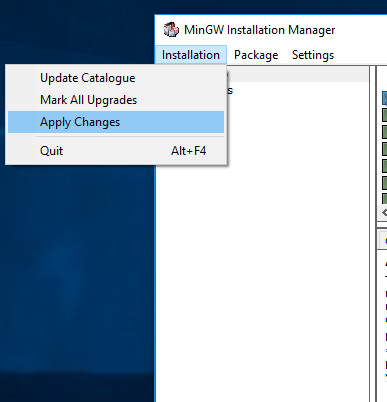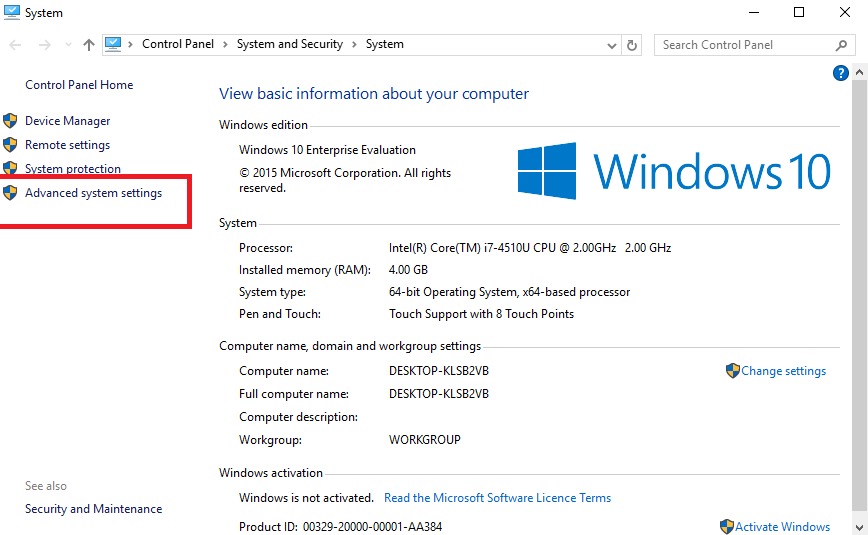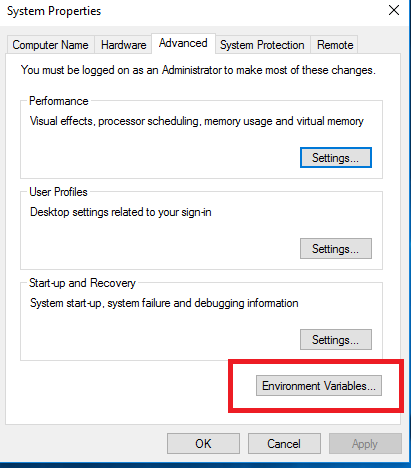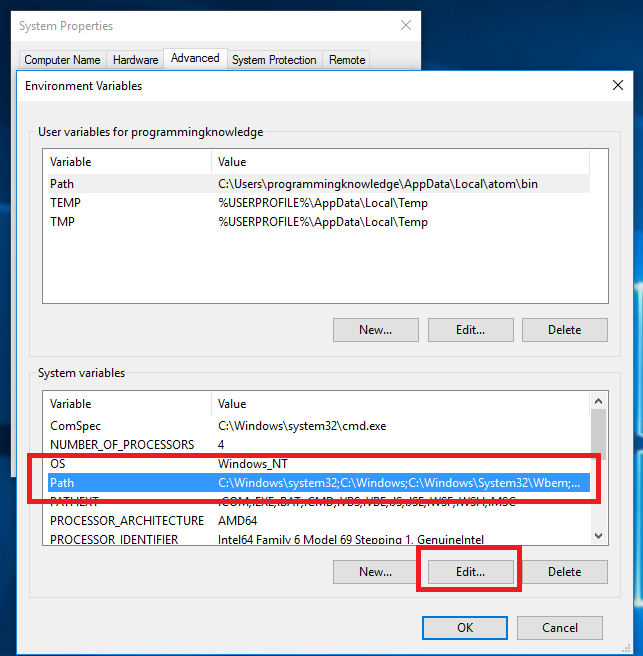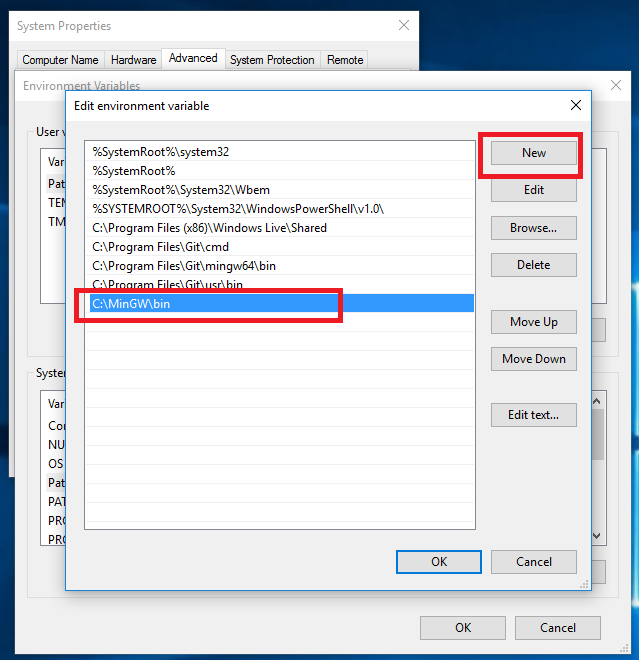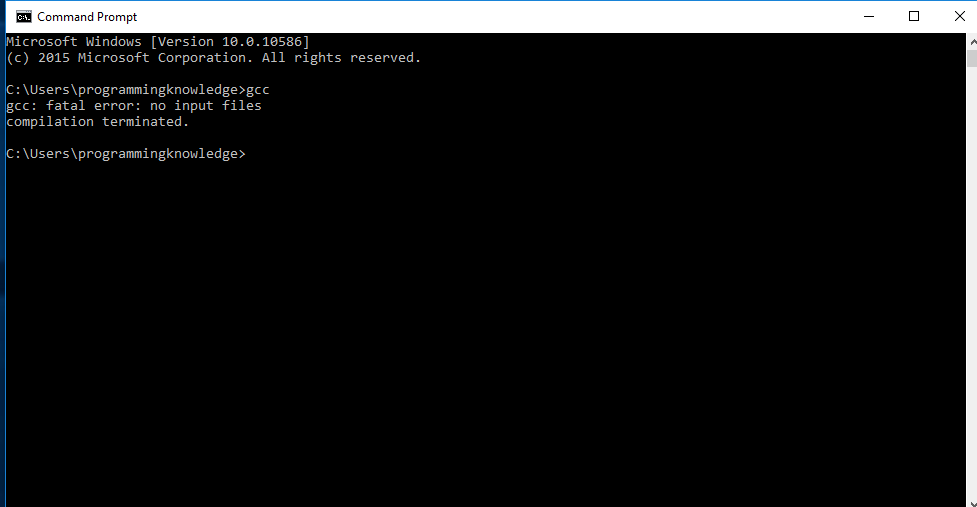- How To install MinGW on Windows 10 (GCC & G++)
- Downloading MinGW
- Как установить MinGW 64 на windows 10
- Как установить MinGW в Windows 10 (GCC и G ++)
- Загрузка MinGW
- Школа179
- 1. Инструкция по установке MinGW-w64
- 2. Установка и настройка Clion
- 3. Установка и настройка Code::Blocks
- Сборка Mingw в Windows своими руками
- Зачем собирать mingw самому?
- Что понадобится?
- Сборка
- CLooG/PPL
- LIBICONV
- BINUTILS
- INCLUDE
- Runtime и W32API
- W32API
- MingwRT
How To install MinGW on Windows 10 (GCC & G++)
MinGW, a contraction of “Minimalist GNU for Windows”, is a minimalist development environment for native Microsoft Windows applications.
Downloading MinGW
- open http://www.mingw.org/
- Click Download Button as shown in the picture below.
3. As soon as you click download button on mingw website The following page will open in your browser (from the SourceForge.net web site).
4. The following exe file will be downloaded with the name mingw-get-setup.exe
5. Click mingw-get-setup.exe
6. Click install
7. Click continue
8. Click continue
9. The following pop-up window will appear. Pleas make sure that you selected all the check-boxes. e.g. mingw32-base, mingw32-gcc=g++, msys-base and so on.
10. Click on Installation > Apply Changes as shown in the picture below.
11. wait for the process to complete. once you see successful installation message close the window. Click Close.
12. Now we will set environment variable to use gcc and g++ command from terminal.
Windows 10 and Windows 8
- In Search, search for and then select: System (Control Panel)
- Click the Advanced system settings link.
- Click Environment Variables. In the section System Variables, find the PATH environment variable and select it. Click Edit. If the PATH environment variable does not exist, click New .
- In the Edit System Variable (or New System Variable) window, specify the value of the PATH environment variable.
- Copy C:\MinGW\bin .
- Click OK.
- Close all remaining windows by clicking OK.
- Reopen Command prompt window, and type gcc . if you see the following output as shown in the picture below the mingw is installed successfully.
Video : How To install MinGW on Windows 10 (GCC & G++)
Как установить MinGW 64 на windows 10
Я просто хочу установить MinGW64, чтобы получить 64-битный компилятор C. Я знаю, что в Интернете есть множество руководств, но они не работают для меня.
Я зашел по адресу: https://sourceforge.net/projects /mingw-w64/и щелкнул кнопку загрузки.
Согласно учебникам, которые я видел, должен быть установщик, но все, что у меня есть, это папка с именем ‘mingw -w64-v7.0.0 ‘
внутри него находятся эти папки:
но я нигде не нашел никаких исполняемых файлов или установщика, что мне делать дальше?
Обратите внимание, что у меня уже установлена 32-битная версия в c: MinGW, большое спасибо за любые помогите, так как я очень расстроен.
Загрузите веб-установщик отсюда: http://sourceforge.net/projects/mingw-w64/files/Toolchains%20targetting%20Win32/ Личный% 20Builds/mingw-builds/installer/mingw-w64-install.exe/download
Вы можете получить сборку MinGW-w64, которая не требует установка с http://winlibs.com/, просто распакуйте архив и начните им пользоваться. На сайте также объясняется, как использовать компилятор из Code :: Blocks IDE.
Вы можете получить сборку MinGW-w64, которая не требует установки с http://winlibs.com/, просто распакуйте архив и запустите используй это. На сайте также объясняется, как использовать компилятор из Code :: Blocks IDE.
Как установить MinGW в Windows 10 (GCC и G ++)
MinGW, a сокращение от «Minimalist GNU for Windows», это минималистичная среда разработки для собственных приложений Microsoft Windows.
Загрузка MinGW
- открыть http:// www.mingw.org/
- Нажмите кнопку «Загрузить», как показано на рисунке ниже.
3. Как только вы нажмете кнопку загрузки на веб-сайте mingw, в вашем браузере откроется следующая страница (с веб-сайта SourceForge.net).
4. Следующий exe-файл будет загружен с именем mingw-get-setup.. exe
5. Щелкните mingw-get-setup.exe
6. Нажмите установить
7. Нажмите «Продолжить»
8. Нажмите «Продолжить»
9. Появится следующее всплывающее окно. Пожалуйста, убедитесь, что вы установили все флажки. например mingw32-base , mingw32-gcc = g ++ , msys-base и так далее.
10. Нажмите «Установка»> «Применить изменения», как показано на рисунке ниже.
11. дождитесь завершения процесса. как только вы увидите сообщение об успешной установке, закройте окно. Нажмите Закрыть .
12. Теперь мы установим переменную среды для использования команд gcc и g ++ из терминала.
Windows 10 и Windows 8
- В поиске выполните поиск, а затем выберите: Система (Панель управления)
- Щелкните ссылку Расширенные настройки системы .
- Щелкните Переменные среды . В разделе Системные переменные найдите переменную среды PATH и выберите ее. Нажмите Изменить . Если переменная среды PATH не существует, щелкните New .
- В окне Редактировать системную переменную (или Новая системная переменная ) укажите значение PATH переменная среды.
- Скопируйте C: MinGW bin.
- Нажмите OK .
- Закройте все оставшиеся окна, нажав OK . .
- Снова откройте окно командной строки и введите gcc . если вы видите следующий результат, как показано на рисунке ниже, mingw установлен успешно.
Видео : как установить MinGW в Windows 10 (GCC и G ++)
Школа179
MinGW – вариант компилятора GNU C/C++ для Windows. Он используется всеми сторонними средами разработки, кроме Visual Studio, у которой собственный компилятор. Среда разработки, как правило, не связана тесно с компилятором MinGW и может использовать несколько разных версий MinGW. Компилятор MinGW может распространяться и вместе со средой разработки, как, например, Code::Blocks.
Но, в частности, среда CLion требует отдельной установки MinGW. Вы можете взять MinGW из Code::Blocks, он находится в каталоге MinGW внутри каталога, куда был установлен Code::Blocks, то есть полный путь к компилятору MinGW может быть таким: C:\Program Files (x86)\CodeBlocks\MinGW\. Или вы можете установить более новую версию компилятора отдельно – в Code::Blocks версия MinGW, как правило, довольно старая.
1. Инструкция по установке MinGW-w64
1. Скачать установщик mingw-w64-install.exe отсюда и запустить его.
Нажимаем next. Установщик скачивает информацию о доступных пакетах MinGW.
2. На следующей странице вы можете выбрать, какой вариант MinGW устанавливать: версия компилятора (последняя доступная будет 7.2.0 на начало 2018 г.), архитектуру (можно заменить 32-битную архитектуру i686 на 64-битную x86_64), другие параметры менять не следует.
3. В следующем окне задается путь для установки компилятора. Запомните этот путь или укажите другой.
4. Установщик скачивает нужные пакеты. Ждем завершения процесса.
5. Ждем появления сообщения «Click Next to continue the installation» и нажимаем Next.
6. Установка закончена.
После установки подкаталог bin каталога, куда был установлен MinGW, рекомендуется добавить в системную переменную PATH.
2. Установка и настройка Clion
Установка Clion никакой сложности не представляет. Жмём «Next» на всех экранах. Более сложна настройка CLion после запуска.
1. Здесь можно просто нажать OK. На других экранах, которые не упомянуты ниже, можно просто нажимать «Next».
file:clion1.png
2. Здесь нужно получить лицензию на использование Clion, для этого нужно ввести свой логин и пароль от кабинета на сайте jetbrains.com. Предварительно необходимо самостоятельно регистрироваться и получать лицензии на странице https://www.jetbrains.com/student/, при этом в качестве адреса электронной почты нужно указать адрес в домене @179.ru – тогда вы получите академическую лицензию на все продукты.
file:clion2.png
3. Здесь нужно добавить компилятор MinGW. Кликайте на ссылку MinGW.
file:clion2.png
4. На следующем экране нужно ввести выбрать путь к каталогу, куда установлен MinGW («Use MinGW home»). Дождитесь, пока clion определит версии компилятора и gdb.
file:clion4.png
5. На следующих экранах настраиваются дополнительные плагины, они вам не нужны, просто жмем Next.
3. Установка и настройка Code::Blocks
1. Рекомендуется скачивать Code::Blocks, содержащий компилятор MinGW, а потом исправить настройки MinGW. Ссылка для скачивания: https://sourceforge.net/projec[..]w-setup.exe/download
2. Установка Code::Blocks затруднений не представляет.
3. При первом запуске Code::Blocks обнаруживает Gnu GCC Compiler – скорее всего встроенный. Его нужно заменить на установленный MinGW. Нужно открыть меню «Settings – Compiler», На вкладке «Toolchain exacutables» Compiler’s installation directory заменить на каталог с MinGW (например, C:\soft\mingw-w64\i686-7.2.0-posix-dwarf-rt_v5-rev1\mingw32)
Сборка Mingw в Windows своими руками

Зачем собирать mingw самому?
- Для того, чтобы сконфигурировать компоненты так как нужно мне, а не той тысяче пользователей, которые скачивают стандартный пакет с официального сайта.
- Чтобы я сам определял какие компоненты мне нужны в виде shared библиотек с dll-ками, а какие я линкую статически.
- Чтобы быть уверенным, что gcc работает максимально эффективно.
- Чтобы исключить возможные закладки в исполняемые модули.
- Чтобы лучше понять как собираются и устанавливаются GNU утилиты.
Каждый может найти причину для собственноручной сборки.
Что понадобится?
Как ни странно, но для сборки mingw нужен сам mingw. Товарищи постарались и сделали аккуратную программу установки, которая сама скачает и установит нужные пакеты. Она лежит на официальном сайте.
Помимо самого mingw при установке выбираем «C++ Compiler» и «MinGW Developer ToolKit». Ставим в C:\MinGW.
Не обойтись без терпения, настойчивости и удачи!
Сборка
Создаем на самом быстром винчейстере рабочую папочку C:\mbuild. Все исходники складываем в C:\mbuild\distrib. Выращивать mingw будем в C:\mbuild\release. Запускаем скачанный msys…
Небольшое замечание. В большинстве инструкций сказано сложить исходники gmp, mpfr и mpc в папку к gcc — он соберет их автоматически. Мы так делать не будем, потому что ходим прикрутить к gcc CLooP, а он зависит от gmp. То есть нам придется собирать gmp до того, как мы приступим к конфигурации gcc.
tar -xjf distrib/gmp-5.0.1.tar.bz2 && cd gmp-5.0.1
mkdir build && cd build
../configure —prefix=’/c/mbuild/release’ —enable-cxx —disable-static —enable-shared CPPFLAGS=’-fexceptions’ &>config.my.log
make -j4 &>make.my.log
make install &>install.my.log
- —enable-cxx CPPFLAGS=’-fexceptions’ — Обязательны для корректной сборки ppl
- —disable-static —enable-shared — В windows нельзя одновременно иметь shared и static версии, иначе сборка дальнейших компонентов может завершиться ошибкой. Будем собирать shared версии. Не волнуйтесь, на компилируемые с помощью mingw программы зависимость не переносится.
Очень важно не использовать ключи оптимизации CFLAGS, CXXFLAGS и LDFLAGS такие как «-s -O2 -mtune=i686» — бывали случаи когда ppl из-за этого не находил gmp.
tar -xjf ../../distrib/ppl-0.11.tar.bz2 && cd ppl-0.11
mkdir build && cd build
../configure —prefix=’/c/mbuild/release’ —disable-static —enable-shared —disable-nls —enable-threads —disable-debugging —with-gmp-prefix=/c/mbuild/release —with-cflags=’-s -O2′ —with-cxxflags=’-s -O2′ &>config.my.log
make -j4 &>make.my.log
make install &>install.my.log
- —disable-static —enable-shared — какой вариант линковки мы выбрали для gmp такой же следует выбрать и для ppl.
- —disable-nls — отключая National Language Support не будем требовать от приложения умения общаться на русском.
- —enable-threads — создаваемый mingw я буду использовать для компиляции многопоточных приложений.
- —disable-debugging — отладочная информация ни к чему — она занимает лишнее место.
- —with-gmp-prefix — сообщит где искать gmp.
- —with-cflags —with-cxxflags — некоторая оптимизация.
Во время конфигурирования windows может сообщать о том, что программа conftest не запустилась. Не паникуйте — это всего лишь результат работы скрипта configure.
CLooG/PPL
tar -zxf ../distrib/clog-ppl-0.15.10.tar.gz
cd cloog-ppl-0.15.10
mkdir build && cd build
../configure —prefix=’/c/mbuild/release’ —disable-static —enable-shared —with-ppl=/c/mbuild/release —with-gmp=/c/mbuild/release CFLAGS=’-s -O2′ CPPFLAGS=’-s -O2′ &>config.my.log
make &>make.my.log
Опции понятны из предыдущих описаний.
tar -xjf distrib/mpfr-3.0.0.tar.bz2 && cd mpfr-3.0.0
mkdir build && cd build
../configure —prefix=’/c/mbuild/release’ —disable-static —enable-shared —enable-thread-safe —with-gmp=/c/mbuild/release CFLAGS=’-s -O2′ CPPFLAGS=’-s -O2′ &>config.my.log
make -j4 &>make.my.log
make install &>install.my.log
tar -xzf distrib/mpc-0.8.2.tar.gz
cd mpc-0.8.2
mkdir build && cd build
../configure —prefix=/c/mbuild/release —disable-static —enable-shared —with-gmp=/c/mbuild/release —with-mpfr=/c/mbuild/release CFLAGS=’-s -O2′ CPPFLAGS=’-s -O2′ &>config.my.log
make -j4 &>make.my.log
make install &>install.my.log
LIBICONV
tar -xzf distrib/libiconv-1.13.1.tar.gz && cd libiconv-1.13.1
mkdir build && cd build
../configure —prefix=/c/mbuild/release —enable-shared —disable-static —disable-nls CFLAGS=’-s -O2 -mno-cygwin’ CPPFLAGS=’-s -O2 -mno-cygwin’ &>confgi.my.log
make -j4 &>make.my.log
make install &>install.my.log
Вообще, libiconv необязателен, но включить его поддержку желательно (очень полезно, если вы будете собирать другие gnu утилиты этим mingw).
- CFLAGS=’-mno-cygwin’ Для того, чтобы libiconv корректно собирался под msys следует явно указать, что мы используем не CygWin.
BINUTILS
tar -xjf distrib/binutils-2.21.tar.bz2 && cd binutils-2.21
mkdir build && cd build
../configure —prefix=/c/mbuild/release —disable-nls —enable-threads —with-gmp=/c/mbuild/release —with-mpc=/c/mbuild/release —with-mpfr=/c/mbuild/release —with-ppl=/c/mbuild/release —disable-ppl-version-check —with-cloog=/c/mbuild/release —disable-cloog-version-check CFLAGS=’-s -O2′ CPPFLAGS=’-s -O2′ &>config.my.log
make -j4 &>make.my.log
make install &>install.my.log
INCLUDE
tar -xzf distrib/mingwrt-3.18-mingw32-src.tar.gz
cp -r w32api/include /c/mbuid/release
cp -r mingwrt-3.18-mingw32/include /c/mbuild/release
tar -xjf gcc-4.5.2.tar.bz2
cd gcc-4.5.2
mkdir build && cd build
../configure —prefix=/c/mbuild/release —enable-shared=libstdc++ —enable-threads —enable-version-specific-runtime-libs —enable-languages=c,c++ —with-dwarf2 —disable-sjlj-exceptions —disable-win32-registry —disable-werror —disable-nls —disable-multilib —with-gmp=/c/mbuild/release —with-ppl=/c/mbuild/release —disable-ppl-version-check —with-cloog=/c/mbuild/release —disable-cloog-version-check —with-mpfr=/c/mbuild/release —with-mpc=/c/mbuild/release —enable-libgomp —with-libiconv-prefix=/c/mbuild/release —enable-libstdcxx-debug —enable-cxx-flags=’-s -O2′ —with-boot-ldflags=’-s’ &>config.my.log
make -j4 BOOT_CFLAGS=’-s -O2′ BOOT_CPPFLAGS=’-s -O2′ &>make.my.log
cd i686-pc-mingw/libstdc++-v3
make -j4 CFLAGS=’-s -O2′ CXXFLAGS=’-s -O2′ &>make.my.log
Runtime и W32API
W32API
cd ../../w32api
mkdir build && cd build
../configure —prefix=/c/mbuild/release CFLAGS=’-s -O2′ CPPFLAGS=’-s -O2′ &>config.my.log
make &>make.my.log
make install &>install.my.log
MingwRT
tar -xzf distrib/mingwrt-3.18-mingw32-src.tar.gz && cd mingwrt-3.18-mingw32-src
mkdir build && cd build
../configure —prefix=/c/mbuild/release CFLAGS=’-s -O2′ CPPFLAGS=’-s -O2′ &>config.my.log
make &>make.my.log
make install &>install.my.log
Из-за того, что gmp собирался не родным gcc он, скорее всего, имеет зависимости от libstdc++.dll и libgcc_s_dw2-1.dll. Первая была собрана с родным gcc, вторую придется скопировать из старого mingw. Как вариант можно пересобрать gmp в новом gcc для избавления от завимисотей.
Для уменьшения размера можете смело поудалять ненужные папки. Например share/doc.
Почти все. Для комфортной работы нам надо еще собрать make.
tar -xjf distrib/make-3.82.tar.bz2 && cd make-3.82
./configure —disable-nls —with-libiconv-prefix=’/mingw’ CFLAGS=’-s -O2′ CPPFLAGS=’-s -O2′ &>config.my.log
make -j4 &>make.my.log
cp make.exe /c/mbuild/release/bin/mingw32-make.exe
Теперь все. в папочке C:\mbuild\release получили свой аккуратный mingw. Добавляем пакетов по вкусу, оборачиваем в аккуратный скрипт и получим что-то вроде nuwen mingw. Удачных сборок!
Постскриптум: Скачанный нами пакет mingw кроме того содержит:
- mingw32-autoconf
- mingw32-automake
- mingw32-autotools
- mingw32-basic-dsdtar
- mingw32-bzip2
- mingw32-cygutils
- mingw32-expat
- mingw32-gdb
- mingw32-gendef
- mingw32-gettext
- mingw32-libarchive
- mingw32-libtool
- mingw32-mingw-get
- mingw32-mingw-utils
- mingw32-package-list
- mingw32-pdcurses
- mingw32-pexports
- mingw32-popt
- mingw32-pthreads-w32
- mingw32-xz