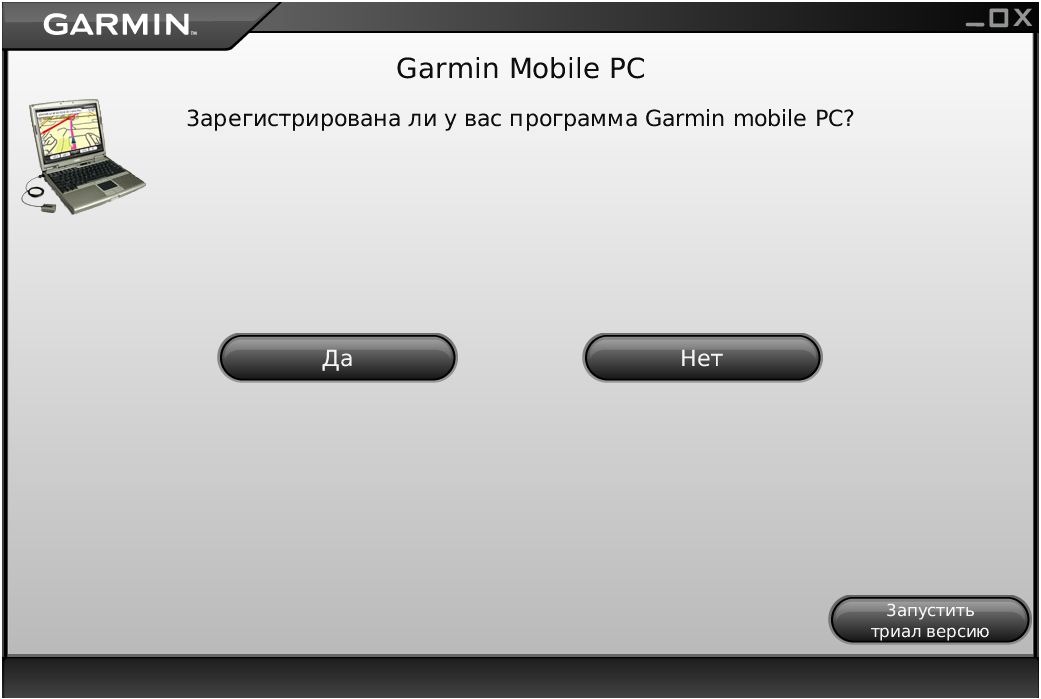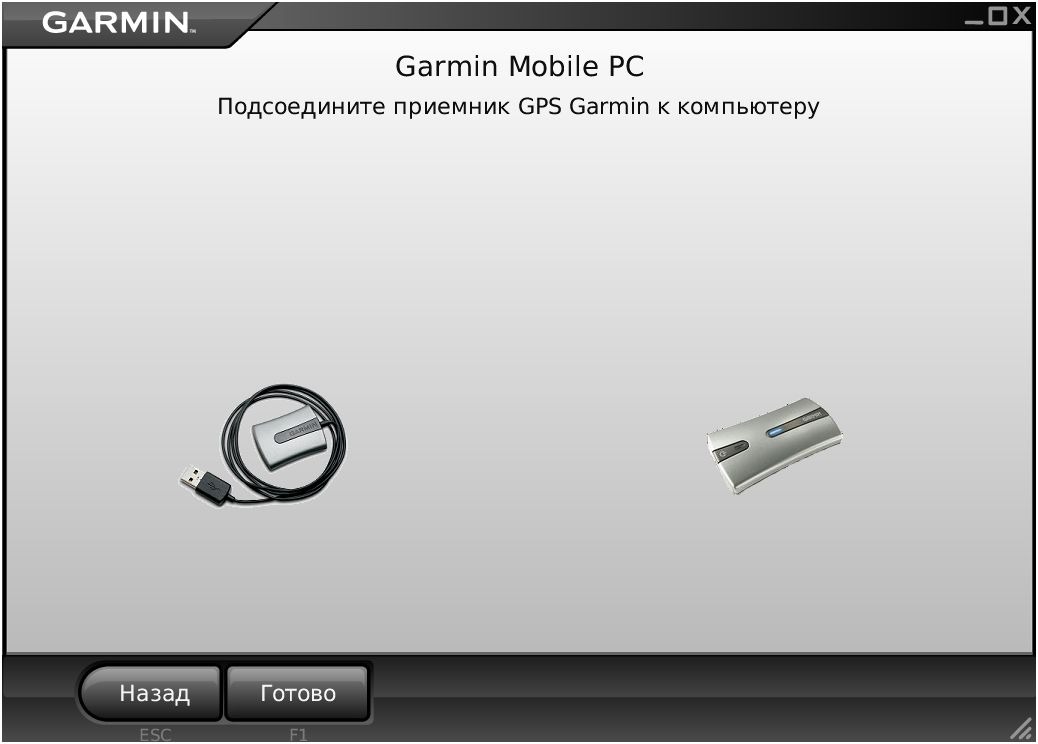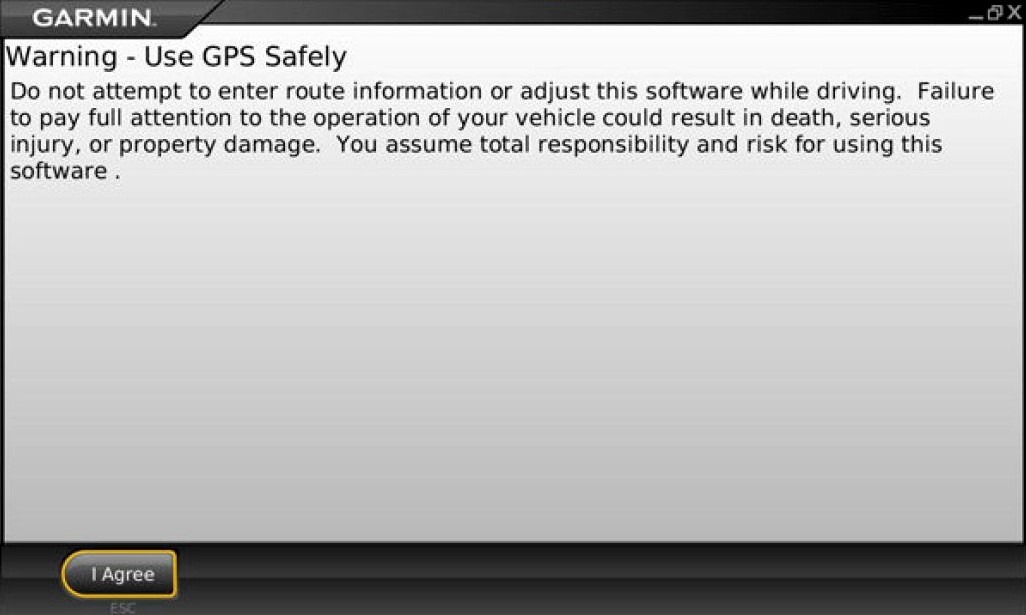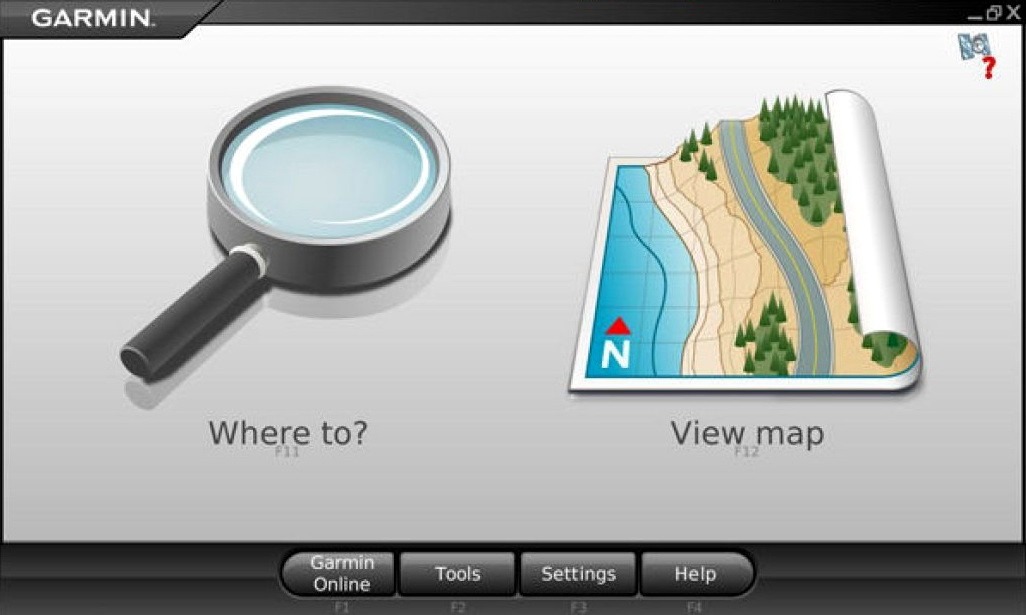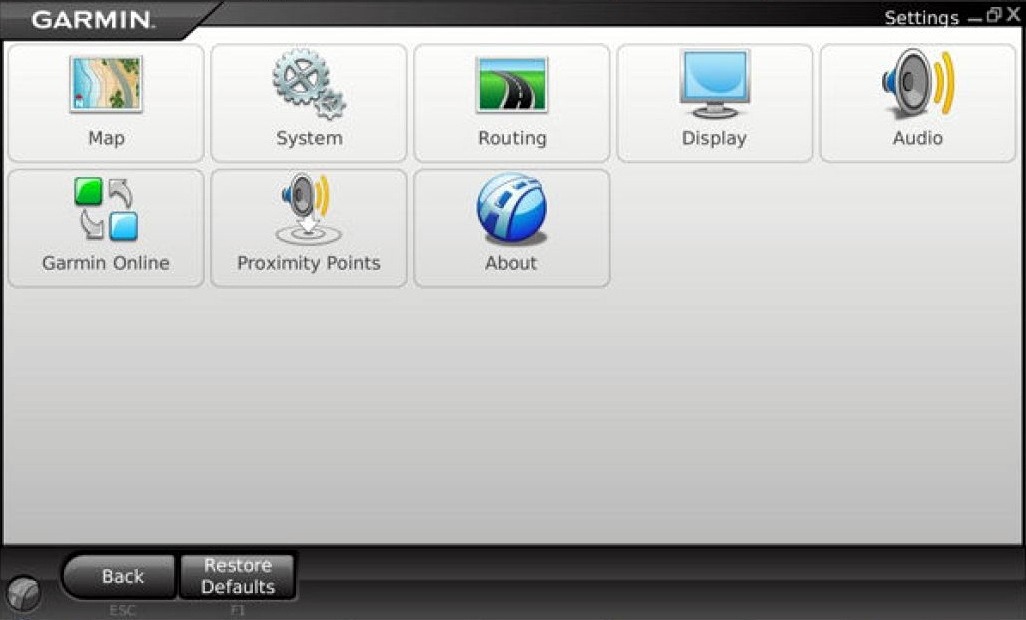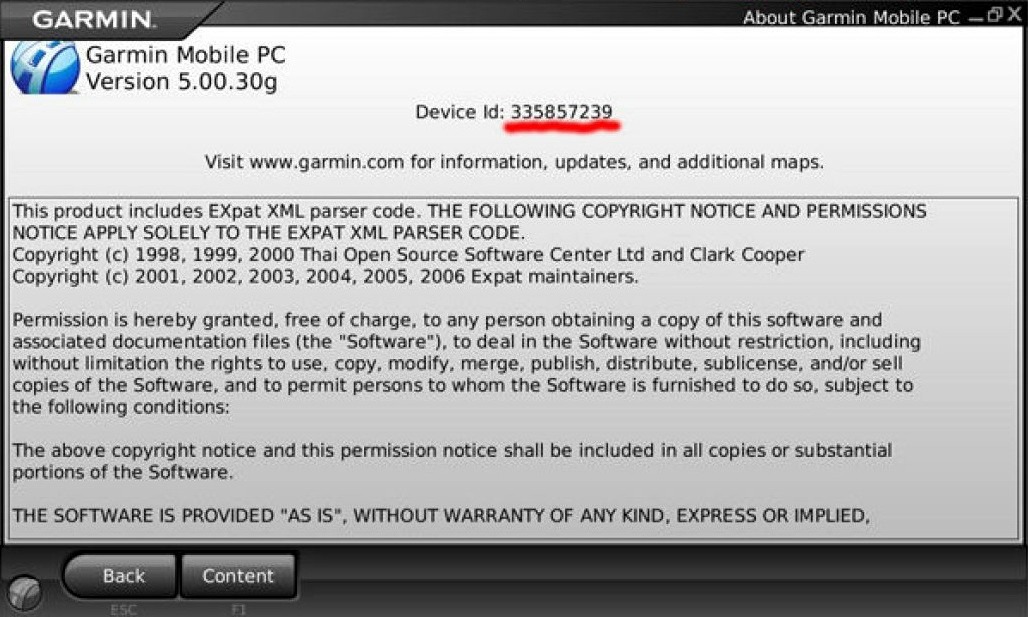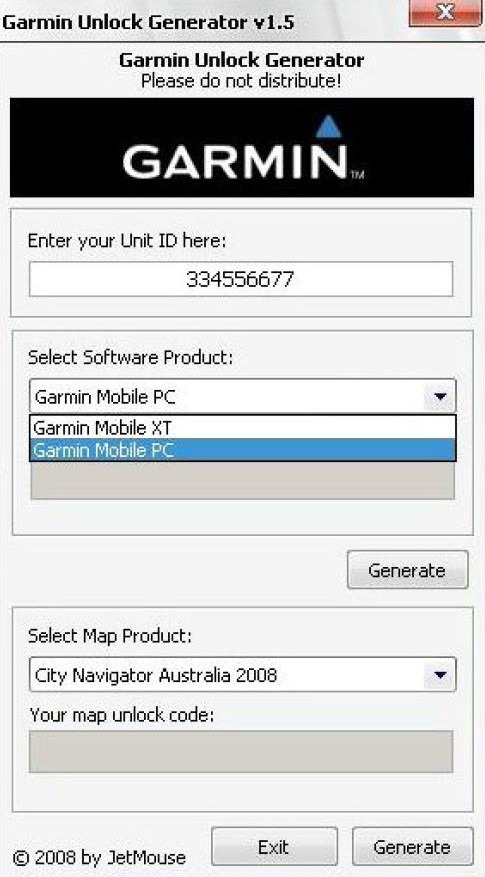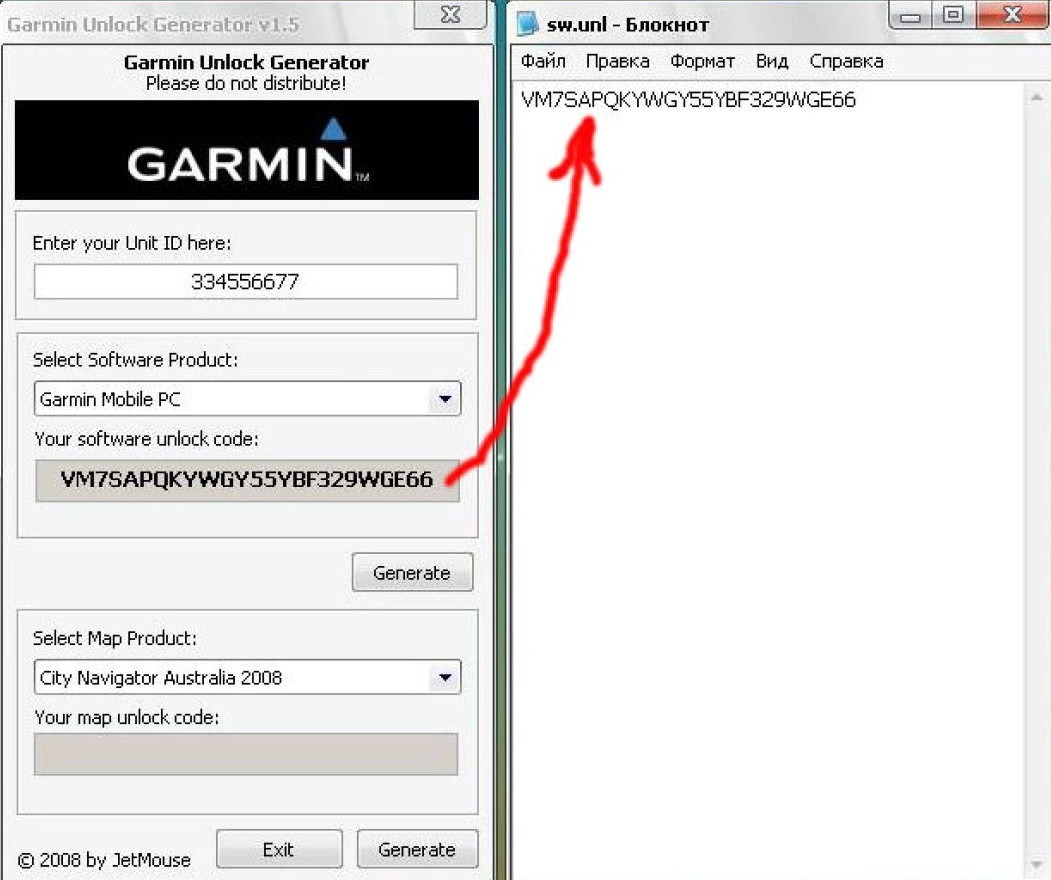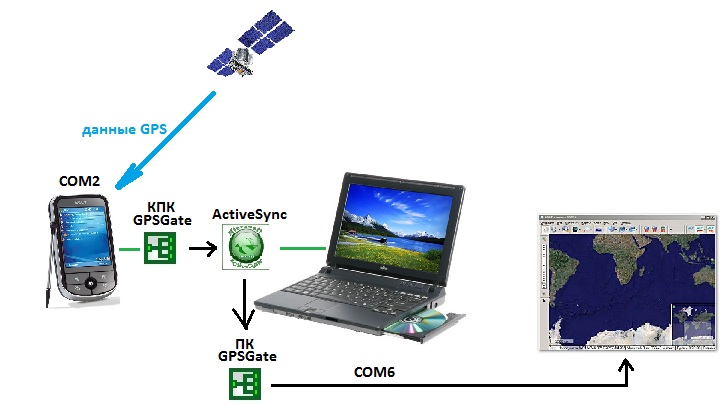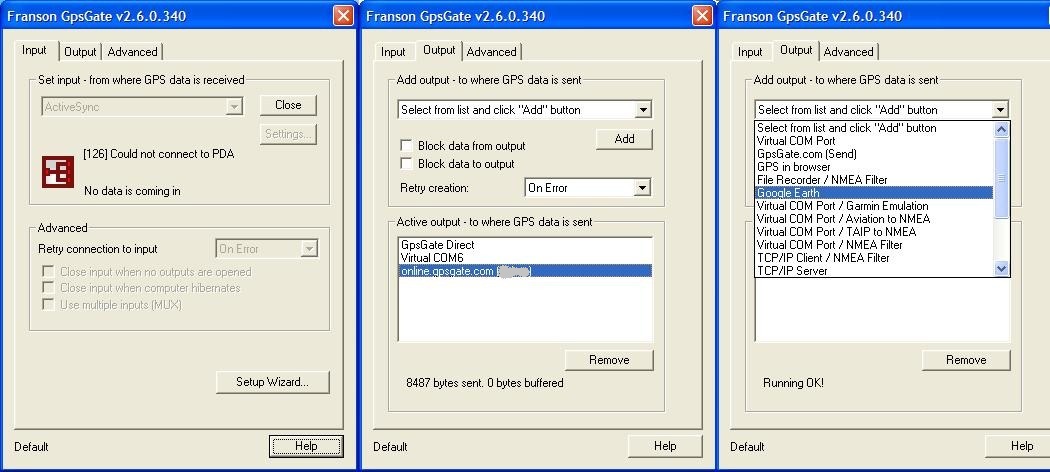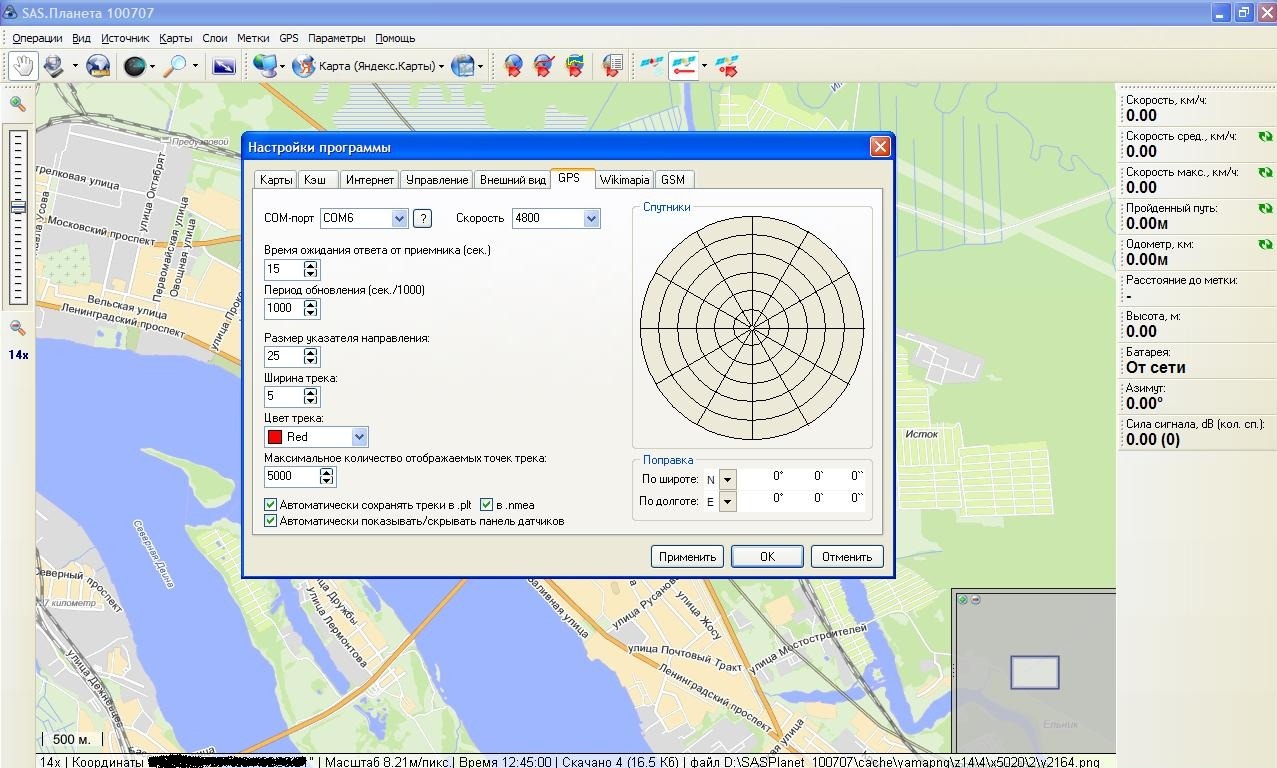Программа mini gps для windows
maluta › Блог › Как установить навигационную карту GARMIN в ноутбук
Врятли сообщу что то новое для тех кто в теме GPS, но в последнее время часто задают вопрос о возможности установки навигации на ноутбук поэтому освежу тему.
На мой взгляд наиболее удобными и полными на сегодня являются карты GARMIN, тем более что обновляются они чаще других (4-5 обновлений в год) и пользуются заслуженной популярностью. Еще три года назад GARMIN создал специально для РС программу навигации GarminMobilePC.
Об этом и пойдет речь — Как установить и разлочить прогу и карту (Дороги России 5.21)
Подробная инструкция по установке Garmin Mobile PC
Скачиваем программу Garmin Mobile PC narod.ru/disk/3225796001/GarminMobilePC.rar.html
Распаковываем архив
Копируем папку GarminMobilePC на ноутбук в корневой каталог любого диска или на SD-карту.
Запускаем файл que.exe находящийся в папке GarminMobilePC:
При вопросе о регистрации уверено отвечаем да)
Скачиваем карту
последняя версия Дороги России 5.21 (декабрь 2010).
narod.ru/disk/2139720001/gmapsupp.img.html
Копируем файл gmapsupp.img в папку Garmin
Запускаем генератор кодов Generator.exe.
В верхнюю строчку вводим код Device Id
В выпадающем меню Select Software Product выбираем Garmin Mobile PC, жмем на верхнюю кнопку Generate.
Подключаем адаптер GPS к ноутбуку, прописываем, после запускаем программу GarminMobilePC, настройка порта произойдет автоматически либо можно вручную назначить порт (нажимаем значок GPS в правом верхнем углу окна).
Подключение GPS-приёмника к ноутбуку и создание GPS-треккера
Многие любители путешествий давно уже стали пользоваться GPS-девайсами при проведении своего досуга.
Кто-то использует навигаторы для переезда из одного населенного пункта в другой по ближайшей трассе/дороге, используя при этом, как правило, навигационные программы с векторными картами. А кто-то предпочитает более эстремальное времяпровождение, добираясь из пункта А в пункт Б по ближайшему пути на внедорожниках. Для последних векторные карты не так важны, здесь главное знать особенности рельефа ближайшей местности, и используются навигационные программы с растровыми картами, привязанными к координатам.
Я задался целью, подключить внешний GPS-приёмник к ноутбуку, на который можно установить различные программы для работы с векторными и растровыми картами, чтобы получить удобный инструмент планирования маршрута и просмотра текущего местоположения. Одновременно с тем хотелось передавать данные GPS на сервер, чтобы моё местоположение можно было отслеживать удаленно (импровизированные GPS-треккер).
Итак, если Вам интересна эта тема, добро пожаловать в топик.
- Коммуникатор с GPS
- Ноутбук
- 3g-модем (можно исключить)
На ноутбуке должен быть установлен определенный софт:
- Для синхронизации КПК с ПК (в моём случае «ActiveSync» — для Windows XP, либо «Центр устройств Windows Mobile» — для Windows 7, Vista);
- Навигационные программы. Например, OziExplorer (для растровых карт), SASPlanet;
- Программа для обработки GPS-сигнала с приемника.
На КПК так же должен быть установлены дополнительные приложения:
1) GPSGate.
Сначала добьемся передачи GPS-сигнала с внешнего устройства на ноутбук.
Здесь схема будет простой:
- сигнал GPS поступает на КПК через аппаратный порт COM2 (в моём случае);
- КПК синхронизирован с ноутбуком при помощи ActiveSync;
- C помощью приложения GPSGate установленном на КПК сигнал GPS перенаправляется с COM2 на порт ActiveSync;
- Программа GPSGate, установленная на ноутбуке, получает сигнал с порта ActiveSync и перенаправляет его на виртуальный COM-порт (в моем случае COM6);
- В навигационной программе, установленной на ноутбуке, указываем в качестве источника GPS-сигнала наш виртуальный порт, созданный в GPSGate.
Теперь перейдем от теории к практике.
Будем считать, что программа GPSGate уже установлена на нашем КПК.
Производим настройку программы:
- Во вкладке “Input” указывается аппаратный порт Вашего GPS-приёмника. На КПК — это, как правило, порт COM2. Можно уточнить, зайдя в Контрольную панель — Внешний GPS — Оборудование.
- На вкладке “Output” указываются получатели сигнала GPS.
Здесь из выпадающего списка выбираем “ActiveSync“, чтобы полученный GPS-сигнал перенаправлялся на порт подключения КПК и ноутбука. - Теперь можно выбрать меню “Online“. Значки должны гореть зелёным (включены), что означает, что в данный момент идет соединение со спутниками.
Если процедуры получения и передачи координат проходят успешно, то значок на панели горит зеленым цветом. Если устройство готово, но координаты еще не получены (спутники не пойманы) — ярлычок программа горит жёлтым цветом.
Сейчас мы добились передачи GPS-сигнала с КПК на ноутбук.
Здесь же можно продублировать передачу GPS-сигнала на сервер GPSGate, для мониторинга Вашего положения (нужна предварительная регистрация на сайте).
Для этого необходимо на вкладке “Output” добавить пункт “gpsgate.com (Send)” и в настройках подключения к серверу указать Ваши логин/пароль на сайте gpsgate.com. Передача данных с КПК на сервер будет осуществляться средствами сотовой связи. Если у Вас есть 3g-модем, то можно сделать аналогичные настройки в программе
GPSGate, установленной на ноутбуке.
Переходим к настройке ноутбука
Предполагается, что здесь уже установлены: ActiveSync, GPSGate и SASPlanet (либо Google «Планета Земля»).
- В настройках GPSGate выбираем “Input” — ActiveSync(т.к. источник GPS-сигнала у нас будет ActiveSync);
- В “Output«выбираем Virtual COM-Port (Получатель GPS-сигнала будет виртуальный порт, например, COM-6);
- В настройках программы SASPlanet: Параметры — Настройка программы — GPS
В СОМ-порт указываем наш Virtual COM-Port СОМ-6.
На этом основные настройки программ закончились.
SASPlanet имеет большое количество карт (Яндекс, Навител, Гугл и т.п)
В настройках в Источнике лучше указать „Интернет + Кэш“, тогда уже просмотренные карты будут загружаться из Кэша (из памяти ноутбука), а новые из интернета.
Поэтому будет логичнее, для экономии траффика, заранее просмотреть как можно больший участок, который вы предполагаете посетить в своем путешествии.
Что в итоге?
Мы получаем сигнал GPS на внешнее устройство и передаем его на ноутбук, где данные GPS обрабатываются и мы получаем наше текущее расположение привязанное к растровой или векторной карте в программе SASPlanet (любой другой аналогичной).
Параллельно с этим данные о нашем движении и текущем месторасположении отсылаются на сервер. Т.о. можно удаленно просматривать наше местоположение и маршрут за указанный промежуток времени.
Для чего?
Я использую это во время командных активных городских игр:
1) Штаб удаленно контролирует и координирует одновременно перемещение всех экипажей команды.
2) Навигационные программы на ноутбуке обладают более широкой функциональностью и наглядностью, чем в портативных GPS-устройствах. Можно быстро спланировать и скоординировать свой маршрут, выбрать из множества карт наиболее подходящую.
Многие путешественники по бездорожью связывают свои gps-устройства с более компактными нетбуками и используют программу OziExplorer с растровыми топографическими картами, обладающими, как правило большей информативностью о рельефе местности.
Любителям классического туризма так же будет интересней наблюдать свое перемещение по большой интерактивной карте, на которой можно увидеть близлежащие достопримечательности, отображаемые на Google-карте.
Во время поездки, можно поделиться своим местоположением с родственниками и друзьями, которые смогут проследить ваш маршрут.
Программа mini gps для windows
Описание: Программа «GNSS Data Interface» предназначена для обеспечения работоспособности «традиционных» навигационных программ, которые получают данные GPS/ГЛОНАСС через последовательный коммуникационный порт (COM порт).
Операционная система: Windows 7/8/10
Текущая версия программы: 1.2.0.2
Часто задаваемые вопросы: Читать
Скачать актуальную версию: 
Программа «GNSS Data Interface» предназначена для обеспечения работоспособности «традиционных» навигационных программ, которые получают данные GPS/ГЛОНАСС через последовательный коммуникационный порт (COM порт).
Программа «GNSS Data Interface», далее «Программное Обеспечение» предоставляется «как есть», Вы пользуетесь им на собственный риск. Автор не предоставляет никаких других прямых и/или косвенных гарантий или условий. Лицензия на использование Программного Обеспечения предоставляется безвозмездно для использования только в личных целях. Вы вправе установить и использовать Программное Обеспечение одновременно на неограниченном числе компьютеров.
- Программа считывает данные с сенсора GNSS Geolocation Sensor (GPS + ГЛОНАСС) и передаёт их в формате NMEA в последовательный коммуникационный порт.
- В случае если навигационный сенсор выдаёт нативные данные в NMEA формате, таким образом, что в программе навигации мы будем иметь абсолютно всю информацию о спутниках (видимость, азимуты, уровни сигнала).
- В случае, если «родные» данные в NMEA формате не «отдаются» навигационным чипом, то программа производит эмуляцию всех необходимых NMEA данных, как положение/высота/скорость, так и «поддельную» информацию о спутниках (12 спутников).
Например Broadcom чип в Asus VivoTab выдаёт данные в NMEA формате, а чип Ericsson в ноутбуках Lenovo нет - Если пропадает сигнал со спутников или пропадает информация от GNSS сенсора, программа также производит эмуляцию NMEA данных, таким образом, что навигационная программа выдаёт сигнал «Потерян сигнал GPS».
- Из меню программы можно запускать любимую программу навигации, прописав её имя настройках программы, а также возможно настроить и автоматический запуск навигационной программы при старте программы GNSS Data Interface.
- Из меню программы можно открыть онлайн карты Google, Yandex, Bing, OpenStreetMap.
Онлайн карты откроются в браузере по умолчанию с автоматическим указанием настоящего местоположения. - Также есть возможность генерации файлов в формате GPX, KML (для Google Earth) с информацией о пройденным маршруте.
- Конфигурация программы производится через конфигурационный диалог (пункт в меню Options -> Setting, или через кнопку на тулбаре).
- В конфигурации программы можно настроить, в том числе, и автоматический запуск интерфейса с датчиком местоположения (GNSS), автоматическое открытие указанного COM порта.
- В “экспертной” конфигурации вывод NMEA данных поддерживается одновременно до четырех СОМ портов (т.е. нет необходимости использовать программы типа GPS Gate), а также и многое другое.
Инструкция по расширенной конфигурации и дополнительным возможностям: 
Подключение GPS-приёмника к ноутбуку и создание GPS-треккера
Многие любители путешествий давно уже стали пользоваться GPS-девайсами при проведении своего досуга.
Кто-то использует навигаторы для переезда из одного населенного пункта в другой по ближайшей трассе/дороге, используя при этом, как правило, навигационные программы с векторными картами. А кто-то предпочитает более эстремальное времяпровождение, добираясь из пункта А в пункт Б по ближайшему пути на внедорожниках. Для последних векторные карты не так важны, здесь главное знать особенности рельефа ближайшей местности, и используются навигационные программы с растровыми картами, привязанными к координатам.
Я задался целью, подключить внешний GPS-приёмник к ноутбуку, на который можно установить различные программы для работы с векторными и растровыми картами, чтобы получить удобный инструмент планирования маршрута и просмотра текущего местоположения. Одновременно с тем хотелось передавать данные GPS на сервер, чтобы моё местоположение можно было отслеживать удаленно (импровизированные GPS-треккер).
Итак, если Вам интересна эта тема, добро пожаловать в топик.
Что имеем:
- Коммуникатор с GPS
- Ноутбук
- 3g-модем (можно исключить)
На ноутбуке должен быть установлен определенный софт:
- Для синхронизации КПК с ПК (в моём случае «ActiveSync» — для Windows XP, либо «Центр устройств Windows Mobile» — для Windows 7, Vista);
- Навигационные программы. Например, OziExplorer (для растровых карт), SASPlanet;
- Программа для обработки GPS-сигнала с приемника.
На КПК так же должен быть установлены дополнительные приложения:
1) GPSGate.
Сначала добьемся передачи GPS-сигнала с внешнего устройства на ноутбук.
Здесь схема будет простой:
- сигнал GPS поступает на КПК через аппаратный порт COM2 (в моём случае);
- КПК синхронизирован с ноутбуком при помощи ActiveSync;
- C помощью приложения GPSGate установленном на КПК сигнал GPS перенаправляется с COM2 на порт ActiveSync;
- Программа GPSGate, установленная на ноутбуке, получает сигнал с порта ActiveSync и перенаправляет его на виртуальный COM-порт (в моем случае COM6);
- В навигационной программе, установленной на ноутбуке, указываем в качестве источника GPS-сигнала наш виртуальный порт, созданный в GPSGate.
Теперь перейдем от теории к практике.
Будем считать, что программа GPSGate уже установлена на нашем КПК.
Производим настройку программы:
- Во вкладке «Input» указывается аппаратный порт Вашего GPS-приёмника. На КПК — это, как правило, порт COM2. Можно уточнить, зайдя в Контрольную панель — Внешний GPS — Оборудование.
- На вкладке «Output» указываются получатели сигнала GPS.
Здесь из выпадающего списка выбираем «ActiveSync«, чтобы полученный GPS-сигнал перенаправлялся на порт подключения КПК и ноутбука. - Теперь можно выбрать меню «Online«. Значки должны гореть зелёным (включены), что означает, что в данный момент идет соединение со спутниками.
Если процедуры получения и передачи координат проходят успешно, то значок на панели горит зеленым цветом. Если устройство готово, но координаты еще не получены (спутники не пойманы) — ярлычок программа горит жёлтым цветом.
Сейчас мы добились передачи GPS-сигнала с КПК на ноутбук.
Здесь же можно продублировать передачу GPS-сигнала на сервер GPSGate, для мониторинга Вашего положения (нужна предварительная регистрация на сайте).
Для этого необходимо на вкладке «Output» добавить пункт «gpsgate.com (Send)» и в настройках подключения к серверу указать Ваши логин/пароль на сайте gpsgate.com. Передача данных с КПК на сервер будет осуществляться средствами сотовой связи. Если у Вас есть 3g-модем, то можно сделать аналогичные настройки в программе
GPSGate, установленной на ноутбуке.
Переходим к настройке ноутбука
Предполагается, что здесь уже установлены: ActiveSync, GPSGate и SASPlanet (либо Google «Планета Земля»).
- В настройках GPSGate выбираем «Input» — ActiveSync(т.к. источник GPS-сигнала у нас будет ActiveSync);
- В «Output«выбираем Virtual COM-Port (Получатель GPS-сигнала будет виртуальный порт, например, COM-6);
- В настройках программы SASPlanet: Параметры — Настройка программы — GPS
В СОМ-порт указываем наш Virtual COM-Port СОМ-6.
На этом основные настройки программ закончились.
SASPlanet имеет большое количество карт (Яндекс, Навител, Гугл и т.п)
В настройках в Источнике лучше указать „Интернет + Кэш“, тогда уже просмотренные карты будут загружаться из Кэша (из памяти ноутбука), а новые из интернета.
Поэтому будет логичнее, для экономии траффика, заранее просмотреть как можно больший участок, который вы предполагаете посетить в своем путешествии.
Что в итоге?
Мы получаем сигнал GPS на внешнее устройство и передаем его на ноутбук, где данные GPS обрабатываются и мы получаем наше текущее расположение привязанное к растровой или векторной карте в программе SASPlanet (любой другой аналогичной).
Параллельно с этим данные о нашем движении и текущем месторасположении отсылаются на сервер. Т.о. можно удаленно просматривать наше местоположение и маршрут за указанный промежуток времени.
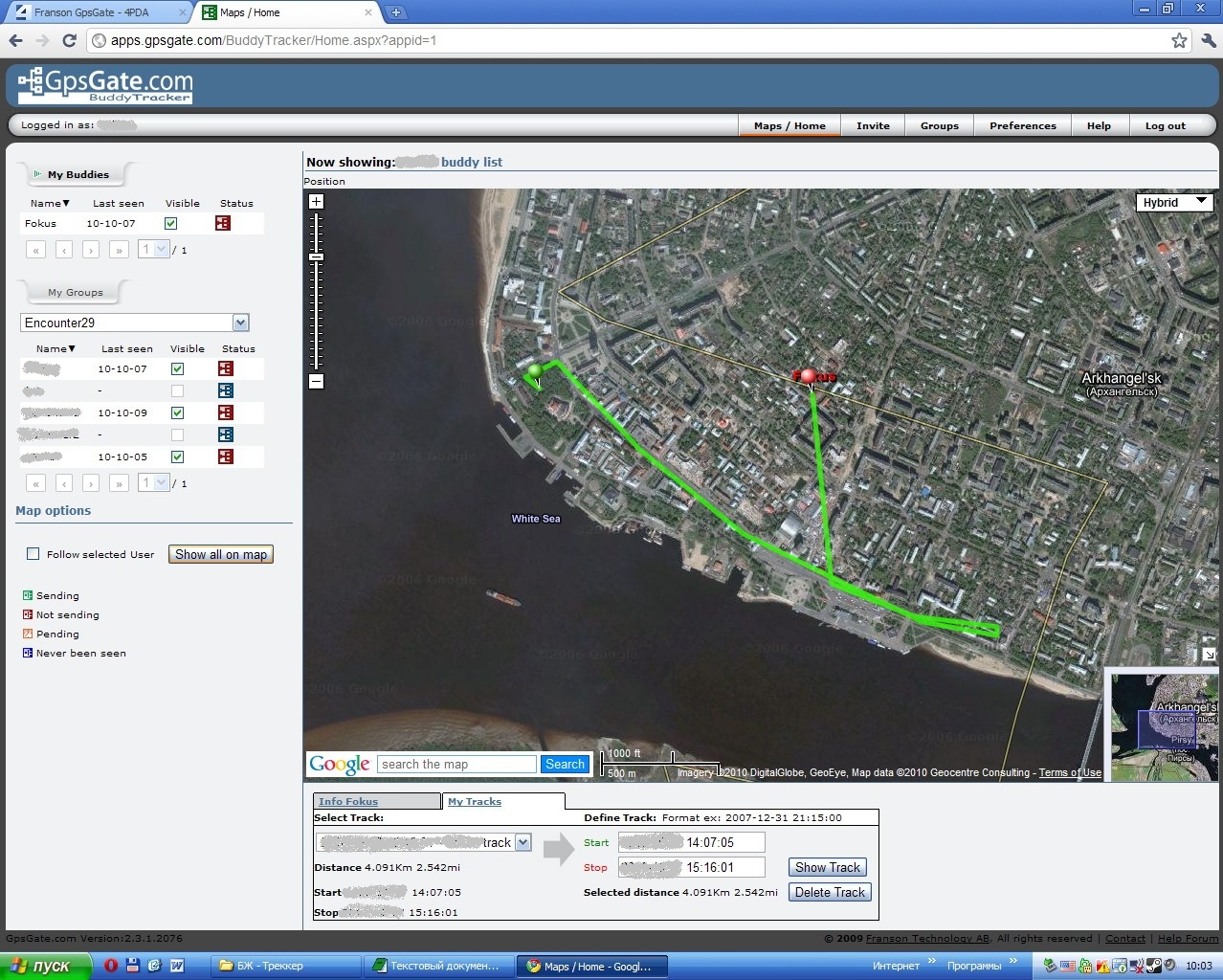
Для чего?
Я использую это во время командных активных городских игр:
1) Штаб удаленно контролирует и координирует одновременно перемещение всех экипажей команды.
2) Навигационные программы на ноутбуке обладают более широкой функциональностью и наглядностью, чем в портативных GPS-устройствах. Можно быстро спланировать и скоординировать свой маршрут, выбрать из множества карт наиболее подходящую.
Многие путешественники по бездорожью связывают свои gps-устройства с более компактными нетбуками и используют программу OziExplorer с растровыми топографическими картами, обладающими, как правило большей информативностью о рельефе местности.
Любителям классического туризма так же будет интересней наблюдать свое перемещение по большой интерактивной карте, на которой можно увидеть близлежащие достопримечательности, отображаемые на Google-карте.
Во время поездки, можно поделиться своим местоположением с родственниками и друзьями, которые смогут проследить ваш маршрут.