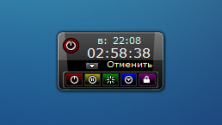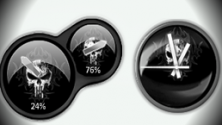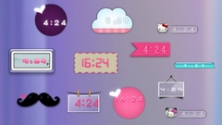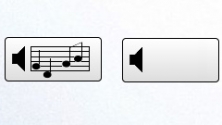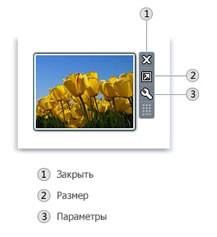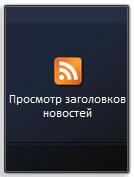- Гаджеты для рабочего стола Windows 7 и Windows 10
- Как управлять гаджетами рабочего стола Windows
- Зачем использовать гаджеты рабочего стола
- Знакомство с мини-программами Windows
- Как работает гаджет «Часы»
- Как работает «Показ слайдов»
- Как работает гаджет «Заголовки каналов новостей»
- Какие гаджеты установлены на компьютере
- Добавление и удаление гаджетов Windows
- Мини программы
- OP Auto Clicker – автокликер для программирования кнопо.
- PortScaner – сканер портов для Windows
- XMPlay – мощный мини аудио плеер
- HDHacker – восстановление и бекап MBR и BootSector
- Temp Cleaner – очистка временных папок в Windows
- Don’t Sleep – управление питанием компьютера
- KeepMouseSpeedOK – управление скоростью курсора мыши
- ATF Cleaner – простая очистка диска от мусора
- Network Lights – световая индикация активности сети
- Windows Service Master – работаем со службами Windows
- AutoHideMouseCursor – скрывает курсор по времени
- Screen Marker – рисуем на рабочем столе
- Simplewall – маленький, но мощный сетевой экран
- Get my IP – как узнать внешний ip адрес
Гаджеты для рабочего стола Windows 7 и Windows 10
Гаджеты — это полезные и удобные мини-приложения для рабочего стола. Наличие таких приложений делает использование компьютера более практичным и продуктивным.
Используя различные гаджеты, вы можете: контролировать время с помощью цифровых или аналоговых часов, следить за погодой, быть в курсе температуры видеокарты, заполненности оперативной памяти, мониторить заряд батареи и скорость интернета. Также можно установить стикеры для создания текстовых заметок.
Внимание! Чтобы использовать гаджеты на Windows 10, необходимо установить программу «Gadgets Revived».
Представляем вам отличное приложение, которое добавит на ваш рабочий стол
С помощью данного гаджета можно создавать заметки или напоминания на
Одной из интересных особенностей данного гаджета является то, что циферблат у
Симпатичный гаджет часов для рабочего стола, который создаст вам приятное
Удобное и практичное мини-приложение для рабочего стола, способное эффективно
Украсьте рабочий стол букетом красивых розовых роз, чтобы поднять свое
Отличный гаджет, который предназначен для полной замены скучной и уже всем
Красивые часы в стиле Apple.
Набор из двух гаджетов, выполненных в стиле Карателя (The
Простенький и интересный гаджет, который представляет собой стикер для создания
Достаточно привлекательные часы для поклонников Аниме, которые имеют функцию
Полезный гаджет, который представляет собой индикатор нагрузки процессора или
Очень крутой радио плеер, который отличается привлекательным дизайном.
Достаточно простой гаджет, который будет отображать на рабочем столе портрет
Красивый и необычный гаджет «Текущая фаза Земли» станет отличным
Симпатичный калькулятор для рабочего стола, который имеет два вида отображения:
Набор из трёх системных гаджетов, в состав которого входит: мониторинг ресурсов
Мини-приложение, которое добавит на ваш рабочий стол новогоднюю елку с красивой
Небольшое приложение, которое добавит на ваш рабочий стол снежный шар с
Забавный гаджет-часы с ярким интерфейсом, который станет прекрасным выбором для
CV BG Collection — «комплект» удобных мини-гаджетов
Monitor Off — довольно простой гаджет, главной задачей которого является
Оригинальный гаджет для трансляции онлайн радио, выполненный в виде
Гаджет для рабочего стола, с помощью которого можно получить быстрый доступ к
Как управлять гаджетами рабочего стола Windows
Windows содержит мини-программы, так называемые гаджеты, которые обеспечивают быстрый доступ к разнообразной информации и нужным инструментам. Например, можно использовать гаджеты для показа слайдов или просмотра заголовков новостей, которые постоянно обновляются.
В состав Windows 7 входит несколько гаджетов, в частности «Календарь», «Часы», «Погода», «Заголовки каналов», «Показ слайдов» и «Картинка-мозаика».
Зачем использовать гаджеты рабочего стола
С помощью мини-программ рабочего стола можно всегда иметь под рукой информацию и инструменты управления.
Например, можно отобразить заголовки новостей наряду с открытыми программами. Так, если необходимо отслеживать, как изменяются новости, пока вы работаете, можно перейти к новому веб-сайту, не останавливая работу.
С помощью гаджета «Заголовки каналов» можно просмотреть последние заголовки новостей из выбранных источников. Не нужно прекращать работу с документом, поскольку заголовки видны всегда. Щелкните заголовок, который вас интересует, и в браузере откроется соответствующая статья.
Знакомство с мини-программами Windows
Чтобы понять принцип использования гаджетов рабочего стола, рассмотрим следующие три мини-программы: «Часы», «Показ слайдов» и «Заголовки каналов».
Как работает гаджет «Часы»
При щелчке правой кнопкой мыши по мини-программе «Часы» – откроется список вариантов действий: закрыть часы, отражать его поверх других открытых окон, изменить параметры часов (название, часовой пояс и вид) и другие.
Если навести указатель мыши на гаджет «Часы», в его правом верхнем углу появятся кнопки Закрыть и Параметры .
Как работает «Показ слайдов»
Далее попробуйте остановить указатель на гаджет «Показ слайдов», предназначенный для непрерывного показа слайдов изображений, размещенных на компьютере.
Щелкните правой кнопкой мыши и нажмите кнопку Параметры – это дает возможность выбирать изображения для показа слайдов, контролировать скорость смены слайдов и изменять эффект перехода от одного изображения к другому. Кроме того, можно изменить размер мини-программы: для этого щелкните правой кнопкой мыши гаджет «Показ слайдов» и выберите кнопку Размер .
Если навести указатель мыши на гаджет «Показ слайдов», в его правом верхнем углу появятся кнопки Закрыть , Размер и Параметры .
Изменение изображений в показе слайдов:
Щелкните правой кнопкой мыши гаджет «Показ слайдов» и нажмите кнопку Параметры . В списке Папка выберите папку, где находятся изображения, которые будут использоваться, далее нажмите OK .
Примечание: По умолчанию показ слайдов отображает объекты в папке «Образцы изображений».
Настройка скорости показа слайдов и эффектов переходов:
Щелкните правой кнопкой мыши гаджет «Показ слайдов» и нажмите кнопку Параметры . В списке Показать все изображения задайте продолжительность показа каждого изображения. В списке Переход между изображениями выберите тип перехода и нажмите кнопку OK .
Как работает гаджет «Заголовки каналов новостей»
Гаджет «Заголовки каналов Новостей» может отображать последние заголовки с сайта, который предоставляет информационные каналы, также известные как «RSS-каналы», «XML-каналы», «синдицированное содержание» или «веб-каналы».
На сайтах каналы часто используются для распространения новостей и блогов. Чтобы получать информацию с каналов, требуется подключение к интернету. По умолчанию гаджет «Заголовки каналов» не отображает заголовки. Чтобы начать нажмите кнопку Просмотр заголовков .
Нажав кнопку Просмотр заголовков , можно щелкнуть правой кнопкой мыши по гаджету «Заголовки каналов» и нажать кнопку Параметры , чтобы выбрать из списка доступные каналы. Можно расширить список, добавив собственные каналы из Интернета.
Отображение канала в гаджете «Заголовки каналов»
Щелкните правой кнопкой мыши «Заголовки каналов Новостей» и нажмите кнопку Параметры . В списке Показать этот канал выберите канал, который нужно отображать, и нажмите кнопку OK .
Для прокрутки заголовков щелкните мышью стрелки на нижнем крае мини-программы «Заголовки каналов».
Какие гаджеты установлены на компьютере
Прежде чем добавить гаджет, его нужно установить на компьютер. Чтобы узнать, какие гаджеты уже установлены, выполните следующие действия:
- Щелкните правой кнопкой мыши рабочий стол и выберите Гаджеты.
- Нажимайте кнопки прокрутки, чтобы увидеть все гаджеты.
- Для получения дополнительных сведений щелкните гаджет и выберите Подробнее.
Другие гаджеты можно загрузить на веб-сайте Microsoft.
Примечание: Программу и гаджет «Наклейки», которые были доступны в предыдущих версиях Windows, в версии Windows 7 был заменен. Если вы пользовались программой или мини-приложением «Наклейки» в предыдущих версиях Windows и обновили операционную систему, все сохраненные заметки (рукописные или текстовые) должны быть доступны в новой версии программы.
Добавление и удаление гаджетов Windows
Любые установленные на компьютере мини-приложения можно добавить к рабочему столу. По желанию можно добавить несколько экземпляров одного мини-приложения. Например, если нужно следить за временем в двух часовых поясах, можно добавить два экземпляра гаджета «Часы» с соответствующими параметрами.
Мини программы
В разделе «мини программы» размещаются крохотные программы и утилиты, весом не более 1 мегабайта. Большинство из них, невзирая на свой маленький размер, могут потягаться, в плане возможностей, с более тяжелыми программами.
OP Auto Clicker – автокликер для программирования кнопо.
Основная цель это освободить пользователя от лишней работы – когда нужны множественные повторные клики в одной области, то программа не будет не заменимым помощником.
PortScaner – сканер портов для Windows
Простая бесплатная программа, которая позволяет узнать какие локальные порты открыты на вашем компьютере, показывает какие порты и IP адреса использует та или иная программа, а также, покажет какие удалённые IP прослушивают локальные порт вашего компьютера.
XMPlay – мощный мини аудио плеер
Мини аудио плеер (весит менее 1 МБ), но с большими возможностями. Позволяет прослушивать множество музыкальных форматов и плейлистов. Поддерживает смену скинов и настройку эквалайзера.
HDHacker – восстановление и бекап MBR и BootSector
Простая утилита, которая позволяет сохранять, визуализировать и восстанавливать данные MBR или BootSector,или любой другой указанный сектор на дисках (HDD, SSD, USB Flash и другие).
Temp Cleaner – очистка временных папок в Windows
Позволяет очистить папку TEMP, легко удаляет ненужный хлам из временной папки, просто запустите её. После запуска Temp Cleaner, она покажет количество удаленных временных файлов и папок в системном трее.
Don’t Sleep – управление питанием компьютера
Простой инструмент, который предотвратит отключение питания, сон, спящий режим, перезапуск и многое другое. Вы также можете настроить работу программы только на определённый период времени.
KeepMouseSpeedOK – управление скоростью курсора мыши
Простая программа, которая помогает регулировать скорость компьютерной мышки. С её помощью вы сможете как уменьшить скорость, так и увеличить. Кроме основной задачи, программа позволяет быстро перейти к системным настройкам мышки.
ATF Cleaner – простая очистка диска от мусора
Простая программа, для очистки системы от временных файлов, куки, истории и прочего файлового мусора. Позволяет удалить накопившиеся файлы из системных папок Temp и Prefetch, очистить историю , кеш и куки браузеров, а также освободить корзину.
Network Lights – световая индикация активности сети
Сетевой индикатор Windows, который мигает светодиодами клавиатуры, указывая исходящие и входящие сетевые пакеты на сетевом интерфейсе. Сетевые индикаторы позволяют отслеживать сетевую активность (загрузку/отдачу) с помощью индикаторов ScrollLock, NumLock и Caps Lock клавиатуры.
Windows Service Master – работаем со службами Windows
Отображает все службы в системе, показывает выбранную информацию о службе (включая имя службы, отображаемое имя, статус службы, Тип запуска, учетную запись, описание, двоичный модуль), а также позволяет останавливать/запускать или удалять выбранную службу.
AutoHideMouseCursor – скрывает курсор по времени
Запустите программу и появится одно диалоговое окно с задержкой в 5 секунд. Если вы не будете шевелить мышкой, то таймер времени начнёт падать к нулю и после курсор мыши исчезнет, чтобы восстановить его, просто пошевелите мышкой.
Screen Marker – рисуем на рабочем столе
Программа для рисования на рабочем столе (на экране компьютера). Это не графический редактор, так как сохранять и открывать файлы она не может, фактически это продвинутый маркер. Панель с инструментами, её можно свободно перемещать по экрану, взяв курсором за специальную пустую область.
Simplewall – маленький, но мощный сетевой экран
Крохотный защитник сетевой активности, позволяет легко управлять службой фильтрации Windows (WFP). Работает на основе белого списка (разрешено, то что отмечено) или на основе чёрного списка (заблокировать всё ,что отмечено). Лёгкое приложение для защиты системы от угроз из сети, в паре с бесплатным антивирусом (к примеру Kaspersky Free) будет надёжной защитой для компьютера.
Get my IP – как узнать внешний ip адрес
Чтобы каждый раз не запускать браузер, для того, чтобы узнать свой IP, можно воспользоваться бесплатной утилита, которая покажет ваши внутренний и внешний IP адреса. Get my IP – маленькая и простая утилита, которая показывает внутренний и внешний IP-адрес вашего компьютера.