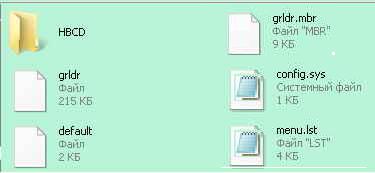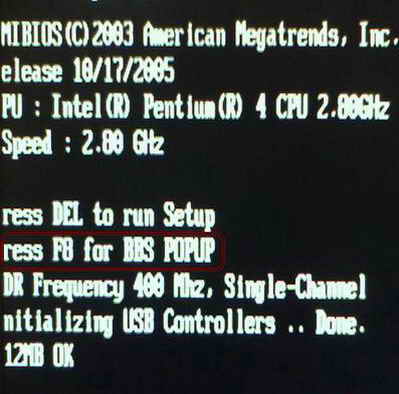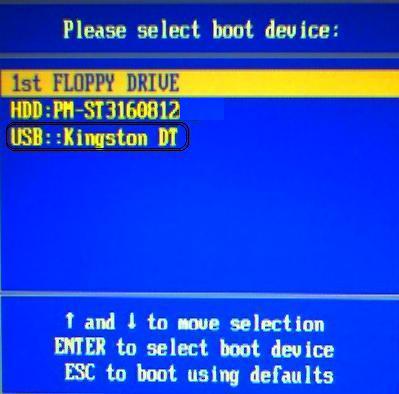- Создание загрузочной флешки с Windows LiveCD и возможностью установки операционных систем
- Загрузочная флешка 2k10
- Загрузка с флешки
- Установка операционной системы с флешки 2k10
- Загрузочная флешка с Mini XP
- загрузочная флешка с Mini XP.
- Мультизагрузочная флешка — MultiBoot USB 11.12.10 Final (Полная версия)
- Мультизагрузочная флешка — MultiBoot USB 11.12.10 Final (Полная версия)
- Загрузочная флешка с Windows 7 за 10 мин
- 1. Скачивание образа (дистрибутива) Windows 7
- Как выбрать редакцию виндовс
- 2. Скачивание программы RUFUS для создания загрузочной флешки
- 3. Создание загрузочной флешки с Windows 7 через Rufus
- 3.1 Настройка программы rufus
- 3.2 Запуск процесса создания
Создание загрузочной флешки с Windows LiveCD и возможностью установки операционных систем
Данная инструкция поможет разобраться, как самостоятельно создать мультизагрузочную USB флешку, подготовить ее в качестве инструмента реанимации системы, а также сделать носитель для установки операционных систем Windows и Linux. В качестве программы для работы с флеш-накопителем будем использовать Rufus. В качестве образа для флешки с Windows LiveCD мы будем использовать 2k10.
Загрузочная флешка 2k10
1) Образ 2k10 постоянно обновляется, поэтому первым делом найдем его свежую версию. Просто вбиваем в поисковой системе 2k10 — первые 3 ссылки, как правило, содержат то, что нам нужно. Например, я загрузил образ с форума usbtor. Также данный образ можно загрузить на различных торрент-трекерах.
2) Теперь загрузим Rufus — переходим на сайт https://rufus.ie. Скачиваем программу:
3) Создаем загрузочную флешку. Вставляем ее в USB-разъем компьютера и убеждаемся, что на ней нет важных данных. Запускаем скачанный Rufus.
Проверяем, что выбрана нужная нам флешка:
Кликаем по ВЫБРАТЬ и выбираем наш загрузочный образ 2k10:
Выбираем подходящую схему раздела:
* в данном примере выбрана схема MBR — она является универсальной и с ее помощью можно загрузиться с нашей флешки на любом компьютере (на некоторых компьютерах необходимо отключить UEFI или включить режим совместимости CSM). Если мы выберем схему GPT, то загрузиться с такой флешки можно будет на компьютерах с UEFI.
Остальные опции настраиваем по желанию. Кликаем по СТАРТ:
. программа выкинет предупреждение, что данные на накопителе будут уничтожены. Еще раз убеждаемся в отсутствии важных файлов на флешке и соглашается.
Начнется процесс создания загрузочной флешки. Ждем его окончания.
Загрузка с флешки
Процедура состоит из следующих шагов:
Разберем последующие шаги подробнее. Когда перед нами появится меню, выбираем один из вариантов загрузки системы Windows LiveCD:
* в данном примере мы загружаем LiveCD WinPE на основе Windows 10. Нам также доступны Windows 7 и 8.
Ждем загрузки и можем приступить к работе:
Установка операционной системы с флешки 2k10
Одно из удобств загрузочной флешки 2k10 заключается в простом добавлении дистрибутивов операционных систем. Для этого просто вставляем флешку в компьютер — открываем ее в проводнике. Переходим в каталог 2k10\User.Image — и в него копируем файл ISO-образа с операционной системой. Мы готовы к установке системы.
Название файла образа не должно содержать пробелы. С ними загрузчик, почему-то, не отображает его в списке образов для загрузки.
Теперь загружаемся с флешки до окна с меню. Выбираем пункт Start Grub4Dos menu:
В следующем окне выбираем загрузку образов из папки 2k10/User.Image:
. и выбираем наш образ с операционной системой — начнется его загрузка.
Загрузочная флешка с Mini XP
загрузочная флешка с Mini XP.
Для чего, может потребоваться загрузочная флешка Мини XP !
Вы наверное слышали о сервисных флешках, флешках для ремонта, флешках админа. Так вот такая загрузочная флешка относится именно к этой категории флешек.
Принцип работы такой флешки заключается в том что, вы устанавливаете на обычную флешку загрузчик Grub4dos он позволит нам загружать установленные Операционные Системы (ОС) (Windows XP, Windows XP, Windows 7, Windows Vista, Linux) с жестких дисков компьютеров, при их невозможности загрузиться самостоятельно, а также Grub4dos позволит запускать программы с нашей загрузочной флешки для: восстановления загрузки, восстановление данных и антивирусная проверка женских дисков, прослушивать музыку, также полный доступ к чужому компьютеру (для сервиса, если вы занимаетесь ремонтом компьютеров), в независимости стоит пароль на вход в систему или нет.
В этом раздели будет рассмотрено создание загрузочной флешки с мини XP её объем составит всего 40Mb.
Возможности такой загрузочной флешки таковы:
Подключив ее у вас появится меню в нем выбираете пункт загрузить Mini XP, загружаете и получаете полный доступ к жестким диска на просмотр содержимого, копирования, удаления, запись находящихся как в FAT так и NTFS разделах. Так же это не все возможности о них речь пойдет в других разделах.
Скачиваем следующие программы:
Архив Grub4dos (3Mb) русификация
Mini XP (39Mb) – образ Операционной Системы (ОС) мини Windows XP.
1. Перед запуском отформатируйте или убедитесь, что файловая система флешки FAT32 или NTFS.
2.Открываем архив Архив Grub4dos находим папку WINGRUB и запускаем в ней файл grubinst_gui.exe, выбираем нашу будущую загрузочную флешку (ориентируясь по размеру и букве накопителя, так же после выбора раздела необходимо нажать очистить и только после этого выбрать MBR или Whole disk), и в списке разделов выбираем MBR или Whole disk. Жмем Установить.
Появляется окно консоли с надписью «The MBR/BS has been successfully installed«, и с предложением нажать Enter. После нажатия которого — оно закрывается. В случае если написал «grubinst: Should be a disk image» поставьте галочку «Флоппи образ» и повторно нажмите Установить.
Должно быть так:
3.Всё загрузчик Grub4dos прописан в MBR и вся загрузка будет идти через него, остается только скопировать на нашу загрузочную флешку в корень, следующие файлы:
default
grldr
grldr.mbr
menu.lst
config.sys
Эти файлы находятся в архиве GRUB.zip в папке GRUB
Открыв флешку у вас должно быть так как на рисунке:
Открываем архив Mini XP и копируем с него папку HBCD (эта папка взята с диска Hiren’s BootCD и вней имеется образ Mini XP «файл XP.CA_ который запускается через образ XPLOADER.BIN». Выможете использовать свой файл образ скачанный с интернета) в корень нашей загрузочной флешки.
После перезагрузки компьютера в вставляем нашу загрузочную флешку в USB порт, жмем соответствующую клавишу для входа выбора варианта загрузки как на фото:
Выбираем загрузку с нашей загрузочной флешки:
В результате загрузки у нас появится вот такое меню. Жмем на start Mini XP:
Если у вас так>, то все порядке, пользуйтесь на здоровье 😉
При возникновении проблем с загрузкой флешки следует проверить:
2. Является ли ваша флешка активной и загрузочной посмотреть инструкцию для исправления
Инструкция к скачиванию файлов:
Для скачки файл вам необходимо кликнуть по любой ссылке в правом верхнем углу ( отборные ссылки интернета ) после загрузки откроется ссылки для скачивания файлов, под этим сообщением. Фото инструкция по скачиванию
Здесь появится ссылки на скачивания
Список ссылок программ для скачивания:
Выберите необходимые вам файлы для скачивания
bcdedit (1,4Mb) – редактор пути загрузки W7, Vista
bootsect (1,3Mb) – возврат загрузочного сектора Windows XP, W7, Vista.
Образы запускаемые на флэшке Grub4dos:
Mini_XP (39Mb) – образ Операционной Системы (ОС) мини Windows XP.
Akronis Disk Director Suitee (2,6Mb) – Akronis Disk Director работает с разделами жестких дисков и флэшек.
Acronis Migrate Easy (2,5Mb) – резервное копирование и создание образов жестких дисков, также подключение нового диска.
Volkov Commander (2,1Mb) – файл менеджер (графический интерфейс, для работы с файлами не поддерживает NTFS).
FIXNTLDR (1,5Mb) – программа на Eng позволяет восстановить загрузочный сектор.
memtest86 (1,3Mb) – тест оперативной памяти.
mFormat (2,1Mb) – утилита для работы с флешками (Transscend) позволяет разбить флэшку на два раздела, а также как сделай ее активной и загрузочной смотрите описание ниже.
Спасибо за поддержку ресурса! Будьте снами! Сайт постоянно обновляется и пополняется новой информацией. P.S. Редакция сайта.
Примечание 1: все файлы для загрузочной флешки с мини XP необходимо скачивать только с этой страницы, во избежание недоразумений! Так как, их конфигурационные файлы подготовлены под эти задачи. Придерживайтесь этого правила, ко всем страницам сайта.
Примечание 2: Предупреждение! Автор статьи ответственности не несет за действия пользователей, вы сами ответственны за свои действия! Почитайте — изучите материал и у вас все получится, не так все сложно, как кажется, на первый взгляд.

| |