- Создание загрузочной флешки с Windows LiveCD и возможностью установки операционных систем
- Загрузочная флешка 2k10
- Загрузка с флешки
- Установка операционной системы с флешки 2k10
- Мультизагрузочная флешка — MultiBoot USB 11.12.10 Final (Полная версия)
- Мультизагрузочная флешка — MultiBoot USB 11.12.10 Final (Полная версия)
- Мини windows для загрузочной флешки
- Windows 7 PORTABLE: делаем загрузочную флешку с «семеркой» на борту
- Содержание статьи
- Наш помощник — WinBuilder
- Что нам нужно?
- Предварительные приготовления
- Собираем дистрибутив
- Скрипты (плагины)
- Что у нас получилось?
Создание загрузочной флешки с Windows LiveCD и возможностью установки операционных систем
Данная инструкция поможет разобраться, как самостоятельно создать мультизагрузочную USB флешку, подготовить ее в качестве инструмента реанимации системы, а также сделать носитель для установки операционных систем Windows и Linux. В качестве программы для работы с флеш-накопителем будем использовать Rufus. В качестве образа для флешки с Windows LiveCD мы будем использовать 2k10.
Загрузочная флешка 2k10
1) Образ 2k10 постоянно обновляется, поэтому первым делом найдем его свежую версию. Просто вбиваем в поисковой системе 2k10 — первые 3 ссылки, как правило, содержат то, что нам нужно. Например, я загрузил образ с форума usbtor. Также данный образ можно загрузить на различных торрент-трекерах.
2) Теперь загрузим Rufus — переходим на сайт https://rufus.ie. Скачиваем программу:
3) Создаем загрузочную флешку. Вставляем ее в USB-разъем компьютера и убеждаемся, что на ней нет важных данных. Запускаем скачанный Rufus.
Проверяем, что выбрана нужная нам флешка:
Кликаем по ВЫБРАТЬ и выбираем наш загрузочный образ 2k10:
Выбираем подходящую схему раздела:
* в данном примере выбрана схема MBR — она является универсальной и с ее помощью можно загрузиться с нашей флешки на любом компьютере (на некоторых компьютерах необходимо отключить UEFI или включить режим совместимости CSM). Если мы выберем схему GPT, то загрузиться с такой флешки можно будет на компьютерах с UEFI.
Остальные опции настраиваем по желанию. Кликаем по СТАРТ:
. программа выкинет предупреждение, что данные на накопителе будут уничтожены. Еще раз убеждаемся в отсутствии важных файлов на флешке и соглашается.
Начнется процесс создания загрузочной флешки. Ждем его окончания.
Загрузка с флешки
Процедура состоит из следующих шагов:
Разберем последующие шаги подробнее. Когда перед нами появится меню, выбираем один из вариантов загрузки системы Windows LiveCD:
* в данном примере мы загружаем LiveCD WinPE на основе Windows 10. Нам также доступны Windows 7 и 8.
Ждем загрузки и можем приступить к работе:
Установка операционной системы с флешки 2k10
Одно из удобств загрузочной флешки 2k10 заключается в простом добавлении дистрибутивов операционных систем. Для этого просто вставляем флешку в компьютер — открываем ее в проводнике. Переходим в каталог 2k10\User.Image — и в него копируем файл ISO-образа с операционной системой. Мы готовы к установке системы.
Название файла образа не должно содержать пробелы. С ними загрузчик, почему-то, не отображает его в списке образов для загрузки.
Теперь загружаемся с флешки до окна с меню. Выбираем пункт Start Grub4Dos menu:
В следующем окне выбираем загрузку образов из папки 2k10/User.Image:
. и выбираем наш образ с операционной системой — начнется его загрузка.
Мультизагрузочная флешка — MultiBoot USB 11.12.10 Final (Полная версия)
Мультизагрузочная флешка — MultiBoot USB 11.12.10 Final (Полная версия)
Мультизагрузочная флешка предназначена для загрузки и установки операционных систем Windows XP/2000/Vista/7 и восстановительно-реанимационных утилит непосредственно с USB накопителя.
Системные требования:
компьютер с 128Mb RAM и выше, USB интерфейс.
Торрент Мультизагрузочная флешка — MultiBoot USB 11.12.10 Final (Полная версия) подробно:
Утилиты и программы, входящие в состав установочного пакета мультизагрузочной флешки:
·Windows XPE — Полная версия (отдельным файлом);
·Windows XPE — Мини версия (входит в состав установочного пакета);
·Windows 7PE — Мини версия (входит в состав установочного пакета);
·Acronis Disk Director 11 Home v11.0.2121 & Acronis True Image Home 2011 v14.0.6868 — Работа с разделами жёстких дисков;
·Symantec Ghost v11.0 — Работа с разделами жёстких дисков;
·Elcomsoft System Recovery Pro v3.0 Build 466 — Восстановление и смена пароля;
·NT Password & Registry Editor — Смена пароля и редактирование реестра Windows XP;
·FreeDOS — Загрузка в режиме командной строки, включает DOS-Navigator и VC;
·Универсальный загрузочный диск v3.7 — Работа с разделами NTFS в MS-DOS;
·Active@ Boot Disk Professional v2.1 — Восстановление удалённых файлов;
·QuickTech Pro v5.8 — Тестирование и диагностика железа и его компонентов;
·MemTest86 v4.20 — Тестирование и диагностика оперативной памяти;
·MHDD v4.6 — Тестирование и диагностика жёстких дисков;
·Victoria v3.52 — Тестирование и сервисное обслуживание IDE и Serial ATA HDD;
·HDD Regenerator v2011 — Устранение физических повреждений на HDD.
Дополнительная информация:
Отдельно можно скачать:
·Windows XPE — Полная версия (Windows XPE USB WIM.iso — образ для установки и загрузки с USB накопителя);
·Windows XPE — Полная версия (Windows XPE CD WIM.iso — образ для установки и загрузки с CD/DVD привода, через BCDW);
·Инструкция по созданию и установке MultiBoot USB — Мультизагрузочная флешка.
Контрольная сумма:
MultiBoot USB — Мультизагрузочная флешка.exe
CRC32: 7888728E
MD5: E481F9CBB207AF82733DDA5414A9BB96
SHA-1: 2EA58333429630743C0593E43E4883A459CA27EF
Windows XPE CD WIM.iso
CRC32: D9950B5D
MD5: A53D17DDDA431A8DD8F44218FA56BDCE
SHA-1: 7FD676FA4C88A362C3A05F7C113725881AA7A82E
Windows XPE USB WIM.iso
CRC32: A9CEAAFA
MD5: 64EF4995AB18773C74CB12527DD98385
SHA-1: 957F7EF35E2A95AA19E36260F726CC5B9CA3AE30
Изменения:
— Замена утилиты WinContig на предыдущую стабильную версию WC1.00 RC2, вызывавшей зависание на некоторых компьютерах при копировании файлов дистрибутива Windows XP на USB-накопитель, с помощью утилиты WinSetupFromUSB, во время дефрагментации iso-образа.
— Замена утилиты FbinstTool, вызывавшей ложные срабатывания некоторых антивирусов, на предыдущую стабильную версию.
— Обновлён grub4dos.
Скриншоты Мультизагрузочная флешка — MultiBoot USB 11.12.10 Final (Полная версия) торрент:
Мини windows для загрузочной флешки

12.12.2011г. Мультизагрузочная флешка v11.12.10 Final
Размер архива: 16,7 Мб MD5: 1587C37FE0066346C823F5F345D31291
Мультизагрузочная флешка предназначена для загрузки и установки операционных систем Windows XP/2000/Vista/7 и восстановительно-реанимационных утилит непосредственно с USB накопителя.
Утилиты, входящие в состав установочного пакета мультизагрузочной флешки:
- FreeDOS — Загрузка в режиме командной строки, включает DOS-Navigator и VC
- Универсальный загрузочный диск v3.7 — Работа с разделами NTFS в MS-DOS
- NT Password & Registry Editor — Смена пароля и редактирование реестра Windows XP
- Active@ Boot Disk Professional v2.1 — Восстановление удалённых файлов
- QuickTech Pro v5.8 — Тестирование и диагностика железа и его компонентов
- MemTest86 v4.20 — Тестирование и диагностика оперативной памяти
- MHDD v4.6 — Тестирование и диагностика жёстких дисков
- Victoria v3.52 — Тестирование и сервисное обслуживание IDE и Serial ATA HDD
- HDD Regenerator v2011 — Диагностика и устранение логических ошибок на HDD (Клеить магнитный слой эта программа не умеет!)
- Symantec Ghost v11.0 — Работа с разделами жёстких дисков.
Кроме перечисленных выше утилит, в состав пакета можно добавить ISO-образы:
- 02.12.2011гWindows XPE — Мини версия Скачать
- 24.02.2011гWindows 7PE — Мини версия Скачать
- Acronis Disk Director & True Image — Работа с разделами жёстких дисков. Ссылка на официальный сайт.
24.01.2016г.Запуск и обновлениe антивирусных Live CD/USB
24.01.2016г.Запуск загрузочных образов от Acronis
24.01.2016г.Русские шрифты для Grub4Dos
05.12.2011г.Инструкция по созданию и установке MultiBoot USB — Мультизагрузочная флешка
07.01.2014г.Инструкция по созданию и установке Установка ОС Xp/2003 x86-x64 и последующих версий из ISO-образа от Ж.Д.А.Л.К.Е.Р.
20.10.2011г.Инструкция по созданию и установке Windows 7 (x86/x64) от CtrlSoft
22.03.2012г.Инструкция по созданию и установке Windows XP/7 из ISO-образа от coka
25.12.2010г.Скины
Windows 7 PORTABLE: делаем загрузочную флешку с «семеркой» на борту
Содержание статьи
Наша задача на сегодня — создать специальную сборку Windows 7, которая бы работала без установки и запускалась прямо с флешки. Включив в ее состав необходимый софт, мы сможем решать разные задачи: решать проблемы с дисковыми разделами, удалять вирусы или, к примеру, использовать хакерские инструменты в привычном окружении.
Давно смекнув, что многие проблемы гораздо проще решать, загрузившись с Live-носителя, я стараюсь всегда иметь при себе на флешке какой-нибудь recovery-дистрибутив. Согласись, что это если не лучший, то, по крайней мере, один из удобнейших способов восстановить систему или, к примеру, расправиться с малварью (особенно если речь идет о блокираторе). Я перепробовал многое. Сперва это были системы на базе Linux, затем UBCD4Win, построенный на базе Windows XP, а потом я сделал свою собственную сборку, используя небезызвестную утилиту Bart’s PE Builder. Увы, прога давно не обновляется, а, значит, в качестве список поддерживаемых систем, доступных для переноса на загрузочный носитель, остается попрежнему тем же: Windows 2000/XP/2003. Это немного огорчает: уже все успели привыкнуть к «семерке», и было бы здорово собрать свою загрузочную систему именно на базе Windows 7. Сказано — сделано.
Наш помощник — WinBuilder
В замену PeBuilder нашелся другой, совершенно замечательный инструмент — WinBuilder. Это даже не программа, а настоящий фреймворк для создания Windows PE (так называется облегченная версия ОС Windows, которая позволяет загружаться со сменного CD/DVD/USB-носителя). Для этого он извлекает нужные компоненты из дистрибутива самой системы, а также набора Windows Automated Installation Kit (WAIK) в качестве основы для системы и позволяет создавать дополнительные скрипты, с помощью которых в систему встраиваются любые сторонние утилиты.
На базе WinBuilder построено несколько проектов, вот лишь некоторые из них:
- LiveXP — использует в качестве источника файлов Windows XP и создает систему для администраторов.
- Win7PE — берет за основу системы дистрибутив Windows 7.
- VistaPE-CAPI — создает сборку на основе Vista.
- NaughtyPE — основывается на Windows XP и из коробки поддерживает воспроизведения медиа-файлов.
- MultiPE — собирает загрузочную систему из дистрибутива Vista или Windows 7.
Мы же будем использовать Win7PE, как самый проверенный и наиболее подходящий для наших задач проект.
Что нам нужно?
Для того, чтобы собрать загрузочную систему на базе Windows 7 нам понадобится следующее:
- Дистрибутив Windows 7 x86 или x64, желательно с уже интегрированным SP1.
Последняя версия WinBuilder. Он распространяется в виде небольшого exe-файла, а необходимые для работы компоненты и вспомогательные утилиты дополнительно загружает из Сети.
Windows Automated Installation Kit for Windows 7 (WAIK). Пакет для автоматической установки Windows весит очень немало — это образ на 1,7 Гб, который ты можешь либо выкачать с сайта Microsoft, либо взять с нашего диска.
Driverpack’и — классные наборы драйверов, которые поддерживают огромное количество железа. На сайте доступны сборки для различных видов девайсов, нам понадобится не так много, а именно — сборники для категорий Chipset, LAN, WLAN Mass Storage driver.
Предварительные приготовления
Когда все файлы будут в нашем распоряжении, можно приступать к приготовлениям.
- Для начала нам нужно установить Windows Automated Installation Kit for Windows 7. Записывать на болванку ISO’шник, само собой, не обязательно: можно просто распаковать файлы из KB3AIK_EN.iso и запустить StartCD.exe. В появившемся меню автозапуска выбираем Windows AIK Setup и выполняем самую стандартную установку. Весит это хозяйство много, но после того, как скрипты WinBuilder извлекут оттуда нужные файлы, WAIK можно будет удалить (имей это в виду).
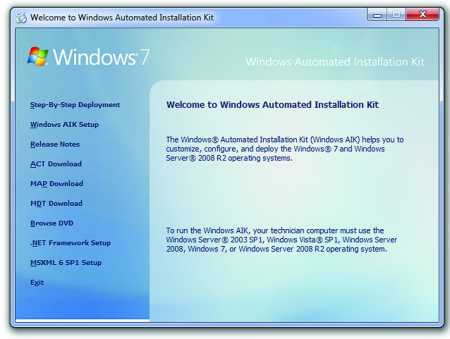
Устанавливаем WAIK
- Далее копируем файлы Windows 7 с диска или из ISO-образа в какую-нибудь директорию.
Размещаем загруженный WinBuilder.exe в какой-нибудь папке (например, C:WinBuilder) — лишь бы не в директории с профайлом пользователя. И запускаем бинарник под аккаунтом администратора: иначе программа честно предупредит тебя о возможных проблемах.
От WinBuilder’а в чистом виде толку мало — ему необходимы сценарии и вспомогательные файлы для создания загрузочного дистрибутива. Поэтому первое, что ты увидишь после запуска — это «Download Center». Прога предложит выбрать проекты, которые необходимо скачать.
- updates.boot-land.net (это апдейты);
- win7pe.WinBuilder.net/SE (файлы проекта Win7PE).
В левом верхнем углу можно выбрать режим загрузки (по умолчанию он выставлен в значение «Recommended»). Выбираем через меню «Complete» и начинаем загрузку файлов, нажав на кнопку «Download».
- По какой-то причине WinBuilder не может корректно извлечь абсолютно все файлы, необходимые для создания сборки, поэтому придется поработать немного руками. Необходимо найти файл bcdedit.exe в своей системе (Windows 7) и скопировать его в C:WinBuilder ProjectsToolsWin7PE_SEx86 (или C:WinBuilder ProjectsToolsWin7PE_SEx64 для 64-битной системы). Туда же нужно скопировать следующие файлы:
imagex.exe
wimgapi.dll
wimmount.inf
wimmount.sys
wimserv.exe
Изначально они находятся в папке WAIK. Можно попробовать не выполнять этот шаг. У меня автоматические скрипты WinBuilder не смогли сграбить эти файлы, но возможно тебе повезет больше.
Собираем дистрибутив
Теперь, когда все необходимое для сборки у нас есть и готово к использованию, нет смысла затягивать с созданием дистрибутива. Опять же раскладываю все по пунктам.
- Итак, в левой панели мы видим дерево проекта Win7PE SE. Нажимаем но кнопку «Source»: здесь необходимо указать расположение файлов дистрибутива Windows 7. Все остальное можно оставить по умолчанию.
Далее необходимо подключить к созданию сборки драйверы, которые будет использовать система. Это делается в разделе «Drivers». По умолчанию здесь указан путь %GlobalTemplates%Drivers_x86. Проще всего нажать на кнопку «Explore» и в появившуюся папку скопировать все необходимые драйвера. Просто распаковываем сюда архивы Driverpack’ов, которые мы предварительно скачали. Так как поддерживается сканирование поддиректорий, то пихать все в одну сумасшедшую кучу необязательно: смело размещай содержимое архивов «как есть».
Если пройтись по разделу «Tweaks», то можно дополнительно внести различные косметические настройки будущей системы. К примеру, изменить wallpaper, настроить меню «Пуск», изменить ярлычки. Все очень понятно настраивается через соответствующие опции.
Далее переходим в раздел «WriteMedia» и активируем режим «Copy to USB-Device», чтобы сразу разместить нашу сборку на USB-флешку, выбрав в меню нужный носитель.
Теперь можно нажать на кнопку «Play» и верить, что все пройдет без сучка и задоринки. Создание сборки, очевидно, занимает некоторое время: в процессе можно наблюдать, как выполняется один скрипт системы за другим (сложно представить, сколько времени ушло бы на выполнение подобной работы вручную). Соответственно, чем больше скриптов ты выбрал для выполнения, тем дольше будет возиться WinBuilder. В случае ошибки прога сообщит в чем проблема и, скорее всего, выдаст в браузере справку с возможным решение проблемы.
Эту инструкцию я составляю с учетом всех возникших у меня сложностей, поэтому ты не должен наступить на мои грабли. Все должно быть хорошо, и на выходе ты получишь файл Win7PE_x86.ISO в папке WinBuilderISO.
- Прежде чем загружать файлы на флешку, можно предварительно проверить работоспособность сборки в виртуальной машине, и здесь опять же все автоматизировано. В разделе VirtualTest можно выбрать систему виртуализации (испытание можно устроить, воспользовавшись qEmu, VirtualBox, Virtual PC, VMware). Я оставил режим по умолчанию (Best Emulation), и WinBuilder запускала получившийся образ в установленной VMWare Workstation, что меня вполне устраивало. Ты же можешь выбрать более подходящий сценарий. Можно оставить все как есть и установить в систему бесплатный и легковесный.
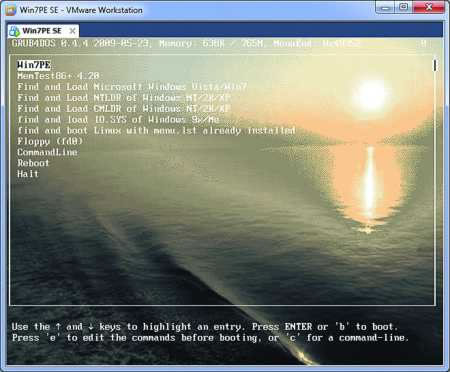
Проверяем сборку под VMware
- Теперь о том, как выглядит перенос системы на флешку. Сначала WinBuilder запускает HP USB Disk Storage Format Tool — самую правильную утилиту для форматирования USB-носителей. Выбираем здесь FAT32 (если хочешь в будущем добавить возможность загрузки с флешки другой системы) или NTFS. Форматируем. После этого в игру вступает утилита Grub4Dos, у которой важное назначение — установить на флешку загрузчик. Тут необходимо: во-первых, правильно выбрать диск (так как буквы не отображаются, смотри внимательно на размер), во-вторых, выбрать в качестве значения параметра «Part List — Whole disk (MBR)» и отметить галочкой опцию Don’t search floppy. После этого остается нажать на кнопку «Install», моментально получить сообщение об установке загрузчика и, мысленно поблагодарив Gbur4Dos, закрыть его окно. Все: после этого WinBuilder оперативно перенесет все файлы на USB-носитель.
Наша загрузочная флешка с Windows 7 готова.
Тут уже грех не загрузиться с USB-носителя, чтобы убедиться, что система работает не только в виртуальном, но и в настоящем, самом обычном окружении. Но хочу сразу предупредить: это сильно урезанная вариация Windows 7, в которой оставлено минимум компонентов. Никаких тебе Aero и красивых эффектов: все это отключено. А из софта ты по умолчанию получаешь некоторые стандартные утилиты Windows (вроде regedit’а), а также несколько бонусных программ вроде PENetwork для настройки сети (в том числе беспроводного адаптера) и Opera USB для браузинга. Все это неплохо, но явно недостаточно — систему нужно снарядить.
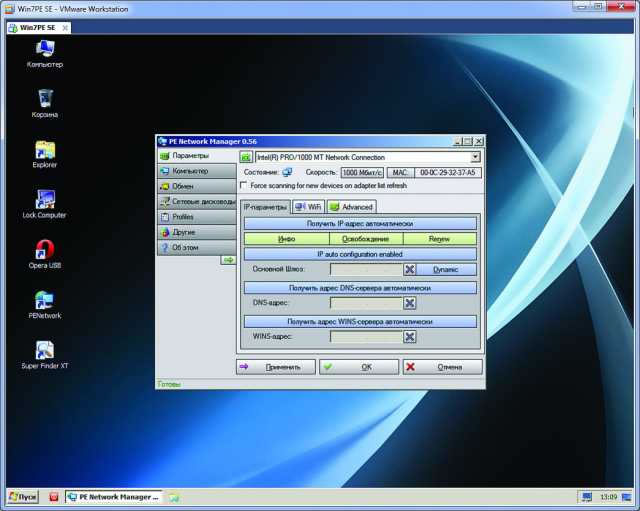
Настройка сети
Скрипты (плагины)
Дополнительные программы, которые можно включить в состав своей сборки системы, распространяются в виде скриптов (или плагинов — так их тоже называют). Подключить их просто. Достаточно скопировать их в WinBuilderProjectsWin7PE_SEApps и потом активировать через GUI-интерфейс WinBuider. Правда, чтобы они появились в дереве скриптов, программу приходится перезапускать, хотя не исключаю, что обновить список плагинов можно как-то проще. В некоторых случаях плагин распространяется в виде единственного файла — сценария. Тут есть два варианта. Разработчик мог включить необходимые файлы прямо в этот файл, закодировав их в base64. Или же в составе скрипта никакие файлы не включены, и их нужно скопировать в папку со сценарием самому (это должно быть подробно описано в мануале плагина). Последнее особенно касается коммерческого софта (того же самого Total Commander’а), файлы которого разработчики плагинов просто не имеют права распространять.
Теперь отвечаю на наверняка возникший у тебя вопрос: «А где взять эти плагины?». Есть множество источников — например, отсюда:
К примеру, можно скачать плагин Wireshark и необходимый для его работы Winpcap (доступны отсюда). Перемещаем его в каталог Apps/Network, активируем через дерево — и у нас получается сборка с полноценным сниффером. Ссылки на некоторые полезные плагины я привел ниже:
Несмотря на то, что готовых плагинов довольно много, полезно уметь самому написать скрипт для добавления нужных программ в систему. Когда добавляешь новый скрипт через «Tools .. Create script. «, WinBuilder предлагает простой шаблон скрипта. Для примера я приведу простенький сценарий, который устанавливает Softperfect Netscan, и поясню логику с помощью комментариев:
//Секция с информацией о добавляемом приложении
[main]
Title=NetScan
Description=Netscan from Softperfect
Selected=True
Level=5
Version=1
NoWarning=False
Download_Level=0
//Важные переменные, включая путь до исполняемого файла
[variables]
%ProgramTitle%=Netscan
%ProgramEXE%=netscan.exe
%ProgramFolder%=netscan
// Команды для установки приложения
[process]
// Копируем нужные файлы из поддиректории netscan в папке, где находится скрипт (сюда нужно предварительно перенести необходимое для работы программы)
CopyProgram,%ScriptDir%%ProgramFolder%
//Добавляем ярлыки
Add_Shortcut,StartMenu,Netscan
Add_Shortcut,Desktop,Netscan
//Указываем DLL’ки, которые необходимы для работы программы.
WinBuilder включит их в сборку
Require_FileQ,mgmtapi.dll
Require_FileQ,msvcrt.dll
Require_FileQ,KERNEL32.dll
Require_FileQ,snmpapi.dll
Require_FileQ,USER32.dll
Require_FileQ,WS2_32.dll
Require_FileQ,wsnmp32.dll
Огромное количество скриптов доступно на форуме reboot.pro, их можно посмотреть как примеры и использовать в качестве основы. В любом случае, ничего сложного в создании своих сценариев нет. Если есть необходимость просто добавить какие-то файлы в сборку, то необязательно для этого создавать плагин. В этой ситуации поможет раздел «Components .. Additional Files», который необходим как раз для такой ситуации. Если нажать на кнопку «Directory Example», то ты увидишь структуру папок, используемых в сборке, чтобы понимать, куда именно будут добавляться файлы.
Что у нас получилось?
Насколько хорошо работает такая система? Очень хорошо! При загрузке на моем ноутбуке, сразу цепляются необходимые драйвера, в том числе для беспроводного модуля. Таким образом, у меня сразу есть выход в Сеть. Все программы, если их правильно интегрировать (то есть, выполняя все их зависимости), на ура запускаются и работают. А это и софт для восстановления системы, работы с таблицами разделов, бэкапа, редактирования реестра, а также хак-тулзы. В конце концов, что может быть удобнее в качестве вспомогательной системы, которую можно всегда брать с собой и в случае необходимости с нее загружаться?

















