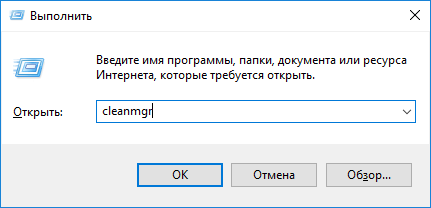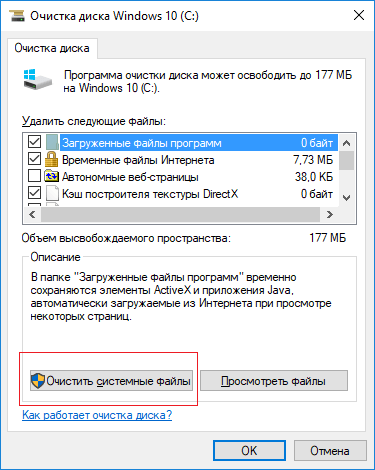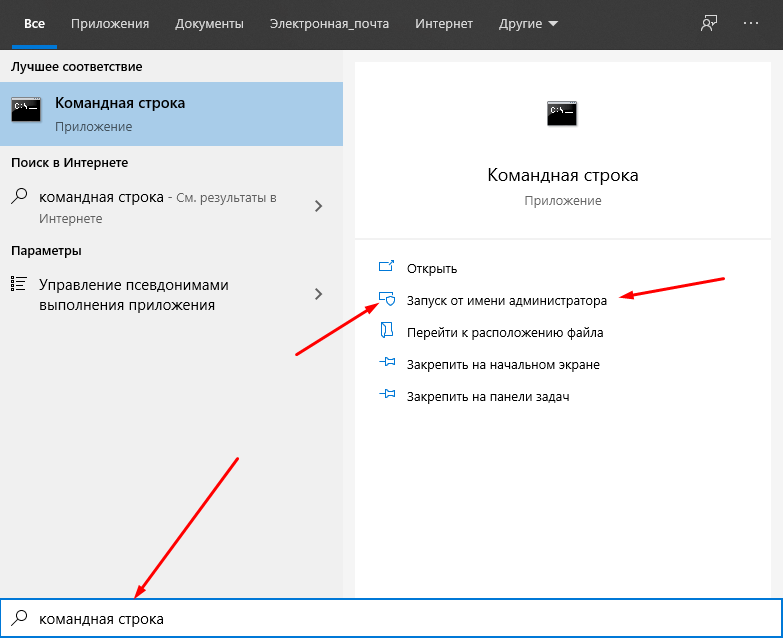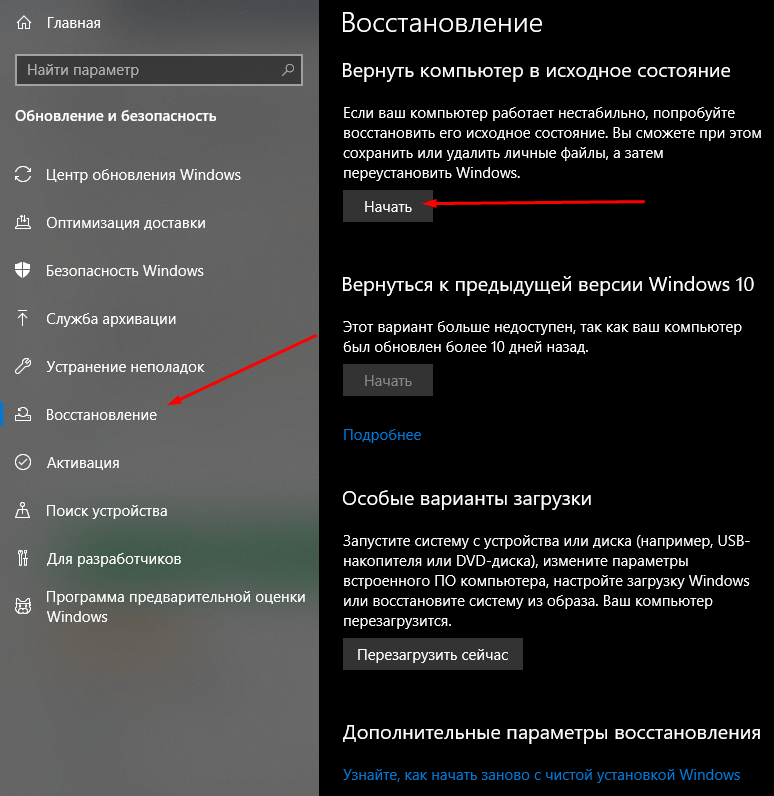- Что такое дамп памяти и как его включить на Windows 10
- Как включить функцию дамп памяти на Windows 10 и настроить её
- Сведения о других дампах памяти
- Как удалить файла дампа памяти
- Не удалось создать файл дампа из-за ошибки при создании дампа.
- Ответы (5)
- Синий экран смерти в Windows 10: как расшифровать ошибку и дамп памяти?
- Два способа как расшифровать малый дам памяти minidump
- Исправляем ошибку «Не удалось создать файл дампа из-за ошибки при создании дампа» в Windows 10
- Причины возникновения неполадки
- Способы исправления ошибки
- Удаление программ-чистильщиков и оптимизаторов
- Сканирование диска
- Сканирование системных файлов
- Обновление BIOS
- Сброс компьютера до исходного состояния
- Заключение
Что такое дамп памяти и как его включить на Windows 10
Windows очень хрупкое творение и чуть что, любое неправильное действие со стороны пользователя влечёт возникновение критических ошибок, и не очень. Узнать информацию по синим экранам смерти, являющимися теми самыми критическими проблемами, помогают сведения, написанные на самом экране, а ещё специальные файлы дампы памяти – сохраняющие данные о причинах появления BsoD. Настоятельно рекомендую включать эту функцию, так как никто не застрахован от появления синего экрана, даже опытный пользователь.
Сами дампы памяти обычно хранятся по пути C:\Windows\MEMORY.DMP, либо C:\Windows\Minidump – где хранятся так называемые малые дампы памяти. Кстати говоря, малый дамп памяти будет тем файлом, который поможет узнать причину появления BsoD.
Обычно создание дампов памяти в Windows 10 по умолчанию отключено, а значит, использование специальных утилит для проверки файлов дампов не даст положительного результата. Давайте приступим непосредственно к действиям.
Как включить функцию дамп памяти на Windows 10 и настроить её
Обычно для просмотра дампов используют утилиты, наподобие BlueScreenView, но вам необходимо прямо сейчас настроить автоматическое создание дампов памяти иначе и эта программа, и аналогичные будут бесполезны.
Нажмите по значку поиска и введите фразу «Панель управления», чтобы открыть окно этого инструмента.
Переводим отображение значков в вид «Мелкие значки», а потом переходим в раздел «Система».
Откроется окошко, где с левой стороны нажимаем по опции «Дополнительные параметры системы».
Во вкладке «Дополнительно» жмём пунктик «Параметры» раздела «Загрузка и восстановление».
Наконец, открывается окно, где находятся основные параметры по настройке дампов. Тут видно, что в Windows активирован автоматический дамп памяти, который хранится по пути, указанному чуть ниже. А еще включены галочки создания журналов. Помимо этого, создаются и файлы малого дампа памяти, которые при работе с синими экранами смерти очень нам пригодятся. Также сохраняется информацию по ядру системы и памяти. Если стоит автоматический режим, то этого будет достаточно.
Сведения о других дампах памяти
Если открыть выпадающее меню записи отладочной информации, вы увидите несколько пунктов, которые я опишу ниже.
- Малый дамп памяти – мини дамп, который сохраняется по специальному пути и весит 256 Килобайт. В таком файле хранится основная информация по синим экранам смерти и системным процессам. Если необходимо узнать причину BSOD, то достаточно именно малого дампа памяти. Для извлечения сведений используется программа BlueScreenView или похожие. Такой способ может использовать любой новичок.
- Дамп памяти ядра – файл будет содержать такие же сведения, что у автоматического типа. Единственное отличие в изменении системой файла подкачки. Какой вариант выбрать? Думаю, что сразу автоматический тип.
- Полный дамп памяти – в файлике находится полные данные об оперативной памяти, а значит объем файла будет равен размеру оперативки. Стоит у вас на ПК 8 Гб, столько будет на диске занимать файл полного дампа памяти. Для новичков этот вариант особо не пригоден.
- Активный дамп памяти – первое появление в Windows 10. Больше пригоден для серверов и хранит данные об активной памяти и режимах ядра, а также текущего пользователя.
Как удалить файла дампа памяти
Очень просто, вы заходите по пути расположения этих файлов и вручную их удаляете. Например, файла полного дампа памяти называется MEMORY.DMP, просто удалите его и всё. При использовании инструмента «Очистка диска» тоже есть возможность удалить файлы дампов.
- Нажмите комбинацию «Win+R» и введите команду cleanmgr .
- В окошке сразу жмём пункт «Очистить системные файлы» и немного ждём.
- Найдите строчки файла дампа памяти. Если таковых не обнаружено, значит их еще не существует.
Дамп памяти может быть выключен по причине действия утилит по чистке системы. При использовании SSD и специальных утилит для работы с этими накопителями, они также могут отключать некоторые функции системы, чтобы твердотельный накопитель меньше подвергался процедурам чтения/записи.
Не удалось создать файл дампа из-за ошибки при создании дампа.
Ответы (5)
2 польз. нашли этот ответ полезным
Был ли этот ответ полезным?
К сожалению, это не помогло.
Отлично! Благодарим за отзыв.
Насколько Вы удовлетворены этим ответом?
Благодарим за отзыв, он поможет улучшить наш сайт.
Насколько Вы удовлетворены этим ответом?
Благодарим за отзыв.
Был ли этот ответ полезным?
К сожалению, это не помогло.
Отлично! Благодарим за отзыв.
Насколько Вы удовлетворены этим ответом?
Благодарим за отзыв, он поможет улучшить наш сайт.
Насколько Вы удовлетворены этим ответом?
Благодарим за отзыв.
Был ли этот ответ полезным?
К сожалению, это не помогло.
Отлично! Благодарим за отзыв.
Насколько Вы удовлетворены этим ответом?
Благодарим за отзыв, он поможет улучшить наш сайт.
Насколько Вы удовлетворены этим ответом?
Благодарим за отзыв.
1 пользователь нашел этот ответ полезным
Был ли этот ответ полезным?
К сожалению, это не помогло.
Отлично! Благодарим за отзыв.
Насколько Вы удовлетворены этим ответом?
Благодарим за отзыв, он поможет улучшить наш сайт.
Синий экран смерти в Windows 10: как расшифровать ошибку и дамп памяти?
Если перед вами появился так называемый синий экран смерти в Windows 10 и вы уже готовы впасть в нервное коматозное состояние, возьмите себя в руки и попробуйте решить возникшую проблему. Для начала стоит сказать, что это зловещее сообщение сигнализирует вам о критической системной ошибке. Более того, далеко не всегда можно словить момент и успеть прочитать код ошибки, когда Windows вывалится в синий экран смерти и произойдет перезагрузка устройства. Сразу отметим, что существует огромное количество решений этой проблемы, как и причин появления синего экрана. В этой статье мы попробуем рассмотреть вероятные причины появления синего экрана счастья, а также о возможных решениях проблемы.
В подавляющем большинстве случаев синий экран смерти сигнализирует про ошибку BAD_POOL_CALLER — stop 0x000000c2. Диагностировать эту ошибку скажем прямо сложно, но возможно и мы попытаемся на примере этой ошибке описать алгоритм ваших следующих действий.
Чтобы правильно осуществить диагностику проблемы, сначала следует проанализировать специальный файл системы под названием minidump (дамп памяти). К созданию таких файлов приводит сбой в работе системы, более того, они могут нас проинформировать – что именно привело к сбою.
1. Чтобы включить такую автоматическую запись малого дампа памяти (по-умолчанию отключено) зайдите в свойства компьютера и перейдите в раздел «Дополнительные параметры системы» (такое включение предусмотрено для все систем, а не только Windows 10):
2. Далее нажимаем «Параметры» в разделе «Загрузка и восстановление» и в открывшемся окне выбираем пункт «Малый дамп памяти (256KB):
Как правило все файлы minidump при появлении синего экрана смерти (BSOD) сохраняются, а найти их можно в папке C:\Windows\Minidump. Примечательно, что в имени файла содержится текущая дата – когда он был создан, что значительно облегчает идентификацию даты возникновения ошибки, особенно учитывая, что такой файл может быть не один.
Два способа как расшифровать малый дам памяти minidump
Первый способ, заключается в использовании довольно популярной утилите BlueScreenView. Эта утилита может также стать хорошим вариантом для анализа дампа памяти. Применение этой утилиты как нельзя кстати пригодится, как способ чтобы определить проблемный драйвер.
Более того, она особенно примечательна тем, что с ее помощью возможен просмотр BSOD (синего экрана смерти) как бы в стоп-кадре, как это было, когда система крашилась. Она отображает время и дату сбоя, данные о драйвере или модуле с версией и кратким описанием. Кроме того, утилита доступна на множестве языков, включая русский. Так что утилита BlueScreenView как раз самое то, если нужно произвести быстрый анализ дампов памяти при BSOD.
Для второго способа нужно установить Debugging Tools for Windows, а также загрузить утилиту bsdos_utility. Далее после распаковки скрипта bsdos_utility.cmd следует переместить его на диск C:\ (можно создать отдельную папку, но стоит помнить, что строка адреса запуска скрипта будет отличатся от нашего примера). Затем в командной строке следует написать:
После выведения списка всех дампов из списка C:\Windows\Minidump\, после чего скрипт спросит какой именно дамп должен подвергнуться анализу. Выбрать нужный минидамп можно также самостоятельно при запуске скрипта:
Подобным образом возможно обнаружение массы ошибок Windows 10, из-за которых выпал BSOD, а также проблематичных программ .exe из-за которых случился синий экран.
Исправляем ошибку «Не удалось создать файл дампа из-за ошибки при создании дампа» в Windows 10
Ошибка «Не удалось создать файл дампа из-за ошибки при создании дампа» в Windows 10 появляется в случаях, когда пользователь пытается открыть данный компонент. Этому предшествует частое появление синего экрана смерти. Сегодня я расскажу о причинах появления данной проблемы в компьютере и разберу несколько способов ее устранения.
Причины возникновения неполадки
Причины, по которым выходит ошибка «Не удалось создать файл дампа из-за ошибки при создании дампа» в Windows 10, могут быть следующими:
- недостаточный объем файла подкачки в загрузочном томе;
- недостаток свободного пространства на системном разделе при создании дампа;
- появление ошибки во время открытия файла, к примеру, в инициализации драйвера;
- появление поврежденных системных файлов в процессе создания файла дампа;
- устаревание BIOS или появление неполадок в его параметрах.
Способы исправления ошибки
Возможно, на работу данного компонента влияет сторонняя программа для оптимизации и удаления временных файлов. Если таковой на компьютере нет, нужно запустить проверку системных компонентов.
Удаление программ-чистильщиков и оптимизаторов
Как я уже говорила, если ошибка появляется на компьютере, в котором есть приложение-чистильщик или оптимизатор, лучше удалить его. Это может быть, к примеру, CCleaner, ускоритель компьютера, а также прочие программы, которые включены в топы для удаления мусора из системы.
А все потому, что такого рода утилиты удаляют вместе с мусором и некоторые важные файлы, хоть и не специально. Если они необходимы, можно деинсталлировать их на время, а потом переустановить. Для удаления надо зайти в «Параметры», перейти в раздел «Приложения», во вкладке «Приложения и возможности» найти нужный элемент и стереть его.
Сканирование диска
Можно запустить утилиту chkdsk, которая сканирует систему и находит проблемы, если они имеются. Для ее запуска необходимо открыть «Командную строку» с правами админа. А сделать это можно, введя в поисковике в панели задач запрос и нажав на пункт «Запуск от имени администратора».
Вот таким способом можно открыть «Командную строку» с правами администратора
В новом открывшемся окне следует ввести запрос chkdsk / r. Данный параметр позволяет найти и восстановит поврежденные секторы. Запускаю указанную команду нажатием на кнопку Enter и жду окончания сканирования. После перезагружаю систему и проверяю, не появляется ли опять данная ошибка.
Сканирование системных файлов
Для сканирования можно использовать две утилиты – sfc и DISM. Они, как и в предыдущем способе, запускаются через командную строку с правами администратора. В первом случае необходимо ввести запрос sfc / scannow и запустить процесс нажатием на кнопку Enter. Сканирование займет много времени, и зависит от объема жесткого диска и количества системных файлов, хранящихся на нем.
Для активации второй утилиты нужно задействовать такую команду:
DISM /Online /Cleanup-Image / RestoreHealth
Она запускает расширенное сканирование и устранение проблем при их обнаружении. После завершения сего процесса следует перезагрузить компьютер и проверить, появляется ли ошибка снова.
Обновление BIOS
Способов обновить прошивку BIOS несколько, все они описаны в одной статье. Новичкам проводить данную процедуру небезопасно – велик риск сделать все неправильно и превратить компьютер в кучу металла. Лучше довериться профессионалам, а уточнять информацию и скачивать нужное ПО только на официальных сайтах.
Сброс компьютера до исходного состояния
В «Параметрах» системы есть специальный инструмент для возврата системы к первоначальному состоянию. Для начала я жму на комбинацию Win + I, перехожу в категорию «Обновление и безопасность», и во вкладке «Восстановление» под разделом «Вернуть компьютер в исходное состояние» жму на кнопку «Начать». Далее необходимо следовать инструкциям.
В данной вкладке можно восстановить систему или вернуть ее к исходному состоянию
Заключение
Ошибки при создании файла дампа в Windows 10 могут появляться по разным причинам, в том числе из-за влияния сторонних программ. Следуя указанной инструкции, можно полностью устранить неполадку. Способы достаточно просты, с ними справится любой пользователь, даже новичок.