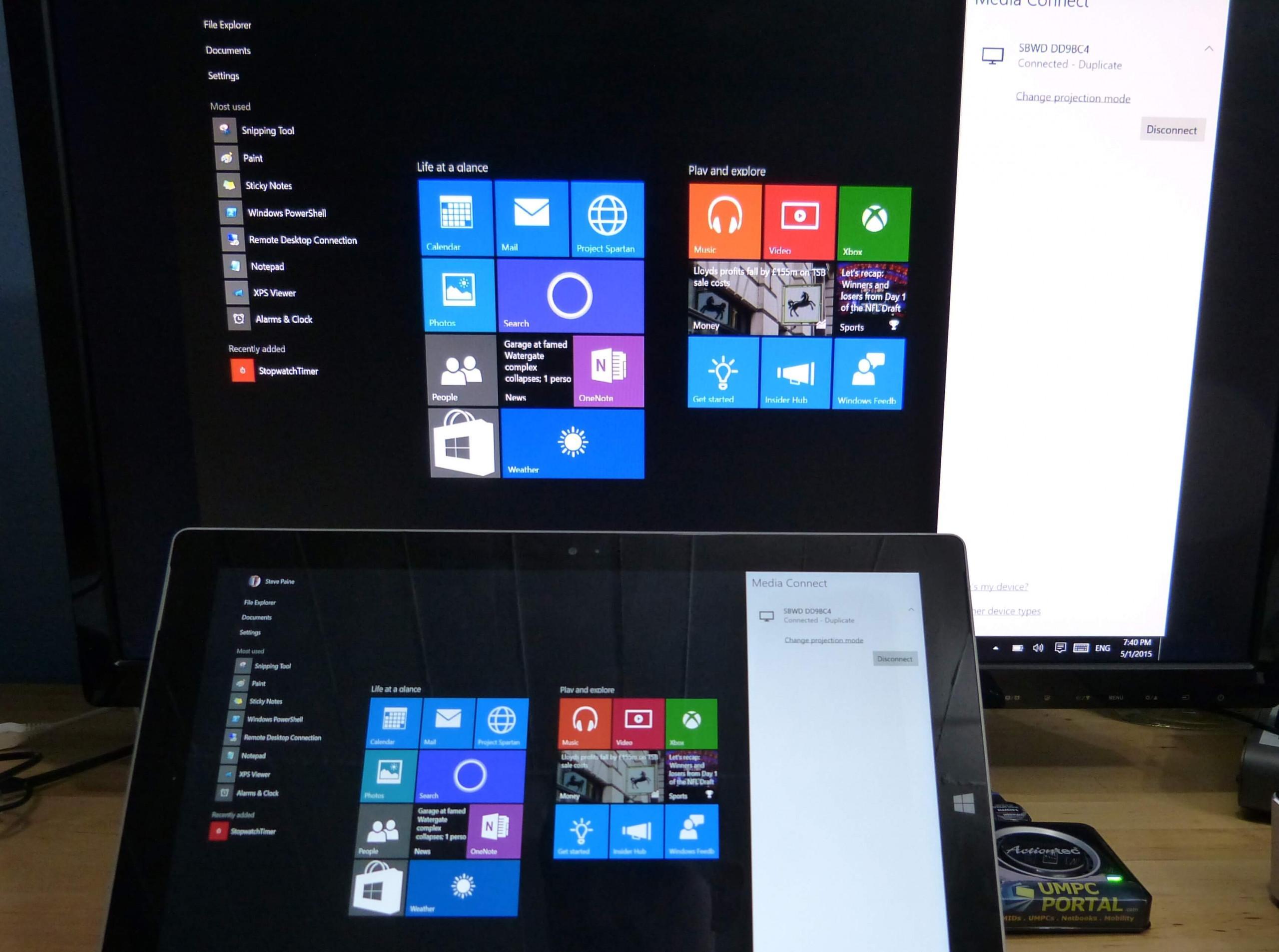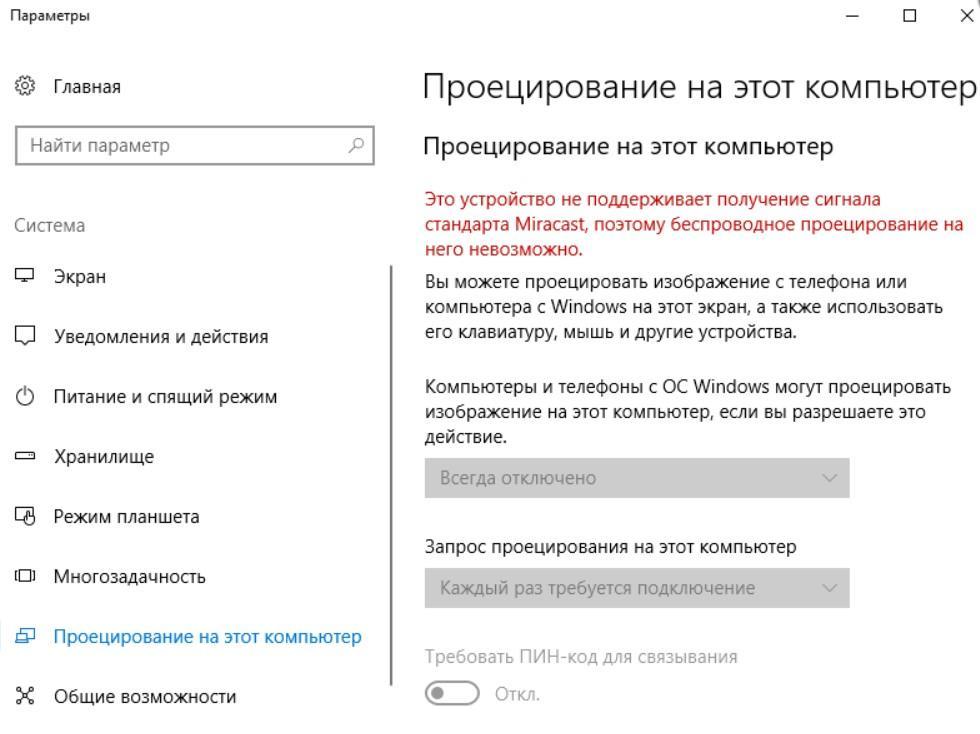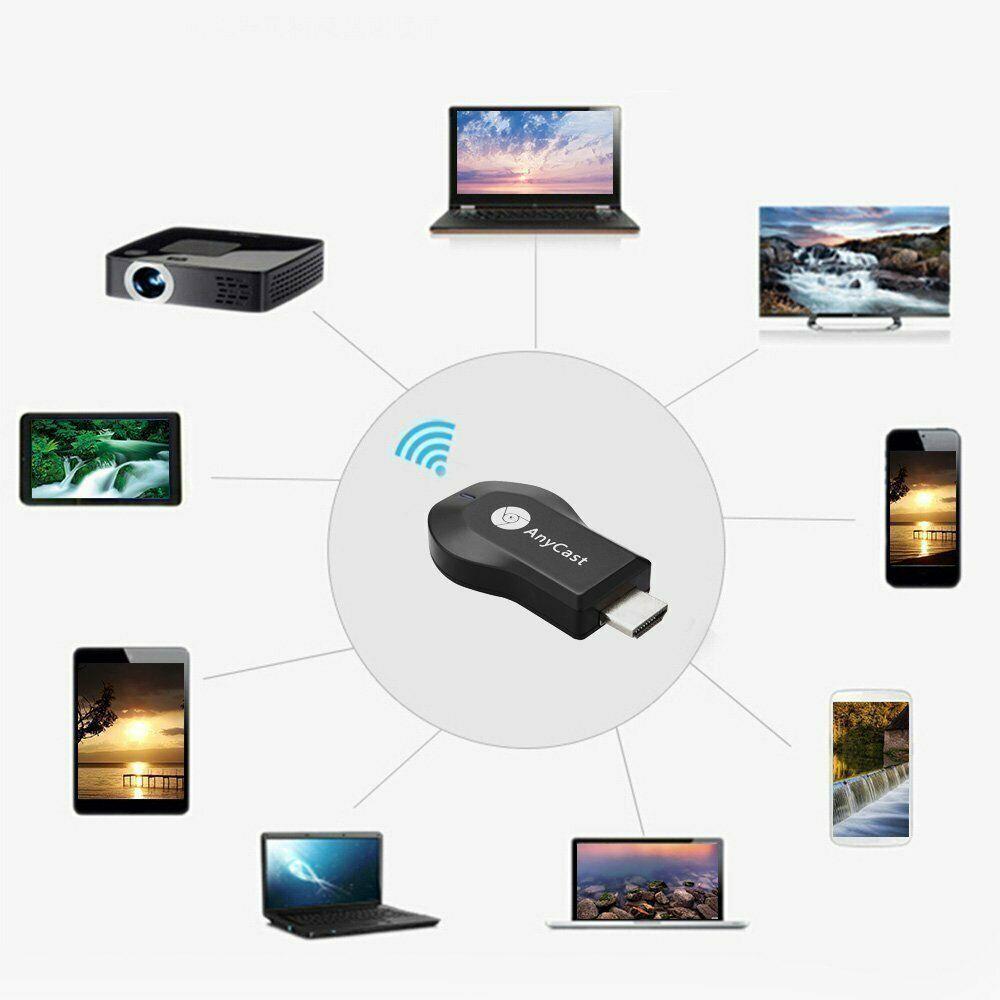- Как включить Miracast Windows 10: возможные проблемы с установкой
- Что такое Miracast
- Преимущества и недостатки технологии Miracast
- Как проверить, поддерживает ли ваш компьютер Miracast
- Как подключить телевизор или монитор по Miracast
- Требования к оборудованию
- Подключение: пошаговая инструкция
- Нюансы при подключении через модуль WiDi
- Возможные проблемы и способы их решения
- Если Miracast не работает в Windows 10
- Не удалось подключиться к беспроводному дисплею
- Подключение к телевизору и монитору по Miracast происходит очень долго
- Настройка беспроводного дисплея Miracast
- Настройка беспроводного дисплея Miracast (WiDi) в Windows 10
- Преимущества и недостатки технологии Miracast
- Как проверить поддерживает ли ваш компьютер Miracast?
- Настройка Miracast в Windows 10
- Не работает Miracast, отсутствует пункт «Подключение к беспроводному дисплею»
- Не удалось подключиться к беспроводному дисплею
- Как настроить Miracast подключение к дисплею вашего компьютера
Как включить Miracast Windows 10: возможные проблемы с установкой
В десятой версии виндовс есть возможность передавать информацию с дисплея на экран другого устройства без применения специальных проводов. Это позволяет сделать специальная программа, которая использует встроенный модуль Wi-Fi для этих целей. О ней и пойдет речь в сегодняшней статье.
Что такое Miracast
Миракаст на Windows 10 — это уникальная технология, разработанная компанией Microsoft, которая позволяет проецировать изображение и звук на любое устройство, удовлетворяющее определенным требованиям. Главным условием ее работы является наличие встроенного в оборудование модуля Wi-Fi.
Функция беспроводной передачи изображения
Обратите внимание! Ключевое преимущество технологии — полное отсутствие проводов, что обеспечивает более высокую мобильность и безопасность работы.
Преимущества и недостатки технологии Miracast
В числе достоинств Miracast Windows 10 пользователи отмечают:
- отсутствие роутера, поскольку синхронизация устройств осуществляется уникальным способом с выделенным каналом связи, недоступным для других устройств;
- высокая скорость обмена данными за счет использования специальной программы для сжатия файлов;
- возможность транслировать видео в формате 3D;
- простой и удобный интерфейс (даже без специальных знаний можно разобраться, как включить Miracast Windows 10).
Недостаток у приложения только один — невозможность трансляции в формате UltraHD. Но такая необходимость возникает у специалистов, работающих с графикой, обычным пользователям достаточно разрешения ниже 1920×1200 пикселей.
Как проверить, поддерживает ли ваш компьютер Miracast
Для этого достаточно в системной поисковой строке набрать наименование приложения. Программа отобразит раздел с его параметрами. В консоли панели управления будет указано, станет ли работать оборудование пользователя как беспроводной монитор Windows 10 или нет.
К сведению! Любое оборудование с официальной версией виндовс 10 может транслировать изображение со звуком, но не все из них смогут принимать сигнал. Если функция приема отсутствует, необходимо загрузить специальное ПО или приобрести отдельный Miracast-приемник.
Определение возможности поддержания технологии
Как подключить телевизор или монитор по Miracast
Перед тем как начинать трансляцию на телевизор или мобильный телефон с компьютера Windows 10, необходимо проверить год выпуска оборудования (не все ТВ и мониторы могут поддерживать технологию). Также следует изучить инструкцию. В ней должен быть перечень пошаговых действий по подключению компьютера к устройству и передачи данных. Обязательно необходимо проконтролировать включение телевизора, монитора и компьютера в сеть. Если питание будет отсутствовать, технология также работать не будет.
Требования к оборудованию
Чтобы Miracast функционировала корректно, необходимы:
- соответствующий адаптер во всех устройствах, который должен поддерживать необходимые стандарты;
- процессор должен быть Intel не ниже третьего поколения или его аналога;
- поддержка беспроводным модулем NDIS версии не менее 6.3 и соответствующего стандарта;
- драйвер должен обеспечивать работу оборудования с использованием технологии WDDM версии не менее 1.3.
Подключение: пошаговая инструкция
Для организации трансляции данных на телевизор или другой экран достаточно нескольких кликов:
- Нажать одновременно на клавиатуре «Win + P».
- В появившемся окне выбрать подключение к другому дисплею через беспроводное соединение (в английском варианте «Project In Devices Windows 10»). Система самостоятельно найдет устройство, на которое нужно передавать изображение.
- Перед тем как включать проецирование по технологии Miracast, потребуется подтвердить правильность выбранного устройства.
Обратите внимание! Для работы с некоторыми моделями телевизоров необходимо специальное ПО. Так, для Samsung нужно Screen Mirroring для ПК скачать (Windows 10 должно быть в требованиях). Для LG такая программа называется Screen Share.
Настройка подключения устройства
Нюансы при подключении через модуль WiDi
Данная технология разработана компанией Intel. Для ее использования требуются загрузка и установка специальной программы. После завершения скачивания и инсталляции необходимо произвести запуск приложения. Оно запустит адаптер для осуществления беспроводного соединения. В первый раз потребуется ввести пароль, но в дальнейшем такой необходимости не будет.
К сведению! Согласно официальным сообщениям Intel, она остановила поддержку и дальнейшую разработку данной технологии.
Возможные проблемы и способы их решения
Помимо знаний, как дублировать экран с компьютера на телевизор Windows 10, необходимо знать и о возможных проблемах использования технологии. Это позволит быстро найти способ их устранения, а значит, продолжить получать все выгоды от использования Миракаст.
Если Miracast не работает в Windows 10
В большинстве случаев причиной такой ситуации являются отсутствие нужных драйверов. Решение состоит, соответственно, в их установке. Загружать драйверы рекомендуется с проверенных источников, чтобы избежать заражения компьютера вредоносными программами.
Второй причиной может быть наличие в ноутбуке модуля Wi-Fi, не соответствующего требованиям к оборудованию (в стационарном компьютере модуль может отсутствовать). Решить данную проблему можно путем приобретения адаптера, который подключается через USB-порт.
Важно! Заново скачать Миракаст для Windows 10 и потом установить его не позволит решить проблему. При загрузке приложения из Интернета или установке с оригинального диска могут возникнуть проблемы совместимости с операционной системой.
Не удалось подключиться к беспроводному дисплею
Причиной такой проблемы может быть отсутствие необходимого оборудования. В такой ситуации придется либо отказаться от беспроводного способа работы, либо приобрести устройство более поздней модели.
При наличии необходимых модулей в оборудовании рекомендуется выполнить следующие действия:
- Обновить драйверы устройств, поскольку они отвечают за трансляцию видео и аудио.
- Проверить работу службы WLAN.
Обратите внимание! В некоторых случаях оборудование не поддерживает технологию Miracast. В такой ситуации решением будет приобретение и установка нового.
Решений проблем несколько: от переустановки ПО до покупки нужного оборудования
Подключение к телевизору и монитору по Miracast происходит очень долго
Причиной может быть либо наличие неподходящих драйверов, либо проблемы с оборудованием. В первом случае достаточно переустановить нужные программы. Во-втором, если устройства устаревшие, их потребуется заменить. В связи с интенсивным использованием они могут выйти из строя или их характеристики существенно ухудшатся (в частности, упадет скорость передачи информации).
Настройка беспроводного дисплея Miracast
Подключить воспроизведение изображения на телевизор или другой монитор можно, следуя четкой инструкции. Но, помимо видео, сервис позволяет транслировать еще и звук. Обычно он выводится на динамики присоединенного устройства. Если необходимо его направить через колонки компьютера или другую акустическую систему, то в настройках следует указать, куда его выводить.
Технология Миракаст позволяет организовать беспроводное соединение компьютера с другим устройством для трансляции аудио и видео. Воспользоваться всеми преимуществами опции можно достаточно легко (все инструкции и меню на русском языке, интерфейс интуитивно понятны). Однако в процессе эксплуатации могут возникнуть сложности. Их причиной является некорректная работа драйверов или аппаратуры. Если заново Miracast скачать на компьютер Windows 10, решить проблему не получится, потребуется или переустановка драйверов, или приобретение более современного оборудования.
Настройка беспроводного дисплея Miracast (WiDi) в Windows 10
Технология Miracast используется для беспроводной трансляции изображения экрана и звука с компьютера, ноутбука или смартфона на телевизор, проектор или даже отдельно стоящий монитор. Например, вы можете транслировать дублированную картинку со своего телефона или планшета на свой ЖК-телевизор или проектор (удобно при проведении демонстрации). Технология Miracast основана на стандарте Wi-Fi Direct, использующем peer-to-peer архитектуру передачи данных (устройства подключаются напрямую, а не через Wi-Fi роутер или программную точку доступа). Источник и приемник в технологии Miracast должны быть сертифицированными устройствами. С помощью специальных адаптеров (Miracast-приемник, Mirascreen), подключаемых в USB или HDMI порт можно использовать Miracast с любыми устройствами, которые изначально не поддерживают эту технологию.
В Windows 10 и Windows 8.1 поддержка Miracast (как технологии проецирования на беспроводной дисплей) имеется по умолчанию. В Windows 7 необходимо ставить дополнительное ПО.
Преимущества и недостатки технологии Miracast
Стандарт Miracast позволяет передавать изображение экрана одного устройства на другое напрямую через беспроводную Wi-Fi сеть (поддерживается стандарт IEEE 802.11n), без использования HDMI-кабеля. Передача данных выполняется напрямую, для подключения не нужен даже Wi-Fi роутер. Это значит, что роутер не вносит дополнительных задержек в передачу видео между двумя устройствами, и через трафик не создает дополнительную нагрузку на роутер, и не пересекается с данными, передаваемыми другими пользователями по Wi-Fi сети.
Технологий Miracast является кроссплатформенной и поддерживается в разных ОС (Windows, Android, iOS). При передаче видео сигнала по Miracast не происходит потеря качества (максимальное качество передачи — 1920×1200, т.е. UltraHD передать не получится).
Нужно отличать, что на самом деле есть две схожих технологии для трансляции видеоконтента между устройствами — Miracast и Intel WiDi. Технологии практически идентичные, но Intel WiDi обладает более высокой стабильностью работы, но требует установки на компьютер приложения Intel Wireless Display.
Как проверить поддерживает ли ваш компьютер Miracast?
Большинство современных компьютеров и ноутбуков с Windows 10 уже поддерживают Miracast. Кроме того, устройства с Windows 10 могут выступать в качестве получателя изображения в соединении Miracast.
Чтобы проверить, что ваше устройство поддерживает Miracast:
- Запустите утилиту DirectX Diag (dxdiag.exe);
- Дождитесь окончания сканирования;
- Нажмите кнопку «Сохранить все сведения» и сохраните файл dxdiag.txt;
- Откройте файл dxdiag.txt и найдите строку Miracast;
- Строка «Miracast: Available, with HDCP» означает, что ваше устройство поддерживает Miracast.
Естественно, ваш компьютер / ноутбук должен быть оборудован Wi-Fi модулем с поддержкой Virtual Wi-Fi и Wi-Fi Direct. Т.к. протокол Wi-Fi Direct был представлен в NDIS 6.3, то ваш адаптер должен поддерживать как минимум эту версию NDIS. Проверить поддерживаемые версии NDIS у ваших Wi-Fi адаптеров можно с помощью PowerShell:
NetAdapter | Select Name, NdisVersion
Здесь должно быть как минимум NDIS 6.3.
Также драйвер дисплея должен поддерживать как минимум стандарт WDDM 1.3. Проверить версию WDDM поддерживаемую драйвером дисплея можно в том же файле dxdiag.txt. Ищите строку Driver Model. В моем примере это WDDM 2.1.
WiFi адаптер должен поддерживать стандарт 802.11n. Cписок Wi-Fi стандартов, поддерживаемых драйвером можно вывести с помощью команды: netsh wlan show drivers (см. статью).
Настройка Miracast в Windows 10
Допустим, вы хотите транслировать изображение с ноутбука с Windows 10 на свой ЖК-телевизор. В первую очередь необходимо включить Miracast в настройках ТВ. Конкретное местоположение этой настройки зависит от модели телевизора. Обычно он находится в разделе с настройками сети или Wi-Fi. Он может называть Miracast WiFi / Intel WiDi (на некоторых моделях ТВ эта настройка отсутствует, но, если устройство поддерживает Miracast, достаточно просто включить Wi-Fi модуль).
В Windows 10 нажмите сочетание клавиш Win + P. В открывшемся справ окне с вариантами проецирования изображения нажмите на пункт «Подключение к беспроводному дисплею» (если его нет, значит ваш компьютер не поддерживает Miracast).
В списке беспроводных устройств должен появится ваш телевизор. Выберите его.
После этого между ваши устройством и ТВ инициализируется Miracast подключение и через 10-15 секунд на экране ТВ появится изображение с рабочего стола вашего компьютера.
Если с первого раза не удалось установить подключение к монитору через Miracast, перезагрузите оба устройства и попробуйте подключится еще раз.
Вы можете изменить режим проекции на ТВ, например, расширить / дублировать или выводить изображение только на 1 экран, нажав на кнопку «Изменение режима проекции» и выбрав нужный режим. Здесь же можно отключиться от беспроводного дисплея.
Т.к. по Miracast кроме изображения передается еще и звук, то по умолчанию, звук с вашего компьютера / ноутбука выводится через динамики ТВ. Если открыть список устройств воспроизведения, вы увидите что в качестве устройства по-умолчанию используется «Digital Output» – это означает что звук выводится через Miracast приёмник. Чтобы выводить звук через компьютер, выберите динамики устройства в качестве устрой устройства воспроизведения по умолчанию.
Не работает Miracast, отсутствует пункт «Подключение к беспроводному дисплею»
Если при нажатии сочетания клавиш Win+P в Windows 10 выводится сообщение «ПК или мобильное устройство не поддерживает Miracast, поэтому беспроводное проецирование с него невозможно» или же пункт «Подключение к беспроводному дисплею» отсутствует, возможно ваше оборудование или драйвер не поддерживает Mitracast.
Чтобы проверить наличие поддержки Miracast на уровне беспроводного Wi-Fi адаптера, откройте командную строку и выполните команду:
netsh wlan show driver
Если в результатах команды будет присутствовать строка:
Wireless Display Supported (Поддерживается беспроводной дисплей): No (Graphics Driver: Yes, Wi-Fi Driver:No)
Это значит, что графический драйвер поддерживает Miracast, а Wi-Fi драйвер – нет.
В мое случае помогло обновление версии драйвера Wi-Fi адаптера на последнюю. В результате строка поменялась на:
Если используется актуальная версия драйвера, но поддержки Miracast нет, придется заменить Wi-Fi адаптер на другую более свежую модель.
Также проверьте, не включена ли локальная или доменная политика (если компьютер в домене) в разделе Computer Configuration -> Windows Settings -> Security Settings -> Wireless Network (802.11) Policies -> Network Filters. Политика должна быть не настроена, либо включена, но параметр Prevent connection to adhoc networks и Don’t allow WI-FI Direct groups отключены. Иначе подключение Miracast может не работать.
Не удалось подключиться к беспроводному дисплею
Если компьютер обнаруживает внешний дисплей через Miracast, но при попытке подключения появляется ошибка «Не удалось подключиться», попробуйте выполнить следующие шаги:
- Перезагрузите оба устройства (и компьютер и ТВ/проектор);
- Проверьте включена ли функция Miracast в настройка телевизора/ проектора, попробуйте поднести ноутбук ближе к беспроводному дисплею (исключить влияние помех Wi-Fi сигнала);
- Попробуйте на компьютере обновить драйвер Wi-Fi.
В моем случае помогло подключение беспроводного дисплея как нового устройства вручную. Для этого в Windows 10 перейдите в раздел Параметры -> Устройства -> Добавление Bluetooth или другого устройства.
Выберите пункт «Беспроводной дисплей или док-станция».
Дождитесь окончания сканирования. Ваш телевизор с беспроводным адаптером должен появится в списке. Выберите его. Через какое-то время ваш беспроводной дисплей появится в списке устройств.
Нажмите сочетание клавиш Win+P и попробуйте еще раз подключиться к вашему беспроводному дисплею. Подключение должно успешно установиться.
Как настроить Miracast подключение к дисплею вашего компьютера
Вы можете передавать картинку не только с вашего устройства на другие, но и самому получать изображения с других устройств. Чтобы проверить поддержку трансляции Miracast на ваше устройство с Windows 10:
- Нажмите на кнопку поиск и наберите Miracast;
- Выберите опцию Проецирование на этот компьютер (Параметры –> Система –> Проецирование на этот компьютер);
- Если в вашем компьютере нет устройства Miracast-приемника, вы увидите сообщение: