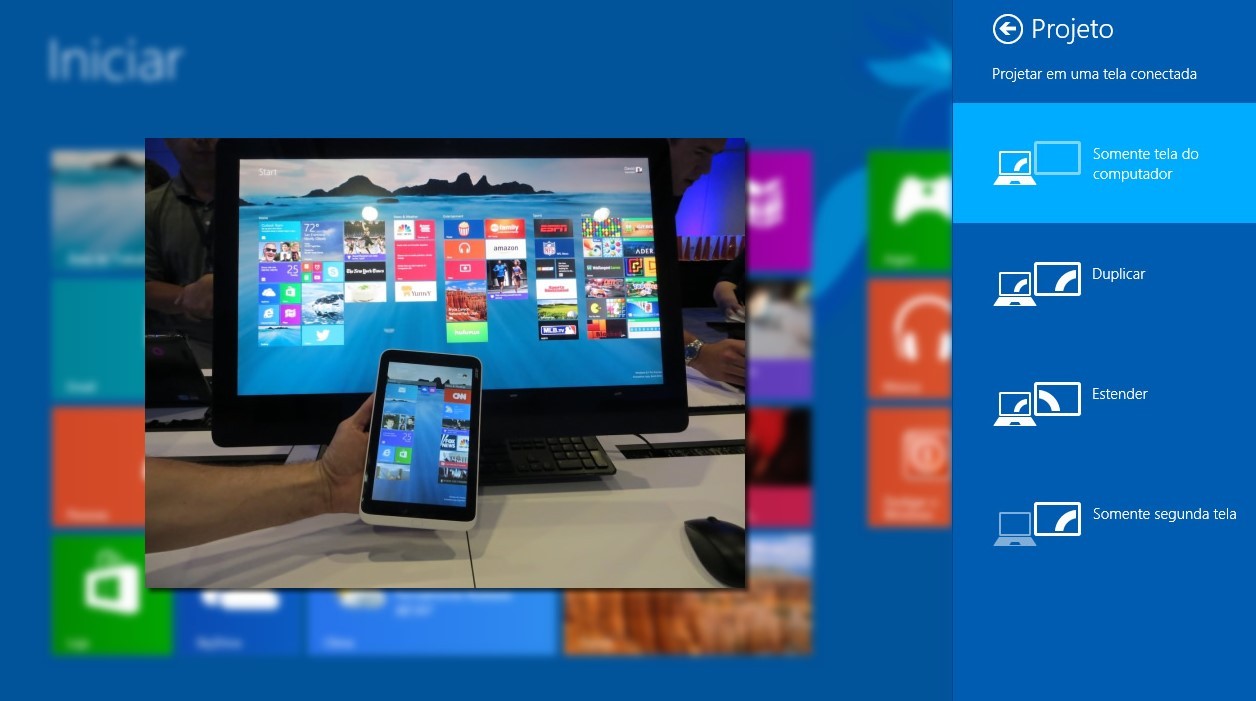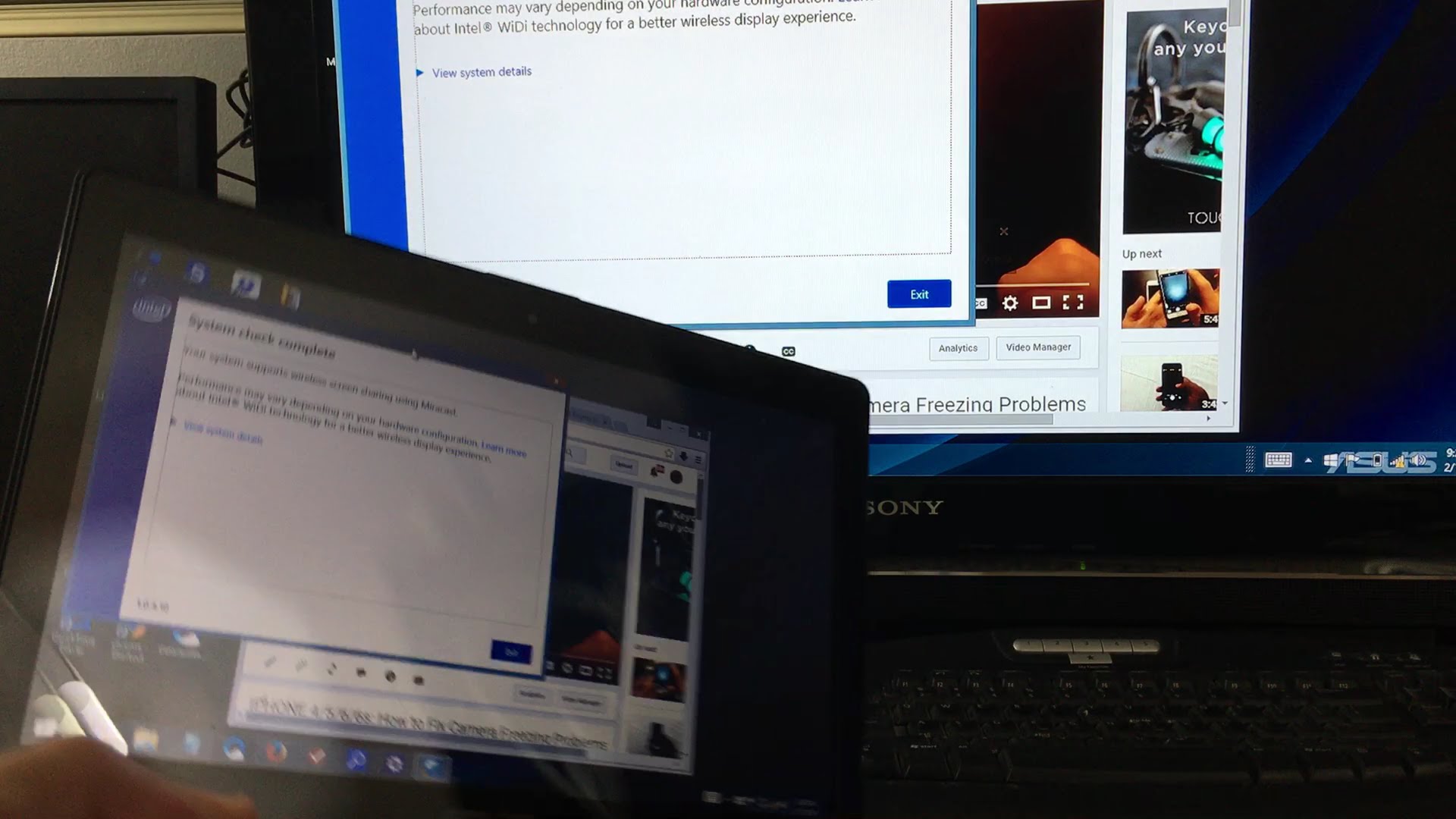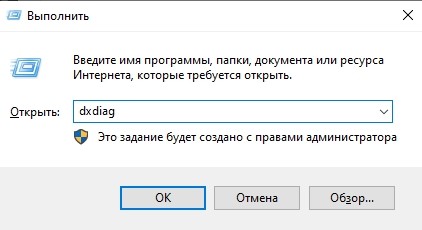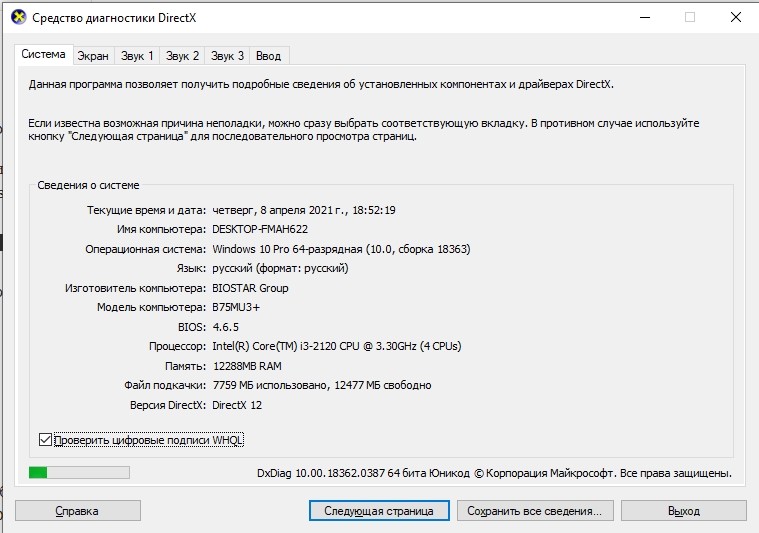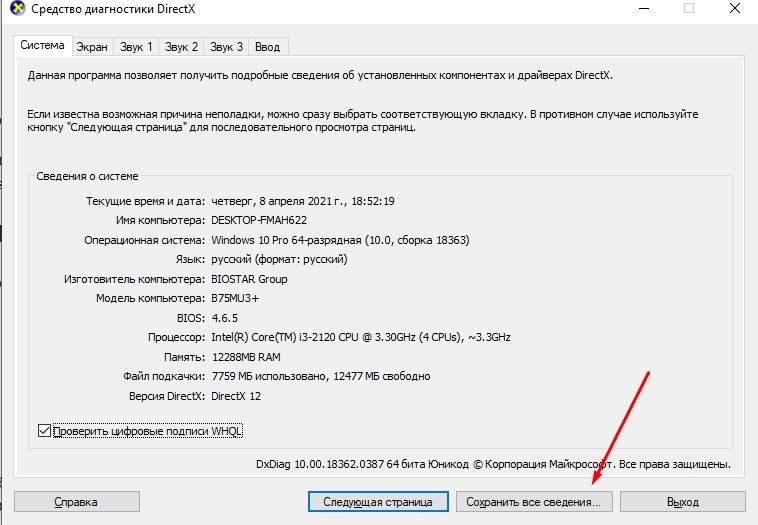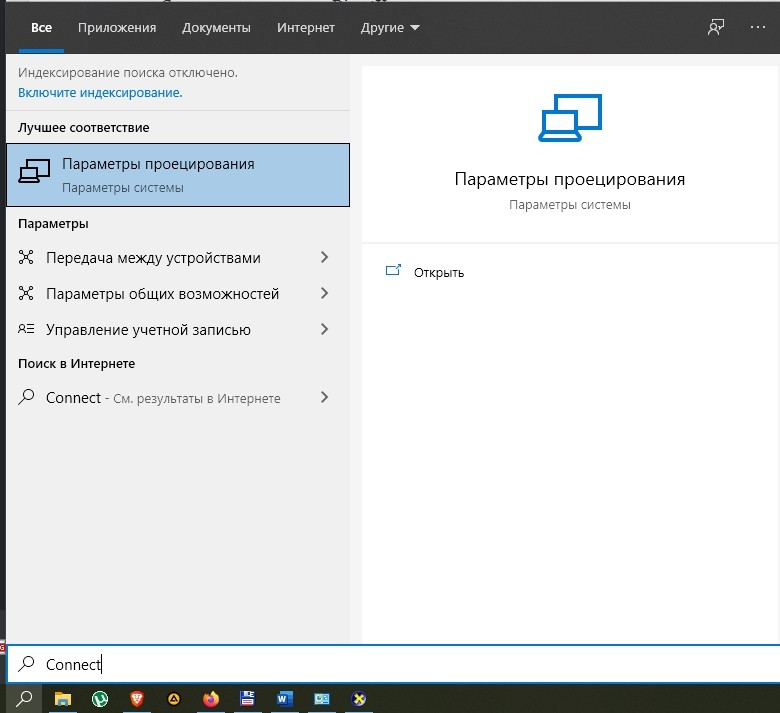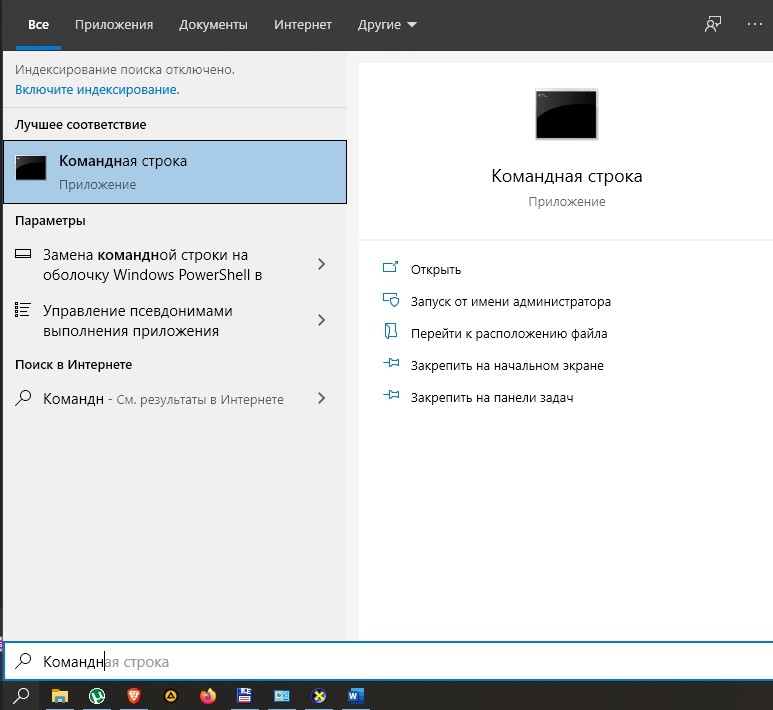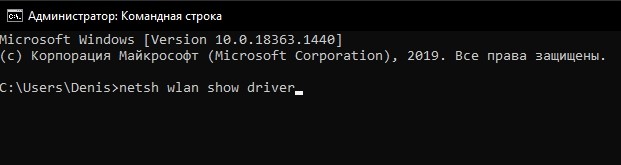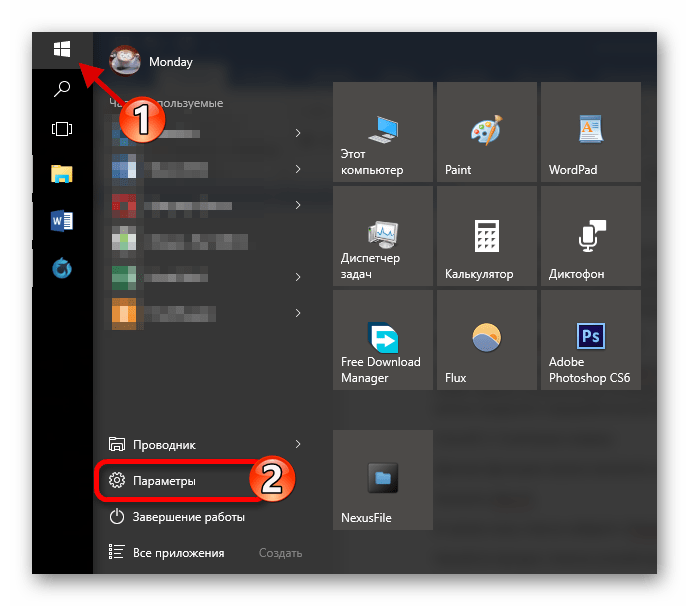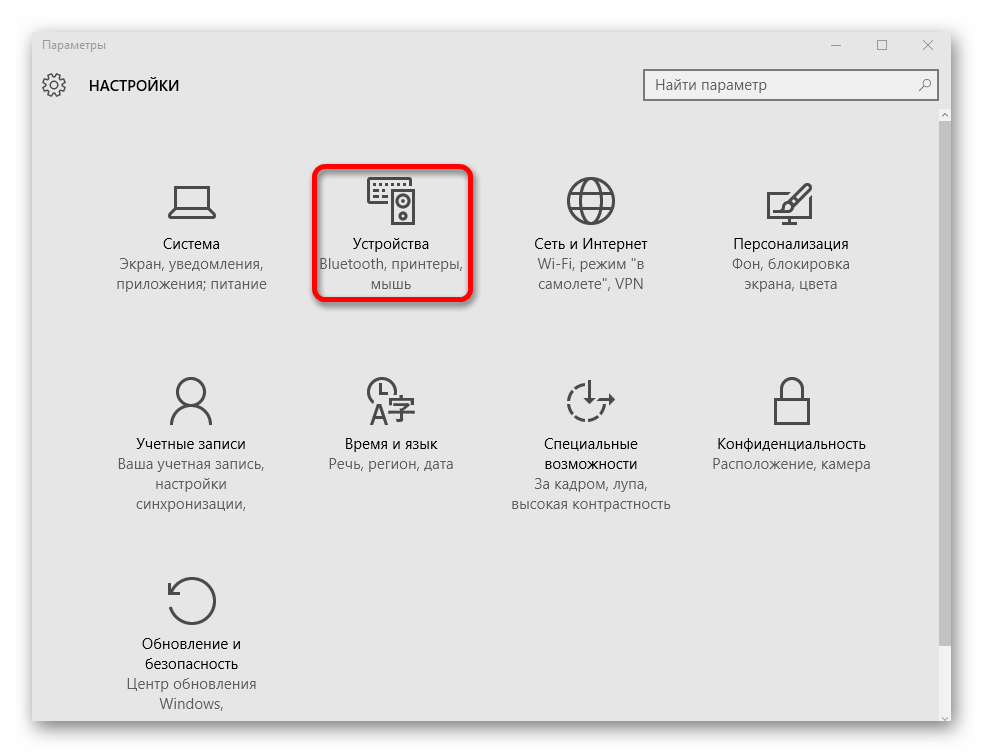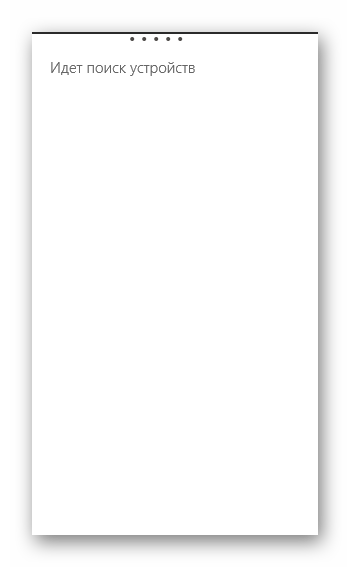- Как включить Miracast на Windows 10 и что это за технология?
- Настройка
- Через WiDi
- Подключение
- Что делать, если Miracast на Windows 10 не работает
- Комментарии (12)
- Как включить Miracast (Беспроводной дисплей) на Windows 10?
- Коротко о технологии
- Схема подключения
- Альтернативный вариант
- Проблемы и трудности
- Нет поддержки Miracast
- Нет подключения
- Как включить трансляцию с программой Miracast в ОС Windows 10 и настройка
- Что это такое
- Плюсы и минусы технологии Miracast
- Как проверить, поддерживает ли ваш ПК технологию
- Как настроить Miracast в Windows 10
- Проблемы и трудности
- Нет поддержки Miracast
- Нет подключения
Как включить Miracast на Windows 10 и что это за технология?
Миракаст – это технология беспроводной передачи данных, разработанная компанией Microsoft. Нужна для того, чтобы все используемые вами гаджеты подключались друг к другу и транслировали информацию без помощи кабеля HDMI. Сегодня мы разберем плюсы и минусы этой технологии, и поговорим о том, как включить и как настроить Miracast на Windows 10.
Если вы решили попробовать работу с Миракаст, то вовсе не обязательно вводить в вашей поисковой строке длинные запросы типа «miracast виндовс 10 скачать бесплатно на русском». Вы можете найти ее во встроенных функциях вашей операционной системы. Раз с тем, что скачивать Miracast для Windows 10 на ваш компьютер не требуется, давайте сразу перейдем к тому, как эту технологию подключить.
Настройка
- В меню «Пуск», в разделе «Параметры», зайдите в настройки устройств
- В открывшемся окне, справа, находите кнопку, которая отвечает за добавление новых устройстве, и жмите на нее
- В открывшемся списке оборудования выбирайте Miracast
- Посмотрите, как проходит процесс сканирования, по завершению которого в списке найденного оборудования выберите нужную вам модель телевизора и подключитесь к ней
Через WiDi
Если для передачи изображения вы выбрали WiDi модуль от Intel, то перед тем, как создать подключение, нужно установить на Ваш компьютер приложение Intel Wireless Display. Установить его очень просто, действуйте согласно подсказкам автоматического мастера настройки.
Подключение
Обязательное условие для создания такой беспроводной связи между двумя устройствами – Wi-Fi адаптер, а так же установленная на одном из устройств операционная система выше Windows 8.1. В нашем случае речь идет о «десятке», так что мы знаем, что это условие соблюдено. Так же нужно знать, что старые модели телевизоров не всегда поддерживают Miracast, но эта проблема с успехом решается покупкой специального адаптера.
А вот непосредственно инструкция по подключению:
- Включите в настройках вашего телевизора функцию Miracast. Если такая функция не найдена, но вы точно знаете, что телевизор ее поддерживает – не отчаивайтесь, а просто активируйте Wi-Fi модуль.
- Далее выбирайте по порядку : «Приложение», потом «Параметры», за тем «Устройства» и далее «Подключенные устройства»
Что делать, если Miracast на Windows 10 не работает
Давайте разберем основные причины, почему Миракаст может работать некорректно или не работать вовсе.
Ваш адаптер Wi-Fi не поддерживает Миракаст или же для него не установлены нужные драйвера. Решение следует из описания проблемы: вы можете либо приобрести правильный адаптер, либо установить необходимые драйвера (зайти на официальный сайт фирмы-производителя вашего адаптера и скачать последние версии драйверов оттуда). Кстати, если не найдете для своего устройства драйверов на Windows 10, скачайте, какие есть. Например, те, что для «восьмерки» тоже могут подойти.
Подключение по Миракаст идет слишком долго. Решить эту проблему так же может установка правильных драйверов, но, к сожалению, этот способ может сработать не всегда. Еще может помочь презагрузка оборудования. Так же следует учитывать возраст техники, на старых телевизорах и мониторах изображение будет передаваться, но будет делать это медленно и не корректно.
Так же ищите на нашем сайте:
Комментарии (12)
зраствуйте, у меня появилась ошибка (нельзя просматривать защищенное содержимое на этом устройстве) . пожалуйста помогите , я хотел постримить и вывести изображение с телефона на обс . эта ошибка вылазит на других устройствах . в интернете мало информацый по этому поводу , были советы по обновлений или установки других драйверов для wi-fi , устанавливал и всеровно такая же ошибка . ноутбук lenovo 310-15isk . что это может значит
«информацый» ? — ты чушка и поэтому у тебя не сразу получается
Подскажите пожайлуста. Если в меню пуск на ноутбуке тапаю на подключить , открывается синее окно и надпись: Устройство не поддерживает стандарт Miracast, поэтому беспроводное проецирование на него невозможно. Можно с этим бороться? Нужно андроид на экран ноутбука вывести.
телевизор LG 49UJ630V (web OS, обновлена) с поддержкой мирокаста (screen share, режим прослушивания включён)
ПС i7, асус Z87-K (драйвер на чипсет обновил), проверил 2 адаптера (tl-wn7200nd, tl-wn725n, драйвера обновил)
win 10 64 (обновлено) при нажатии клавиш win+P нет «подключение к беспроводному дисплею», через «параметры — устройства — добавление bluetooht или другого устройства — беспроводной дисплей или док-станция» ничего не находит
телевизор видит файлы на компьютере, но нужен беспроводной дисплей
что я делаю не так? помогите
А у меня такая проблема. Компьютер подключен к роутеру шлангом, при этом роутер раздаёт WiFi на другие устройства, в т.ч и ТВ (Sony KDL-55…). Так вот, если я выбираю любой видео (аудио) файл на ПК в проводнике, и через меню передаю его на устройство (ТВ), то соответственно получаю желаемое. Но вот через описанное в статье меню (Win+P), и через «Передать мультимедиа на устройство» в Edge, данного результата не дают…, долго ищут устройство и говорят, что ничего подходящего нет… Как так? Из проводника передаёт, а из браузеров говорит что возможно не поддерживает миракаст…?
Данная ситуация возникла в Вин 10 после обновления с версии 1607 до 1703 . В будущем обновлении SP3 эта проблема должна быть устранена. так мне ответили в службе поддержки Майкрософт . но 100% гарантии нет. как говорят *на заборе написано…*
После переустановки windows 10 miracast перестал работать .Что делать ?
У меня было такое. Сделал следующее полностью удалил драйвера Intel для WiFi адаптера, затем похерил все компоненты Intel WiDi из системы, перезагрузил, операционка сделала автоматическую установку драйвера. Все заработало.
Как мне включить Miracast , операционная система Windows 10, смартфон Android mobile. Поддержка везде есть, мне нужна небольшая инструкции по настройке, сам никак не разберусь.
На компьютере нажмите «Пуск» и найдите приложение Connect. После того, как приложение будет запущено, появится окно с информацией об ожидании подключения стороннего устройства. Теперь возьмите смартфон и в «настройках» выберите «Дисплей», потом «Передача изображения». Появится список устройств, на которые возможно передать изображение. Выберите среди них свой компьютер.
Хочу сделать так, чтобы изображение с дисплея телефона выводилось на монитор. Смогу я сделать это по Miracast, если у меня ноутбук с ОС Windows 10 и Windows Phone от Microsoft?
Со смартфоном не должно возникнуть проблем, сейчас практически все мобильные устройства совместимы со стандартом Miracast, но могут возникнуть проблемы с компьютером. Старые ноутбуки не оснащены поддержкой этой технологии. В том случае, если у вас более или менее новый компьютер – проблем не возникнет.
Как включить Miracast (Беспроводной дисплей) на Windows 10?
Привет, дорогие друзья! К хорошему привыкаешь быстро. Так мы полюбили смотреть фильмы и играть на большом экране. Ведь для этого созданы все условия, а видео с компьютера и телефона можно вывести на телевизор и получать удовольствие от просмотра. Есть технологии, которые обеспечивают эту функцию. Об одной из них и пойдет речь сегодня. А именно – о стандарте беспроводной передачи мультимедийного сигнала Miracast.
Вчера я поняла, что не все знакомы с этой технологией, а даже если и слышали, то не имеют представления, что это такое. Была даже версия, что Miracast разработан на основе Bluetooth, а Wi-Fi Direct вообще не имеет ничего общего с беспроводной передачей (интересно, зачем тогда в названии есть слово Wi-Fi?). В общем, я решила рассказать, что же такое Miracast, и как его включить на ПК или ноутбуке с Windows 10. Готовы? Тогда начинаем!
Коротко о технологии
Стандарт беспроводной передачи мультимедийного сигнала был разработан на основе технологии Wi-Fi Direct и утвержден в 2012 году. Главное условие для работы – наличие приемника и передатчика. Это связывает два устройства напрямую.
- Беспроводная синхронизация (используется протокол 802.11n);
- Хорошее качество картинки без торможений;
- Поддержка технологии защиты WPA2;
- Простота в использовании;
- Поддержка многими устройствами (ноутбуки, смартфоны и планшеты, телевизоры).
- Проводные стандарты HDMI и MHL;
- Беспроводная технология Intel WiDi. Требуется установка отдельного программного обеспечения. С версии 3.5 совместима с Miracast.
- Беспроводной стандарт Apple AirPlay.
Включить Miracast на ноутбуке с «семеркой» у вас не получится, потому как технология работает только на Windows 8.1 и 10 (на 7 версии доступен стандарт Wi-Fi Direct).
Схема подключения
Также предлагаю видео-инструкции:
Предлагаю инструкцию по включению Miracast на «десятке», чтобы сделать из телевизора беспроводной монитор:
- Нажимаем комбинацию клавиш Win+P (английскую).
- Справа откроется меню, где сверху будет надпись «Проецировать». В самом низу выбираем «Подключение к беспроводному дисплею».
- Начнется поиск. Когда процедура будет завершена, в открывшемся списке нужно найти свое устройство (телевизор, монитор) и выбрать. Не забудьте включить функцию Miracast/ Intel WiDi на втором устройстве.
- После подключения на экране ТВ вы увидите картинку с ПК.
Альтернативный вариант
Есть еще один способ, который поможет установить соединение между двумя устройствами и вывести изображение с ноутбука Windows 10 на беспроводной монитор. Кстати, может сработать, если подключение не удалось по первому сценарию.
- Заходим в «Параметры» и выбираем «Устройства».
- Откроется экран с надписью «Bluetooth и другие устройства». Жмем на пункт «Добавление Bluetooth…».
- В открывшемся окошке выбираем «Беспроводной дисплей или док-станция».
- Выбираем нужное устройство и подключаемся.
Сложного ничего нет. Однако, часто возникают трудности и Miracast не работает. Поговорим и об этом.
Проблемы и трудности
Сразу скажу. Если у вас стационарный ПК, то нужно купить внешний Wi-Fi адаптер с поддержкой Miracast.
Рассмотрим основные неприятности, которые могут стать причиной того, что вывести видео не получится:
- Нет кнопки «Подключение к беспроводному дисплею» на ПК с Windows 10;
- Не получается подключиться к беспроводному экрану.
Нет поддержки Miracast
Вы открыли нужное меню, но пункт «Подключение к беспроводному дисплею» не отражается или появилась надпись «ПК или мобильное устройство не поддерживает Miracast…».
- Беспроводной адаптер не поддерживает технологию;
- Не установлены микропрограммы (драйвера) на Wi-Fi модуль.
Это, кстати, можно легко проверить. Запускаем командную строку. Для тех, кто не знает, как это сделать, рассказываю:
- 1 вариант. ПКМ жмем на «ПУСК» и выбираем Windows PowerShell.
- 2 вариант. Нажмите Win+R, в открывшемся окошке напишите cmd, далее OK или Enter.
В командной строке пишем netsh wlan show driver. Ищем «Поддерживается беспроводной дисплей» и проверяем. Если написано «да», значит все в порядке. Если «нет», причина точно в драйверах.
Думаю, решение проблемы тут понятно. Идем к «официалам» (на сайт производителя ноутбука или Wi-Fi адаптера), по модели ищем нужные драйвера и устанавливаем.
Если же ноут или внешний адаптер для ПК выпущены до 2012 года, есть вероятность, что они не поддерживают технологию Miracast.
Нет подключения
Поиск беспроводных дисплеев на Windows 10 работает, вы нашли в списке нужный Wi-Fi Monitor, но подключение не удается. Что делать?
К сожалению, 100% рабочее решение я предложить не могу. Иногда помогает обновление «дров» или перезагрузка обоих устройств. Но чаще всего такое происходит на старом оборудовании. Например, ноутбук с Intel 2 или телевизор с адаптером, который не поддерживает технологию. Тут поможет только покупка более современной техники.
Еще как вариант, можно проверить, не мешает ли подключению антивирусник. Вырубите его и попробуйте снова. Если все заработало, значит, дело точно в защите.
Это моя вторая статья для вас, дорогие читатели. Если остались вопросы, или что-то не получается, пишите в комментарии. Мои коллеги обязательно все подскажут и расскажут. Надеюсь, была полезна! Ваша Блондинка (конечно, натуральная!).
Как включить трансляцию с программой Miracast в ОС Windows 10 и настройка
Многие пользователи не знают о назначении опции Miracast в ОС Windows 10 и как самостоятельно ее включить. Эта технология присутствует во всех новых редакциях Win 10 и позволяет передавать видео с ПК на телевизор через Wi-Fi. Активируется опция простым нажатием двух кнопок («Win + P»). Для создания трансляции не понадобится роутер или специальная программа.
Что это такое
Miracast — новейшая технология беспроводной передачи видео с дисплея ноутбука на ТВ. Такая опция по умолчанию включена в Win 10 и помогает передать изображение вместе со звуком с ПК на телевизор.
Передача осуществляется напрямую, без роутера, через Wi-Fi. Передатчиком выступает компьютер с Виндовс 10 или смартфон. Приемником может быть ЖК-телевизор, другой монитор, проектор.
Плюсы и минусы технологии Miracast
- выполняет проецирование видео с ПК на ТВ;
- использует Wi-Fi;
- не требует подключения роутера и подсоединения кабеля;
- поддерживается на ПК с Win 10 и устройствах Android, iOS;
- данные передаются моментально, без задержек.
- максимальное разрешение передаваемого видео: 1920×1200;
- передать Ultra HD не получится;
- опция беспроводной трансляции установлена только на ПК с редакцией Win 10 и 8.1.
Важно! Для того чтобы использовать технологию проецирования видео в Win 7, нужно установить на ПК дополнительное ПО. На аппаратуре, не поддерживающей Miracast, эту опцию удастся активировать через USB или HDMI, но понадобится адаптер Miracast или Mirascreen.
Как проверить, поддерживает ли ваш ПК технологию
Опция беспроводной трансляции установлена на ноутбуки, работающие в Win 10. Такая технология поддерживается даже в мобильных устройствах (смартфонах) с Win 10 Mobile.
Как проверить наличие опции на ПК:
- появится «Средство диагностики DirectX»;
- автоматически запустится процесс сканирования;
- в окошке отобразятся «Сведения о системе»;
- нажать на строчку «Сохранить все сведения», например, на Рабочий стол;
- процесс сохранения выполнится через файл под названием «DxDtxt-Блокнот»;
- открыть сохраненный компонент;
- если в списке сведений об ОС есть строчка «Miracast: Available», значит, устройство поддерживает технологию проецирования.
Быстрый способ проверки наличия Миракаст на ПК с Win 10:
- в поисковик ввести: «Connect»;
- отобразятся приложения Connect;
- если в списке есть слово «Miracast», значит, технология поддерживается на ПК.
Быстрый способ проверки наличия Миракаст на смартфоне с Win 10:
- перейти на начальный экран;
- пролистать список приложений;
- найти Continuum;
- если есть слово «Continuum», значит, технология установлена на смартфоне.
Как настроить Miracast в Windows 10
Перед тем, как активировать опцию передачи видео с ноутбука, нужно включить прием трансляции на телевизоре. Для выполнения этой задачи необходимо открыть настройки TV под названием «Сеть», «Miracast». Вместо значения «Off» около Миракаст рекомендуется выставить «On».
Быстрый способ активации трансляции видео на телевизор с компьютера:
- запустить ПК;
- одновременно нажать на две кнопки: «Win» и «P»;
- покажется окошко «Проецировать» со списком опций;
- кликнуть по строчке «Подключение к беспроводному дисплею»;
- начнется поиск устройств;
- активный список отобразится на мониторе ПК;
- выбрать телевизор;
- кликнуть по названию ТВ;
- начнется процесс состыковки;
- в конце операции картинка Рабочего стола появится на телевизоре.
Проблемы и трудности
В идеале компьютер и телевизор с активным Miracast состыковываются автоматически, без всяких дополнительных настроек. Видео с ПК появляется на TV, а звук — на телевизионных динамиках. Если в процессе состыковки возникают проблемы, вначале рекомендуется выяснить причины их появления.
Нет поддержки Miracast
Как понять, что программа Миракаст не работает:
- нажать на «Win» и «P»;
- вместо «Проецировать» появляется уведомление «Устройство не поддерживает Миракаст»;
- в окошке «Проецировать» нет строчки «Подключение к беспроводному дисплею».
Причины неактивной опции Миракаст:
- программа Miracast не включена на TV или ПК;
- нет нужного ПО и драйверов.
Как проверить ПК на готовность к Wi-Fi трансляции:
- вызвать Командную строчку (Администратор);
- ввести: «netsh wlan show driver»;
- если появляется «Wireless Display Supported: No, Wi-Fi Driver: No», то Миракаст не поддерживается из-за отсутствия определенных драйверов.
Проецировать видео с ПК на экран TV, как правило, удается после удачного обновления драйвера виндовского Wi-Fi-адаптера. Найти новое ПО можно в Microsoft Store или на сайте своего производителя. Обновить драйверы виндовского сетевого адаптера Wireless Network Adapter удастся при включенном интернете через Диспетчер устройств.
Нет подключения
Если на обоих состыковываемых устройствах есть Миракаст, но отсутствует беспроводная связь, то рекомендуется перезагрузить ноутбук и ТВ, а потом попробовать состыковать их повторно.
Выполнять подключение нужно в непосредственной близости от телевизора. Желательно отключить аппаратуру, раздающую беспроводной интернет и создающую помехи в комнате.
Как активировать Wi-Fi трансляцию видео:
- «Вкл.» опцию «Миракаст на TV»;
- перейти на ПК и вызвать консоль «Параметры»;
- выбрать раздел «Bluetooth и другие устройства»;
- активировать «Добавление Bluetooth или иного устройства»;
- появится возможность «Добавить устройство»;
- активировать «Беспроводной дисплей или док-станция»;
- название TV появится в разделе «Bluetooth…»;
- одновременно нажать на «Win» и «P»;
вызвать «Проецировать» и активировать «Подключение к беспроводному дисплею».