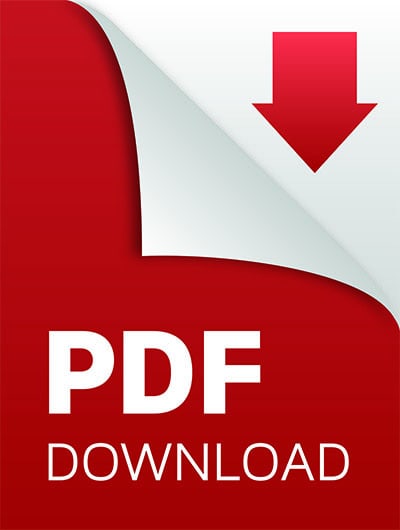- Зеркалирование экрана и проецирование на компьютер
- Screen Mirroring on Windows 10: How to Turn Your PC Into a Wireless Display
- How to Mirror Your Windows 10 Screen to Another Windows 10 Device
- Two Way Mirror Film
- Price Calculator
- Maximum Privacy Film
- Applications
- Applications
- Buy a Roll of Two Way Mirror Film
- Photo Gallery of Two Way Film
- Videos of Two Way Mirror Film
- Accessories
- Buy a Sample
- Features of the Two Way Mirror Film
- How to Install Two Way Mirror Film: Complete Guide with Video
- Shipping Information
- How fast do you ship two way mirror film?
- Where can the Two Way Mirror Film be Shipped?
- Frequently Asked Questions
- What’s the best way to clean the film?
- Do you offer wholesale or quantity discounts on the two way mirror film?
- What is the largest Two Way Mirror Film size you can make?
- How easy is it to install Two Way Mirror Film?
- Which side do I install the film on?
- Can you install Two Way Mirror Film on dual pane windows?
- Can I make my own application solution to install the film with?
- Can I make a smart mirror or mirror tv with the Two Way Mirror Film?
- Can the Two Way Mirror Film be used inside classroom or office windows?
- How does the quality of the Two Way Mirror Film compare to the glass and acrylic?
- Can the Two Way Mirror Film be applied to clear acrylic?
- How Much UV light is blocked by the Two Way Mirror Film?
- How much light is reflected and how much passes through the Two Way Mirror Film?
- How does the quality compare to other mirror films?
- Can the Two Way Mirror Film be installed on different glass shapes?
- What tips and tricks do you have for installing the Two Way Mirror Film?
- Does two way mirror film improve energy efficiency?
Зеркалирование экрана и проецирование на компьютер
Если вы работаете на компьютере с Windows 10 и хотите, чтобы приложения и прочее содержимое, отображаемое на экране какого-либо устройства, отображалось на экране вашего компьютера, вы можете воспользоваться функцией зеркалирования экрана этого устройства, или его проецирования на свой компьютер. Обратите внимание на то, что устройство должно поддерживать технологию Miracast. Ниже описан порядок действий для зеркалирования, или проецирования экрана другого устройства на свой компьютер.
Нажмите кнопку Пуск > Настройки > Система > Проецирование на этот компьютер .
В разделе Добавление вспомогательной возможности “Беспроводной дисплей” для проекции на этом компьютере выберите пункт Вспомогательные возможности.
Нажмите кнопку Добавить возможность, а затем введите слова «беспроводной дисплей».
Выберите соответствующий пункт в списке результатов и нажмите Установить.
После установки «Беспроводного дисплея» можно настроить параметры проецирования на странице Проецирование на этот компьютер в разделе «Настройки».
На компьютере, принимающем проекцию, запустите приложение «Подключение», набрав слова «приложение «Подключение»» в поле поиска на панели задач.
На устройстве, с которого выполняется проекция, перейдите к параметрам зеркалирования экрана (которые иногда называются параметрами передачи) и выберите свой компьютер для подключения. Если вы проецируете экран ПК, вы можете также нажать клавишу Windows ( )+ K и выбрать ПК, к которому нужно подключиться.
Screen Mirroring on Windows 10: How to Turn Your PC Into a Wireless Display
Windows 10 has offered the ability to mirror your screen to any dongle or device (streaming box, TV) compatible with the popular Miracast standard since its launch in 2015. Microsoft’s OS now lets your PC become the wireless display, receiving Miracast signals from a phone, tablet or other Windows 10 laptop or desktop.
If you have a small Windows 10-powered computer hooked up to your TV, it can now double as a wireless display dongle for your phone or laptop. When you’re mirroring from a Windows 10 computer, you can extend rather than duplicate the screen so you can, for example, play a movie on the receiving display while you send emails on the primary one. Just imagine taking a Windows 10 tablet, propping it up next to your laptop and using it as a second monitor on the road.
While most modern devices with Wi-Fi have the ability to send out a Miracast signal, compatibility is spotty at best. Sometimes you have to try casting your screen three or four times before the process works. So be patient. If you accidentally rotated your screen while attempting to extend your display, we have a quick fix for that.
Looking to do screen mirroring on Windows 10? Here’s how to turn your Windows 10 PC into a Miracast-capable wireless display:
1. Open the action center. It’s represented by the speech bubble icon in the lower right corner of the screen.
2. Click Connect.
3. Click Projecting to this PC.
A settings window appears.
4. Select «Available Everywhere» or «Available everywhere on secure networks» from the top pulldown menu.
5. Select «First time only» or «Every time» under «Ask to project to this PC.» I recommend picking «first time only,» unless you’re really worried that some rogue person is going to grab your phone and project to your computer without your permission.
I recommend leaving «Require PIN for pairing» off since you have to grant permission on the receiving computer anyway. You can also decide whether you want your PC to receive projection requests only when it’s plugged in.
6. Click Yes when Windows 10 alerts you that another device wants to project to your computer.
The Windows connect app will launch in its own window. You can drag, resize or maximize the window. We found that videos played smoothly in a connection between a Surface Pro 4 and a ThinkPad T440s. Also, if the sending device is a Windows 10 PC and allows it, you can use the keyboard and mouse on the receiving computer to remotely control the sender.
How to Mirror Your Windows 10 Screen to Another Windows 10 Device
Here’s how to broadcast your screen from the sending device, if it’s a Windows 10 computer. Android devices have different wireless display menus.
1. Open the action center.
2. Click Connect. A list of available receiving devices appears and your other computer should be on it.
3. Select the receiving device. You may have to wait a minute or longer for the devices to pair. It may also fail and you’ll need to try again.
4. Toggle «Allow input» to on if you want to let the receiving device control your PC with its keyboard and mouse.
5. Click «Change projection mode» and select «Extend» from the menu that appears if you want to use the wireless display as a second desktop, rather than a mirror of your current desktop.
6. Click Disconnect when you want to terminate your connection.
Two Way Mirror Film
Price Calculator
| Height | Width | Unit | Quantity | Calculate | Price | Cart |