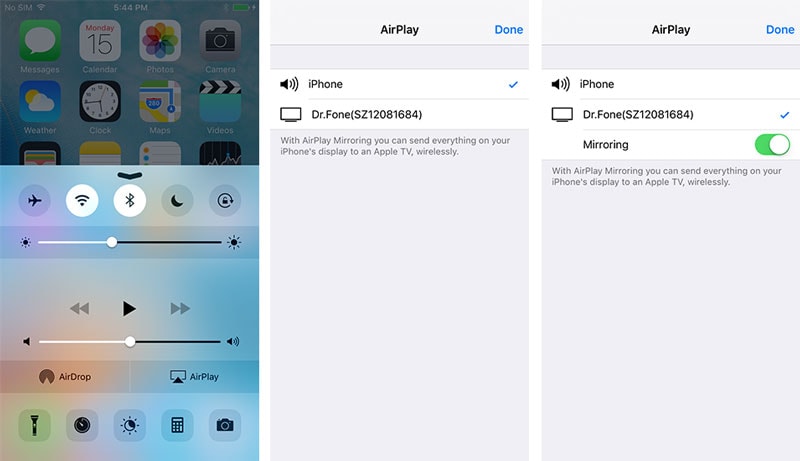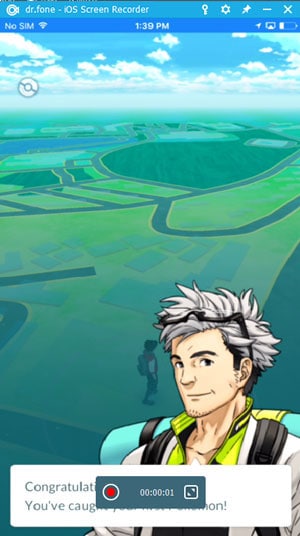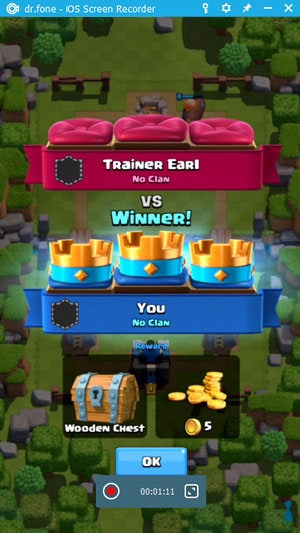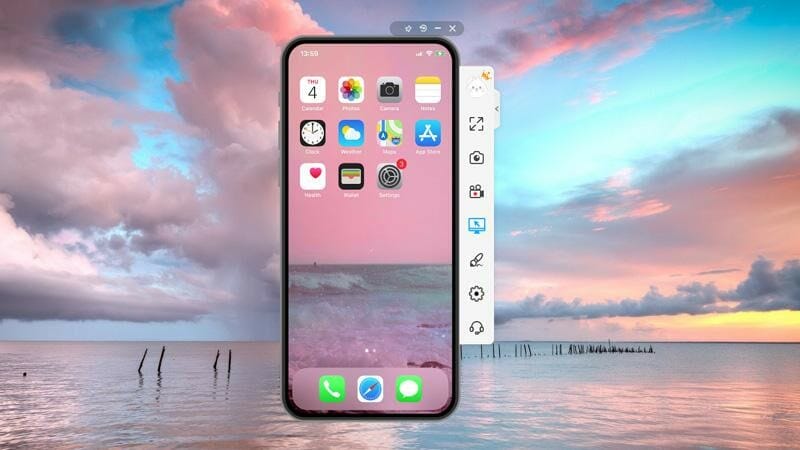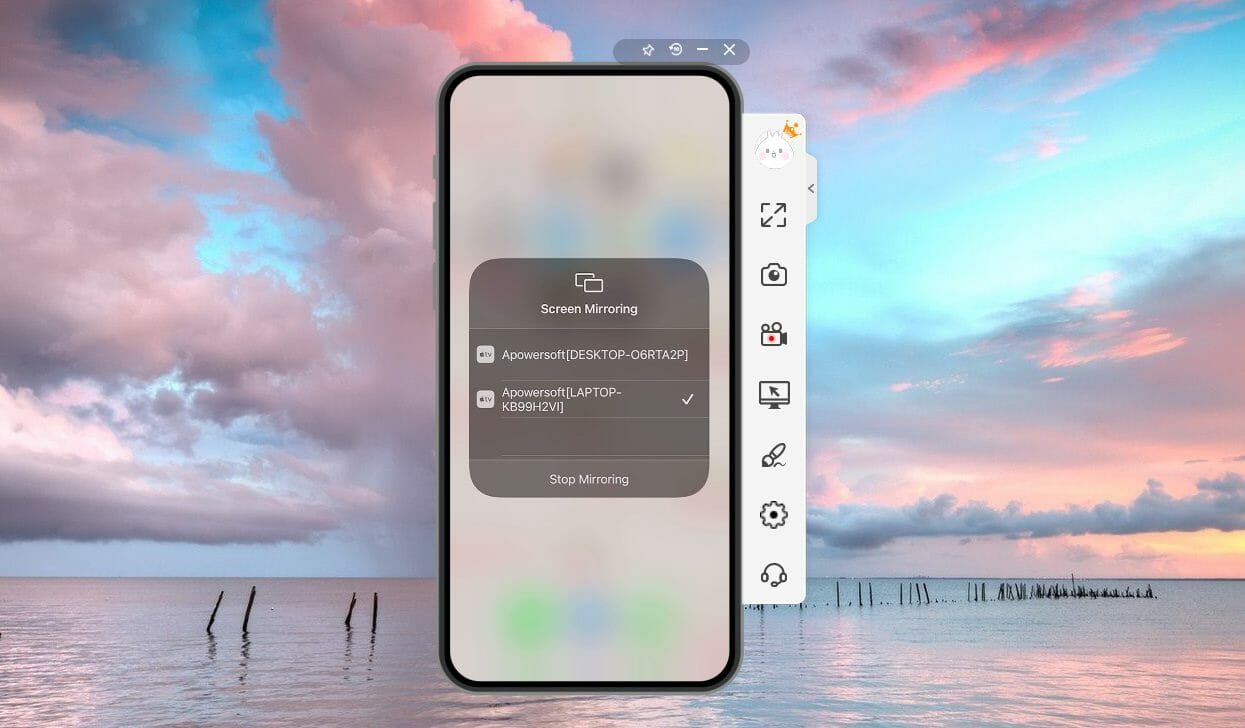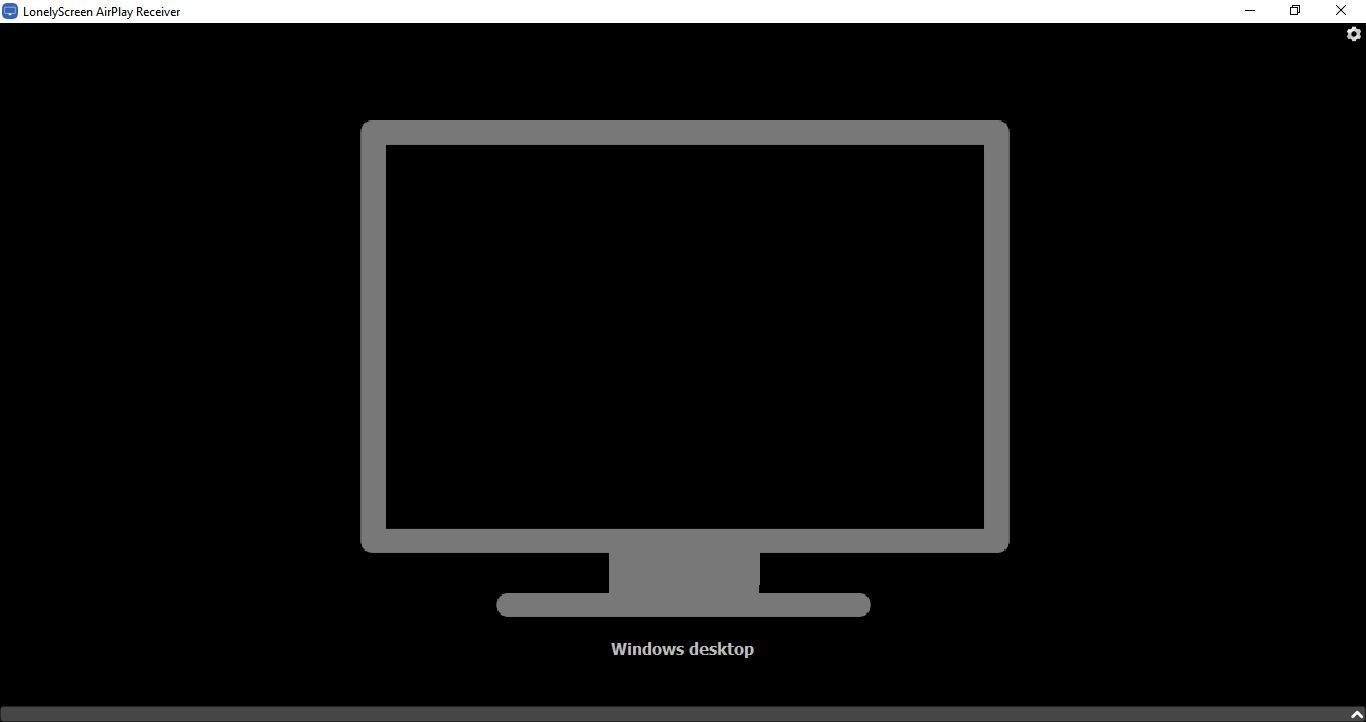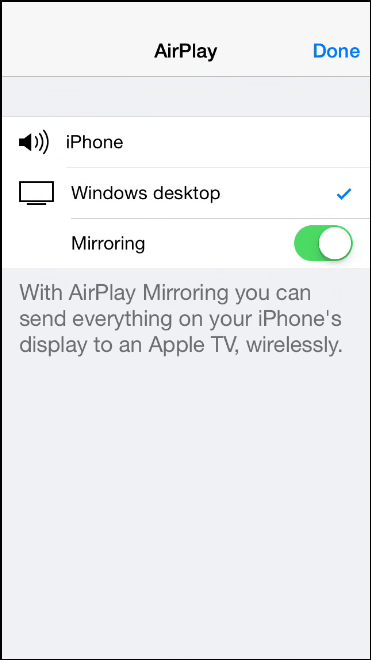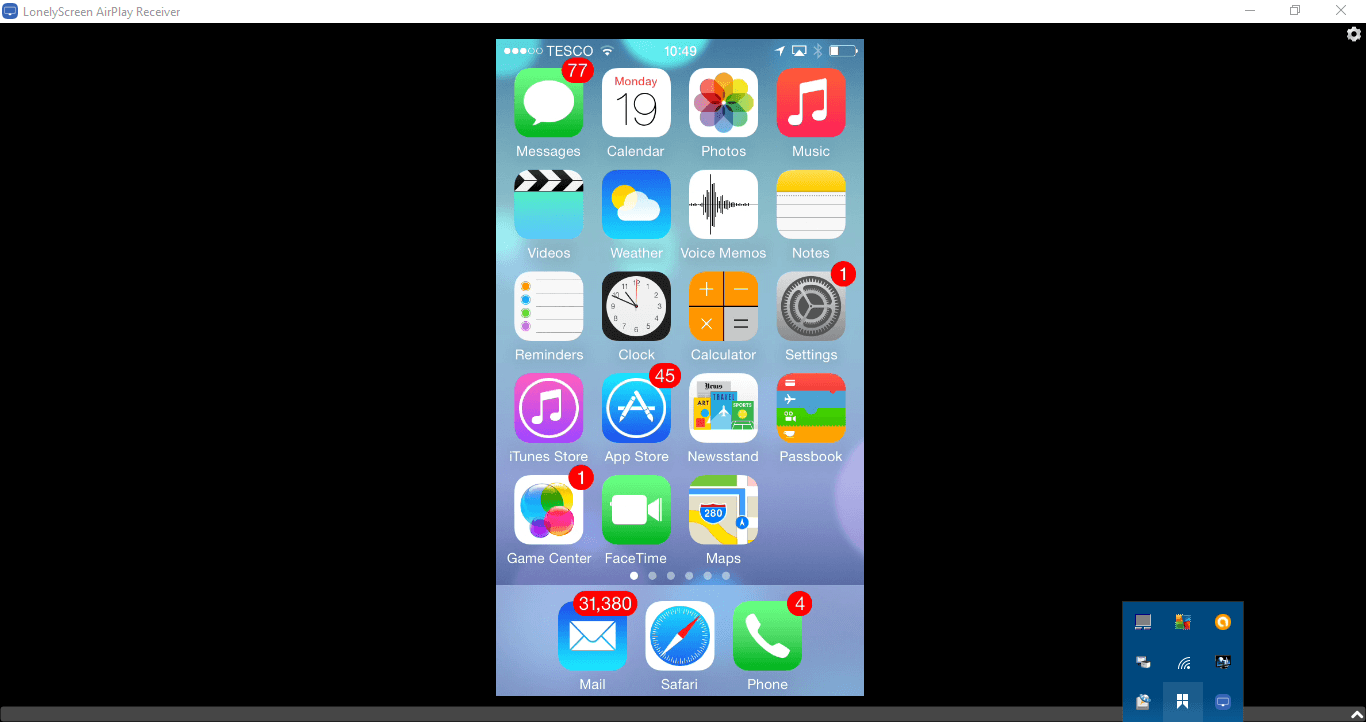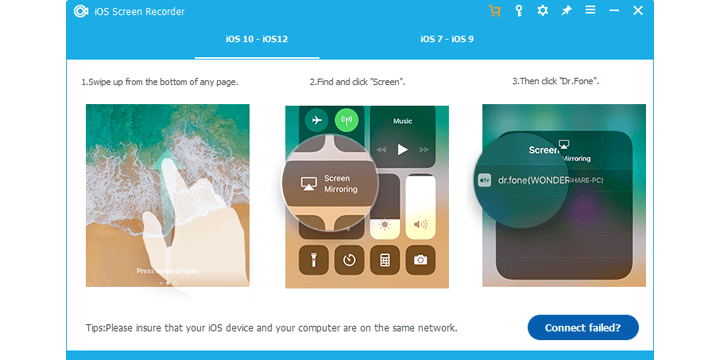- Five Methods to Mirror iPhone/iPad to your Windows PC
- Part 1: Mirror iPhone/iPad to Windows PC with LonelyScreen
- Part 2: Mirror iPhone/iPad to Windows PC with iOS Screen Recorder
- Part 3: Mirror iPhone/iPad to Windows PC with Reflector2
- Part 4: Mirror iPhone/iPad to Windows PC with Mirroring360
- Part 5: Mirror iPhone/iPad to Windows PC with Apowersoft Phone Manager
- Recommend: Mirror iPhone/iPad to Windows PC using MirrorGo
- Wondershare MirrorGo
- How to project your iPhone & iPad to your PC [Best Software]
- How do I mirror my iPhone or iPad screen to PC?
- ApowerMirror
- ApowerMirror
- LonelyScreen
- iOS Screen Recorder
Five Methods to Mirror iPhone/iPad to your Windows PC
James Davis
Mar 11, 2021 • Filed to: Record Phone Screen • Proven solutions
Every individual today would like to enjoy the multimedia on a big screen. The highest quality home theater system features a large enough screen to make you enjoy your everyday entertainment to its best. Though, owning an Apple TV along with other Apple gadgets, may not be too resourceful for many. To help you, we have come up with some of the best apps and software that can let you mirror the iPhone and iPad screen to your Windows PC without any trouble.
One of the most favored ways is to enable AirPlay on a Windows PC. In this article, we have tried to highlight the five best methods to mirror the iPhone to PC and iPad on a Windows workstation.
Want to know more creative videoпјџ check our community В Wondershare Video Community
Part 1: Mirror iPhone/iPad to Windows PC with LonelyScreen
The first mention in our list goes to LonelyScreen. It is the smoothest way to mirror the iPhone to PC. With just a single click, your PC starts behaving as an AirPlay friendly device. When Windows PC becomes, AirPlay-enabled, you can get past the boundaries and reflect your phone on it.
No third-party application assistance is needed to make the most out of the multimedia stored on your phone. Download the application here and install it on your computer. Take the following measures to run LonelyScreen without a hitch:
1. Get LonelyScreen from the link provided above.
2. Be patient, and once it is downloaded, start the installation process.
3. As soon as it is installed, the app will launch itself.
4. Allow access if the firewall takes charge.
5. Swipe up your finger from the base of your device to go to the control center and initiate Airplay.
6. You can easily spot the AirPlay icon, tapping on which will take you to the rundown list of available devices.
7. Find your LonelyScreen device from the rundown and enable mirroring.
As soon as the process is successful, LonelyScreen will start iPhone mirroring to PC. Change your device name to your convenience and start experiencing a large screen display. Stream movies and other content using your iPhone and iPad remotely.
Part 2: Mirror iPhone/iPad to Windows PC with iOS Screen Recorder
The next feasible option is iOS Screen Recorder. The application came into existence to give iOS users a hassle-free experience to mirror their device screen. This cutting-edge tool offers some of the best elements that plenty of individuals crave, including the option to mirror the iPhone screen on PC and saving your jar of mobile experiences. This is an amazing move using which you can achieve the above goals. Simply download it from here, install it, and start streaming on the large screen.
Also known to provide the smoothest iOS screen recording experience, it is fast, reliable, secure, and extremely easy to use. Out of all the other options for iPhone screen mirroring, this one is probably the best choice. Let’s learn how to use it by following these simple steps.
1. Start by downloading Dr.Fone and install it on your system. You can get it for free here.
2. Now, go to the left bar of the tool and click on the “More tools” options.
3. Here, you can get access to plenty of different features. Click on the “iOS Screen Recorder” feature.
4. Before you commence, you need to make sure that your handheld device and computer are connected to the same Wi-Fi network.
5. After being connected to the same network, it will pop a similar screen like this.
6. If you are using iOS 7, iOS 8, or iOS 9, just swipe up your device to get access to the control center. Tap on the Airplay option. Out of all the other devices, select “Dr.Fone” from the list. Now, enable the mirroring option for it to commence.
7. If you are using iOS 10, swipe up your device to get access to the control center and select the “Airplay Mirroring” option. Just tap on the “Dr.Fone” option from the list of devices, and your mirroring will be started in no time.
8. Additionally, you can also record your screen. While streaming content, you can simply record it by tapping the “start recording” button (the left circle sign). To stop it, simply tap the right square one and get it displayed on the big screen.
9. In case if you want to escape from the full-screen-mode. Simply press the ESC key or tap on the square button again.
That’s it! Using this amazing tool, you can easily mirror your iOS screen and even record it without any trouble. The tool will certainly come in handy to you on numerous occasions and be your favorite in no time.
Part 3: Mirror iPhone/iPad to Windows PC with Reflector2
Now, we will introduce Reflector 2. The app comes for just fifteen dollars and has certainly gained fame in a short time. Being well suitable with AirPlay, many hands reached out to grab this piece of miracle. You can save it on your PC by visiting here.
It is a very speedy working software using which, the gaming and multimedia experience can be enhanced tenfold when you mirror the iPhone screen on PC. Increase the display size of your phone by mirroring ability. Remotely control the web and stream your desired content and record the screen if something fascinates you. Get your Reflector installed now and follow these steps:
1. Get the app downloaded from the link above and run the installer window.
2. You will be asked if you agree to EULA, which on accepting you agree to terms and conditions. Read them carefully before proceeding.
3. Launch the application on your windows. Without taking much space on your screen, Reflector 2 only works from the taskbar.
4. Make sure you have enabled the firewall access, which is needed for the app to function without any risks.
5. Swipe up with your thumb from the base of your device. Access control will slide on the screen.
6. Spot the AirPlay icon and tap on it to check out the nearby AirPlay devices. Select your device from the list and enable mirroring.
Part 4: Mirror iPhone/iPad to Windows PC with Mirroring360
The next product on our list is Mirror 360. Servicing the world freely, it has rescued millions of Apple users from mirroring their content on Windows PC. Many users were relieved when this simple app offered them the services like iPhone mirroring to PC that the tech giant didn’t offer.
You can get hold of Mirroring 360 here. It offers quality features to mirror the iPhone screen on PC and many others. Make presentations for official work, or attend a web meeting, using this simple tool. Take a step forward and grab the features and make your dreams turn into a reality. В Just follow these simple steps below:
1. Start by connecting your device and the computer in the same network.
2. Load your PC with the application by downloading it from the link above.
3. Wait for the download to finish and double click on the downloaded file to start installing.
4. Be patient until the installation is completed.
5. From here, everything is the same as connecting to a normal Apple TV. Just bring in the control center of your device by swiping up from the bottom.
6. Tap on the AirPlay icon and choose your device from the rundown.
7. Finally, enable mirroring and level-up your experience.
Part 5: Mirror iPhone/iPad to Windows PC with Apowersoft Phone Manager
The part introduces Apowersoft Phone Manager. Bringing a plethora of features in a power pack, this software has everything you ever needed to make the most of your device. The following steps will help you use this product easily.
With cable:
1. Download and install the app from here.
2. Using the USB cable, link your phone to the computer. A dialogue box will pop up, asking you to trust the computer or not. Click on the “trust” option to continue.
3. As soon as you open the application, one more option will be prompted to install a driver. Make sure you install it; however, you only need to install it once, but the option is provided every time you connect. This will commence mirroring.
Wireless:
1. This may be a bit tricky; make sure you follow all the instructions. Firstly, open the Wi-Fi on your device.
2. Use the USB to connect your mobile with your desktop.
3. Launch iTunes on your desktop.
4. Click the iPhone or iPad, whatever device you are using.
5. Tick the two boxes “Sync with this iPhone over Wi-Fi” and “Manually manage music and videos”, then click “Apply”.
6. Close the iTunes and again launch the manager.
7. Click “Allow Wi-Fi connection iOS” and then press “OK”.
8. Close the manager and unplug the cable. Finally, restart the manager again.
9. This time, when you switch on the manager, your device will connect without any assistance. However, you can still use USB too for the same, but it would be able to maintain a wireless connection this time as soon as you turn on the Airplay feature.
This phone manager is filled with features, be it sharing content or iPhone mirroring to PC, everything is done very swiftly. The most attractive thing about this manager is that it supports multiple devices. Apple users have to install this on their PC and connect them via iTunes beforehand. This may be a minor drawback, but this doesn’t stop it from being one of the most efficient applications on the list.
Recommend: Mirror iPhone/iPad to Windows PC using MirrorGo
The last inclusion is Wondershare MirrorGo. It’s easy to use this software. It offers screen mirroring and allows to reverse control of the device from a computer. You can also take mobile screenshots from the computer and save them onto the files of the PC.
Wondershare MirrorGo
Mirror your iPhone to a big-screen PC
- Compatible with the latest iOS version for mirroring.
- Mirror and reverse control your iPhone from a PC while working.
- Take screenshots and save directly on the PC
With Wi-Fi:
1. Install and launch Wondershare MirrorGo.
2. Connect the iPhone and computer with the same Wi-Fi.
3. Select MirrorGo under Screen Mirroring on the iPhone.
4. Now it will mirror the iPhone screen on the computer.
This rundown may change the way you hold your iPhone or iPad. Take a step up and change the way you stream content on your PC. Now, you know of so many possibilities to mirror iPhone to PC without the need for an Apple TV.
How to project your iPhone & iPad to your PC [Best Software]
- If you want to mirror the content of your iPhone or iPad to PC, third-party software is what you need.
- That’s why we created this article, so showcase the best iPhone and iPad mirroring tools.
- These tools can be used to cast movies, audio, and even games, making them emulator alternatives.
- More so, we’ve included entires that are free or at least offer up a free trial.
AirPlay media streaming enables you to stream content from an iPhone or iPad to Mac OS X desktop or laptop. This media streaming, otherwise mirroring, projects the iPhone display on a desktop or laptop.
It’s Apple’s alternative to Miracast streaming.
With a little extra software, you can also mirror an iPhone display on a Windows PC. This is how you can mirror an iPhone/iPad screen to Windows 10 PC.
First, note that you’ll need to have an Apple device that supports AirPlay. You must have at least an iPhone 4, or higher, mobile device. The Apple tablet must be an iPad 2 or higher.
The Apple device and Windows 10 PC should also share the same Wi-Fi connection. If that’s the case, then you can mirror the iPhone or iPad display to the desktop or laptop as follows.
How do I mirror my iPhone or iPad screen to PC?
ApowerMirror
The fastest way to mirror your Apple devices on a PC, be it Windows or macOS, is to use third-party tools dedicated specifically to this task.
Given the power of modern-day mobile devices, casting movies or even games on a bigger screen is almost as effective as playing the game straight to PC.
Because of that, we recommend that you try out a universal mobile mirroring tool such as ApowerMirror.
ApowerMirror allows users to mirror up to 4 devices to PC simultaneously, and they can connect their iPhone/Android to the PC with or without cable, and control their Android phone from PC by using a mouse and typing with a keyboard.
This screen mirroring app also allows users to play mobile games on a PC, so they no longer need to use emulators anymore either.
Here’s how you can use ApowerMirror to perform this task:
- Download and install ApowerMirrorboth on your iPhone/iPad and computer.
- Make sure that both your PC and the iPhone/iPad are connected to the same Wi-Fi network.
- It also works if you connect the device to your PC via USB.
- Open Control Center on your iPhone and tap Screen Mirroring.
- Choose the name that displays Apowersoft.
- Your iPhone/iPad screen will then be displayed on the computer.
- When you’re done casting, simply tap on Stop Mirroring.
ApowerMirror
Mirror everything that is on your Android, iOS, or TV to your PC easily with this amazing tool!
LonelyScreen
- Add LonelyScreen to Windows 10 by pressing the Download for Windows button on this page.
- Open the LonelyScreen setup wizard to install the software. This will also install Bonjour software required for AirPlay.
- During the setup, a window might open informing you that Windows Firewall is blocking the app. Select the Private networks check box and click the Allow access button.
- Then you can open the LonelyScreen window shown in the shot directly below. If the software still states that LonelyScreen is blocked by firewall, press the Fix It(Administrator) button.
- Now select the Click to Change Server Name box that includes LonelyScreen by default. Enter an alternative server title there such as ‘Windows desktop.’
- Switch on your iPad or iPhone.
- Swipe up from the bottom of your Apple device to open the Control Center.
- Then tap AirPlay on the Control Center to open AirPlay options.
- The AirPlay page below lists the title you entered, ‘Windows desktop’ in my example, in the Change Server Name text box. Select Windows desktop, or whatever alternative title you assigned it.
- Now select the Mirroring option to switch it on (green highlights it’s on).
- Press the Done button to save the settings.
- Open the LonelyScreen window again. Now it will include your Apple iPhone or iPad display as shown below.
- You can also record your iPhone or iPad display with LonelyScreen. Press the red Start recording button to record the display.
- Press the Stop recording button when done. The recorded output automatically saves to your Videos folder as an MP4.
So now you can project your Apple iPad‘s or iPhone‘s display in Windows 10! The advantage of mirroring iPhone displays with LonelyScreen is that you can maximize the window.
That effectively expands the iPhone display. It’s also handy for recording iOS videos and capturing iOS screenshots.
iOS Screen Recorder
There is another app that you can use to quickly mirror your iPhone screen to your Windows 10 computer. iOS Screen Recorder
allows you to mirror your iPhone to deliver presentations, show business information, share gaming videos and more.
Keep in mind that you need to run the latest iOS versions in order to use this tool.
So, there you have two quick methods that you can use to mirror your iOS screen to Windows 10.
If you have any other questions or suggestions, don’t hesitate to leave them in the comments section below and we’ll be sure to check them out.