- Best Way for Screen Mirroring Laptop to Sony TV
- Ideal Ways to Screen Mirror Laptop to Sony TV
- Third-party app-ApowerMirror
- Wireless- LetsView
- HDMI Cable
- Screen Mirroring
- Conclusion
- Скачать Air Mirror for Sony TV для ПК
- Air Mirror for Sony TV для ПК Скриншоты
- загрузить и установить Air Mirror for Sony TV на вашем персональном компьютере и Mac
- Шаг 1: Загрузите эмулятор Android для ПК и Mac
- Шаг 2: установите эмулятор на ПК или Mac
- Шаг 3: Air Mirror for Sony TV для ПК — Windows 7/8 / 8.1 / 10
- Шаг 4: Air Mirror for Sony TV для Mac OS
- Mirror for Sony TV 3.6.2
- Беспроводной дисплей Miracast (WiDi) в Windows 10
- Подключение к беспроводному дисплею (телевизору) в Windows 10 по Miracast
- Подключение через добавление нового устройства в параметрах
- Управление звуком при подключении по Miracast
- Не работает Miracast и нет пункта «Подключение к беспроводному дисплею»
- Не удалось подключиться к беспроводному дисплею
Best Way for Screen Mirroring Laptop to Sony TV
Nowadays, having a big screen is advantageous for different reasons. One, it allows you to enjoy your favorite movies and films with your family and friends. Two, it provides you with a better watching experience, like in a real movie theater. And three, it can aid you when you’re presenting at large conferences or meetings. Though laptop offers good screen quality and size, it might not be enough during these occasions. This is when your television plays a big part. So, check out this article to learn screen mirroring laptop to Sony TV. Scroll down for more information.
Ideal Ways to Screen Mirror Laptop to Sony TV
Third-party app-ApowerMirror
Apowermirror started to establish a name when talking about mirroring. This app is very versatile for it can be downloaded on all device platform. Whether you are using an Android, iPhone, iPad, Tablet or Smart and Android TV. This too can do cross mirroring. You can mirror from phone to PC/TV, PC to PC/TV and vise versa. As the tool continuously innovate, you can now connect your PC to your TV using “Pin Code”. This way, it is much easier. No more complicated process and casting is just a click away. You can refer to the instruction below on you can do Screen Mirroring Laptop to Sony TV.
Download the app on both Laptops and TV, then launched it. Use the shortcuts below for your convenience.
Download button for PC
Download button for TV


Wireless- LetsView
Another wireless mirroring app similar to ApowerMirror and compatible with Sony TV is LetsView. It is a screen-sharing platform that works on almost all platforms. The tool’s consistent performance and smoothness transition of the interface makes it one of the best options. Hence, it has several ways to connect namely via pin, QR code, and auto-detection. In any case, one method does not work you will always have other options. One good thing about this alternative is it is compatible with TVs like Sony. You can directly get it installed on your TV and mirror a Laptop to Sony TV easily. You can download the app on your computer and TV using the download buttons below.
Download button for TV
Download button for PC
- After downloading and installing the app, connect them under the same Wi-Fi network.
- Launch the app on both devices and locate the pin from the main interface of your TV.
- On your PC click the “computer screen mirroring ” tab.
- Enter the pin and click “start”.
- The mirroring will then begin.
HDMI Cable
Using an HDMI cable to connect your computer to TV is probably the easiest way to send your monitor to a bigger screen. HDMI cable stands for High-Definition Multimedia Interface. As such, it is a multimedia device that transmits video and audio files from one source to another. The good thing about this is it does not depend on your internet network or compress your data before sending it to your receiver. Thus, you won’t have to endure poor quality movies or suffer any lags between your computer and TV. You may choose from the different brands available and purchase this cable at your local store. Without further ado, here’s how to mirror laptop to Sony TV.
- To start, turn on your TV and computer.
- Next, plug in one end of the cable to your TV’s HDMI port and the other to your laptop.
- Get your remote control then press the “Input” button. Choose the correct HDMI port where your computer is connected and press it. The TV will automatically display your computer screen.
- If it didn’t mirror your screen, access your laptop and go to “Control Panel” > “Display” ; “Adjust Resolution” and select Sony TV from the drop-down box.
The disadvantage of using an HDMI cable lies in the format it supports. Sadly, some audio formats are not supported through this connection. Thus, while your videos are mirrored on your TV, your audio will still come from your laptop.
Screen Mirroring
You might also wonder how the Sony Bravia screen mirroring laptop function works. It is a built-in feature of Sony Bravia designed to project the screen of various devices, including laptops and mobile devices. With this, you’ll be able to watch videos saved on your computer, as well as streaming from community sites, like YouTube and Netflix. What’s good with this is it’s free and can be readily used when you have a working internet connection. However, the stability of your output may vary according to the speed of your network. Furthermore, it requires a computer running Windows 10 and supporting Miracast feature. Now, let’s start casting your laptop to Sony TV.
- To start, connect both devices on the same Wi-Fi network.
- Set up your TV by pressing “Input” on your remote control and selecting “Screen mirroring”. Hit the “Enter” button, and your TV will go on standby mode.
- On your computer, go to the “Start Menu” and click “Settings”.
- From here, click “Devices” and select “Connected devices”.
- Under the “Add devices” option, click “Add a device” and choose the model number of your TV.
Conclusion
To conclude, if you prefer the wired method, you may use an HDMI cable. Screen Mirroring feature should be your choice if you want to cast PC wirelessly.
Скачать Air Mirror for Sony TV для ПК
Опубликовано Best App Limited
- Категория: Entertainment
- Дата выпуска: 2019-02-06
- Текущая версия: 2.1.5
- Размер файла: 9.13 MB
- Совместимость: Требуется Windows 10/8.1/8/7/Vista
Air Mirror for Sony TV для ПК Скриншоты
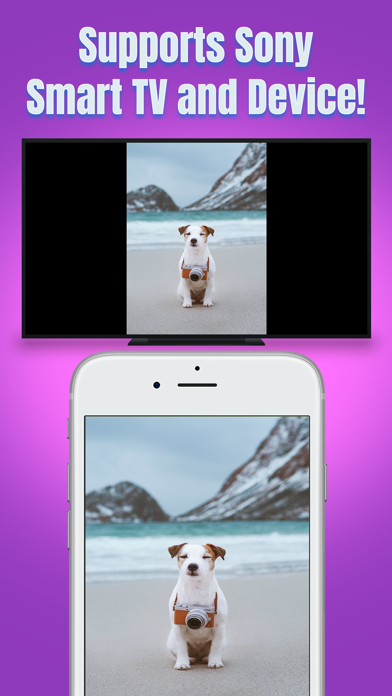
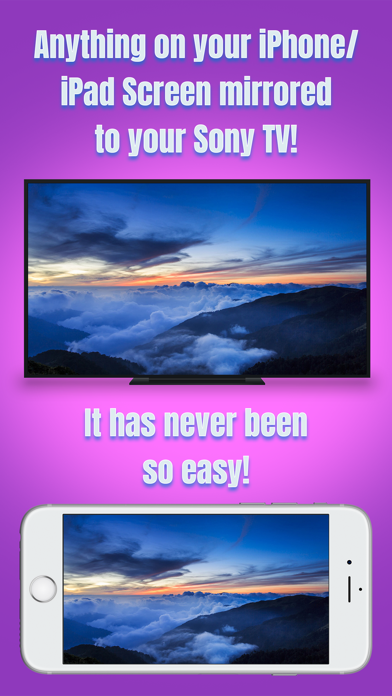

загрузить и установить Air Mirror for Sony TV на вашем персональном компьютере и Mac
Некоторые приложения, например, те, которые вы ищете, доступны для Windows! Получите это ниже:
| SN | заявка | Скачать | рецензия | Разработчик |
|---|---|---|---|---|
| 1. |  Magical Hair Salon Magical Hair Salon | Скачать | 4.2/5 500 рецензия |
 Blair Witch
Blair Witch317 рецензия
 Toca Hair Salon 2
Toca Hair Salon 2284 рецензия
Или следуйте инструкциям ниже для использования на ПК :
Если вы хотите установить и использовать Air Mirror for Sony TV на вашем ПК или Mac, вам нужно будет загрузить и установить эмулятор Desktop App для своего компьютера. Мы усердно работали, чтобы помочь вам понять, как использовать app для вашего компьютера в 4 простых шагах ниже:
Шаг 1: Загрузите эмулятор Android для ПК и Mac
Хорошо. Прежде всего. Если вы хотите использовать приложение на своем компьютере, сначала посетите магазин Mac или Windows AppStore и найдите либо приложение Bluestacks, либо Приложение Nox . Большинство учебных пособий в Интернете рекомендуют приложение Bluestacks, и у меня может возникнуть соблазн рекомендовать его, потому что вы с большей вероятностью сможете легко найти решения в Интернете, если у вас возникнут проблемы с использованием приложения Bluestacks на вашем компьютере. Вы можете загрузить программное обеспечение Bluestacks Pc или Mac here .
Шаг 2: установите эмулятор на ПК или Mac
Теперь, когда вы загрузили эмулятор по вашему выбору, перейдите в папку «Загрузка» на вашем компьютере, чтобы найти приложение эмулятора или Bluestacks.
Как только вы его нашли, щелкните его, чтобы установить приложение или exe на компьютер или компьютер Mac.
Теперь нажмите «Далее», чтобы принять лицензионное соглашение.
Чтобы правильно установить приложение, следуйте инструкциям на экране.
Если вы правильно это сделаете, приложение Emulator будет успешно установлено.
Шаг 3: Air Mirror for Sony TV для ПК — Windows 7/8 / 8.1 / 10
Теперь откройте приложение Emulator, которое вы установили, и найдите его панель поиска. Найдя его, введите Air Mirror for Sony TV в строке поиска и нажмите «Поиск». Нажмите на Air Mirror for Sony TVзначок приложения. Окно Air Mirror for Sony TV в Play Маркете или магазине приложений, и он отобразит Store в вашем приложении эмулятора. Теперь нажмите кнопку «Установить» и, например, на устройстве iPhone или Android, ваше приложение начнет загрузку. Теперь мы все закончили.
Вы увидите значок под названием «Все приложения».
Нажмите на нее, и она перенесет вас на страницу, содержащую все установленные вами приложения.
Вы должны увидеть . Нажмите на нее и начните использовать приложение.
Шаг 4: Air Mirror for Sony TV для Mac OS
Привет. Пользователь Mac!
Шаги по использованию Air Mirror for Sony TV для Mac точно такие же, как для ОС Windows выше. Все, что вам нужно сделать, это установить Nox Application Emulator или Bluestack на вашем Macintosh. Вы можете получить Это здесь .
Спасибо за чтение этого урока. Хорошего дня!
Mirror for Sony TV 3.6.2
Приложения для зеркального отображения экрана вашего Мака на любом Смарт-ТВ Sony. Никаких проводов и дополнительных аппаратных средств не требуется!
Вы также можете транслировать личные видео с Вашего Mac на TV. Также, мы включили возможность смотреть 2 разных видео на Mac и TV одновременно!
Приложение работает на любой модели Смарт-ТВ Sony с 2012 и позже.
При использовании приложения, будет возникать задержка в секунд (обычно между 1 и 3 секундами). Поэтому данное подходит для игр.
Тем не менее, оно как нельзя кстати подходит для просмотра презентаций, просмотра фотографий, и многого другого!
Качество работы приложения будет зависеть от качества сети. Несколько советов для улучшения результатов:
- Желательно подключить телевизор к маршрутизатору кабеля локальной сети.
- Используйте маршрутизатор «AC». Если такого у Вас нет, маршрутизатор «N».
- Старайтесь не перегружать сеть WiFi, перемещая большие файлы, пока вы пользуетесь приложением.
Как работает приложение:
Во-первых, убедитесь, что Ваш Sony TV находится в той же сети и подсети, что и Ваш Mac. TV не должен находиться в режиме «Отражение экрана», но в обычном режиме TV или любом HDMI IN порте.
После запуска приложения, Вы увидите иконку приложения в верхней части Вашего Mac и приложение будет искать TV в Вашей сети. Оно оповестит Вас, когда найдет его. Теперь, у Вас два варианта:
Отразить экран Вашего Mac:
Используйте опцию для отражения экрана Mac на TV. В источнике, Вы можете выбирать какой экран (или второй монитор) Вы хотите выводить на TV. Если Вы запустили несколько приложений на Вашем Mac, вы также можете выбрать какое из окон вы хотите транслировать.
Включить звук: прочтите это, чтобы корректно слышать звук Mac на TV. Вам понадобится дополнительный бесплатный аудио драйвер, который вы можете загрузить здесь: http://bit.ly/MirrorAudio
Проигрывание видеофайла:
Используйте эту опцию, если видеофайл есть на Вашем Mac, и вы просто хотите воспроизвести его на TV. Закиньте его в ящик, и он будет проигрываться на TV.
Version 3.6
- Bugfixes and stability improvements
Беспроводной дисплей Miracast (WiDi) в Windows 10
Наконец-то я разобрался с функцией беспроводного дисплея в Windows 10. Пол дня все подключал и проверял, чтобы подготовить для вас статью с проверенной информацией. Ну и конечно же с фото и скриншотами.
Есть две основные технологии: Miracast и Intel WiDi (компания Intel прекратила разработку этой технологии) , с помощью которых можно выводить изображение и звук с компьютера, ноутбука или мобильных устройств по Wi-Fi. Проще говоря, использовать телевизор (проектор, монитор) , как беспроводной дисплей. Фишка в том, что с помощью этих технологий можно не просто вывести на экран «по воздуху» фильм, или фото (как в случае с DLNA) , а транслировать все, что происходит на основном мониторе компьютера, или экране ноутбука.
Беспроводной дисплей, в роли которого чаще всего выступает телевизор, работает так, как будто он подключен по HDMI кабелю. Можно дублировать изображение, расширить экран и т. д. И все это без проводов. Есть так же мониторы с поддержкой Miracast.
Функция «Беспроводной дисплей» в Windows 10 выводит изображение по технологии Miracast. Но, почему-то при подключении, на телевизоре у была надпись «Intel’s WiDi». Как оказалось (прочитал на сайте Intel) , они прекратили разработку и поддержку технологии Intel® WiDi. И сообщают о том, что в Windows 8.1 и Windows 10 уже изначально есть поддержка Miracast, которую можно использовать для подключения беспроводных дисплеев без дополнительных программ.
Я проверял на таком оборудовании:
- ПК с процессором Intel Core i3-6098P и видеокартой GeForce GTX 750Ti. Wi-Fi адаптер TP-Link TL-WN725N V2.
- Ноутбук со старым процессором Intel Core i3 третьего поколения и встроенным видео Intel HD Graphics 4000. Видеокарта NVIDIA GeForce GT 635M. Wi-Fi адаптер тот же TP-Link TL-WN725N V2. Так как через встроенный в ноутбук адаптер не работает.
- В качестве беспроводного дисплея использовал телевизор LG. Модель еще 2012 года, но с поддержкой Miracast и Intel WiDi. Как оказалось, в новом и навороченном телевизоре Philips нет встроенной поддержки Miracast. Если в вашем телевизоре так же нет поддержки этой технологии, то можно использовать Miracast адаптер.
В этой статье я сначала покажу, как включить Miracast в Windows 10 и как подключиться к беспроводному дисплею. Затем, рассмотрим решения возможных проблем и ошибок.
Подключение к беспроводному дисплею (телевизору) в Windows 10 по Miracast
Нажмите на клавиатуре сочетание клавиш Win + P (английская) . Справа должно появится окно с разными вариантами вывода изображения. И там должен быть пункт «Подключение к беспроводному дисплею». Нажимаем на него. Если такого пункта нет, то скорее ваше железо или драйвер не поддерживает эту функцию. В конце статьи напишу об этом более подробно, и покажу, как выполнить проверку.
Начнется поиск беспроводных дисплеев и аудиоустройств.
Скорее всего, нужно включить функцию Miracast/Intel WiDi на телевизоре. В старых моделях LG, это делается в меню, в разделе «Сеть». Вот так:
На новых моделях LG, скорее всего эти настройки выглядят иначе. На телевизорах Samsung, в меню выбора источника сигнала нужно выбрать «Screen Mirroring» (возможно, не на всех моделях) . На ТВ от Sony – «Дублирование экрана» в источниках сигнала (отдельная кнопка на пульте) . На телевизорах Philips: в разделе «Настройки» — «Параметры сети» — «Wi-Fi Miracast». Но на моем, который с Android TV такого пункта нет.
Телевизор должен появится в результатах поиска. Просто выбираем его и пойдет процесс подключения.
Там будет надпись «Выполните инструкции на экране устройства». В моем случае, на телевизоре нужно подтвердить подключение компьютера.
Можно изменить режим проекции. Например, расширить экраны, или использовать только второй (телевизор, который по Miracast подключен) . Или же дублировать изображение на оба экрана.
Там же можно отключиться от беспроводного дисплея.
Подключение через добавление нового устройства в параметрах
Есть еще один способ. В параметрах перейдите в раздел «Устройства» и выберите пункт «Добавление Bluetooth или другого устройства». Затем нажмите на «Беспроводной дисплей или док-станция».
Включите Миракаст на телевизоре и он должен появится в списке. Выбираем свой телевизор и устанавливаем подключение.
Может кому-то этот способ больше подойдет.
Управление звуком при подключении по Miracast
Как и по HDMI кабелю, по Miracast так же передается звук. У меня, сразу после подключения, звук с компьютера выводился через динамики телевизора. По умолчанию было устройство «Digital Output». И это не всегда удобно. Поэтому, чтобы звук воспроизводителя через динамики ноутбука, или колонки, нужно просто поменять устройство воспроизведения по умолчанию.
После этого, звук будет воспроизводится через динамики компьютера. Если понадобится, то можно обратно сделать «Digital Output» устройством по умолчанию.
Не работает Miracast и нет пункта «Подключение к беспроводному дисплею»
В более старых версиях Windows 10, когда система «понимала», что нет поддержки Miracast, то выводилось сообщение «ПК или мобильное устройство не поддерживает Miracast, поэтому беспроводное проецирование с него невозможно».
В новых версиях, просто нет пункта «Подключение к беспроводному дисплею» в меню «Проецировать», которое открывается сочетанием клавиш Win + P.
Скорее всего, нет поддержки Miracast на уровне Wi-Fi адаптера. Вот у меня, например, через встроенный в ноутбуке Wi-Fi модуль нет возможности подключится к беспроводному дисплею. Ноутбук, правда, не новый. Где-то 2012-13 года. А после подключения Wi-Fi адаптера TP-Link TL-WN725N V2 все работает.
Чтобы данная функция работала, нужна поддержка на стороне Wi-Fi адаптера и графического адаптера (видеокарты) . Как на уровне железа, так и драйвера. Это легко проверить.
Запустите командную строку и выполните команду netsh wlan show driver.
В результатах будет строчка «Поддерживается беспроводной дисплей:» С заводским (старым) Wi-Fi модулем на ноутбуке у меня такой результат:
Как видите, нет поддержки. Графический драйвер поддерживает, а Wi-Fi – нет.
А вот уже результат проверки с другим Wi-Fi адаптером:
И при такой конфигурации все отлично работает.
Что можно сделать:
- Обновить драйвер Wi-Fi адаптера. Маловероятно, но вдруг сработает. Вот инструкция: обновление (установка) драйвера на Wi-Fi в Windows 10.
- Если по результатам проверки проблема только в Wi-Fi, то можно заменить сам Wi-Fi адаптер. Но я заметил, что в характеристиках просто не указывают, есть ли поддержка беспроводного дисплея, или нет. На TP-Link TL-WN725N второй аппаратной версии (V2) все работает. Но я уверен, что есть большое количество других адаптеров с поддержкой Miracast. Нужно искать.
- Возможно, вам будет проще подключить телевизор по HDMI кабелю.
Рассмотрим еще одну проблему.
Не удалось подключиться к беспроводному дисплею
Компьютер находит телевизор, выбираем его, долго идет подключение и появляется ошибка «Не удалось подключиться». Или компьютер не видит телевизор и он не отображается в списке доступных устройств.
У меня тоже несколько раз появлялась эта ошибка. Сложно сказать, с чем это связано. Обязательно попробуйте установить подключение еще раз.
- Перезагрузите компьютер и отключите на пару минут питание телевизора.
- Возможно, это из-за плохого сигнала. Если есть возможность, сократите расстояние между компьютером и телевизором. Проверьте, активна ли функция Miracast (или что-то в этом роде) на телевизоре.
- Обновите драйвер Wi-Fi адаптера. Ссылку на инструкцию я давал выше.
- Если есть возможность, попробуйте подключиться к другому телевизору, который так же может работать как беспроводной дисплей.
Обновление: Евгений в комментариях поделился решением, которое, как оказалось, помогло не только ему. Проблема была следующая: компьютер находил телевизор, как показано в инструкции выше. Но при попытке подключится на телевизоре мигал экран и появлялась ошибка: «Запрос на подключение от . завершился неудачно. Можно повторить попытку с мобильного устройства».
Помогло отключение дискретной видеокарты в диспетчере устройств. Не знаю, насколько это правильное решение, ведь мы по сути отключаем производительный видеоадаптер. Но похоже, это работает. Можете попробовать. Заходим в диспетчер устройств и отключаем дискретную видеокарту, оставив работать интегрированную.
Не забудьте потом включить ее обратно. Когда перестанете использовать беспроводной дисплей, или окажется, что это решение не помогло в вашем случае.
Обновление: отключаем антивирус и брандмауэр
Уже появилось несколько комментариев, что Miracast в Windows 10 начал работать после отключения антивируса или брандмауэра.
Попробуйте отключить на время установленный у вас антивирус. Так же можно попробовать отключить брандмауэр защитника Windows. Если вы знаете какое правило в настройках брандмауэра блокирует работу беспроводного дисплея и как добавить его в исключения – напишите пожалуйста в комментариях.
Много времени и сил я потратил на эту статью. Надеюсь, не зря. Если вам есть что добавить, или хотите задать вопрос, то жду вас в комментариях. Всего хорошего!





























