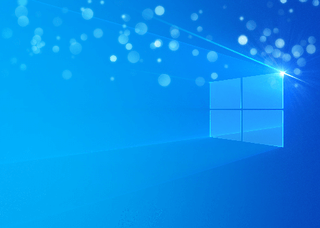- How to Mirror Your Screen in Windows 10
- Зеркалирование экрана и проецирование на компьютер
- Top Ways for Screen Mirroring Windows 10 to Samsung Smart TV
- Top 3 Tools to Mirror your Windows 10 to Samsung TV
- Windows 10 Built-in Feature – Wireless Display
- A Wired Method – HDMI cable
- Alternative Tool – LetsView
- Conclusion
- Screen Mirroring on Windows 10: How to Turn Your PC Into a Wireless Display
- How to Mirror Your Windows 10 Screen to Another Windows 10 Device
How to Mirror Your Screen in Windows 10
Windows 10 is here, and while the new operating system should be pretty familiar to Windows 7 and 8 users, a few menu options have been shuffled around. It’s like letting a friend crash at your place while you’re away; afterward, you’ll find a thousand little things that aren’t exactly where you left them. In the new operating system, for example, the process for projecting your computer screen to a TV has changed. The new process is similar to the way it worked in Windows 8, but not identical. Here’s how it works.
What You’ll Need
Most computers that come with Windows 8 or Windows 10 and Intel processors have WiDi support, but computers that upgrade from Windows 7 may not. If you’re not sure whether your computer supports WiDi, the best way to find out is to just go ahead and try mirroring your screen with the process described below and see if it works.
If your computer doesn’t support WiDi, you still have options, like the Actiontec ScreenBeam USB Transmitter. This dongle, and similar USB transmitters from other manufacturers, let machines without WiDi broadcast as though they did have the technology. For more general information, check out our primer on Miracast.
You’ll need a Miracast/WiDi receiver for your television set. We recommend the Microsoft Wireless Display Adapter, but most Miracast receivers should work fine. (We did, however, notice that the feature did not work with the Roku boxes we tried. Miracast on Roku is still a beta feature, and has been unreliable in our tests.)
When you’re ready to begin, here’s how to mirror your screen with Windows 10.
- Set up your Miracast receiver.
Plug your Miracast receiver into your TV and a power source, then select the appropriate HDMI input on your TV. That’s usually all you need to do, but as every Miracast device works a little differently, follow the manufacturer’s instructions to get your receiver up and running. Our how-to can provide some general tips.
- Open the Start menu on your Windows 10 machine.
From here, you can just search for Connected Device Settings in the Start menu’s search field to skip a few steps. If not, read on.
- Click on Settings.
- Choose Connected Devices.
- Click Add a Device.
- Select your WiDi receiver.
For our tests, we used an Iogear GWAVR; other receivers will have different names.
That’s it. Your computer should now be mirrored on your TV. If it’s not, try to repeat the process. If nothing works, that’s simply a peril of using Miracast/WiDi technology. There are so many moving parts from so many different manufacturers that some combinations just plain don’t work, and there’s not much you can do aside from trying a different receiver.
Windows 8 users may find that the process differs somewhat from the old method (in which they selected Settings, Project and Add Wireless Display), but it’s a similar process overall.
If you’d like to disconnect your device, you can do so easily.
- Click on your receiver under Projectors.
- Select Remove Device.
There you have it. You may want to mirror your screen to share documents, watch streaming TV, or just because you happen to have a Windows 10 PC and a Miracast receiver lying around and 5 minutes on your hands. Whatever your reason, the process is exceedingly simple and straightforward.
Зеркалирование экрана и проецирование на компьютер
Если вы работаете на компьютере с Windows 10 и хотите, чтобы приложения и прочее содержимое, отображаемое на экране какого-либо устройства, отображалось на экране вашего компьютера, вы можете воспользоваться функцией зеркалирования экрана этого устройства, или его проецирования на свой компьютер. Обратите внимание на то, что устройство должно поддерживать технологию Miracast. Ниже описан порядок действий для зеркалирования, или проецирования экрана другого устройства на свой компьютер.
Нажмите кнопку Пуск > Настройки > Система > Проецирование на этот компьютер .
В разделе Добавление вспомогательной возможности “Беспроводной дисплей” для проекции на этом компьютере выберите пункт Вспомогательные возможности.
Нажмите кнопку Добавить возможность, а затем введите слова «беспроводной дисплей».
Выберите соответствующий пункт в списке результатов и нажмите Установить.
После установки «Беспроводного дисплея» можно настроить параметры проецирования на странице Проецирование на этот компьютер в разделе «Настройки».
На компьютере, принимающем проекцию, запустите приложение «Подключение», набрав слова «приложение «Подключение»» в поле поиска на панели задач.
На устройстве, с которого выполняется проекция, перейдите к параметрам зеркалирования экрана (которые иногда называются параметрами передачи) и выберите свой компьютер для подключения. Если вы проецируете экран ПК, вы можете также нажать клавишу Windows ( )+ K и выбрать ПК, к которому нужно подключиться.
Top Ways for Screen Mirroring Windows 10 to Samsung Smart TV
Are you trying to share your Windows 10 screen to your Samsung Smart TV to display contents for other people? Well it shouldn’t be difficult anymore to mirror a PC to a TV as there are both wired and wireless connection solutions available. To learn how to screen mirroring Windows 10 to Samsung Smart TV, just check out this article.
Top 3 Tools to Mirror your Windows 10 to Samsung TV
Windows 10 Built-in Feature – Wireless Display
Did you know that Windows 10 has a built-in feature named Wireless Display, which allows you to cast your Windows 10 to your Samsung TV without using any cable? To mirror Windows 10 to Samsung TV and cast whatever is on your Windows 10 screen to your TV, just check out the steps below.
- On your Windows 10, click the Start menu. From there, proceed to Settings >Devices >Bluetooth & other devices. Choose Add Bluetooth or other device. Click the Wireless Display or Dock and wait for it to recognize your Samsung TV. Once done, click your TV’s name and click Allow.
- Afterwards, your Windows 10 screen will be displayed on your TV instantly.
A Wired Method – HDMI cable
You can also mirror your Windows PC screen to a Samsung TV with a cable. All you need is an HDMI cable compatible with both devices. This is the fastest and easiest way for you to mirror your PC on your TV. To learn how to cast Windows 10 to Samsung TV, follow the simple steps below.
- Turn on your Windows 10 and Samsung TV. Get your HDMI and plug it on your PC and TV’s HDMI port.
- On your TV, use your remote control to select HDMI from the input or source.
- Afterwards, your Samsung will be mirrored to your Samsung TV.
Alternative Tool – LetsView
If you have an Android TV and want to connect your Windows 10 to it, you can use LetsView. This amazing screen mirroring tool will help you display your Windows screen to your Android TV wirelessly and hassle-free. Moreover, it also offers high definition resolution even if the screen size is stretched and cast on your TV. To use this app, you can follow the steps below.
- Download and install LetsView on your Windows 10 and Android TV. Launch it afterward.

Conclusion
These are the best and easiest screen mirroring methods that you can use to connect Windows 10 to Samsung Smart TV. You can choose either a wired or wireless connection method and follow those easy steps to start the mirroring process. Also, we included LetsView as an alternative method for you to connect and mirror Windows 10 to an Android TV.
Screen Mirroring on Windows 10: How to Turn Your PC Into a Wireless Display
Windows 10 has offered the ability to mirror your screen to any dongle or device (streaming box, TV) compatible with the popular Miracast standard since its launch in 2015. Microsoft’s OS now lets your PC become the wireless display, receiving Miracast signals from a phone, tablet or other Windows 10 laptop or desktop.
If you have a small Windows 10-powered computer hooked up to your TV, it can now double as a wireless display dongle for your phone or laptop. When you’re mirroring from a Windows 10 computer, you can extend rather than duplicate the screen so you can, for example, play a movie on the receiving display while you send emails on the primary one. Just imagine taking a Windows 10 tablet, propping it up next to your laptop and using it as a second monitor on the road.
While most modern devices with Wi-Fi have the ability to send out a Miracast signal, compatibility is spotty at best. Sometimes you have to try casting your screen three or four times before the process works. So be patient. If you accidentally rotated your screen while attempting to extend your display, we have a quick fix for that.
Looking to do screen mirroring on Windows 10? Here’s how to turn your Windows 10 PC into a Miracast-capable wireless display:
1. Open the action center. It’s represented by the speech bubble icon in the lower right corner of the screen.
2. Click Connect.
3. Click Projecting to this PC.
A settings window appears.
4. Select «Available Everywhere» or «Available everywhere on secure networks» from the top pulldown menu.
5. Select «First time only» or «Every time» under «Ask to project to this PC.» I recommend picking «first time only,» unless you’re really worried that some rogue person is going to grab your phone and project to your computer without your permission.
I recommend leaving «Require PIN for pairing» off since you have to grant permission on the receiving computer anyway. You can also decide whether you want your PC to receive projection requests only when it’s plugged in.
6. Click Yes when Windows 10 alerts you that another device wants to project to your computer.
The Windows connect app will launch in its own window. You can drag, resize or maximize the window. We found that videos played smoothly in a connection between a Surface Pro 4 and a ThinkPad T440s. Also, if the sending device is a Windows 10 PC and allows it, you can use the keyboard and mouse on the receiving computer to remotely control the sender.
How to Mirror Your Windows 10 Screen to Another Windows 10 Device
Here’s how to broadcast your screen from the sending device, if it’s a Windows 10 computer. Android devices have different wireless display menus.
1. Open the action center.
2. Click Connect. A list of available receiving devices appears and your other computer should be on it.
3. Select the receiving device. You may have to wait a minute or longer for the devices to pair. It may also fail and you’ll need to try again.
4. Toggle «Allow input» to on if you want to let the receiving device control your PC with its keyboard and mouse.
5. Click «Change projection mode» and select «Extend» from the menu that appears if you want to use the wireless display as a second desktop, rather than a mirror of your current desktop.
6. Click Disconnect when you want to terminate your connection.