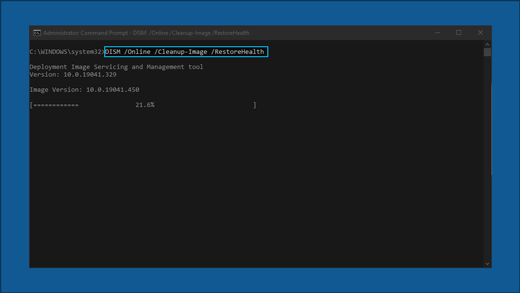Assistant Mise à jour de Windows 10
L’Assistant Mise à jour de Windows 10 télécharge et installe les mises à jour des fonctionnalités sur votre appareil. Mises à jour de fonctionnalités telles que Windows 10 version 1909 (également k.a.a. la mise à jour Windows 10 de novembre 2019) offre de nouvelles fonctionnalités et vous aide à sécuriser vos systèmes. Vous recevrez ces mises à jour automatiquement après avoir téléchargé l’Assistant Mise à jour.
Si vous ne voulez pas attendre une mise à jour automatique ou si vous voulez vérifier les mises à jour de qualité (qui sont plus fréquentes et incluent des petits correctifs et des mises à jour de sécurité), vous pouvez mettre à jour Windows 10 vous-même.
Si vous êtes un professionnel de l’it, vous pouvez différer les mises à jour. Allez dans les options de service Windows 10.
Vous avez besoin de savoir quelle version de Windows 10 est en cours d’exécution sur votre appareil ? Vous pouvez vérifier rapidement et facilement. Dans la zone de recherche de la barre des tâches, tapez winver,puis sélectionnez winver dans la liste des résultats.
Vous avez besoin d’en savoir plus sur l’espace disque requis, les codes d’erreur, la suppression d’une mise à jour installée ou d’autres questions concernant la mise à jour ? Pour plus d’informations, voir Windows Update : FAQ.
Remarque : L’Assistant Mise à jour Windows 10 ne s’exécute pas ARM PC. Elle n’est prise en charge que pour les PC utilisant des processeurs x86/64.
Obtenir la mise à jour Windows 10 d’octobre 2020
Lorsque la mise à jour Windows 10 d’octobre 2020 sera prête pour votre appareil, téléchargeable depuis la page Windows Update dans les paramètres. Choisissez le moment qui vous convient le mieux pour télécharger la mise à jour. Vous devrez ensuite redémarrer votre appareil pour achever l’installation. Après cela, votre appareil fonctionnera sous Windows 10, version 20H2. (Pour vérifier si vous utilisez déjà la mise à jour d’octobre 2020, sélectionnez Afficher l’historique des mises à jour sur la page des paramètres de Windows Update.) Notez également les éléments suivants :
Pour installer la mise à jour dès maintenant, sélectionnez Démarrer > Paramètres > Mise à jour et sécurité > Windows Update , puis Rechercher les mises à jour. Si des mises à jour sont disponibles, installez-les.
Si la version 20H2 n’est pas proposée automatiquement via Rechercher les mises à jour, vous pouvez l’obtenir manuellement via l’Assistant Mise à jour.
Si vous rencontrez des problèmes pour mettre à jour votre appareil, notamment des problèmes avec de précédentes mises à jour importantes, consultez les correctifs courants dans l’article Résoudre les problèmes liés aux mises à jour de Windows 10 ou utilisez Corriger les problèmes de mise à jour Windows pour obtenir une procédure détaillée de résolution des problèmes.
Un avertissement de Windows Update vous signale que vous n’avez pas suffisamment d’espace de stockage libre sur votre appareil pour installer la mise à jour, veuillez consulter la rubrique Libérer de l’espace.
Si vous rencontrez des problèmes de connexion Internet lors de la mise à jour de votre appareil, consultez Résoudre les problèmes de connexion réseau dans Windows.
Si vous exécutez toujours Windows 7 ou Windows 8.1 et que vous souhaitez passer à Windows 10, vous pouvez trouver plus d’informations dans Effectuer la mise à niveau vers Windows 10 : FAQ.
Résoudre les problèmes liés aux mises à jour de Windows 10
Windows 10 vous permet de choisir quand et comment obtenir les dernières mises à jour, pour assurer la sécurité et le bon fonctionnement de votre appareil. Cet article vous aide à répondre à vos questions et à résoudre les problèmes courants liés aux mises à jour de Windows 10.
Si vous recherchez des informations sur la façon d’activer Windows 10 ou de vérifier que votre installation de Windows 10 est activée, consultez Activer Windows 10.
Vous rencontrez des problèmes lors de l’installation des mises à jour Windows ? Commencez par ici.
Il existe plusieurs raisons pouvant empêcher la mise à jour de votre appareil vers la dernière version de Windows 10. Les conseils suivants peuvent vous aider à identifier le problème affectant votre appareil.
Avant de commencer, vérifiez que votre appareil est branché à une source d’alimentation et connecté à Internet. Ensuite, essayez les étapes répertoriées ci-dessous pour mettre votre PC à jour.
Certaines mises à jour nécessitent un accès administrateur. Si votre compte ne dispose pas d’un accès administrateur, consultez l’article Créer un compte utilisateur local ou un compte administrateur dans Windows 10. Vous pouvez également demander à une personne de votre famille, ou de votre entreprise, qui possède un compte administrateur d’installer les mises à jour.
Avant de tester l’une des solutions ci-dessous, assurez-vous de sauvegarder vos fichiers personnels. Vous pouvez utiliser l’historique des fichiers pour sauvegarder vos fichiers sur un autre lecteur, ou insérer un lecteur USB et utiliser l’Explorateur de fichiers pour glisser-copier des fichiers importants sur le lecteur USB. Si vous vous connectez à Windows avec un compte Microsoft, vos paramètres système seront automatiquement restaurés après la mise à jour une fois que vous serez connecté à Internet.
Vous pouvez également sauvegarder vos fichiers avec OneDrive. Si vous souhaitez en savoir plus, rendez-vous sur l’article Sauvegarder vos documents, images et dossiers du bureau avec OneDrive..
Vérifiez que votre appareil dispose d’un espace disque suffisant. Votre appareil doit contenir au moins 16 Go d’espace libre pour effectuer la mise à niveau vers un système d’exploitation de 32 bit ou 20 Go pour un système d’exploitation de 64 bit. Si votre appareil est équipé d’un petit disque dur, vous devrez peut-être insérer un lecteur USB pour le mettre à jour.
Si votre PC dispose d’un faible espace disque, essayez d’adopter les techniques présentées dans l’article Libérer de l’espace disque dans Windows 10.
De nombreuses mises à jour nécessiteront le redémarrage de votre appareil. Enregistrez votre travail et fermez toutes les applications ouvertes. Ensuite, sélectionnez Démarrer > Marche/Arrêt , puis sélectionnez Mettre à jour et redémarrer ou Mettre à jour et arrêter.
Même si vous avez téléchargé des mises à jour, d’autres peuvent être disponibles. Après avoir essayé les étapes précédentes, exécutez à nouveau Windows Update en sélectionnant Démarrer > Paramètres > Mise à jour et sécurité > Windows Update > Rechercher les mises à jour. Téléchargez et installez les nouvelles mises à jour.
Retirez les périphériques de stockage externe, les stations d’accueil et tout autre matériel que vous pourriez avoir branché à votre appareil et ne servant pas au fonctionnement de base. Essayez ensuite d’exécuter à nouveau les mises à jour et vérifiez si le problème est résolu. Si ce n’est pas le cas, passez au conseil suivant.
Si vous avez ajouté du matériel à votre appareil, recherchez les mises à jour des pilotes tiers et les instructions relatives à leur installation sur le site web du fabricant du matériel. Mettez les pilotes à jour, puis essayez d’exécuter à nouveau les mises à jour et vérifiez si le problème est résolu. Si ce n’est pas le cas, passez au conseil suivant.
Dans la zone de recherche de la barre des tâches, tapez gestionnaire de périphériques, puis sélectionnez Gestionnaire de périphériques dans la liste des résultats.
Dans la fenêtre qui s’affiche, recherchez les appareils avec un point d’exclamation jaune en regard de celui-ci. (Vous devrez peut-être sélectionner chaque catégorie pour afficher la liste des périphériques.) Sélectionnez le nom du périphérique.
Sélectionnez Action, puis choisissez Mettre à jour le pilote ou Désinstaller pour corriger les erreurs.
Questions courantes sur la résolution des problèmes
Si vous recevez un message d’erreur avec un code d’erreur spécifique, essayez d’exécuter l’Utilitaire de résolution des problèmes de Windows Update. Si cela ne résout pas le problème, consultez l’article Corriger les erreurs Windows Update et suivez les instructions pour résoudre les problèmes de mise à jour courants.
Le temps nécessaire au téléchargement et à l’installation d’une mise à jour dépend de la vitesse de connexion, des paramètres réseau et de la taille de la mise à jour. Si l’installation reste bloquée au même pourcentage, essayez de rechercher à nouveau des mises à jour ou exécutez l’Utilitaire de résolution des problèmes de Windows Update.
Pour rechercher des mises à jour, sélectionnez Démarrer > Paramètres > Mise à jour et sécurité > Windows Update > Rechercher des mises à jour.
Vous pouvez obtenir de l’aide. Pour cela, tapez Obtenir de l’aide dans la zone de recherche de la barre des tâches, puis sélectionnez Obtenir de l’aide dans la liste des résultats. Vous pouvez laisser des commentaires si vous rencontrez d’autres problèmes. Pour cela, tapez hub de commentaires dans la zone de recherche de la barre des tâches, puis sélectionnez Hub de commentaires dans la liste des résultats.
Windows 10 est la version la plus sécurisée de Windows à ce jour. Nous vous recommandons de rester à jour afin de protéger votre PC contre les risques de sécurité et de le maintenir en parfait état de fonctionnement. Toutefois, vous pouvez temporairement suspendre les mises à jour et planifier un redémarrage pour installer les mises à jour au moment qui vous conviendra.
Découvrez comment suspendre temporairement les mises à jour
Découvrez comment planifier un redémarrage pour installer les mises à jour au moment opportun
Vous ne recevrez de notification qu’au moment de redémarrer votre ordinateur pour appliquer les mises à jour installées.
Si vous avez besoin de savoir où vous en étiez dans votre travail après une mise à jour, utilisez la Chronologie pour y revenir.
Pour commencer à utiliser la Chronologie, sélectionnez Applications actives dans la barre des tâches, ou appuyez sur la touche de logo Windows + Tabulation, puis sélectionnez l’activité à reprendre.
Les mises à jour qualité mensuelles de Windows 10 sont relativement petite et ont un impact minimal sur la consommation des données. Les mises à jour des fonctionnalités ont généralement lieu deux fois par an et vous pouvez contrôler le moment de leur installation. Elles consomment davantage de données, mais sont moins fréquentes.
Si vous avez une connexion limitée, certaines mises à jour Windows ne seront pas installées automatiquement. Connexions limitées dans Windows 10
Votre ordinateur peut être lent pour plusieurs raisons, mais effectuer la mise à jour vers la dernière version de Windows 10 peut améliorer ses performances. Pour obtenir de l’aide si votre ordinateur est trop lent, consultez l’article Conseils pour améliorer les performances d’un PC sous Windows 10.
Si vous éprouvez des difficultés à trouver vos fichiers après une mise à niveau, consultez Rechercher des fichiers perdus après la mise à niveau vers Windows 10 pour connaître d’autres solutions à essayer.
Avertissement : Microsoft recommande d’essayer les procédures de cette section uniquement si vous êtes à l’aise avec les lignes de commande. Ces procédures nécessitent des droits d’administrateur sur votre appareil.
Dans la zone de recherche de la barre des tâches, tapez Invite de commande, puis sélectionnez Exécuter en tant qu’administrateur dans la liste des résultats. Sélectionnez Oui. Ensuite, dans la fenêtre qui s’affiche, tapez les commandes suivantes une par une, y compris les espaces, comme illustré ci-dessous. Après avoir tapé chaque commande, appuyez sur Entrée. Ensuite, laissez chaque commande se terminer avant de taper la commande suivante.
net stop wuauserv
ren %systemroot%\softwaredistribution softwaredistribution.bak
ren %systemroot%\system32\catroot2 catroot2.bak
net start wuauserv
Une fois toutes ces commandes effectuées, fermez la fenêtre d’invite de commandes et redémarrez votre ordinateur.
Parfois, les antivirus ou logiciels de sécurité tiers peuvent provoquer des erreurs lorsque vous tentez d’effectuer une mise à jour vers la dernière version de Windows 10. Vous pouvez temporairement désinstaller ce logiciel, mettre à jour votre PC, puis réinstaller le logiciel une fois que votre appareil est à jour. Nous vous recommandons d’utiliser un antivirus ou un logiciel de sécurité tiers compatible avec la dernière version de Windows 10. Vous pouvez vérifier la compatibilité de l’antivirus ou du logiciel de sécurité en consultant le site web du fabricant.
Remarque : Avant de désinstaller un logiciel, vérifiez que vous savez comment réinstaller vos programmes et que vous disposez des clés de produit nécessaire.
Dans la zone de recherche de la barre des tâches, tapez Invite de commande, puis sélectionnez Exécuter en tant qu’administrateur dans la liste des résultats. Sélectionnez Oui. Dans la fenêtre qui s’affiche, tapez les commandes suivantes, y compris les espaces, comme illustré ci-dessous :
chkdsk/f C:
puis appuyez sur Entrée. Les réparations démarrent automatiquement sur votre disque dur, puis vous serez invité à redémarrer votre périphérique.
Un redémarrage en mode sans échec démarre Windows avec un ensemble minimal de pilotes et de programmes de démarrage. Cela permet d’éliminer les conflits logiciels qui se produisent lorsque vous installez un programme ou une mise à jour pouvant entraîner des problèmes de mise à jour de votre PC.
Découvrez comment effectuer un redémarrage en mode sans échec
Dans la zone de recherche de la barre des tâches, tapez Invite de commande, puis sélectionnez Exécuter en tant qu’administrateur dans la liste des résultats.
Dans la fenêtre qui s’affiche, tapez cette commande, y compris les espaces, comme illustré ci-dessous :
DISM.exe /Online /Cleanup-image /Restorehealth
Appuyez sur Entrée. Un message de confirmation de l’invite de commande s’affiche lorsque l’opération de la commande est exécutée. Ce message indique : « L’opération de restauration s’est terminée avec succès » ou « L’opération s’est terminée avec succès ».
Remarque : Si aucun message de confirmation ne s’affiche, retapez la commande et réessayez.
Tapez ensuite la commande, y compris les espaces, comme illustré ci-dessous :
sfc /scannow
Appuyez sur Entrée. Patientez jusqu’à ce que la vérification de l’analyse sfc soit terminée à 100%, puis fermez l’invite de commande.
Essayez d’exécuter à nouveau Windows Update.
Accédez à la page de téléchargement de logiciels et sélectionnez Télécharger l’outil maintenant pour télécharger l’outil de nouvelle installation. Veillez à lire attentivement les notes sur la page de téléchargement de logiciels avant d’utiliser l’outil.
Cela ne fonctionne toujours pas ?
Contactez le Support Microsoft si vos problèmes de mises à jour Windows persistent.