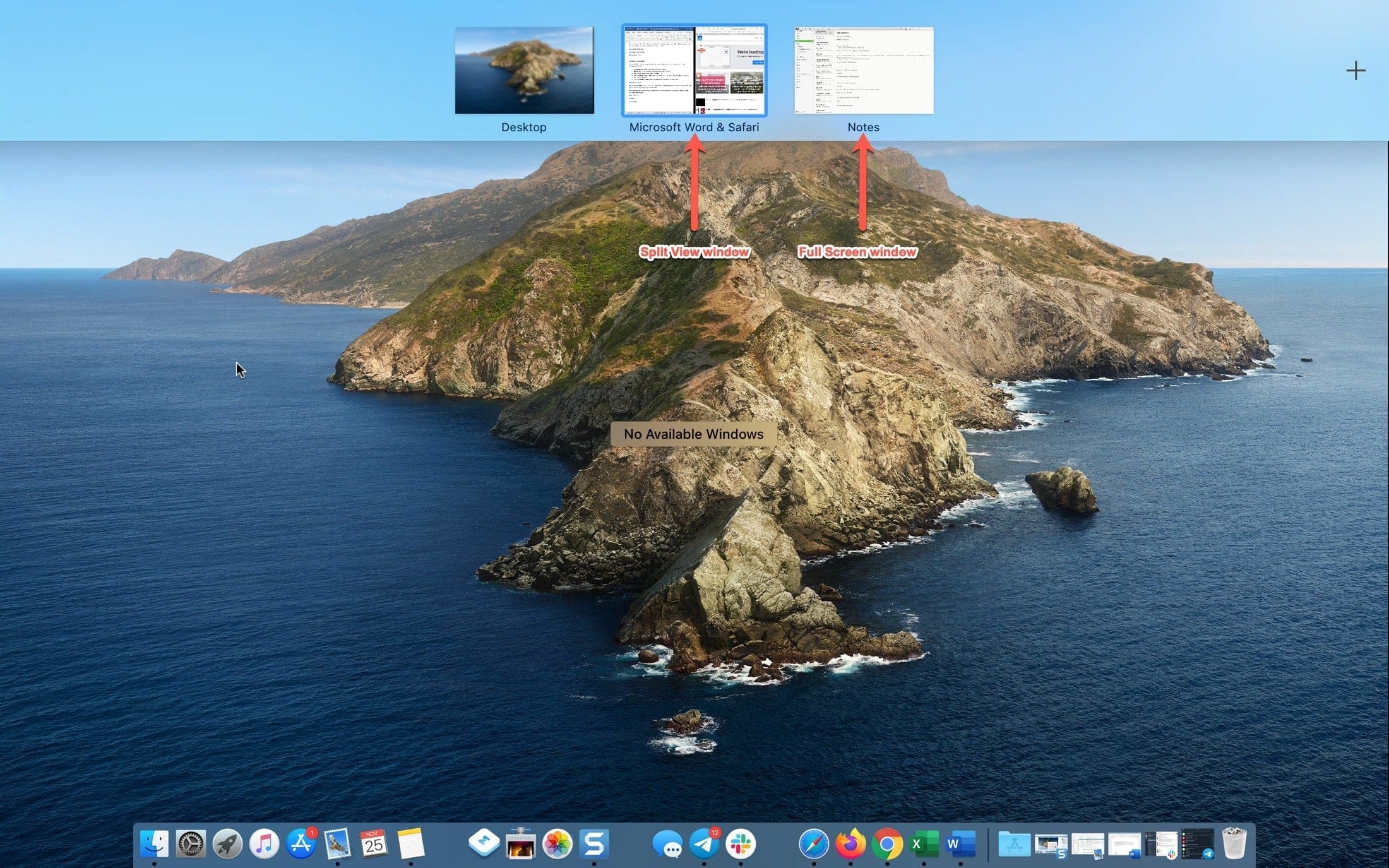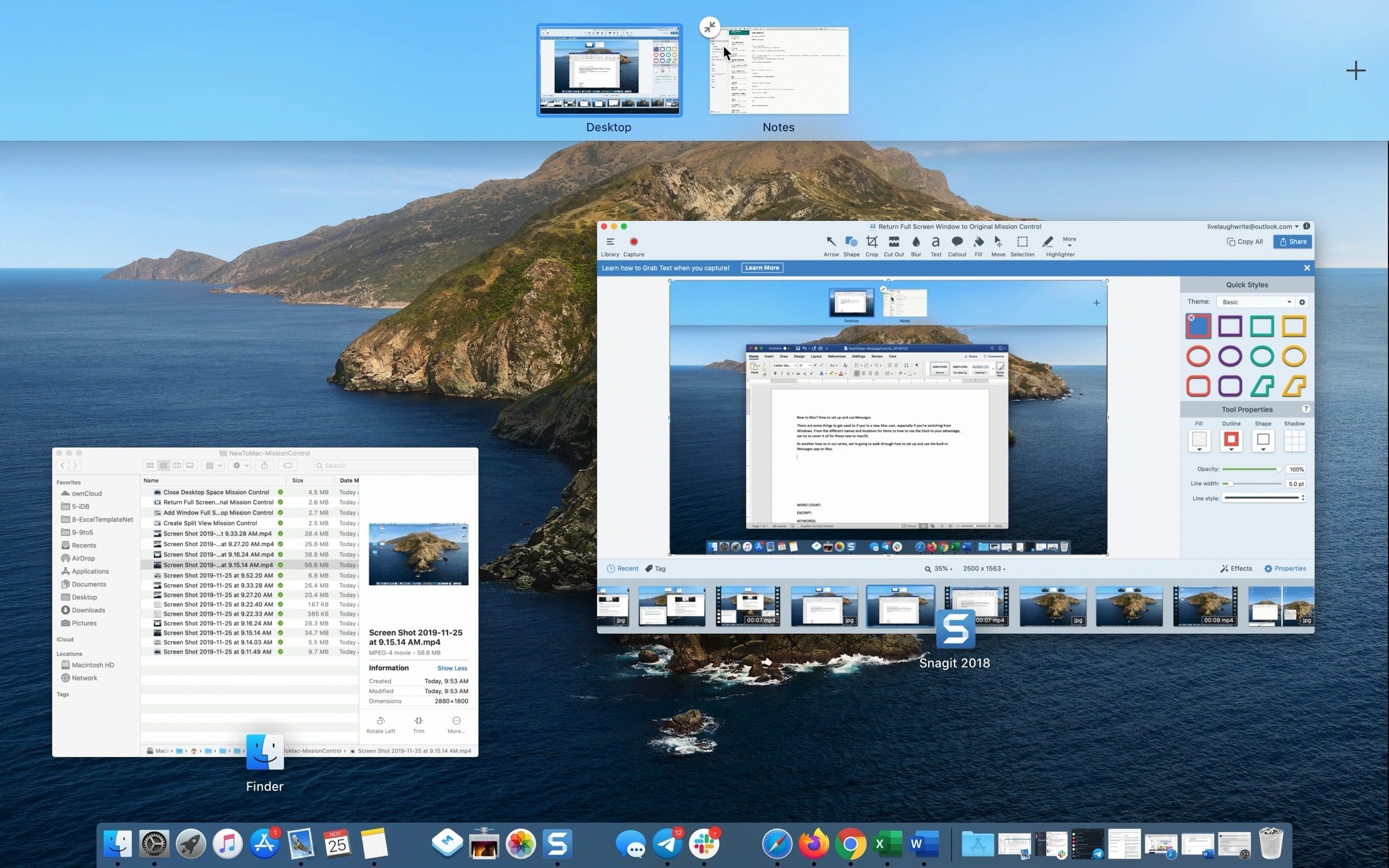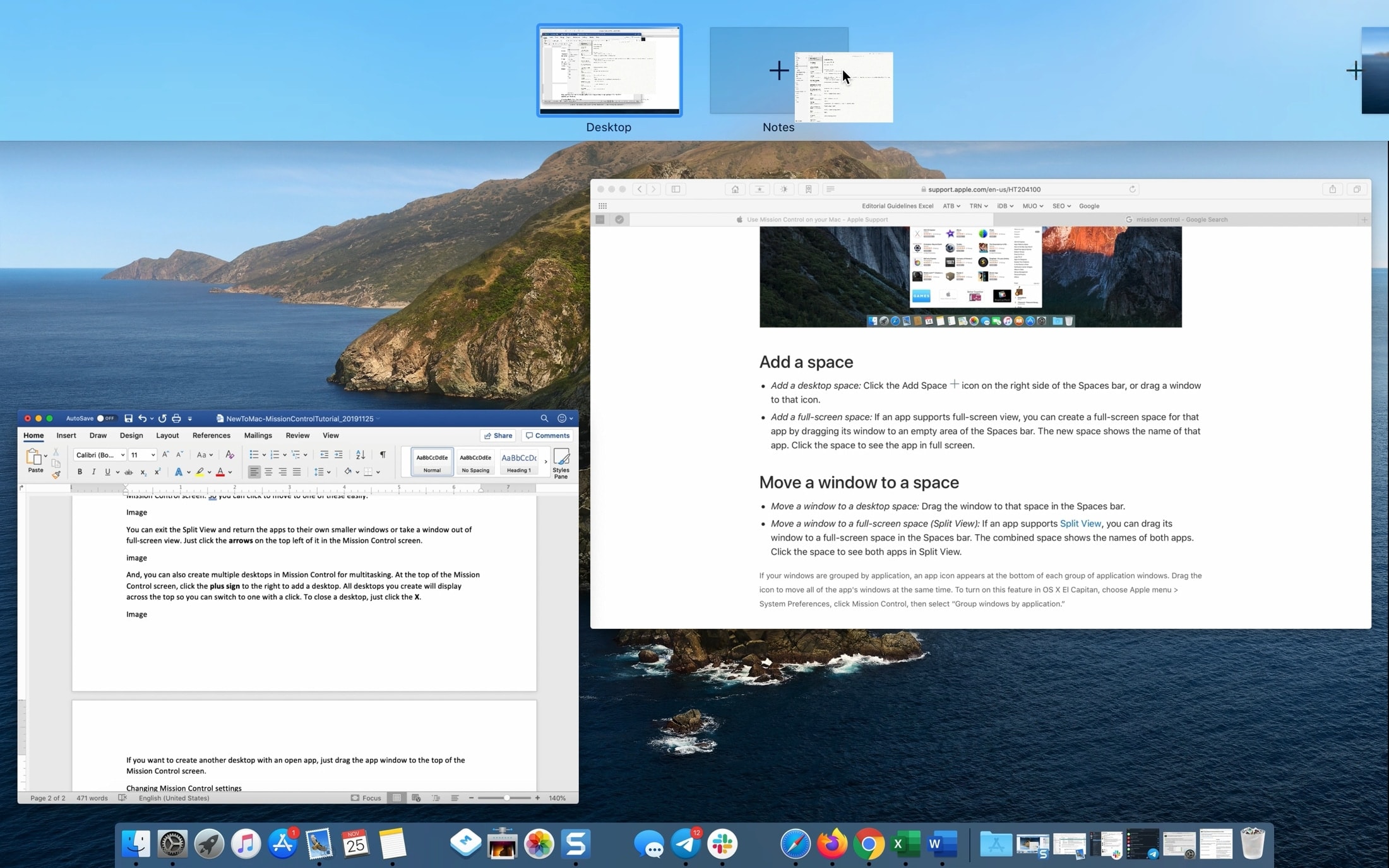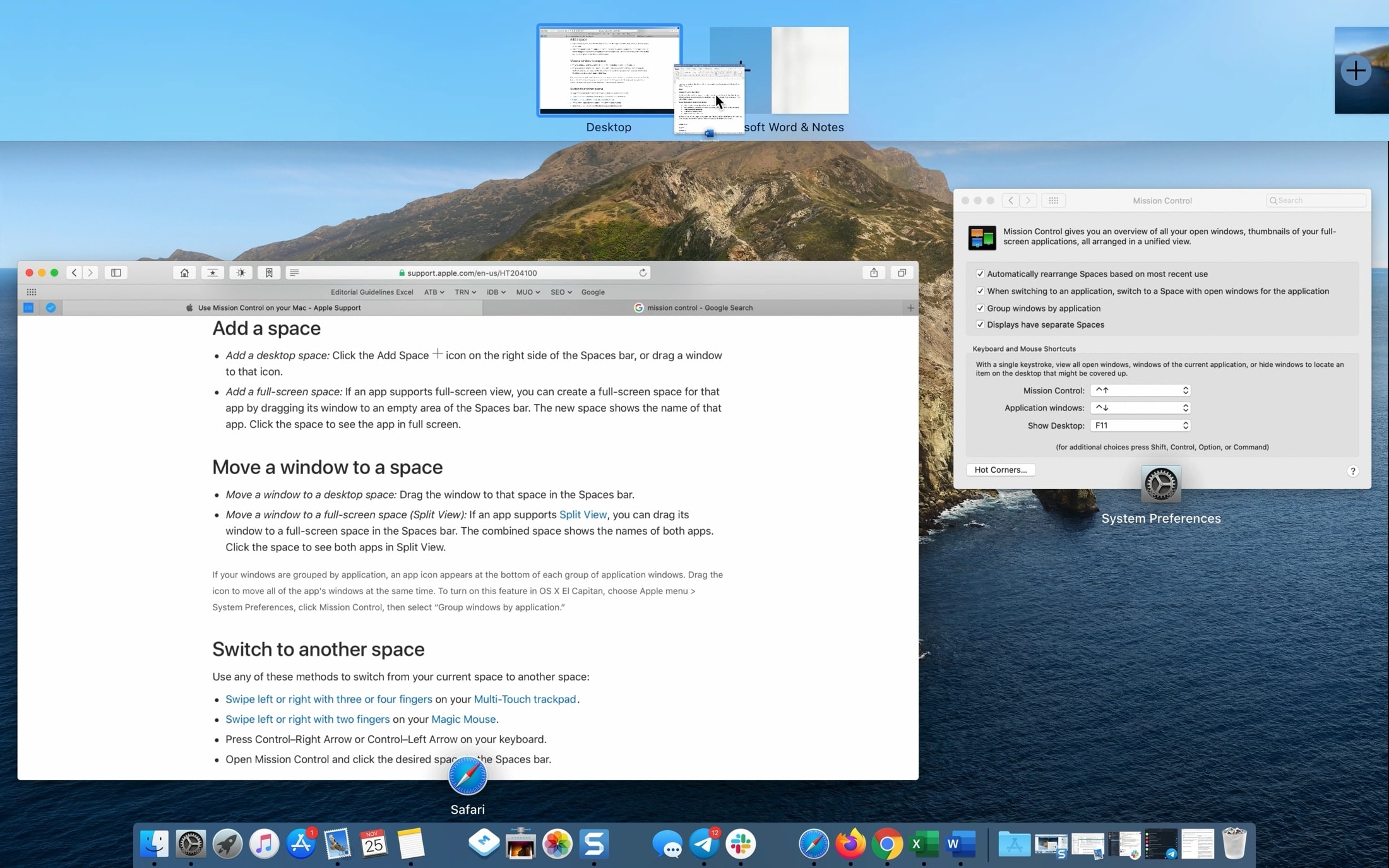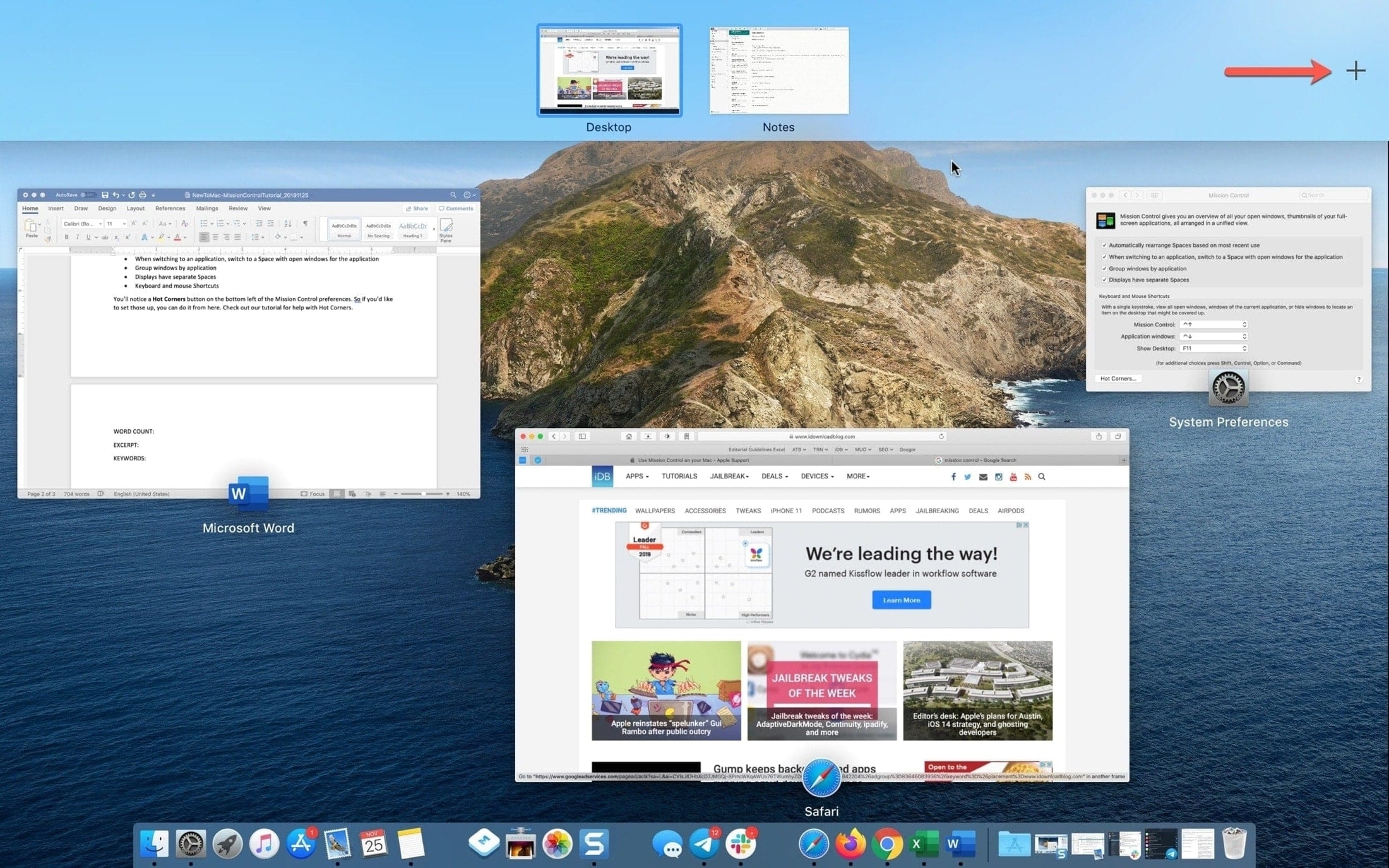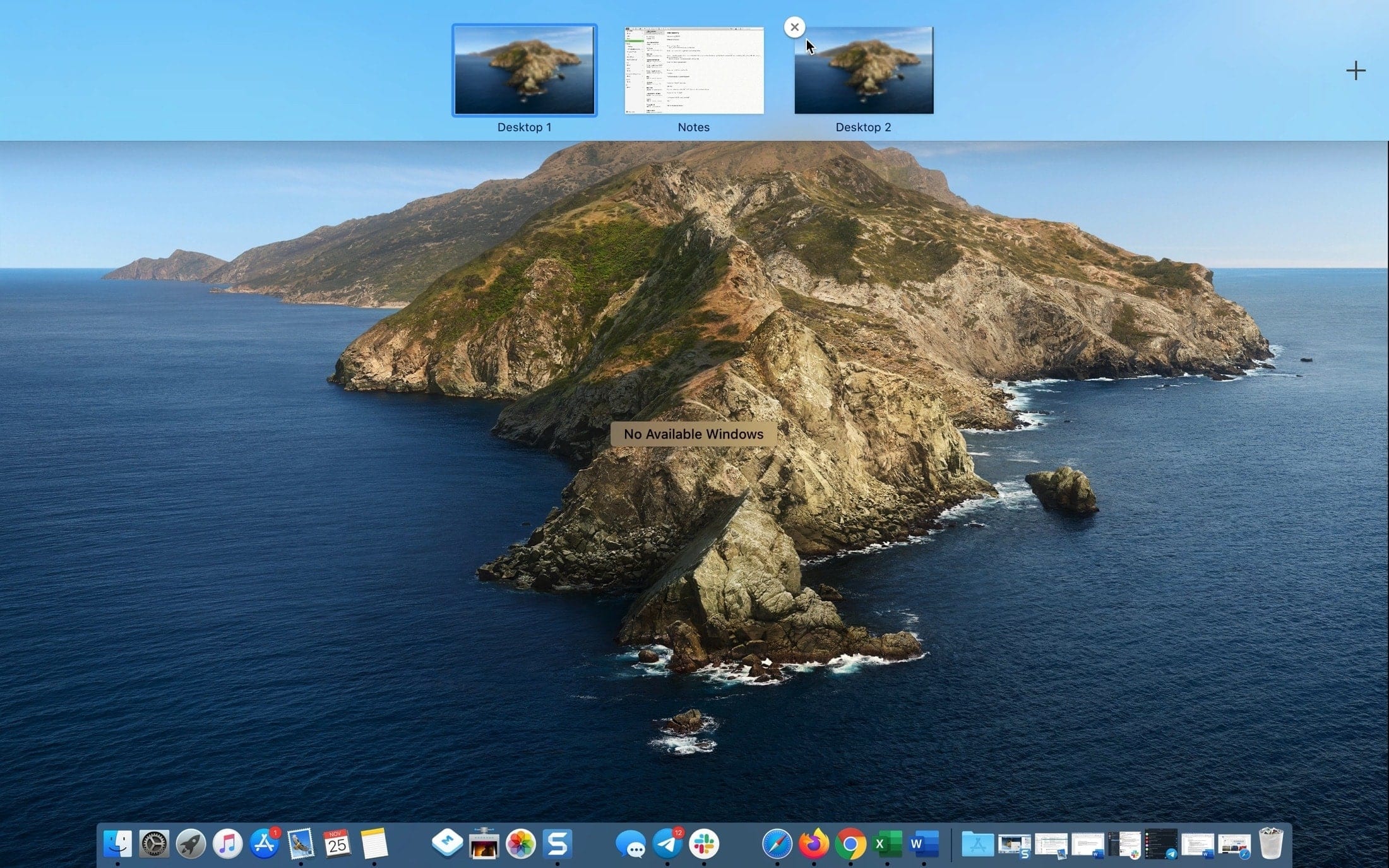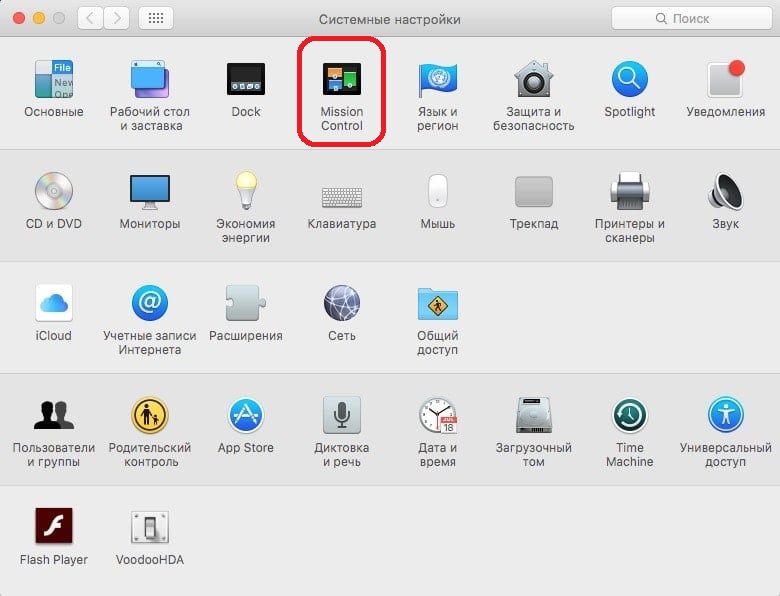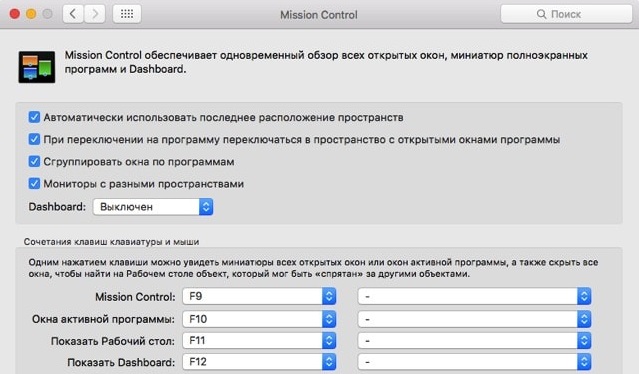- [Mac OS X] Отключаем Mission Control
- Из серии коротких советов
- Лонгриды для вас
- Как использовать Mission Control на Mac [ДЛЯ НОВИЧКОВ]
- Как открыть Mission Control
- Как использовать Mission Control
- Как изменить настройки Mission Control
- Рабочие столы на Mac, или тонкости Mission Control в macOS
- Использование приложения Mission Control на компьютере Mac
- Открытие приложения Mission Control
- Добавление пространств и переключение между ними
- Перемещение окон в пространства
- Перемещение и удаление пространств
- Просмотр открытых окон и пространств в Mission Control на Mac
- Вход или выход из Mission Control
- Отображение или перемещение всех открытых окон
- Копирование или перемещение объектов с помощью Mission Control
[Mac OS X] Отключаем Mission Control
Из серии коротких советов
Если вы не используете возможности Mission Control и вам достаточно только одного Рабочего стола, то можно сэкономить немного ресурсов системы, отключив эту возможность полностью.
Сделать это можно следующим образом. Откройте Mission Control и убедитесь, что у вас только один Рабочий стол. Если это не так, то сначала перейдите на первый Рабочий стол и вновь откройте Mission Control. Затем нажмите и удерживайте клавишу Alt. С помощью, появившихся у миниатюр Рабочих столов значков-крестиков, закройте их все.
После этого, выполните в Терминале следующую команду:
defaults write com.apple.dock mcx-expose-disabled -bool TRUE; killall Dock
Вернуть Mission Control можно при помощи команды:
defaults delete com.apple.dock mcx-expose-disabled; killall Dock
Удачи!
Новости, статьи и анонсы публикаций
Свободное общение и обсуждение материалов
Лонгриды для вас
Не выпускаете смартфон из рук на протяжении целого дня? У нас есть ответ, почему так происходит. Проблема намного глубже, чем может показаться. Рассказываем о зависимости от виртуальной жизни и о том, почему так сложно расстаться со старым телефоном
Компактные портативные колонки могут заменить обычные, пусть и не во всех сценариях использования, но во многих. Опыт использования JBL Clip 4 лишний раз доказывает это. Но гаджетов без минусов не бывает.
Apple продаёт AirPods Pro в России за 25 тысяч рублей. Это дорого. Но всегда есть способ сэкономить. Рассказываем, где и как покупать наушники, чтобы не слишком за них переплатить
Источник
Как использовать Mission Control на Mac [ДЛЯ НОВИЧКОВ]
Mission Control звучит как какая-то космическая миссия, но на самом деле это просто функция Mac для управления рабочим столом. Функция помогает просматривать открытые окна и экраны Split View, а также легко между ними перемещаться. Кроме того, Mission Control помогает в работе с двумя мониторами и несколькими рабочими столами.
Если вы только недавно купили себе Mac, то вам нужно знать, как настроить и использовать функцию Mission Control. Ниже мы обо всём этом расскажем.
Как открыть Mission Control
Есть несколько удобных способов открыть Mission Control. Вы можете использовать тот, который нравится вам больше всего.
- Проведите вверх тремя пальцами по трекпаду.
- Дважды коснитесь двумя пальцами поверхности мыши Magic Mouse.
- Используйте сочетание клавиш Control + Стрелка вверх.
- Используйте клавишуMissionControl на клавиатуре (возможно, вам понадобится зажать клавишу Fn вместе с Mission Control).
- Нажмите на значокMissionControl в Launchpad или Доке.
Как использовать Mission Control
После того, как вы откроете Mission Control, вы сможете быстро переключаться между открытыми окнами программ. Для этого наведите курсор на нужное окно и нажмите на него.
Если вы используете Split View, какая-то программа открыта на весь экран или у вас есть несколько рабочих столов, то всё это будет отображаться вверху экрана Mission Control. Вы можете перейти к любому из этих элементов.
Вы также можете свернуть окно, открытое на весь экран, через Mission Control. Для этого нажмите на стрелочку в верхнем левом углу превью или просто вытяните превью вниз. Окно вернётся к оригинальному размеру.
Если какая-то программа открыта на весь экран, а вы хотите создать новый рабочий стол, просто потяните окно программы в верхнюю часть экрана Mission Control. Когда появится плюс, отпустите окно.
В Mission Control также можно создавать экраны Split View. Для этого одно окно должно быть в виде превью вверху экрана. После этого просто поместите второе окно поверх превью первого.
Можно закрыть Split View и разделить окна. Для этого нажимайте стрелки на превью или просто вытяните превью Split View вниз.
Вы можете создать несколько рабочих столов (пространств) для мультизадачности. Вверху экрана Mission Control нажмите плюс справа.
Все рабочие пространства будут отображаться вверху, так что вы сможете быстро между ними переключаться. Это можно делать даже с помощью жестов.
- Проведите влево или вправо тремя или четырьмя пальцами по трекпаду.
- Проведите влево или вправо двумя пальцами по поверхности мыши Magic Mouse.
- Используйте сочетание клавиш Control + Стрелка вправо или Control + Стрелка влево.
Чтобы изменить расположение рабочих столов, зажмите один и перетяните его в другое место. Чтобы закрыть его, нажмите значок «x» в левом верхнем углу превью.
Как изменить настройки Mission Control
Как и большинство других функций macOS, вы можете настроить Mission Control. Для этого зайдите в Системные настройки и выберите секцию Mission Control.
Вы можете включить или отключить следующие опции:
- Автоматически использовать последнее расположение пространства.
- При переключении на программу переключаться в пространство с открытыми окнами программы.
- Сгруппировать окна по программам.
- Мониторы с разными пространствами.
- Сочетания клавиш клавиатуры и мыши.
Внизу также есть кнопка «Активные углы». О них у нас есть отдельная статья.
Mission Control – одна из тех функций, которые покажутся вам полезными только после того, как вы начнёте их использовать. Теперь вы знаете, как это делать.
Источник
Рабочие столы на Mac, или тонкости Mission Control в macOS
Mission Control — приложение macOS, в котором объединены Dashboard, Exposé и Spaces. Благодаря MC пользователь может наглядно видеть на экране (и перейти одним касанием) все запущенные приложения и папки.
Вызов Mission Control осуществляется тапом по соответствующей иконке в Dock, специальным жестом по трэкпаду (провести четыре пальца снизу вверх) или при помощи кнопки F3.
Cистема автоматически располагает миниатюры окон приблизительно в том месте, где они были открыты на рабочем столе. Благодаря этому, найти нужное приложение среди десятка миниатюр запущенных программ становится куда легче.
По умолчанию окна одного приложения не будут группироваться, выстраиваясь каскадом друг за дружкой. Исправить ситуацию можно пройдя в → Системные настройки… → Mission Control и поставив галочку напротив пункта «Сгруппировать окна по программам».
Как на рабочем столе, так и в Mission Control если переместить окно программы в верхнюю часть, то появится возможность быстрого запуска его в полноэкранном режиме, перемещения на другой рабочий стол или создание нового рабочего стола с присутствием этой программы простым передвижением курсора по панели Spaces.
С релизом OS X El Capitan в десктопной операционке Apple появилась долгожданная функция Split View, как в iOS на планшетах iPad. Функция позволяет быстро скомпоновать окна двух программ на одном рабочем столе в различных соотношениях.
Чтобы воспользоваться Split View выполните следующие действия:
1. Разверните окно приложения (например, Safari), запустив его в полноэкранном режиме, нажав в левом верхнем углу на зелёную кнопку рядом с крестиком и значком свернуть.
2. Потяните окно второго приложения (к примеру, почта Mail) в верхнюю часть дисплея пока не появится панель Spaces и перетяните его поверх развернутого окна приложения. Имя рабочего стола изменится на «Почта и Safari».

Переключение между рабочими столами можно производить при помощи жеста тремя пальцами влево-вправо по трекпаду (двумя пальцами по Magic Mouse)
Источник
Использование приложения Mission Control на компьютере Mac
Приложение Mission Control позволяет быстро просматривать все открытые окна, пространства на рабочем столе и любые приложения в полноэкранном режиме или режиме Split View, а также без труда переключаться между ними.
Открытие приложения Mission Control
- Смахните вверх тремя или четырьмя пальцами на трекпаде или дважды нажмите двумя пальцами поверхность мыши Magic Mouse.
- Откройте приложение Mission Control, которое находится в папке «Приложения».
- Нажмите клавишу Mission Control на клавиатуре Apple или панели Touch Bar.
Добавление пространств и переключение между ними
В строке Spaces в верхней части окна Mission Control содержатся эскизы всех пространств на рабочем столе и всех окон, находящихся в полноэкранном режиме или режиме Split View.
Чтобы добавить пространство, переместите указатель в строку Spaces и нажмите кнопку добавления справа:
При наличии нескольких пространств можно переключаться между ними, нажимая на эскизы в верхней части окна Mission Control. Или можно выполнить следующие действия, даже не находясь в приложении Mission Control:
- Смахните влево или вправо тремя или четырьмя пальцами на трекпаде или двумя пальцами на мыши Magic Mouse.
- Нажмите на клавиатуре сочетание клавиш Control + стрелка вправо или Control + стрелка влево.
Перемещение окон в пространства
При наличии нескольких пространств окна можно перемещать в эти пространства или из них. Просто перетащите окно в эскиз другого пространства в строке Spaces.
Если перетащить окно в пустую область строки Spaces, это окно откроется на весь экран в новом пространстве:
Если перетащить окно в эскиз полноэкранного приложения, это окно присоединится к другому окну в режиме Split View:
Перемещение и удаление пространств
Чтобы переместить пространство, перетащите его эскиз влево или вправо от другого пространства в строке Spaces.
Чтобы удалить пространство, нажмите клавишу Option и, удерживая ее, щелкните значок или значок 
Источник
Просмотр открытых окон и пространств в Mission Control на Mac
Mission Control отображает одним слоем все окна, открытые на рабочем столе Mac, помогая Вам легко найти нужное окно. Приложения в полноэкранном режиме или режиме Split View, а также созданные Вами пространства отображаются в виде миниатюр на панели Spaces вдоль верхнего края экрана.
Совет. Чтобы быстро перевести два приложения в режим Split View, просто перетяните окно из Mission Control на миниатюру полноэкранного приложения на панели Spaces, а затем нажмите миниатюру.
Вход или выход из Mission Control
С помощью трекпада: чтобы войти, выполните жест смахивания вверх тремя пальцами. Чтобы выйти, смахните вниз. Для выключения или изменения жестов трекпада используйте настройки трекпада.
С помощью клавиатуры: Чтобы войти или выйти, нажмите клавишу Mission Control 
Если Вы используете второй дисплей и откроете на нем Mission Control, Вы увидите окна и области, открытые только на этом дисплее.
Отображение или перемещение всех открытых окон
Отображение всех открытых окон текущего приложения: Нажмите Control-стрелка вниз. Если в настройках трекпада выбрано «Приложение Exposé», Вы можете также смахнуть вниз тремя пальцами. Чтобы вернуться к рабочему столу, снова нажмите клавиши или смахните вверх.
Отображение всех открытых окон, сгруппированных по приложениям: В настройках Mission Control выберите «Группирование окон программы», затем войдите в Mission Control.
Сдвигание открытых окон в сторону для отображения рабочего стола. Нажмите сочетание клавиш Command–Mission Control 
Вы можете изменить сочетания клавиш в настройках Mission Control, а также выключить или изменить жесты трекпада в настройках трекпада.
Копирование или перемещение объектов с помощью Mission Control
Если Вы открыли большое количество окон или приложений и хотите скопировать или переместить объекты между ними или на рабочий стол, воспользуйтесь Mission Control.
Копирование текста или изображения между окнами: скопируйте объект, войдите в Mission Control для отображения всех открытых окон, нажмите окно, чтобы к нему перейти, а затем вставьте объект.
Копирование файла или папки на рабочий стол: Скопировав объект, нажмите сочетание клавиш Command–Mission Control 
Перемещение файла или папки на рабочий стол: начните перетягивать объект из окна, нажмите сочетание клавиш Command-Mission Control, чтобы переместить все окна в сторону и отобразить рабочий стол, а затем отпустите объект. Нажмите клавиши еще раз, чтобы вернуть окна назад.
Настройки и сочетания клавиш для Mission Control можно изменить в разделе настроек «Mission Control». На Mac выберите меню Apple
> «Системные настройки», затем нажмите «Mission Control».
Источник