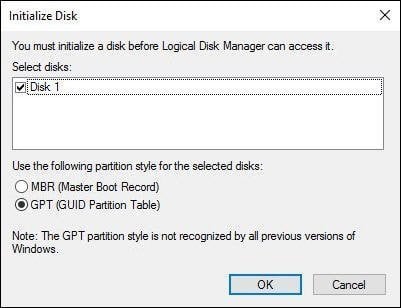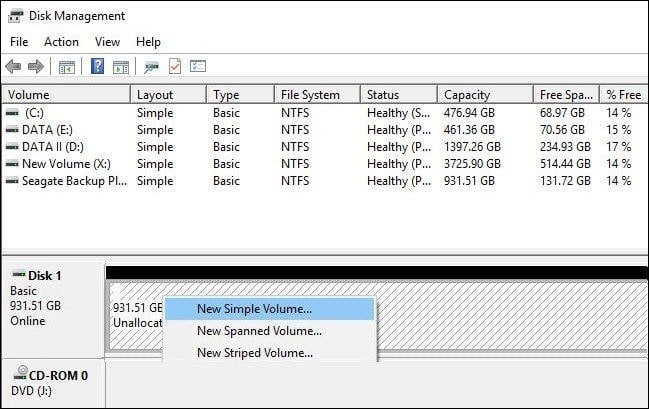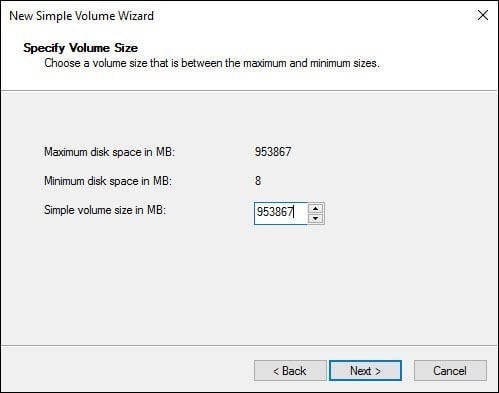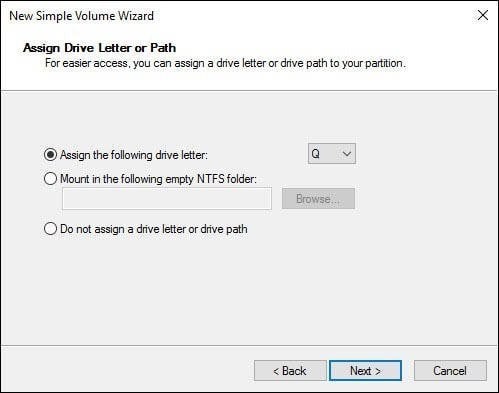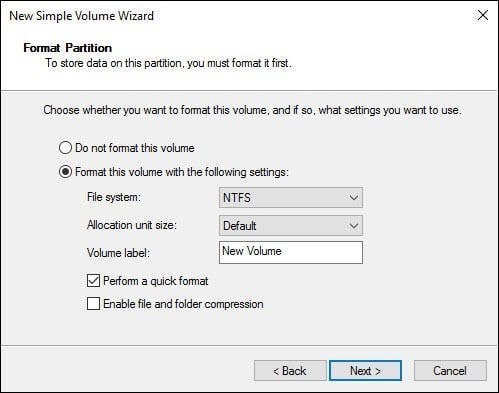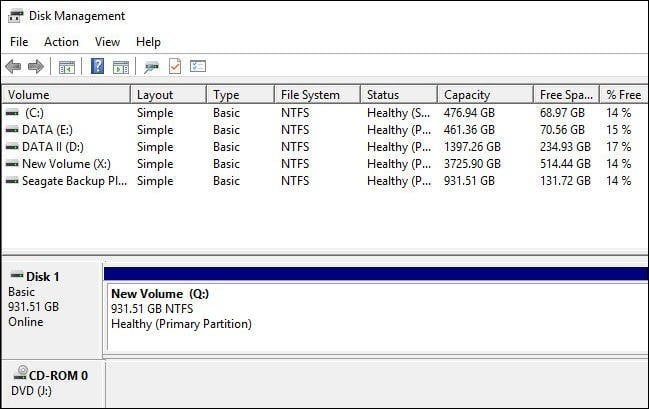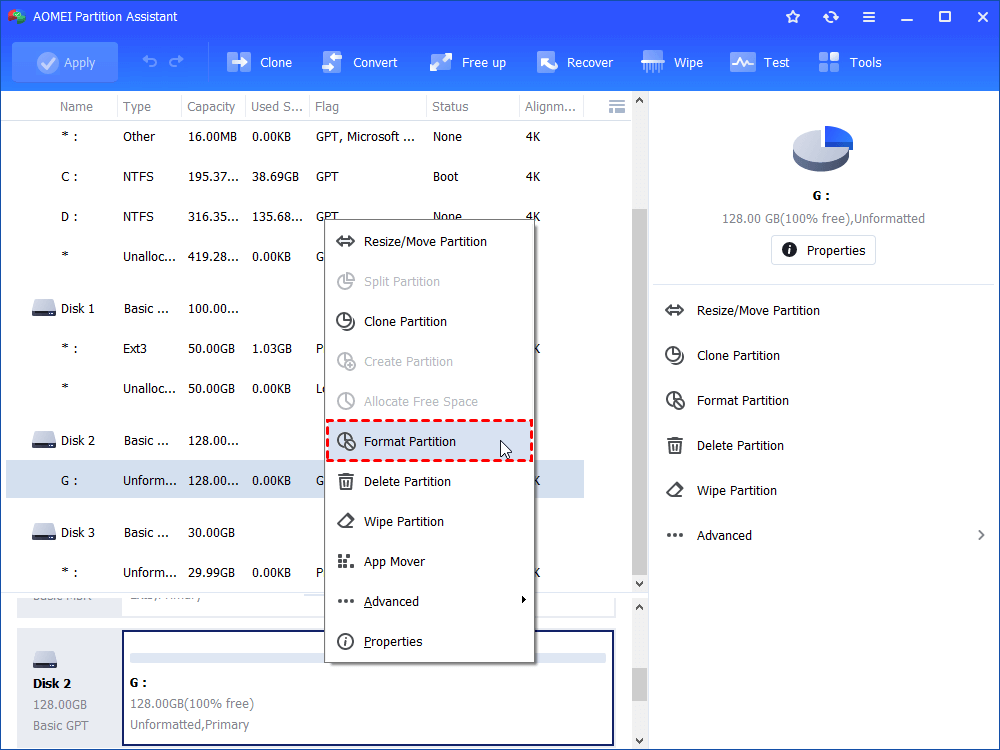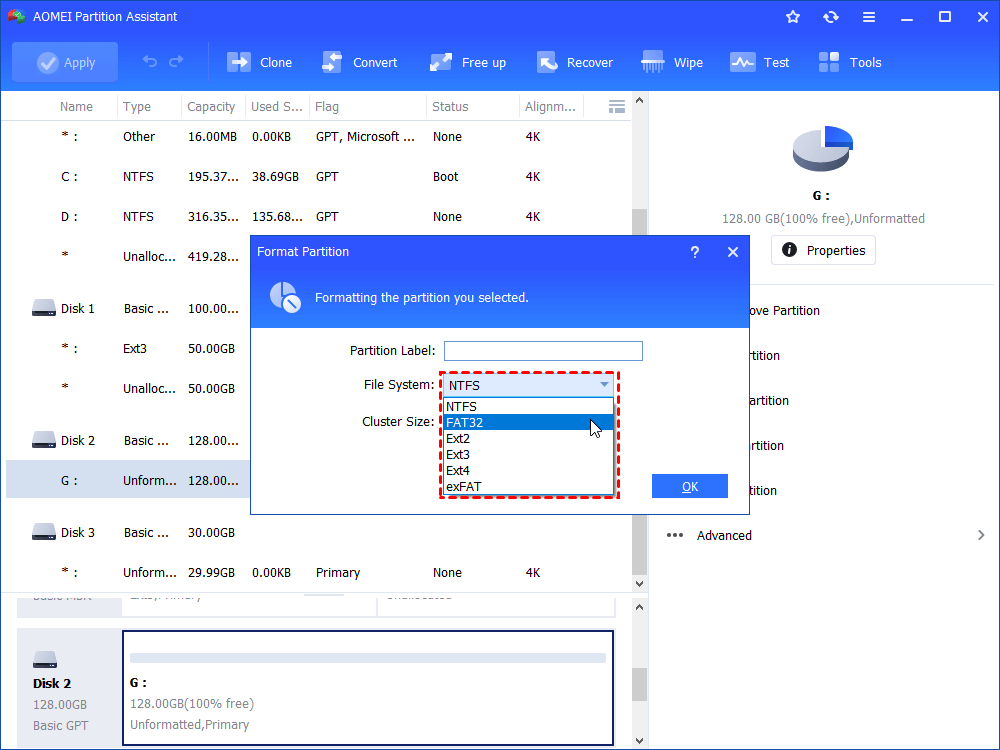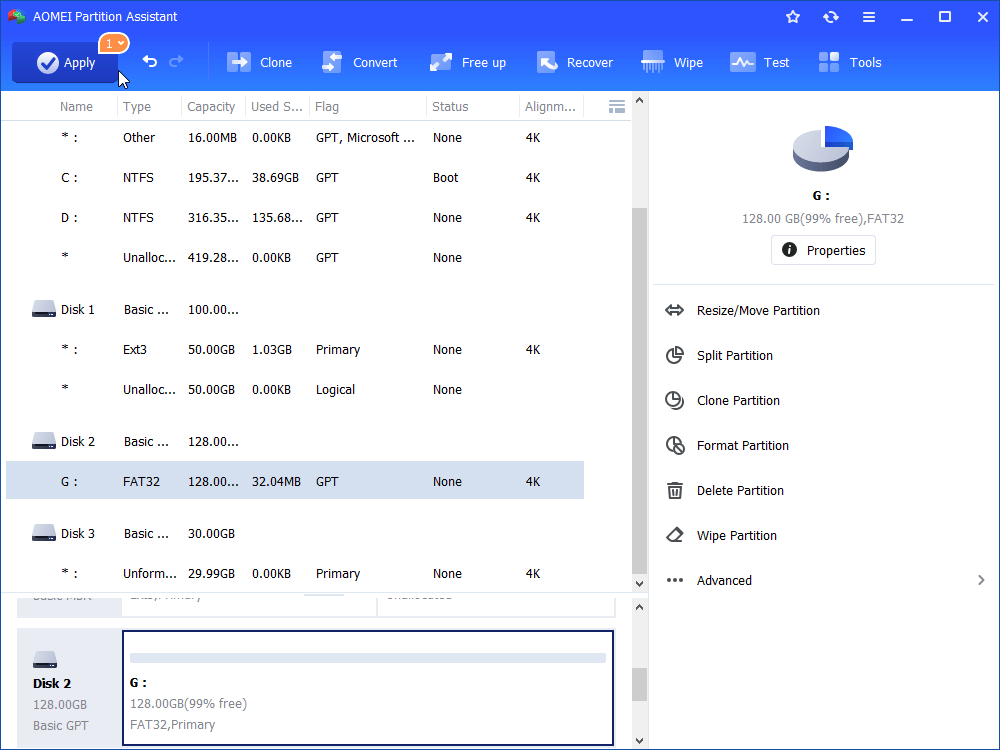- Why Your Hard Drive Missing in Windows 10 and How to Fix It?
- Hard drive disappeared in Windows 10
- 1. New hard drive not showing up in Windows 10
- 2. Hard drive missing after installing Windows 10
- How to fix hard drive missing in Windows 10?
- Fix new hard drive not appearing in Windows 10
- Fix Windows 10 hard drive missing by Windows 10 installation or Windows 10 update
- FIX: Hard drive missing after Windows 10 update
- What to do when hard drive disappears after Windows update?
- 1. Run MiniTool Partition Wizard
- MiniTool Partition Manager
- 2. Run the Hardware and Devices Troubleshooter
- BOOTMGR is missing Press Ctrl+Alt+Del to restart — что делать?
- Что это такое BOOTMGR
- Когда возникает ошибка «BOOTMGR is missing Press Ctrl+Alt+Del to restart»
- Причины ошибки “BOOTMGR is missing Press Ctrl+Alt+Del to restart”
- Что делать для исправления “BOOTMGR is missing”
- Вариант 1. Устанавливаем правильный загрузочный диск
- Вариант 2. Исправляем boot через стандартное средство восстановления
- Вариант 3. Используем загрузочный диск Windows 7 или флешку
- Вариант 4. Используем возможности командной строки (CMD)
- Вариант 5. Делаем активным нужный диск
- Вариант 6. Проверяем работоспособность жёсткого диска
- Вариант 7. Используем специальные программы
- Заключение
Why Your Hard Drive Missing in Windows 10 and How to Fix It?
If you meet new hard drive disappeared in Windows 10 or hard drive missing after installing Windows 10, learn how to fix hard drive missing in Windows 10 from this post.
By Cherry 
вњЌ Contents
Hard drive disappeared in Windows 10
Many users have met the problem that hard drive missing in Windows 10. It’s possible that your new hard drive not showing up in Windows 10 or the hard drive missing after Windows 10 installed or Windows 10 update.
1. New hard drive not showing up in Windows 10
Sometimes, when you plug a brand new hard drive to your Windows 10 computer, you may find the external hard drive not showing up in Windows File Explorer. And here may be an explain why the new disk is missing in Windows 10.
Actually, not all external hard drives are always shipped formatted and ready to use. They may be in a totally blank state that you can do what you wish with the extra hard drives. If so, when you connect such a hard drive to your Windows 10 computer, it will not be showing up like the hard dive is missing in Windows 10. For this situation, you need to bring your hard drive out of hiding.
2. Hard drive missing after installing Windows 10
Lots of users said their hard drive missing after installing Windows 10, and some users said their hard drive disappeared after Windows 10 update. Why did that happen?
Hard drive missing after installing Windows 10 or Windows 10 update might have occurred due to the non-updated or corrupted hard drive drives installed on the computer.
How to fix hard drive missing in Windows 10?
As there are different situations for hard drive missing in Windows 10, you need to take different methods to solve the problem.
Fix new hard drive not appearing in Windows 10
As for new hard drive not showing up in Windows 10, you need to bring the missing hard drive in Windows 10 online as the following steps:
Step 1. Press Windows key and R key simultaneously to launch the Run dialog box. Type diskmgmt.msc into the box and pressEnter to open Windows Disk Management.
Step 2. In the Disk Management, you can see that your new hard drive is marked as unknown, not initialized, unallocated. Right click the Disk, and it will display you four bits of information, select Initialize Disk.
Step 3. As it is the first time you initialize the disk, you will be prompted to choose the Master Boot Record (MBR) or GUID Partition Table (GPT) partition style of your disk. Here we choose GPT, click OK.
Tips:
The MBR partition style has limitations like it supports up to 2TB capacity of hard drive, which GPT not have. Thus, if your hard drive is beyond 2TB, you’d better initialize the disk into GPT partition style. Otherwise, the hard drive cannot show full capacity.
GPT partition style needs your computer motherboard supports EFI/UEFI.
Step 4. You will be returned to the main interface of Disk Management. And here you can see the hard drive becomes Basic, Online, Unallocated. Thus, you need to right click the unallocated partition, select New Simple Volume.
Step 5. Here you will be bring to the New Simple Volume Wizard to guide you how to set up the disk. First, select the size of your partition. The default number is the full amount if available disk space. Here we set as the default. Click Next.
Step 6. Then, assign a drive letter for the drive. You can also use the default one. Click Next.
Step 7. Finally, you need to format the partition. Here you can choose to format partition as FAT32, NTFS, exFAT file system. Click Next.
When the progress is complete, you will see your hard drive in the Disk Management marked as Basic, Online, Healthy. And it will show up in Windows Explorer.
Fix Windows 10 hard drive missing by Windows 10 installation or Windows 10 update
If the hard drive missing in Windows 10 due to Windows 10 installation or Windows 10 update, you can do as the following methods.
If your hard drive is missing in Windows 10 Disk Management, then, you can do as follows:
1. Update device drivers in Windows 10
1. Open Device Manager by clicking This PC ->Manage -> Device Manager.
2. Expand one of the categories to find the name of your device, then right-click it, and select Update Driver.
3. Select Search automatically for updated driver software.
If Windows doesn’t find a new driver, you can try looking for one on the device manufacturer’s website and follow their instructions. Otherwise, you can try to reinstall the driver:
->Open Device Manager, right-click the name of the device and select Uninstall.
->Restart your PC and Windows will attempt to reinstall the driver.
After that, the hard drive may appear in Windows 10. But if your hard drive is still missing in Windows File Explorer, check out the following methods.
2. Reset drive letter
After upgrading Windows 10, either a primary hard drive or the second hard disk is missing in Windows 10. Here, you can go to the Disk Management to see whether it is hidden (shown as unallocated space).
1. Right-click on it, select Change drive letter and paths.
2. Click on Add to open Add Drive Letter or Path window.
3. Select a drive letter.
After assigning a drive letter to the hard drive, you can reboot your Windows 10 and navigate to this PC. The missing hard drive in Windows 10 might show up in the list.
3. Run hardware and device troubleshooter
Run hardware and device troubleshooter can fix the Windows 10 hard drive missing issue.
1. Press Windows + R keys simultaneously.
2. Type Control and press Enter to open Control Panel.
3. Type troubleshooting in the search box, open it.
4. Click View all on the left pane.
5. Finally, run the hardware and device troubleshooter, follow the instructions, you can fix the problem.
4. Backup data and format hard drive
Formating hard drive could be a nice way to make your hard drive reuse. However, formating hard drive will erase all data on the hard drive. Thus, you need to use a data recovery software to scan the hard drive and backup all data. Then, you can format hard drive with Windows Disk Management (like we mentioned before) or third-party software.
AOMEI Partition Assistant Standard is a great free all-in-one hard drive partition software. You can use it to initialize disk, format raw partition, assign drive letter to get you out of troubles like the hard drive missing in Windows 10. Here we will show you how to use it.
Step 1. Connect your hard drive to your Windows PC and free download AOMEI Partition Assistant Standard, install it to your Windows PC.
Step 2. Launch this freeware, it will display all hard drives on Windows PC. And you can see that there is a hard drive shown as unformatted, which is the hard drive disappeared in Windows 10. Right-click it, select Format Partition.
Step 3. Then, it will bring you to the window of “Format Partition”. Here, you can decide to format partition into FAT32, NTFS, exFAT, Ext2, Ext3, etc. Choose one and click OK.
Step 4. Finally, you will back to the main interface, click Apply-> Proceed to launch the progress.
After that, your missing hard drive may show up in Windows 10 on both File Explorer and Disk Management.
* Format partition may erase all data on the hard drive. If there is any important data on the hard drive, do not format it unless you use some data recovery software to recover data from it.
* AOMEI Partition Assistant is a great partition manager. You can upgrade to its Professional edition to unlock more advanced features, such as filling hard drive with random data, converting system disk from MBR to GPT without data loss, etc.
FIX: Hard drive missing after Windows 10 update
- Don’t know what to do when the hard drive disappears after a recent Windows update? There are some possible fixes that work in this case.
- You may run the MiniTool Partition Wizard or initialize your disk in a few quick steps.
- Similar solutions are one click away. Just visit our Windows Update Errors section in that regard.
- If you’re no tech expert, bookmark this Peripherals Troubleshooting Hub for further reference.
- Download Restoro PC Repair Tool that comes with Patented Technologies (patent available here).
- Click Start Scan to find Windows issues that could be causing PC problems.
- Click Repair All to fix issues affecting your computer’s security and performance
- Restoro has been downloaded by 0 readers this month.
Well, we are in a bit of a pickle: if you update your operating system to the latest Windows 10 version, you might lose the connection to one or more partitions in your system.
But you don’t need to worry because we can fix this issue in the shortest time possible and bring back your Hard Disk if it disappeared after the update to the latest OS version.
Even if you update to the latest build in Windows 10 version, there are still some bugs that need fixing and one of them being the hard drive disappearing issue.
But with the help of an application, you will manage to find your hard drive partitions again and continue working in Windows 10 as usual.
What to do when hard drive disappears after Windows update?
- Run MiniTool Partition Wizard
- Run the Hardware and Devices Troubleshooter
- Initialize your disk
- Connect your hard drive to a different USB port
- Update your drivers
1. Run MiniTool Partition Wizard
- Tap on the link posted below in order to download the application necessary for this tutorial.
- After the download has finished, go to the directory where it was downloaded.
- Double click on the executable file in order to start the installation process.
- Left-click or tap on the Yes button if you are prompt by a user account control message telling you to allow access.
- Follow the instructions on the screen to finish the installation.
- Now double click or tap on the executable file of the MiniTool Partition Wizard Free application.
- Once you open the application, your partitions should appear on the screen.
- Now, just change the letter assigned to them using this application.
- Save the changes and close the application.
- Reboot your Windows 10 operating system.
- After the system starts you can check if you have your hard disk visible again and ready to use.
MiniTool Partition Wizard Free is the best disk partition software that you can find. That’s why it comes as a top recommendation to solve hard drive missing issues.
With the partitions on the screen, your only task is to just change the letter assigned to them using this partition manager. Results are always guaranteed.
MiniTool Partition Manager
2. Run the Hardware and Devices Troubleshooter
If you don’t want to download a third-party tool on your computer, you can also try to run the built-in hardware troubleshooter.
Go to Settings > Update & Security > Troubleshooter > locate and run the troubleshooter.
BOOTMGR is missing Press Ctrl+Alt+Del to restart — что делать?
Автор: admin · Опубликовано Июль 3, 2016 · Обновлено Июль 27, 2017
Бывают моменты, что во время включения или перезагрузки нашего компьютера вместо привычной загрузки ОС Windows вы видите надпись “BOOTMGR is missing Press Ctrl+Alt+Del to restart” на Windows 7. В данном материале я расскажу, что это за файл BOOTMGR, когда случается данная ошибка и как исправить проблему BOOTMGR is missing.
Ошибка BOOTMGR is missing
Что это такое BOOTMGR
BOOTMGR или Windows Boot Manager – это менеджер загрузки ОС Windows, который размещён в небольшом системном разделе, скрытом от глаз пользователя.
Главная функция данного файла – это контроль над началом загрузки операционной системы и запуск файла winload.exe, с помощью которого начинается общая загрузка ОС Windows.
Файл BOOTMGR начал использоваться в семействе ОС Windows версии Windows Vista и позже, в ранних версиях ОС Windows данный файл отсутствует. Также ранее данной ошибки могут возникать лаги dxerror.log и directx.log и с загрузкой Svchost.exe.
Когда возникает ошибка «BOOTMGR is missing Press Ctrl+Alt+Del to restart»
Обычно такая ошибка BOOTMGR is missing возникает со стартом компьютера, когда системный биос не находит указанный boot-файл на диске. Загрузка ОС автоматически прекращается, и пользователь получает чёрный экран с сообщением об отсутствии файла BOOTMGR.
Ошибка BOOTMGR is missing на Windows 7
В большинстве случаев, ошибка “BOOTMGR is missing Press Ctrl+Alt+Del to restart” возникает не случайно, при перезагрузке она повторяется вновь и вновь, и необходимо предпринять определённый набор действий для решения указанной проблемы.
Причины ошибки “BOOTMGR is missing Press Ctrl+Alt+Del to restart”
В перечне причин возникновения ошибки “BOOTMGR is missing” я бы назвал следующие:
- Неработающие загрузочные boot-файлы;
- Повреждены файлы операционной системы;
- Проблема с винчестером;
- Проблема с биосом.
Что делать для исправления “BOOTMGR is missing”
Рассмотрим наиболее эффективные варианты решения ошибки с отсутствием BOOTMGR.
Вариант 1. Устанавливаем правильный загрузочный диск
Случаются ситуации, когда из-за неверно установленных настроек в БИОСе, ваш компьютер стартует не из загрузочного системного диска (обычно это С:\). А с подключённой к компьютеру флешки или вставленного в DVD-ROM диска с какой-нибудь игрой. Поскольку при старте система не обнаруживает необходимый boot-файл, то пользователь получает описанное выше сообщение об ошибке. Потому первым делом извлеките подключенную к компьютеру флешку, или изымите диски с вашего CD или DVD-ROM.
Вариант 2. Исправляем boot через стандартное средство восстановления
Если вы встретились с ошибкой “BOOTMGR is missing Press Ctrl+Alt+Del to restart” на Виндовс 7, можно исправить её через стандартное средство восстановления.
- При включении компьютера быстро жмите на кнопку F8 до появления специального меню.
- Среди предложенных вариантов выберите пункт «Устранение неполадок компьютера» и нажмите Enter.
- Система проведёт поиск неисправностей и, вполне возможно, устранит имеющуюся проблему.
- Если же этого пункта у вас нет (что связано с отсутствием записи загрузки в хранилище загрузки (BCD) или дезактивацией самой записи загрузки), тогда придётся воспользоваться другими альтернативами, описанными ниже.
Устранение неполадок в компьютере
Вариант 3. Используем загрузочный диск Windows 7 или флешку
При наличии у вас загрузочного диска или флешки с инсталляцией Windows 7 можно использовать имеющийся в них инструментарий для исправления проблемы с BOOTMGR.
- Для осуществления загрузки с CD-ROM (DVD-ROM) или флешки необходимо выставить их в биосе как загрузочный диск.
- При включении компьютера жмём быстро Delete или F2, попадаем в биос, где в настройках очерёдности загрузки дисков (пункт меню «Boot») первым в очереди загрузки ставим CD (DVD) или Flash.
- После данной процедуры ранжирования сохраняем результат (нажав на F10) и выходим из биоса.
- Вставляет диск с инсталляционной версии ОС в CD ROM или нашу флешку в гнездо USB, дожидаемся фразы «Press any key…» и жмём любую клавишу.
- При появлении приветственного окна Window 7 выбираем пункт меню «Восстановление системы» снизу слева, затем выбираем ОС для исправления и жмём «Далее».
Восстановление системы ПК
Как это выглядит наглядно показано на видео:
Если проблема BOOTMGR is missing Press Ctrl+Alt+Del to restart решилась благополучно, не забудьте вновь зайти в биос ПК и выставить ваш жёсткий диск как загрузочный по умолчанию, иначе система вновь предложит вам загрузиться с диска или флешки.
Вариант 4. Используем возможности командной строки (CMD)
Хороший и удобный вариант решения BOOTMGR is missing.
- Загружаемся с диска или флешки описанным выше способом, только в параметрах восстановления системы выбираем не самый верхний, а нижний вариант («Командная строка»).
- Теперь нам нужно исправить тот самый скрытый от пользователя небольшой раздел диска (порядка 100 мегабайт), на котором содержится интересующий нас файл BOORMGR.
- В открывшейся командной строке напираем diskpart, а затем list volume и смотрим, какую букву имеет диск с размером около 100 мегабайт и наш CD-ROM.
- Выходим из меню diskpart, нажав exit. Переходим на наш CD-ROM, нажав E: (если ваш CD-ROM имеет другую букву идентификации то вместо Е укажите эту букву).
- Затем наберите в командной строке copy bootmgr C:\. Данный файл будет скопирован на системный диск C и проблема будет решена.
Вариант 5. Делаем активным нужный диск
Если проблема BOOTMGR is missing не решена, тогда возможно статус активного загрузочного имеет не тот диск или раздел жёсткого диска.
- Чтобы исправить это вновь грузимся с загрузочного диска или флешки, вновь выбираем командную строку, вновь используем команду diskpart, затем list disk.
- Фиксируем букву диска с установленной на нём операционной системой, затем набираем команду select 0 (или 1), в зависимости от нужного нам диска.
- Затем нам необходимо вывести список имеющихся на нашем диске разделов. Наберите в командной строке list partition, найдите там наш диск объёмом около 100 мегабайт, и если это первый раздел, то набираем select partition 1, а затем — active.
- После получения надписи о активности данного диска жмём exit и перезагружаем компьютер.
Вариант 6. Проверяем работоспособность жёсткого диска
Бывает, что данный файл повреждён вследствие поломки самого винчестера. Кластера в нём начинают осыпаться, и это самым разрушительным образом сказывается на целостности имеющихся на нём файлов.
Потому рекомендую первым делом зайти в системный биос, и посмотреть видит ли он наш жёсткий диск. Если да, и вы видите в списке винчестеров ваш диск, тогда воспользуйтесь специальными программами для проверки и восстановления кластеров винчестера (напр., HDD Regenerator).
Вариант 7. Используем специальные программы
Для восстановления бутового раздела BOOTMGR is missing можно воспользоваться функционалом специальных программ MbrFix, Bootice, Acronis Disk Director и других. При этом, если знание компьютера у вас поверхностные, то не спешите их использовать, так как ошибки в командах могут полностью удалить нужные данные из используемого вами жёсткого диска, затем может потребоваться полная переустановка системы. Лучше воспользоваться описанными мной выше алгоритмами, а уж если они не помогли – использовать функционал данных программ, перед этим проконсультировавшись со специалистами.
Заключение
Как видим, существуют несколько проверенных методик борьбы с ошибкой BOOTMGR is missing Press Ctrl Alt Del to restart. Обычно хватает встроенных в загрузочный диск ОС Windows системных инструментов для удобного и быстрого решения проблемы с отсутствием BOOTMBR. Если же они не помогли, то проверьте общую работоспособность вашего винчестера или прибегните к помощи специальных программ, они помогут вам полностью решить вопрос с успешной загрузкой системных файлов вашей операционной системы.