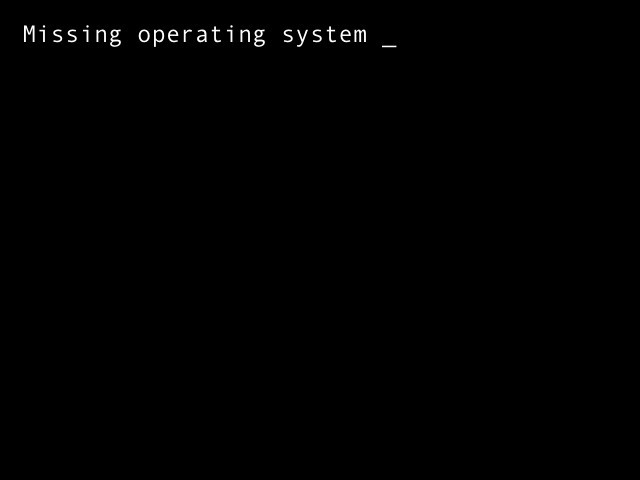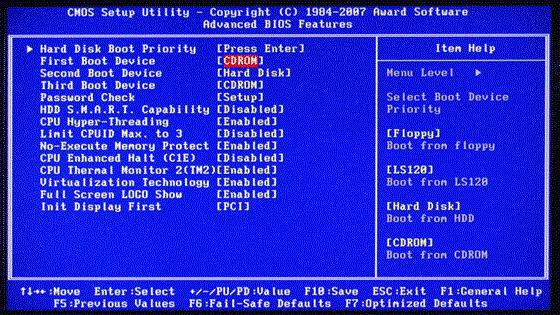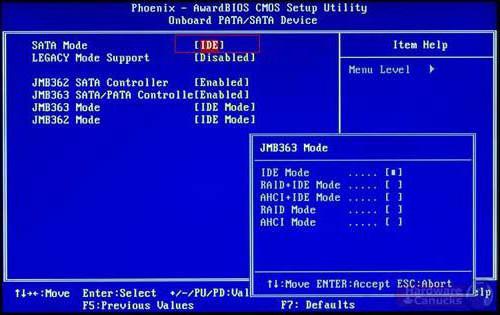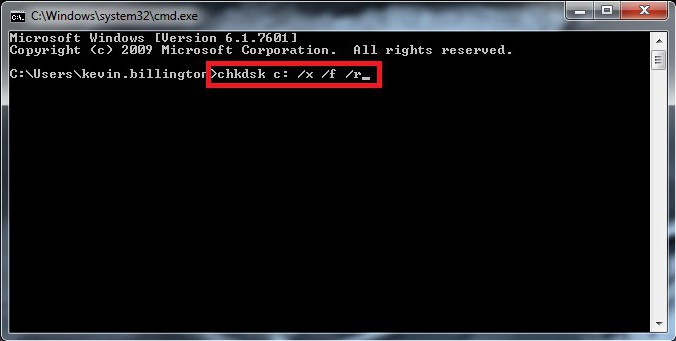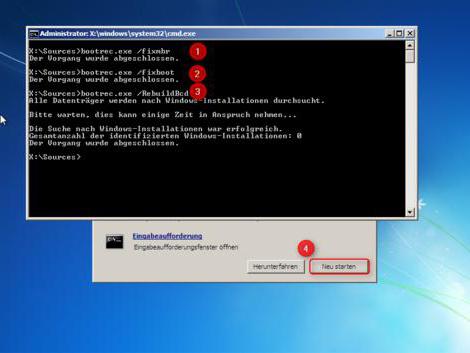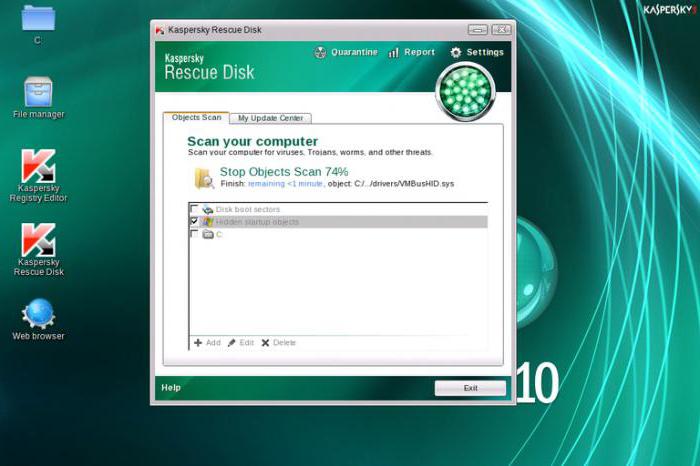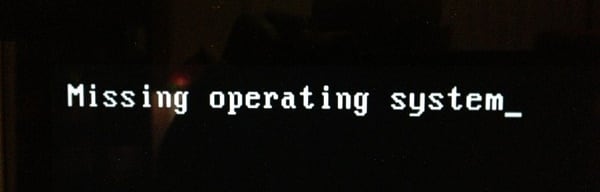- Ошибка «Операционная система не найдена» при загрузке Windows
- Проблема
- Решение
- Missing operating system: что делать с ошибкой?
- Загрузка: Missing operation system. Что означает эта ошибка?
- Куда делась система? Missing operating system: причины появления сбоя
- Устранение проблем с помощью настроек BIOS
- Проблемы жесткого диска
- Использование командной консоли
- Дополнительные действия
- Missing operating system — что делать в Windows 7/10
- Что значит текст ошибки
- Причины ошибки на компьютере Виндовс
- Как исправить ошибку «Missing operating system»
- Заключение
Ошибка «Операционная система не найдена» при загрузке Windows
Проблема
При попытке загрузить Windows вы получаете ошибку:
Операционная система не найдена. Попробуйте отключить все диски, которые не содержат операционную систему.
Нажмите CTRL+ALT+DEL для перезапуска.
Решение
Чтобы вывести командную строку, необходим загрузочный USB-накопитель или DVD-диск с ОС Windows 7 или более поздней версией. Если у вас нет загрузочного диска, вы можете сделать его, выполнив указания по его созданию, приведенные здесь.
Откройте командную строку:
Загрузите систему из любого загрузочного DVD-диска или USB-накопителя с ОС Windows 7, 8 или 10.
Дойдя до экрана «Установка Windows» (на котором необходимо выбрать язык, время и параметры клавиатуры), нажмите сочетание клавиш SHIFT + F10, чтобы вызвать командную строку.
Выясните, какой формат выбран для диска: таблица разделов GUID (GPT) или основная загрузочная запись (MBR):
В командной строке введите команду diskpart и нажмите клавишу ВВОД.
Введите команду list disk и нажмите клавишу ВВОД.
Найдите свой диск и проверьте, отмечен ли он символом звездочка (*) в колонке GPT – если да, значит, диск имеет формат GPT. Если символа звездочки нет, значит, формат диска MBR.
Введите команду exit и нажмите клавишу ВВОД.
Если формат диска MBR:
В командной строке введите команду dir a: и нажмите клавишу ВВОД.
Если диск A: обнаружен и отображается соответствующий каталог, проверьте в нем наличие папки \Windows. Если вы нашли папку, значит это – системный диск. Перейдите к выполнению шага 2.
Если диск не был найден или в нем не было папки \Windows, введите команду «dir b:» и нажмите клавишу ВВОД. Продолжайте проверять наличие папки \Windows на дисках под другими буквами, кроме диска X:. На нем будут храниться установочные файлы USB-накопителя или DVD-диска, который вы используете. Наиболее распространенным расположением является диск C:, так что в дальнейшем мы будем использовать его в качестве примера.
Найдя нужный диск, введите команду: bcdboot C:\Windows /S C:
В данном примере C – это буква диска, на котором была найдена папка Windows. Если папка Windows была найдена на другом диске, используйте присвоенную ему букву вместо «C» в приведенной выше команде bcdboot.
Перед тем, как вы сможете продолжить, должно появиться сообщение Файлы загрузки успешно созданы.
Введите: diskpart и нажмите клавишу ВВОД.
Введите: list disk и нажмите клавишу ВВОД.
Введите: sel disk C и нажмите клавишу ВВОД.
В данном примере C – это буква диска, на котором была найдена папка Windows. Если папка Windows была найдена на другом диске, используйте присвоенную ему букву вместо «C» в приведенной выше команде sel disk.
Введите: list vol и нажмите клавишу ВВОД.
Введите: sel vol C и нажмите клавишу ВВОД.
В данном примере C – это буква диска, на котором была найдена папка Windows. Если папка Windows была найдена на другом диске, используйте присвоенную ему букву вместо «C» в приведенной выше команде sel disk.
Введите: active и нажмите клавишу ВВОД.
Вы должны получить подтверждение того, что том был успешно выбран в качестве активного тома. Если вы не получили подтверждения, это означает, что либо диск имеет формат GPT (а не MBR), либо он неисправен. Убедитесь, что вы работаете с нужным диском.
Введите: exit и нажмите клавишу ВВОД.
Перезагрузите устройство – вы можете быстро сделать это, введя команду: shutdown -f -r -t 00 и нажав клавишу ВВОД.
Если формат диска GPT:
В командной строке введите команду dir a: и нажмите клавишу ВВОД.
Если диск A: обнаружен и отображается соответствующий каталог, проверьте в нем наличие папки \Windows. Если вы нашли папку, значит это – системный диск. Перейдите к выполнению шага 2.
Если диск не был найден или в нем не было папки \Windows, введите команду «dir b:» и нажмите клавишу ВВОД. Продолжайте проверять наличие папки \Windows на дисках под другими буквами, кроме диска X:. На нем будут храниться установочные файлы USB-накопителя или DVD-диска, который вы используете. Наиболее распространенным расположением является диск C:, так что в дальнейшем мы будем использовать его в качестве примера.
Введите: diskpart и нажмите клавишу ВВОД.
Введите: list disk и нажмите клавишу ВВОД.
Введите: sel disk C и нажмите клавишу ВВОД.
В данном примере C – это буква диска, на котором была найдена папка Windows. Если папка Windows была найдена на другом диске, используйте присвоенную ему букву вместо «C» в приведенной выше команде sel disk.
Введите: list part и нажмите клавишу ВВОД.
Найдите раздел, помеченный как System (системный).
Найдя его, назначьте разделу букву R. Если буква R занята, вы можете выбрать другую незанятую букву. Чтобы назначить букву, введите команду: assign letter=r: и нажмите клавишу ВВОД.
Введите: exit и нажмите клавишу ВВОД.
Вернитесь к командной строке и введите следующие строки, нажимая после каждой из них клавишу ВВОД.
cd /d r:\EFI\Microsoft\Boot\
bcdboot c:\Windows /l en-us /s m: /f UEFI
Примечание. Часть команды /l en-us устанавливает английский язык в качестве языка по умолчанию в Windows. Чтобы выбрать другой язык, замените фрагмент en-us на код другого языка (например, de-de для немецкого языка).
Перезагрузите устройство – вы можете быстро сделать это, введя команду: shutdown -f -r -t 00 и нажмите клавишу ВВОД.
Missing operating system: что делать с ошибкой?
Одним из самых неприятных и вызывающих шок у пользователей сообщений при старте операционной системы является появление на черном экране строки Missing operating system. Что делать c ‘nbv, знают не все, ведь, казалось бы, еще вчера компьютер или ноутбук работали вполне нормально, и ничего подобного замечено не было. Но не стоит отчаиваться. Конечно, проблема и может быть достаточно серьезной, особенно по части физической поломки жесткого диска, однако во многих случаях, если сбой не связан с винчестером, ее можно устранить несколькими нехитрыми методами.
Загрузка: Missing operation system. Что означает эта ошибка?
Для начала несколько слов о том, что вообще представляет собой этот сбой. Как известно, на жестком диске компьютера имеется, во-первых, специальный системный раздел, в котором установлена сама операционная система, а во-вторых, — загрузочные разделы и записи, которые отвечают за старт ОС.
Итак, что делать при Missing operating system? Давайте просто переведем эту строку. Если исходить из дословного варианта перевода, это означает потерянную операционную систему. Иными словами, компьютер обращается к загрузочным записям, непосредственно к загрузчику и системному разделу, а установленной ОС не находит. Почему?
Куда делась система? Missing operating system: причины появления сбоя
Действительно, куда могла деться операционная система, если пользователь ее не переустанавливал, не удалял системные файлы и вообще не производил каких-либо действий, которые, по его мнению, могли бы повлиять на работоспособность ОС? К сожалению, в большинстве случаев такое мнение ошибочно. Дело в том, что и сама система не застрахована от сбоев, не зависящих от пользователя.
Но, предположим, пользователь увидел на экране компьютера при старте строку Missing operating system. Что делать с ошибкой — будет понятно после выяснения причин ее появления. А среди них в качестве основных можно выделить следующие:
- некорректные настройки приоритета загрузки в BIOS;
- неверные параметры режима инициализации и работы HDD;
- ошибки на жестком диске;
- повреждение загрузчика и загрузочных секторов;
- износ винчестера;
- воздействие вирусов.
Устранение проблем с помощью настроек BIOS
Одной из самых распространенных проблем является некорректно установленный приоритет загрузки, и очень многие пользователи об этом просто забывают. Быть может, в прошлый раз пользователь просто играл в игру с использованием съемного носителя (например, DVD), может, настройки BIOS «слетели» сами по себе, кто знает…
Но вернемся к ошибке Missing operating system. Что делать в самом простом случае? Необходимо при старте использовать клавишу или комбинации клавиш и войти в первичную систему ввода/вывода, называемую BIOS.
Здесь нужно найти раздел загрузки (обычно он называется Boot, Boot Sequence, Boot Priority или еще как-то в этом духе) и посмотреть на порядок устройств, с которых производится старт операционной системы. Предположим, первым в списке установлен DVD-ROM (оптический дисковод), вторым выставлено съемное USB-устройство, и только третьим в очереди стоит жесткий диск HDD (Hard Drive).
Допустим, в данный момент в дисководе оптического диска нет (или вставлен не системный диск, например, с игрой) или в USB-порт вставлена флешка, опять же, не с загрузочным дистрибутивом, а с обычными файлами. Вот и получается, что на этих носителях ни загрузочных записей, ни самого загрузчика, ни тем более операционной системы нет, что в итоге и приводит к появлению строки Missing operating system. Что делать в такой ситуации? Вариантов может быть два: либо изъять все съемные носители и произвести повторный старт, либо установить в качестве первого устройства HDD (в BIOS на строке 1-st Boot Device обычно используются клавиши PgUp/PgDown, но иногда могут присутствовать и другие комбинации для перемещения строки HDD с низшего в более высокое местоположение). После сохранения настроек путем нажатия клавиши F10 (Save & Exit) и подтверждения сохранения параметров (Y или OK), останется произвести перезагрузку. Если проблема состояла именно в этом, она исчезнет.
На крайний случай в режимах SATA для HDD можно установить параметр IDE вместо AHCI, что иногда позволяет устранить проблему.
Проблемы жесткого диска
Хуже дела обстоят, когда первопричиной является сам жесткий диск. Не исключено, что и в этом случае на экране может появиться строка Missing operating system. Что делать? Опять же, вариантов может быть несколько, в зависимости от того, какова природа проблемы.
Начнем с самого худшего – ситуации, когда винчестер пришел в негодность или, как это называется, начал сыпаться. Устранить проблему обычно бывает невозможно, однако в качестве последнего средства можно попытаться произвести реанимацию жесткого диска при помощи утилиты HDD Regenerator, которая, как утверждается, способна перемагничивать винчестер.
Использование командной консоли
Но если жесткий диск «жив», можно сначала проверить его на ошибки, а затем произвести восстановление загрузчика или даже полностью перезаписать загрузочный сектор.
Для этого необходимо загрузиться с любого установочного или восстановительного схемного носителя, установив его в параметрах BIOS первым устройством, и вызвать командную строку (обычно это сочетание Shift + F10 для быстрого доступа или один из разделов меню графического интерфейса).
Сначала выполняется проверка винчестера на наличие ошибок с автоматическим исправлением. Для этого вводится команда chkdsk c: /x/f/r, а затем вводятся строки восстановления загрузчика bootrec.exe /fix mbr и bootrec.exe /fixboot.
После этого можно попытаться произвести загрузку системы, предварительно удалив съемный носитель.
Если это не помогло, производится полная перезапись загрузочного сектора, только на этот раз в командной консоли (опять же, при загрузке со съемного носителя) прописывается строка bootrec.exe /rebuildbcd. А вот такой вариант помогает почти всегда.
Дополнительные действия
В принципе, выше были рассмотрены самые основные решения, которые позволяют реанимировать загрузку операционной системы, если проблемы не связаны с физическими повреждениями жесткого диска. Однако только этим дело может и не ограничиваться. Дело в том, что некоторые вирусы тоже способны вызывать появление таких ситуаций.
В этом случае настоятельно рекомендуется проверить всю компьютерную систему на предмет наличия угроз, используя для этого утилиты вроде Kaspersky Rescue Disk или аналогичную разработку от Dr. Web. Их нужно записать на съемный носитель и использовать в качестве первого устройства для загрузки (в них есть собственные загрузочные записи). Такие утилиты, кстати, способны обнаруживать даже те глубоко скрытые вирусы, которые обычные штатные сканеры или средства защиты в работающей системе пропускают.
Missing operating system — что делать в Windows 7/10
При установке или загрузке операционной системы пользователь может внезапно столкнуться с сообщением «Missing operating system». Обычно появление данного сообщения связано с отсутствием на жёстком диске (флешке, оптическом диске) загрузочных файлов операционной системы, о чём и было сообщено пользователю. В данной статье я подробно расскажу, что это за ошибка, каковы её причины, и как её исправить в ОС Виндовс 7 и 10 на ваших ПК.
Что значит текст ошибки
В переводе с английского языка текст данной ошибки выглядит как «Отсутствует операционная система», и обычно обозначает ситуацию, когда система обратилась к загрузочному диску для считывания загрузочных файлов, но не обнаружила их.
Данная ошибка «Missing operation system» обычно сходна с другой аналогичной ошибкой, которая сигнализирует о себе сообщением «Operating System Not Found» (операционная система не найдена)
Причины ошибки на компьютере Виндовс
Причины данной дисфункции обычно могут быть следующими:
- Пользователь забыл изъять флешь-накопитель с разъёма ПК после установки ОС;
- От одного из соответствующих разъёмов отошёл шлейф, связывающий винчестер и материнскую плату;
- Повреждён загрузчик BCD (Boot configuration data);
- БИОС некорректно настроен;
- Повреждены другие файлы загрузочной системы;
- Имеются аппаратные проблемы с работой некоторых компонентов ПК (в частности, с жёстким диском, который физически повреждён, осыпается и так далее).
Как исправить ошибку «Missing operating system»
Для решения проблемы рекомендую сделать следующее:
- Перезагрузите вашу систему. Если проблема имеет случайную природу, то при перезагрузке она исчезнет;
- Отсоедините от ПК флеш-накопители, изымите из проигрывателя СД и ДВД диски;
- Проверьте плотность подключения шлейфа винчестера к материнке (особенно это касается стационарных ПК);
Проверьте плотность подключения шлейфов жесткого диска

В командной строке наберите: bootrec /rebuildbcd и нажмите ввод. Закройте командную строку, и перезагрузите ваш компьютер.
Наберите команду bootrec /rebuildbcd для восстановления работы BCD
- Установите раздел жёсткого диска с ОС активным. Для этого загрузитесь с установочного диска как описано выше, запустите командную строку, а затем наберите следующие команды, не забывая нажимать на ввод после каждой из них:
Откроется список дисков, запомните номер диска, на котором установлена ваша ОС. Наберите:
select disk X — (вместо X поставьте число диска, на котором имеется операционная система)
Отобразится список разделов. Запомните номер системного раздела, где находится загрузчик (в большинстве случаев это меньший по объёму раздел). Наберите:
select partition X — (вместо X укажите нужный номер системного раздела, который вы запомнили).
Перезагрузите ваш ПК;
- Используйте функционал команды bootsect. Если предыдущий способ не помог, вновь загрузитесь с установочного диска (флешки), перейдите в командную строку, и там наберите:
bootsect /nt60 sys — и нажмите ввод. Перезагрузите вашу систему.
- Проверьте корректную работу аппаратных компонентов вашего ПК. В частности, рекомендую проверить работу жёсткого диска с помощью программ «HDD Scan», «Victoria HDD» и других аналогов.
Заключение
При возникновении данной ошибки первым делом рекомендую проверить отсутствие подключённых к ПК флеш-накопителей, а также плотность подключения шлейфов, соединяющих жёсткий диск и компьютер. Если же ошибок в этом поле не выявлено, рекомендую использовать весь комплекс перечисленных мной советов, они позволят избавиться от ошибки «Missing operating system» на вашем ПК.