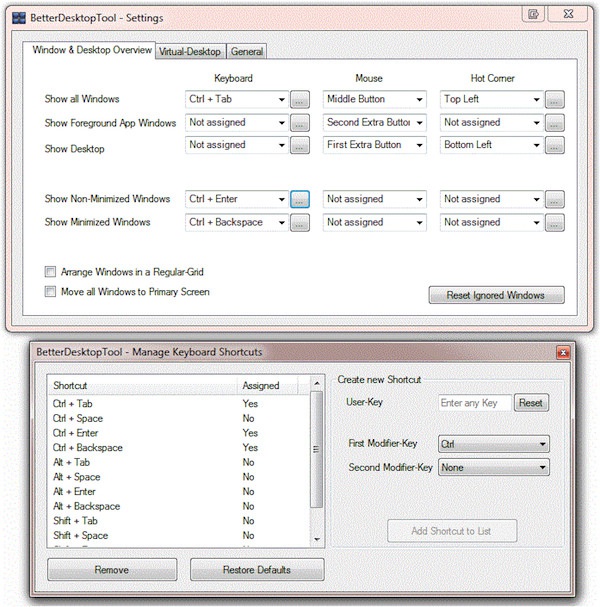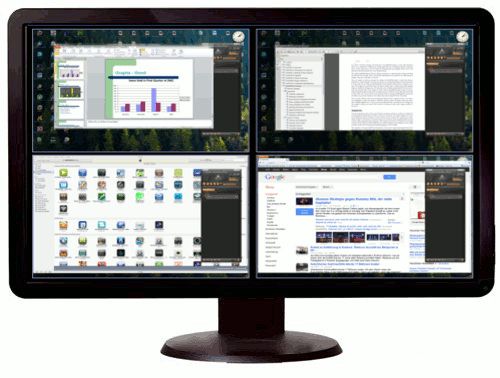- Intel® Mission Control Software
- Available Downloads
- Intel-Mission-Control_v1.6.1_release-notes.pdf
- IntelMissionControlWin_1.6.1.exe
- imc_open_source_files_2019_04_09.zip
- Other Versions
- Detailed Description
- This download is valid for the product(s) listed below.
- Intel Software License Agreement
- Mission Control из Mac OS X для Windows с помощью BetterDesktopTool
- Как установить Mission Control, Exposé и Spaces из OS X на Windows 8 [видео]
- Функции Windows 10, скопированные у OS X
- Mission Control
- Поиск в интернете
- Виртуальные рабочие столы
- How to Get Mac Like Mission Control in Windows
- Ashish Mundhra
- What is Mission Control
- SmallWindows
- Simpler Workaround
- Conclusion
- Read Next
- GT Explains: What is New About Mission Control in OS X El Capitan
- How to Set Up Local Folder Sharing Between Windows and Mac
- How to Install Windows 10 on a Mac Using Boot Camp
- How to Troubleshoot and Reset Wi-Fi Settings on Mac
- How to Take Control of Integrity Level of Windows 10 Files and Folders
- Keeping Focused While Working on a Mac
- How to Make Your Windows 10 PC as Secure as Possible
- How to Use Split View in El Capitan for Split Screen Multitasking
Intel® Mission Control Software
Available Downloads
Intel-Mission-Control_v1.6.1_release-notes.pdf
IntelMissionControlWin_1.6.1.exe
imc_open_source_files_2019_04_09.zip
Other Versions
Detailed Description
Intel® Mission Control Software is a software solution to plan and export flight plans. It is designed to support flights for:
• Survey Usage , for example: buildings, city planning, constructions, mining
• Agricultural Usage , for example: plant counting, crop detection, disease detection
• Inspection Usage , for example: cell towers, bridges, power lines, pipelines, railways
The application leads you through the steps to plan your flight and to preview and export flight data. You can set up your project in advance, before going out to the field. Intel® Mission Control Software is intended to support the following Unmanned Aerial Vehicles (UAV): Intel® Falcon™ 8+ UAS.
This download is valid for the product(s) listed below.
Intel Software License Agreement
The terms of the software license agreement included with any software you download will control your use of the software.
INTEL SOFTWARE LICENSE AGREEMENT
IMPORTANT — READ BEFORE COPYING, INSTALLING OR USING.
Do not use or load this software and any associated materials (collectively,
the «Software») until you have carefully read the following terms and
conditions. By loading or using the Software, you agree to the terms of this
Agreement. If you do not wish to so agree, do not install or use the Software.
LICENSES: Please Note:
— If you are a network administrator, the «Site License» below shall
— If you are an end user, the «Single User License» shall apply to you.
— If you are an original equipment manufacturer (OEM), the «OEM License»
shall apply to you.
SITE LICENSE. You may copy the Software onto your organization’s computers
for your organization’s use, and you may make a reasonable number of
back-up copies of the Software, subject to these conditions:
1. This Software is licensed for use only in conjunction with Intel
component products. Use of the Software in conjunction with non-Intel
component products is not licensed hereunder.
2. You may not copy, modify, rent, sell, distribute or transfer any part
of the Software except as provided in this Agreement, and you agree to
prevent unauthorized copying of the Software.
3. You may not reverse engineer, decompile, or disassemble the Software.
4. You may not sublicense or permit simultaneous use of the Software by
more than one user.
5. The Software may include portions offered on terms in addition to those
set out here, as set out in a license accompanying those portions.
SINGLE USER LICENSE. You may copy the Software onto a single computer for
your personal, noncommercial use, and you may make one back-up copy of the
Software, subject to these conditions:
1. This Software is licensed for use only in conjunction with Intel
component products. Use of the Software in conjunction with non-Intel
component products is not licensed hereunder.
2. You may not copy, modify, rent, sell, distribute or transfer any part
of the Software except as provided in this Agreement, and you agree to
prevent unauthorized copying of the Software.
3. You may not reverse engineer, decompile, or disassemble the Software.
4. You may not sublicense or permit simultaneous use of the Software by
more than one user.
5. The Software may include portions offered on terms in addition to those
set out here, as set out in a license accompanying those portions.
OEM LICENSE: You may reproduce and distribute the Software only as an
integral part of or incorporated in Your product or as a standalone
Software maintenance update for existing end users of Your products,
excluding any other standalone products, subject to these conditions:
1. This Software is licensed for use only in conjunction with Intel
component products. Use of the Software in conjunction with non-Intel
component products is not licensed hereunder.
2. You may not copy, modify, rent, sell, distribute or transfer any part
of the Software except as provided in this Agreement, and you agree to
prevent unauthorized copying of the Software.
3. You may not reverse engineer, decompile, or disassemble the Software.
4. You may only distribute the Software to your customers pursuant to a
written license agreement. Such license agreement may be a «break-the-
seal» license agreement. At a minimum such license shall safeguard
Intel’s ownership rights to the Software.
5. The Software may include portions offered on terms in addition to those
set out here, as set out in a license accompanying those portions.
NO OTHER RIGHTS. No rights or licenses are granted by Intel to You, expressly
or by implication, with respect to any proprietary information or patent,
copyright, mask work, trademark, trade secret, or other intellectual property
right owned or controlled by Intel, except as expressly provided in this
OWNERSHIP OF SOFTWARE AND COPYRIGHTS. Title to all copies of the Software
remains with Intel or its suppliers. The Software is copyrighted and
protected by the laws of the United States and other countries, and
international treaty provisions. You may not remove any copyright notices
from the Software. Intel may make changes to the Software, or to items
referenced therein, at any time without notice, but is not obligated to
support or update the Software. Except as otherwise expressly provided, Intel
grants no express or implied right under Intel patents, copyrights,
trademarks, or other intellectual property rights. You may transfer the
Software only if the recipient agrees to be fully bound by these terms and if
you retain no copies of the Software.
LIMITED MEDIA WARRANTY. If the Software has been delivered by Intel on
physical media, Intel warrants the media to be free from material physical
defects for a period of ninety days after delivery by Intel. If such a defect
is found, return the media to Intel for replacement or alternate delivery of
the Software as Intel may select.
EXCLUSION OF OTHER WARRANTIES. EXCEPT AS PROVIDED ABOVE, THE SOFTWARE IS
PROVIDED «AS IS» WITHOUT ANY EXPRESS OR IMPLIED WARRANTY OF ANY KIND
INCLUDING WARRANTIES OF MERCHANTABILITY, NONINFRINGEMENT, OR FITNESS FOR A
PARTICULAR PURPOSE. Intel does not warrant or assume responsibility for the
accuracy or completeness of any information, text, graphics, links or other
items contained within the Software.
LIMITATION OF LIABILITY. IN NO EVENT SHALL INTEL OR ITS SUPPLIERS BE LIABLE
FOR ANY DAMAGES WHATSOEVER (INCLUDING, WITHOUT LIMITATION, LOST PROFITS,
BUSINESS INTERRUPTION, OR LOST INFORMATION) ARISING OUT OF THE USE OF OR
INABILITY TO USE THE SOFTWARE, EVEN IF INTEL HAS BEEN ADVISED OF THE
POSSIBILITY OF SUCH DAMAGES. SOME JURISDICTIONS PROHIBIT EXCLUSION OR
LIMITATION OF LIABILITY FOR IMPLIED WARRANTIES OR CONSEQUENTIAL OR INCIDENTAL
DAMAGES, SO THE ABOVE LIMITATION MAY NOT APPLY TO YOU. YOU MAY ALSO HAVE
OTHER LEGAL RIGHTS THAT VARY FROM JURISDICTION TO JURISDICTION.
TERMINATION OF THIS AGREEMENT. Intel may terminate this Agreement at any time
if you violate its terms. Upon termination, you will immediately destroy the
Software or return all copies of the Software to Intel.
APPLICABLE LAWS. Claims arising under this Agreement shall be governed by the
laws of California, excluding its principles of conflict of laws and the
United Nations Convention on Contracts for the Sale of Goods. You may not
export the Software in violation of applicable export laws and regulations.
Intel is not obligated under any other agreements unless they are in writing
and signed by an authorized representative of Intel.
GOVERNMENT RESTRICTED RIGHTS. The Software is provided with «RESTRICTED
RIGHTS.» Use, duplication, or disclosure by the Government is subject to
restrictions as set forth in FAR52.227-14 and DFAR252.227-7013 et seq. or its
successor. Use of the Software by the Government constitutes acknowledgment
of Intel’s proprietary rights therein. Contractor or Manufacturer is Intel
2200 Mission College Blvd., Santa Clara, CA 95052.
Your file download has started. If your download did not start, please click here to initiate again.
Mission Control из Mac OS X для Windows с помощью BetterDesktopTool
Почти все пользователи компьютеров Mac знакомы со стандартными программами Expose и Spaces, которые сейчас объединены под одним названием — Mission Control. Эта утилита позволяет переключаться между несколькими рабочими столами, а также быстро просмотреть окна всех запущенных приложений.
С помощью программы BetterDesktopTool можно добавить подобные функции в компьютеры на базе Windows.
Использовать BetterDesktopTool довольно просто. Все что нужно сделать после установки программы — это настроить сочетания клавиш или активные углы для активации различных функций. Для активации функций программы можно настроить сочетания клавиш клавиатуры или кнопки на мышке.
BetterDesktopTool практически полностью копирует функциональность Mission Control. Вы сможете просматривать окна программ так, что бы одно не закрывало другое. В программе можно настроить сочетание клавиш для быстрого доступа к Рабочему столу.
BetterDesktopTool Pro помимо всего вышеперечисленного позволит Вам настроить несколько рабочих столов, легко переключаться между ними, перемещать окна програм с одного рабочего стола на другой.
BetterDesktopTool также отлично работает и с несколькими мониторами.
BetterDesktopTool работает с операционными системами Windows Vista, Windows 7 и Windows 8.
Как установить Mission Control, Exposé и Spaces из OS X на Windows 8 [видео]
Mission Control в операционной системе OS X объединяет сразу три функции – Exposé, Dashboard, Spaces с поддержкой полноэкранных приложений, позволяя увидеть все запущенные на компьютере программы в удобном формате. Один жест по тачпаду, и рабочий стол сгруппирует открытые окна по приложениям, наряду с Dashboard и ярлыками для софта, работающего в полноэкранном режиме.
Теперь владельцам PC доступно аналогичное средство управления активными задачами из OS X Mountain Lion, и для этого совсем не нужно покупать компьютер с «яблочком». Новое приложение детально воспроизводит функционал Mission Control из десктопной платформы Apple на любой машине под Windows.
BetterDesktopTool облегчает навигацию по открытым и фоновым программам. Если открытых окон очень много, и вам нужно быстро найти нужное, утилита предложит привычный для операционной системы OS X прием: по заданной команде окна сгруппируются на экране удобным для просмотра образом, позволяя мгновенно перейти куда угодно одним кликом.
Предлагается множество опций для тонкой настройки работы BetterDesktopTool. Наряду с другими полезными Mac-фичами новинка позволяет активировать функцию «Показать рабочий стол»: нажатием одной кнопки все окна расходятся по углам, открывая десктоп с иконками документов и значками приложений.
Утилита совместима с операционными системами Windows 8 и Windows 7 (32/64 Bit) и доступна для загрузки с сайта разработчика. В течение 30 дней действует бесплатный демо-режим.
Обзор BetterDesktopTool от разработчика:
Скачать BetterDesktopTool для Windows [ссылка]
Функции Windows 10, скопированные у OS X
Во вторник Microsoft представила новую версию своей операционной системы Windows. Однако многие анонсированные функции уже знакомы пользователям Mac. Издание Siliconrus нашло элементы OS X, которыми вдохновлялись разработчики Windows 10.
Mission Control
На панели задач Windows 10 появилась кнопка для режима Task View. При нажатии на неё все окна запущенных приложений уменьшаются и умещаются на экране. Как отмечают представители Microsoft, это нужно для более эффективного проявления многозадачности.
В 2010 году в доке Mac OS X Lion появилась иконка Misson Control. При клике на неё пользователю отображаются все запущенные окна приложений.
Поиск в интернете
В Windows 10 вернулась традиционная кнопка «Пуск». Она получила расширенные функции и научилась искать в интернете.
Последние версии OS X уже позволяют мгновенно переходить от поиска Spotlight по содержимому компьютера к поиску в интернете. Однако в анонсированной летом 2014 года версии OS X Yosemite функция получила еще больше интеграции с вебом. В поисковой выдаче ОС теперь сразу отображаются данные с интернет-сервисов и сайтов — например, статья из Wikipedia, информация об альбоме или фильме из iTunes.
Виртуальные рабочие столы
Пользователи Windows 10 смогут работать сразу с несколькими виртуальными рабочими столами, переключаясь между ними как в полноэкранном режиме, так и разместив их рядом друг с другом. Все предыдущие версии Windows имели только одно рабочее пространство.
Операционная система Mac, как известно, давно позволяет работать с несколькими виртуальными рабочими столами и назначать конкретное пространство конкретному приложению. Например, при запуске Safari – открывать окно программы в первом Пространстве, а при запуске Mail – во втором. В последних версиях систему виртуальных рабочих столов в OS X объединили с Mission Control – функцией, позволяющей получить обзор всех элементов системы.
How to Get Mac Like Mission Control in Windows
Ashish Mundhra
03 Dec 2012
I really appreciate the graphics and ease of accessibility on all the products from Apple and therefore I always look for ways to get similar features on my Windows PC. We have already covered articles on how to get Mac like Touchpad gestures and Launch Pad for Windows and today we will see how we can get a Mac-specific feature called Mission Control in Windows PCs.
If you are not aware of what Mission Control is, let’s have a look at it first.
What is Mission Control
Mission Control is a feature of Mac OS X which allows a user to quickly rearrange all the open Windows on desktop to easily locate the one he is interested to work on. Have a look at this video for a clear understanding.
SmallWindows
SmallWindows as the name suggests, is a tool for Windows that was built to arrange the application windows you are working on for easy control flow. To get started, download and install the program on your computer. Though the program has not undergone any update since the last successful built came in 2010, it works ok in Windows 8 PCs as well. Installing the tool is pretty simple, one just needs to follow the on-screen instructions in the set up wizard to complete the task. After installing the program, launch it.
The application starts minimized in the system tray. Double click on the tool icon to start the configuration.
The configuration is divided into three parts, the first of which is the Hot-zone. In this section you can control in which corner should you drag your mouse pointer to activate the feature. The All option will arrange all the applications that are currently in maximized and restored condition, while Related will only arrange the Windows of the app which is currently in focus.
Windows 8 users might have problem in selecting the four edges as all of them are taken by Windows Start Screen and Modern UI features. You might use the show desktop zone anyways. Still if you are not comfortable with the hot-zones, you can configure the hotkeys to activate the feature.
Just like the mouse hover feature, you can set a distinct hotkey for each of of the actions. By default the color of the background while seeing all the windows is gradient blue, but you can change it as long as the image is in BMP format. You can use tools like Irfan View for the conversion.
Finally in the advanced section you can exclude a particular application’s windows from appearing. You can also turn on live preview but that’s gonna cost you some extra CPU and memory consumption.
Simpler Workaround
If you don’t want to configure so many settings and just want a simple program that you can pin to taskbar and that’d let you activate Mission Control with a click of a mouse, then you could try Mission Control / Expose Clone.
Download the tool archive package and extract the files to a folder. Having done that drag and drop the contained mc.exe file on the taskbar to pin it. Now whenever you want to launch Mission Control, simply click on the icon in the taskbar.
The application is pretty straightforward to use but does not provide transitions as smooth as SmallWindows. Also, one cannot use keyboard shortcut to select a window.
Cool Tip: If your computer supports Synaptic touchpad drivers, you can configure its three button touch gesture to launch the mc.exe program that activates mission control. It will not be as smooth as a Mac but you will at least have the feature in Windows.
Conclusion
As far as my opinion is concerned, I would suggest you use SmallWindows. It may be a bit complex to configure, but once it’s done there’s nothing like it.
Last updated on 8 Feb, 2018
The above article may contain affiliate links which help support Guiding Tech. However, it does not affect our editorial integrity. The content remains unbiased and authentic.
Read Next
GT Explains: What is New About Mission Control in OS X El Capitan
Apple’s new OS for Macs has a new Mission Control. But what are the changes from previous OS to El Capitan? Read on to find out exactly that.
How to Set Up Local Folder Sharing Between Windows and Mac
Are you looking to set up local # folder # sharing between your PC and # Mac? Here’s a solution to setup a local # folder # sharing between # Windows and # Mac.
How to Install Windows 10 on a Mac Using Boot Camp
Want to install # Windows 10 on your # Mac? Here’s a step-by-step guide to help you get there using Boot Camp. Give it a try and enjoy both OS’ on any Mac.
How to Troubleshoot and Reset Wi-Fi Settings on Mac
Facing internet connectivity troubles on your # Mac? Read this article to learn how to reset # Wi-Fi # settings or network stack on # macOS.
How to Take Control of Integrity Level of Windows 10 Files and Folders
By the help of a simple tool and a few tips and tricks, you can take control of Integrity Level of files and folders on your # Windows 10 machine. Here’s how.
Keeping Focused While Working on a Mac
When things get you distracted, who you gonna call? Well, Ghostbusters can’t help here. So, for # Mac users, we’ve got some great tips to stay focused.
How to Make Your Windows 10 PC as Secure as Possible
Own a # Windows 10 device? Here’s how you can make it as secure as possible, to gain a peaceful night’s sleep.
How to Use Split View in El Capitan for Split Screen Multitasking
Have a # Mac running El Capitan? Here’s how you can use Split View in El Capitan for Mac OS, for the perfect multitasking experience.