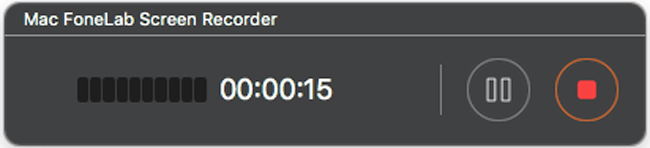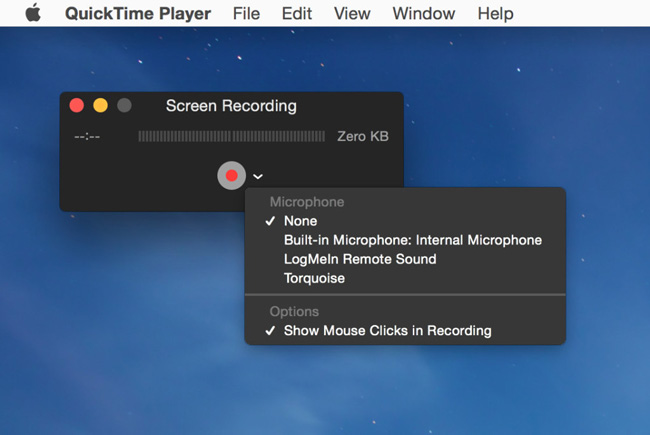- Создание записи на Mac
- Как записывать звук, внутренний звук и микрофон для Mac в высоком качестве
- 1. Универсальный Mac Audio Recorder для записи звука на Mac
- Как записать звук с микрофона на Mac с помощью FoneLab
- Как записать звук с микрофона на Mac
- 2. Как записать аудио файлы на Mac с QuickTime
- 3. Советы по записи аудио файла на Mac без фонового шума
- Совет 1: устранение фонового шума
- Совет 2: устранение шумов компьютера
- Tip3: настроить микрофон для компьютера
- Заключение
- Voice Recorder & Audio Editor 9+
- Record, Dictate & Transcribe
- TapMedia Ltd
- Designed for iPad
- Screenshots
- Description
- Voice Record Pro 4+
- Full Featured Audio Recorder
- Dayana Networks Ltd
- Designed for iPad
- Screenshots
- Description
Создание записи на Mac
Приложение «Диктофон» делает из компьютера Mac записывающее устройство. Для создания записей можно использовать встроенный микрофон, поддерживаемую гарнитуру или внешний микрофон. Записи, сделанные в приложении «Диктофон», можно слушать на любых устройствах, на которых Вы вошли в iCloud с тем же Apple ID. См. Настройка iCloud.
В приложении «Диктофон» 

Чтобы приостановить запись, нажмите кнопку «Приостановить» 
Закончив запись, нажмите кнопку «Готово» в нижнем правом углу.
Запись будет сохранена с именем, основанным на текущей геопозиции (если в настройках включен параметр «Геоконтекстные названия») или с именем «Новая запись».
После сохранения записи ее можно воспроизвести или отредактировать, например переименовать или обрезать.
Источник
Как записывать звук, внутренний звук и микрофон для Mac в высоком качестве
Как выбрать подходящий для Mac аудио-рекордер? Как записать аудио файлы на MacBook Pro в высоком качестве?
Когда вы подключите аналоговый микрофон к линейному порту вашего Mac или включите музыку iTunes, вы сможете получить тысячи аудиозаписывающих устройств Mac для записи файлов. Однако вы можете не знать, как записать эти файлы в высоком качестве.
В статье рассказывается о двух отличных аудиорекордерах для Mac для записи звука, внутреннего звука и даже микрофона в высоком качестве и с простым процессом. Просто прочтите статью, чтобы найти нужную информацию прямо сейчас.
1. Универсальный Mac Audio Recorder для записи звука на Mac
Mac FoneLab Screen Recorder это универсальный Mac Audio Recorder для записи любых аудиофайлов на Mac. Он может записывать аудио, звонки VoIP и всевозможные аудиоклипы через компьютер и микрофон. Более того, это позволяет вам запись видео с экрана и делать снимки для всех видов деятельности на экране.
- Захват звука системы, а также файлов микрофона на Mac.
- Отрегулируйте частоту дискретизации звука, чтобы получить желаемое качество звука.
- Встроенный график задач для записи аудио файлов с временными интервалами.
- Легко контролировать процесс записи с помощью экранного менеджера.
FoneLab Screen Recorder позволяет вам захватывать видео, аудио, онлайн-уроки и т. Д. На Windows / Mac, и вы можете легко настраивать размер, редактировать видео или аудио и многое другое.
- Записывайте видео, аудио, веб-камеру и делайте скриншоты на Windows / Mac.
- Предварительный просмотр данных перед сохранением.
- Это безопасно и просто в использовании.
Как записать звук с микрофона на Mac с помощью FoneLab
Шаг 1 Кастомный видеоэкран для Firefox
Загрузите и установите Firefox Screen Recorder на свой компьютер. После этого вы можете запустить программу для записи на Firefox. Когда вы нажимаете Видеомагнитофон значок, экран записи будет следовать за вашей мышью, чтобы захватить всю веб-страницу или только область видео.
Шаг 2 Отрегулируйте качество выходного файла
Нажмите Настройки опция в правом верхнем углу экранного менеджера. Перейти к запись меню и выберите желаемую Гц для Частота дискретизации для вывода звука на Mac. Программа способна сохранять аудиофайлы в формате M4A с высоким качеством сжатия.
Шаг 3 Запись аудио на Mac
Нажмите REC кнопку для записи музыки на Mac. Вы можете найти время и громкость звука в левой части строки экранного меню. Если вам нужно установить интервал записи, вы можете выбрать опцию «Интервал». Что касается завершения записи, вы можете нажать кнопку Остановить опцию.
Шаг 4 Поделитесь файлами в Media Manager
После этого вы можете нажать Media Manager значок, чтобы проверить запись аудиофайлов на Mac. Вы можете поделиться файлами с онлайн-сайтами, сохранить на свой компьютер, удалить аудиофайл или проверить файлы напрямую с помощью файлового браузера по умолчанию.
Как записать звук с микрофона на Mac
Если вам нужно захватить звук с микрофона на Mac, вы также можете использовать FoneLab Screen Recorder, чтобы легко получить нужные файлы. Когда вы используете внешний микрофон, вы должны заранее изменить настройки звука в MacBook.
Шаг 1 Подключите микрофон к компьютеру
Просто используйте тот же процесс, чтобы запустить программу на вашем MacBook. После этого вы должны подключить и настроить микрофон к компьютеру. Перейти к Системные настройки > звук, затем выберите аудиоканал для записи.
Шаг 2 Выберите нужный аудио канал для микрофона
Нажмите Audio Recorder Иконка программы, вы можете найти нужный аудио канал для микрофона. Выберите аудиоканал для микрофона. Если вы используете канал по умолчанию, вы можете выбрать вместо него встроенный вход.
Шаг 3 Запись звука с микрофона на Mac
Вы можете использовать аналогичный процесс, чтобы нажать REC Кнопка программы для записи звука с микрофона на Mac. Записанные видеофайлы будут сохранены как файлы M4A в Media Manager, Вы можете просматривать, редактировать, удалять или даже удалять файлы напрямую.
Более того, вы также можете использовать Mac Audio Recorder для захвата аудиофайлов через FaceTime или онлайн-встречи. Это позволяет с легкостью записывать любые аудио файлы на Mac в высоком качестве.
Конечно, если вы хотите записать экран или сделать снимки со звуковыми файлами, вы можете найти функции в программе.
2. Как записать аудио файлы на Mac с QuickTime
Когда вам нужно записать простой звук или аудио на Mac, вы можете просто использовать QuickTime для записи аудио файлов на Mac. Но QuickTime может записывать аудиофайлы только со звуковой карты, вам следует установить дополнительные приложения для записи аудио с других каналов.
Шаг 1 Запустите QuickTime Play на Mac для записи аудиофайлов. Вы можете нажать Файл меню для выбора Новая аудиозапись из раскрывающегося списка.
Шаг 2 Нажмите на красный значок, чтобы начать запись звука с микрофона по умолчанию на Mac. Во время процесса вы можете найти продолжительность и размер аудиофайлов.
Шаг 3 После этого вы можете нажать ту же кнопку, чтобы остановить запись звука на Mac. Файлы будут сохранены как M4A файл, который представляет собой сжатый аудиоформат высокого качества.
Если вы хотите записать системный звук на Mac, вам следует использовать стороннюю программу записи экрана.
3. Советы по записи аудио файла на Mac без фонового шума
Если вам нужно получить аудиофайл с высоким качеством, вы должны убедиться, что некоторые дополнительные шумы не включены. Вот несколько важных советов, которые вы должны знать, чтобы записывать аудиофайлы на Mac без фонового шума.
Совет 1: устранение фонового шума
Убедитесь, что среда записи тихая. Это должно быть основным источником фона. Когда вы записываете аудио на Mac в комнате, вы можете закрыть все двери и выключить устройства.
Совет 2: устранение шумов компьютера
Не устанавливайте микрофон рядом с компьютером Mac. Если у вас хороший вентилятор ЦП, вы можете уменьшить шум при записи, или же вам придется закрыть все другие программы при записи аудиофайлов.
Tip3: настроить микрофон для компьютера
Вместо того, чтобы держать микрофон в руке, вы должны установить микрофон в руке. Когда вы используете поп-щит для устранения поп-звуков, которые выпускают взрыв воздуха, это может быть полезно для устранения шума.
Заключение
Когда вам нужно найти аудио-рекордер для Mac, вы можете легко найти десятки решений.
Какое лучшее решение для записи звука на Mac в высоком качестве? Найдите советы по записи аудио файлов на Mac без фонового шума и используйте отличные FoneLab Screen Recorder чтобы получить некоторые высококачественные аудио файлы на Mac с легкостью.
FoneLab Screen Recorder позволяет вам захватывать видео, аудио, онлайн-уроки и т. Д. На Windows / Mac, и вы можете легко настраивать размер, редактировать видео или аудио и многое другое.
Источник
Voice Recorder & Audio Editor 9+
Record, Dictate & Transcribe
TapMedia Ltd
Designed for iPad
-
- #98 in Utilities
-
- 4.7 • 301.7K Ratings
-
- Free
- Offers In-App Purchases
Screenshots
Description
Voice Recorder for the iPhone and iPad — download now for FREE!
UNLIMITED RECORDINGS
Record for as long as you want and as many times as you want. (No restrictions as long as you have enough available storage on your device).
TRANSCRIBE RECORDINGS (In-App purchase)
Transcribe recordings into text using speech-to-text technology
3D TOUCH
Quickly start and stop recording from your home screen
TEXT NOTES (In-App purchase)
Add notes to individual recordings
CLOUD SUPPORT
Upload recordings to iCloud Drive, Dropbox, GoogleDrive, OneDrive, Box and more.
SHARE RECORDINGS
Share audio or video by Email, Messages, Facebook, Twitter, YouTube, Instagram, Snapchat.
TRANSFER RECORDINGS
Download recordings by USB cable or WiFi Sync onto your desktop computer
ADVANCED FEATURES
— Multiple audio formats
— Passcode protect recordings
— Loop recordings
— Trim recordings
— Change playback speed
— Skip backwards/forwards 15 seconds
— Favorite recordings
CALL RECORDER (*Requires subscription*)
Record incoming and outgoing phone calls. To record a phone call you must facilitate a 3-way conference call. The third «caller» is our recording line that will save your phone call. It is not possible to record phone calls using the built-in microphone on your iPhone.
No limit on how many recordings. No per minute fee.
NOTE: Call Recorder feature requires your carrier supports 3-way conference calling. SimplyTalk and H2o Wireless do NOT offer this service in the US.
Please check local state or Country Laws regarding telephone call recording before using this app.
Recordings will be deleted from our server after 7 days. Please make sure you download them offline during this timeframe.
CALL RECORDER SUBSCRIPTION
— You will require a monthly subscription to use the Call Recorder feature.
— Subscription length: Monthly (includes one week free trial).
Privacy Policy: http://tapmedia.co.uk/callrecorder-privacy.htm
Terms of Use: http://tapmedia.co.uk/callrecorder-terms.htm
TAPMEDIA PRO SUBSCRIPTION
— You will receive access to the apps in the TapMedia PRO bundle for the duration of the subscription.
— Subscription length: Monthly (includes one week free trial).
Источник
Voice Record Pro 4+
Full Featured Audio Recorder
Dayana Networks Ltd
Designed for iPad
-
- 4.7 • 11.8K Ratings
-
- Free
- Offers In-App Purchases
Screenshots
Description
Voice Record Pro is a professional voice recorder. It allows you to record voice memos and on-site sounds at unlimited length with configurable quality.
Recorded voices are in standard AAC/MP4/M4A format. Voice Record Pro can record directly in MP4 (AAC), MP3 (MPEG) and WAV (PCM) formats plus convert function for all supported formats.
With recorded files you can:
— Export to and import from Google Drive™
— Export to and import from DropBox
— Export to and import from Microsoft® OneDrive
— Export to and import from Box Cloud
— Export to and import from iCloud Drive
— Export to SoundCloud
— Export to FTP server
— Export to Any Web base Script
— Send to other devices via Bluetooth
— Download directly to PC using built-in web server via local WiFi connection
— Upload from PC using WiFi connection
— WebDav support using WiFi service
— Convert to a movie clip and export to Photo Albums
— Post as a Movie Clip on YouTube
— Export to other apps on your device that can handle the audio file
— Import from other apps
— Send Audio or Movie by email
— Send Audio or Movie by SMS/iMessage
— Add notes to records
— Add photo to records
— Add bookmarks to records
— Modify ID3v2 tags
— Append a record to another record
— Split a record into multiple parts
— Join multiple audio records into one
— Apply effects to the recorded or imported file including:
— Echo
— Volume/Gain
— Pitch & Speed
— Reverb
— Distortion
— 3/6/10 Band Equalizer
Additionally you can:
— Convert the records to other formats
— Trim the records
— Duplicate the records
— Append records
— Protect the app with a passcode
Источник