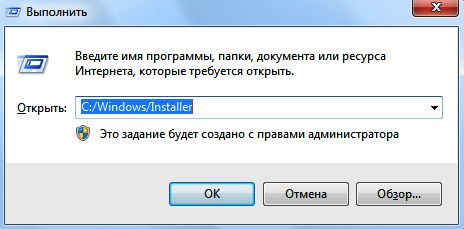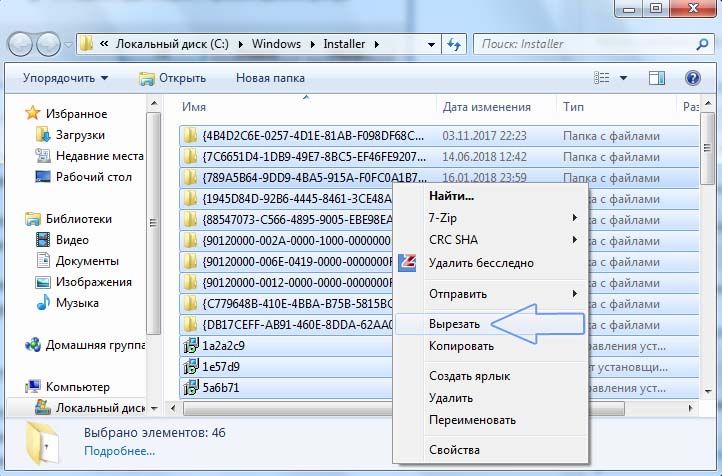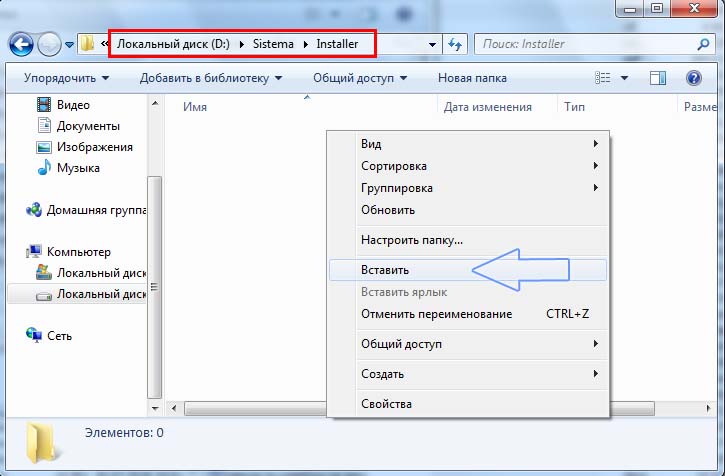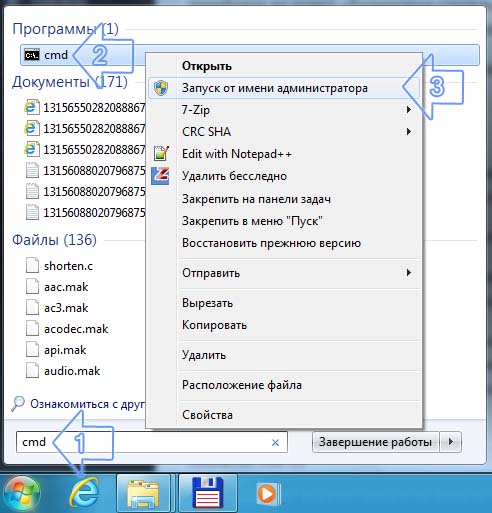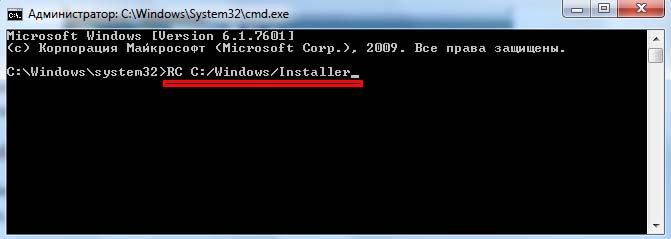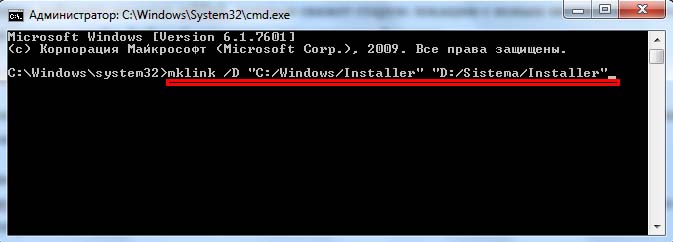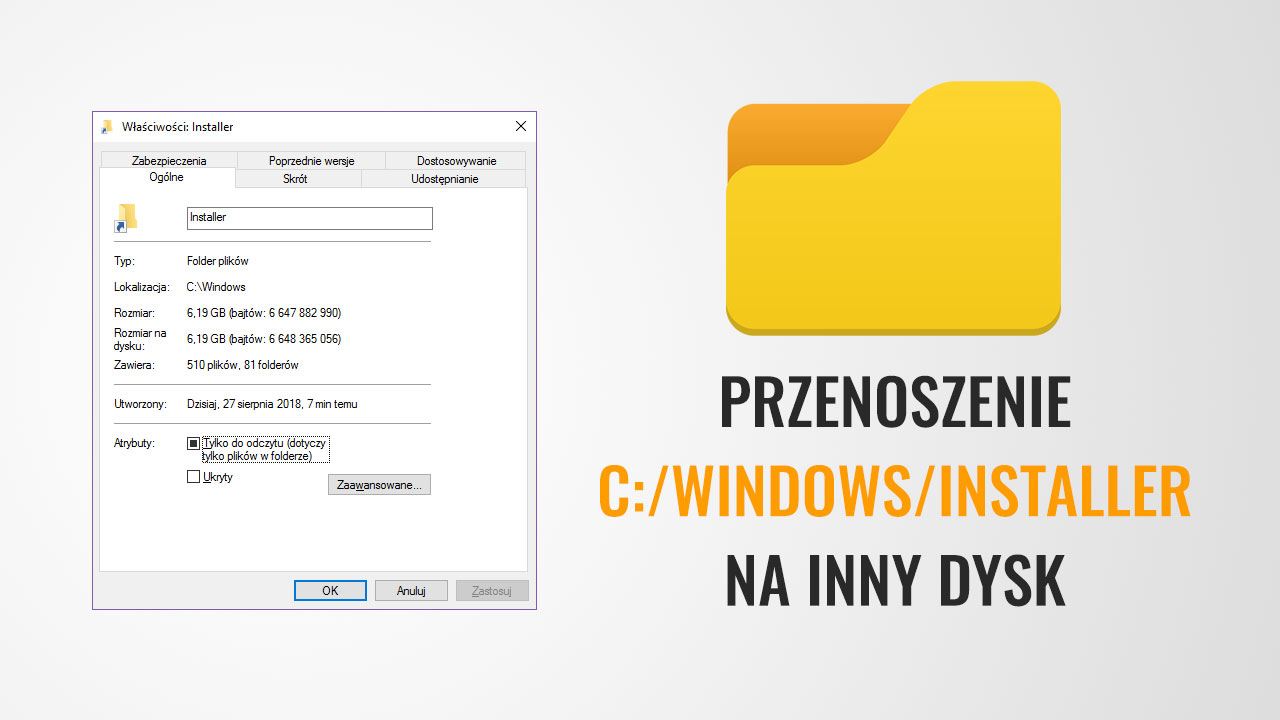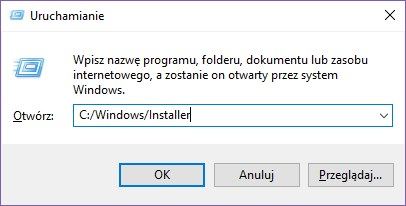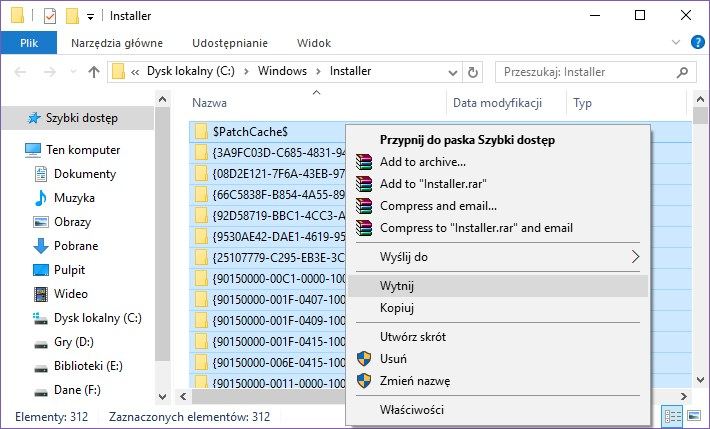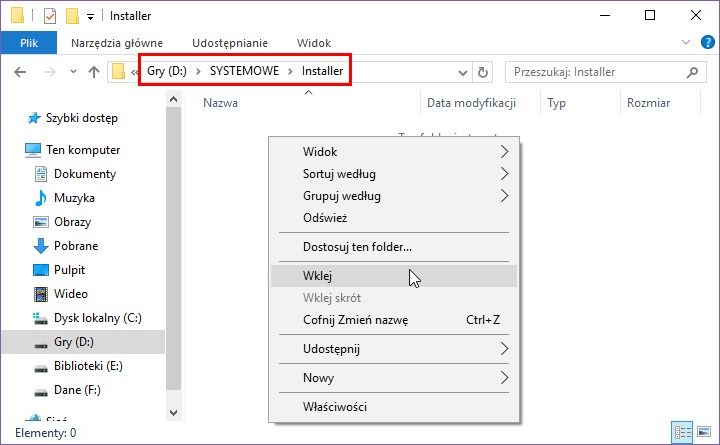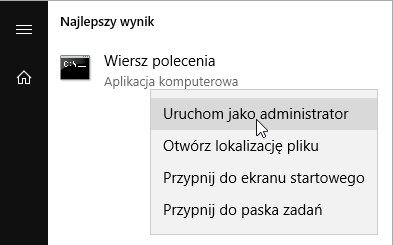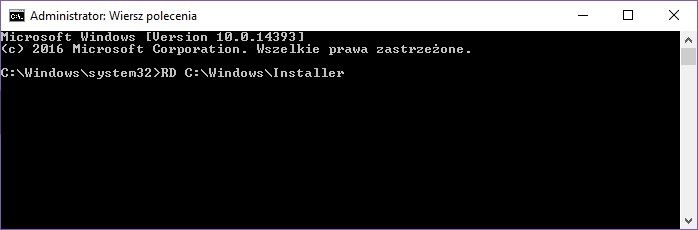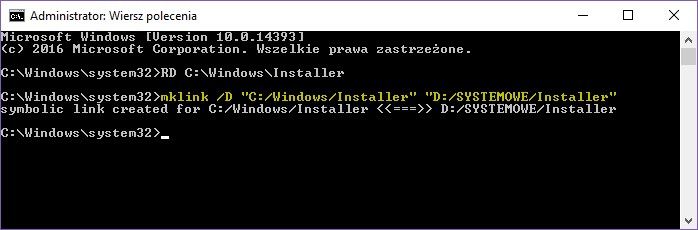- Как перенести папку C:/Windows/Installer и освободить место в системном разделе
- За что отвечает
- Перенос с помощью символической ссылки
- Как переместить папку C: / Windows / Installer на другой диск, чтобы освободить место на C
- Перемещение папки C: / Windows / Installer с помощью так называемого символическая ссылка
- Перемещение папок Windows с помощью Junction links (mklink)
- Как очистить папку Installer в Windows
- Как очистить папку Installer в Windows
- Виджеты на рабочий стол
- В Экселе не двигается курсор по ячейкам: в чем может быть проблема?
- Не работает правая кнопка мыши в Excel: где кроется проблема?
- Не работает фильтр в Excel: загвоздка, на которую мы часто не обращаем внимания
- Не отображаются листы в Excel: как вернуть вкладки без танцев с бубнами
- Содержание:
- 1. Папка Installer и ее содержимое
- 2. Возможные последствия удаления файлов из папки Installer
- 3. Очистка папки Installer с помощью утилиты PatchCleaner
- 4. Перенос папки Installer на другой диск с помощью символьной ссылки
Как перенести папку C:/Windows/Installer и освободить место в системном разделе
Хотите почистить системный диск С, но уже больше нечего удалять? Можно перенести папку C:/Windows/Installer на другой диск и получить десяток гигабайт свободного места. За что отвечает эта папка и как ее переместить, чтобы система обнаруживала ее на прежней позиции?
За что отвечает
Если на компьютере установлен малообъемный SSD, то, безусловно, считаете каждый свободный гигабайт в системном разделе С. Можно удалить ненужные программы с диска С, или перенести библиотеки документов, фото, видео и загруженных программ на другие диски, но не всегда получите столько места, сколько ожидаете. Одним из дополнительных способов освободить место — переместить содержимое C:/Windows/Installer на другой диск.
По умолчанию каталог скрытый, расположен в C:/Windows/ и содержит инсталляторы уже установленных программ. Они нужны, в частности, для того, чтобы была возможность в Панели управления удалить эти программы или восстановить их через апплет «Удаление программ».
С течением времени может разрастись до нескольких гигабайт, а иногда и до нескольких десятков. Однако не рекомендуется полностью удалять ее содержимое. Можно перенести файлы в другой раздел таким образом, чтобы система их видела на прежнем месте.
Перенос с помощью символической ссылки
Через эту ссылку можно создать «связь» между двумя каталогами в разных разделах. Файлы хранятся в одном месте, но отображаются также и в другом, как будто там находятся. Таким образом, можно переместить папку, например, на D, но она по-прежнему будет отображаться на С. Как это сделать?
Сначала просто перенесите папку в другой раздел. Нажмите сочетание клавиш Win + R, чтобы вызвать окно «Выполнить». Наберите:
Нажмите клавишу Enter. Откроется окно с содержимым каталога.
Выделите содержимое с помощью сочетания клавиш CTRL+A, кликните правой кнопкой мыши по выделенному и выберите «Вырезать».
Перейдите на другой диск и создайте папку, в которую хотите перенести содержимое. Например, создайте «Sistema», в нем подкаталог «Installer».
Перейдите в этот созданный подкаталог, кликните правой кнопкой мыши и выберите «Вставить». Начнется перенос файлов из системного раздела. После переноса проверьте, чтобы в каталоге было пусто.
Теперь нужно удалить эту пустую папку и создать связь с новым местоположением.
Откройте меню Пуск, в строке поиска введите команду cmd. В списке найденных элементов перейдите на пункт «Командная строка» (или cmd). Кликните по ней правой кнопкой мыши и выберите «Запуск от имени администратора».
В окне Командной строки сначала введите команду, которая удалит каталог с системного раздела. Набираем:
Теперь наберите команду mklink, которая свяжет старую локацию с новым местоположением, и сделает так, чтобы файлы были видны для системы. Введите:
mklink /D «C:/Windows/Installer» «D:/Sistema/Installer»
После нажатия на Enter будет создана связь, и файлы снова будут видны по пути на С. Разница в том, что они не занимают места на С, а записаны в другом разделе.
Таким образом, можно освободить несколько гигабайт в системном разделе. Новые инсталляторы, которые сохраняются системой в Installer, будут попадать на другой диск, но и отображаться на С, не занимая там места.
Как переместить папку C: / Windows / Installer на другой диск, чтобы освободить место на C
Вы хотите освободить место на диске C, но вам нечего удалять? Вы можете переместить папку C: / Windows / Installer на другой диск и получить несколько гигабайт свободного места. Какую ответственность несет эта папка и как ее переместить в другое место? Давайте посмотрим.
Если у вас есть небольшой SSD, то вы, безусловно, подсчитываете каждый свободный гигабайт на системном разделе C. Вы можете удалить ненужные программы с диска C или передать библиотеки документов, изображений, видео и загружаемых файлов на другие диски, но это не всегда дает столько места, сколько мы ожидаем. Одним из дополнительных способов освободить место на диске C является перемещение содержимого каталога C: / Windows / Installer на другой диск.
Каталог установщика скрыт по умолчанию, находится в системной папке (C: / Windows /) и есть установщики уже установленных программ. Они необходимы, в частности что вы можете удалить эти программы на панели управления или восстановить их с помощью апплета «Uninstall Programs».
Эта папка может увеличиться до дюжины гигабайт с течением времени, а в некоторых случаях до нескольких десятков. Однако не рекомендуется полностью удалять его содержимое. Однако его можно перенести на другой диск таким образом, чтобы файлы занимали место на другом диске, но они все еще были видны системе в ее исходном местоположении.
Перемещение папки C: / Windows / Installer с помощью так называемого символическая ссылка
Символическая ссылка создает «связь» между двумя каталогами в разных местах. Файлы фактически хранятся в одном месте, но они также отображаются в другом месте, как если бы они были там. Благодаря этому мы можем переместить папку C: / Windows / Installer, например, на диск D, но сделать ее все еще отображаемой на диске C, даже если файлы на самом деле не занимают места в системном разделе. Как это сделать?
Во-первых, просто переместите папку установщика в новое место, где будут храниться файлы. Для этого нажмите комбинацию клавиш Windows + R, чтобы открыть окно запуска. В окне запуска введите следующую команду:
C: / Windows / Installer
Нажмите Enter. Появится новое окно с содержимым папки установщика.
Выберите все каталоги и файлы в этой папке, используя комбинацию клавиш CTRL + A, затем щелкните ее правой кнопкой мыши и выберите «Вырезать».
Теперь перейдите в то место, где вы хотите перенести эти данные, например, на диск D, E или другой. Создайте каталог, в который вы можете перенести содержимое папки C: / Windows / Installer. Я создал для этой цели каталог «SYSTEM», а в нем — подпапка «Installer».
После создания папки «Installer» в новом месте щелкните его правой кнопкой мыши и выберите «Вставить».
Теперь начнется процесс перемещения файлов со старого места на новый. Подождите, пока все файлы и папки будут переданы. В старой папке C: / Windows / Installer теперь должно быть пусто — теперь все данные должны быть в новом месте. Теперь нам нужно удалить старый (пустой) каталог и создать ссылку между новым и старым местоположением.
Для этого откройте меню «Пуск» / экран, а затем выполните поиск параметров CMD. В списке найденных элементов вы найдете Командная строка.
Щелкните его правой кнопкой мыши и выберите «Запуск от имени администратора». Появится новое окно командной строки, работающее в режиме администратора.
В окне командной строки сначала введите команду, которая удалит старую (пустую) папку установщика. Для этого введите:
RD C: \ Windows \ Installer
Старый пустой каталог установщика будет удален и предоставит нам пространство для создания символической ссылки.
Теперь вам нужно вставить команду mklink, которая привяжет старое местоположение (C: / Windows / Installer) к новому местоположению (D: / SYSTEM / Installer) и сделает файлы видимыми для системы. Для этого введите команду в соответствии со следующей диаграммой:
mklink / D «C: / Windows / Installer» «D: / SYSTEMOWE / Installer»
Конечно, на месте «D: / СИСТЕМА / Установщик» мы вводим наше собственное местоположение, где мы перемещаем содержимое папки установщика.
После нажатия клавиши входить ссылка будет создана, и файлы будут отображаться на пути C: / Windows / Installer. Разница в том, что они не занимают места на диске C — они фактически хранятся на дисках D, E, F или других, к которым мы скопировали содержимое папки Installer.
Таким образом, мы смогли выпустить несколько или десятки гигабайт свободного места на диске C. Система все еще видит эти файлы, потому что символическая ссылка делает их по-прежнему доступными в старом расположении, хотя их фактическое местоположение — это диск D или другой. Все новые файлы, которые будут отправлены системой в папку установщика, будут сохранены в новом месте, но также будут отображаться на диске C, не занимая там места.
Перемещение папок Windows с помощью Junction links (mklink)
На моем SSD недостаточно места, и в Windows, похоже, торчит папка объемом 19 ГБ (% windir% \ Installer), которую нельзя безопасно удалить (как описано здесь: https://serverfault.com/q/15746 ).
Теперь mklink есть небольшая вещь под названием Junction links — если я загружаюсь в командной строке cmd, перемещаю все файлы на другой жесткий диск и запускаю это:
Буду ли я портить Windows каким-то образом, или это нормально? Разрешения / атрибуты папки останутся неизменными по всей ссылке?
Раньше я использовал жесткие ссылки, и это работало как чудо, значительно освобождая мой SSD, но я никогда не пробовал его в системных папках (я не понимаю, почему он не работает, но я не в настроение переустановки целых окон на случай если я ошибаюсь)
Хорошо, я рискнул, и это того стоило — все работает нормально, но теперь я освободил 17 ГБ на моем SSD.
В основном, шаги:
- Перезагрузите компьютер, постоянно нажимайте клавишу F8, чтобы открыть меню загрузки, и выберите «Командная строка в безопасном режиме» (это позволяет перемещать папку Windows).
- Когда появится командная строка, введите команду для перемещения папки на другой диск:
robocopy C:\Windows\Installer D:\Windows\Installer /MOVE /e - Затем создайте ссылку «Junction» для отсутствующей папки:
mklink /J C:\Windows\Installer D:\Windows\Installer
Конечно, это предполагает, что ваш% WINDIR% — это C: \ Windows, что ваш диск D — это тот, на котором больше места, и вы хотите, чтобы ваш пункт назначения находился в «D: \ Windows \ Installer» (это может быть любая папка, просто в соответствии)
Это должно сделать свое дело.
При попытке освободить место на основном диске, на 120GB SSD, я нашел эти инструкции о том , как переместить Users , Program Files , Program Files (x86) , и ProgramData . Он включает некоторые изменения в реестре «для установки местоположений по умолчанию», а именно:
- Замените буквы дисков на пути, перечисленные в HKEY_LOCAL_MACHINE / SOFTWARE / Microsoft / Windows / CurrentVersion (например C:\Program Files\Common Files , станет D:\Program Files\Common Files )
- Замените переменные среды %SystemDrive% на путь к диску в HKEY_LOCAL_MACHINE / SOFTWARE / Microsoft / Windows NT / CurrentVersion / ProfileList (то есть %SystemDrive%\ProgramData станет D:\ProgramData )
Я предпринял аналогичные шаги, но я хотел иметь возможность использовать мой компьютер, пока я копировал файл (моя папка была 40 ГБ).
- Вручную скопируйте папку в F: \ Installer
- Я использую Windows 8.1, поэтому для загрузки из командной строки я удерживал Shift, нажимая кнопку «Перезагрузить», а затем «Дополнительно».
- Оказавшись в командной строке, я должен был выяснить, какую букву диска использовать (это был не C: хотя это мой% SystemDrive%, когда моя ОС полностью загружена). Мне пришлось использовать, echo list volume | diskpart чтобы выяснить, что диск C: теперь назывался E: а диск F: все еще был диском F:
- Я удалил скрытые и системные атрибуты в E: \ Windows \ Installer с помощью attrib -s -h E:\Windows\Installer и переименовал его с помощью rename «E:\Windows\Installer» «Installer_old»
- Я мог бы тогда создать соединение с mklink /J E:\Windows\Installer F:\Installer
Вы можете использовать один и тот же трюк для pagefile.sys и swapfile.sys (не уверен, если также для hiberfile.sys, не проверял, так как я ненавижу гибернацию на мультизагрузке).
Просто убедитесь, что деактивировали виртуальный оперативный памяти и перезагрузите до создания символических ссылок, а затем после их создания реактивировать виртуального оперативного диска.
Я имею тенденцию создавать (с помощью блокнота) пустой файл по назначению ссылки до создания ссылки.
Помните: когда Windows10 UpGrade удалит ссылки и поместит реальные файлы, после UpGrades вы можете повторить процесс.
Работа до Windows 10 версии 1803.48, начиная с WindowsXP (самая старая, которую я пробовал).
Как очистить папку Installer в Windows
Как очистить папку Installer в Windows
Виджеты на рабочий стол
В Экселе не двигается курсор по ячейкам: в чем может быть проблема?
Не работает правая кнопка мыши в Excel: где кроется проблема?
Не работает фильтр в Excel: загвоздка, на которую мы часто не обращаем внимания
Не отображаются листы в Excel: как вернуть вкладки без танцев с бубнами
Процесс очистки системного диска стандартно должен включать ручное удаление неиспользуемых файлов в папках «Загрузки», «Видео», «Музыка» и прочих папках пользовательского профиля. Нужные же файлы должны быть перемещены на несистемные разделы диска. Следующий этап стандартной процедуры уборки внутри операционной системы – это очистка диска С в автоматическом порядке с помощью штатной утилиты Windows «Очистка диска», хотя большинство пользователей предпочитают делать это посредством сторонних программ-чистильщиков типа CCleaner.
Однако может случиться так, что по завершении их работы особый эффект в плане освобожденного места на диске С не будет достигнут. Так, например, системная папка Installer, которая находится в каталоге Windows, может разрастись до огромных размеров – до 10 Гб и даже более. Именно эта папка Installer не подлежит очистке в рамках работы штатной утилиты Windows «Очистка диска» или сторонних программ-чистильщиков.
Что это за папка и как с ней правильно поступить, если она достигла внушительных размеров? Обо всем этом ниже.
Содержание:
1. Папка Installer и ее содержимое
Папка Installer – это системная папка, где хранятся необходимые для удаления или обновления программ их инсталляторы, инсталляторы различных программных компонентов, патчи, файлы не установившихся системных обновлений и прочие данные, которые необходимы системе и установленному софту для определенных процессов. Эта папка размещается по пути C:\Windows\Installer, но попасть в нее с помощью системного проводника просто так нельзя. Папка Installer скрыта и защищена. И чтобы проверить, сколько места занимает содержимое этой папки, прибегнем к некоторым настройкам проводника Windows.
В любой из актуальных версий Windows (7, 8.1, 10) перемещаемся на вкладку системного проводника «Вид», затем кликаем «Параметры».
В окне параметров также переключаемся на вкладку «Вид». Опускаем вниз перечень дополнительных параметров. Именно внизу находятся необходимые настройки. Устанавливаем галочку на пункте «Показывать скрытые файлы, папки и диски», а с пункта «Скрывать защищенные системные файлы» – наоборот – галочку нужно снять. Сохраняем настройки кнопкой «Применить».
Перед нажатием кнопки «Применить» необходимо дополнительно подтвердить отображение скрытых защищенных системных файлов.
Теперь можем открыть путь C:\Windows и увидеть в нем папку Installer. Вызвав на ней контекстное меню, получим доступ к свойствам папки, где будет указан ее размер.
Как видим, в нашем случае занимаемый папкой Installer на диске С объем незначителен.
Однако, как уже упоминалось выше, так может быть далеко не в каждом случае. Как правило, чем давнее была установлена Windows, тем больше будет весить папка Installer. Увеличению ее объема способствуют постоянные процессы установки и удаления программ и игр. Не всегда при стандартной деинсталляции убираются следы программ, и они за месяцы (а то и годы) могут накапливаться и утяжелять папку Installer.
Так что же делать, если нужно освободить место на диске С, где папка Installer разрослась до огромных размеров?
2. Возможные последствия удаления файлов из папки Installer
Компания Microsoft является ярым противником, чтобы пользователи проводили какие-либо действия, а тем более удаляли папки или файлы из системного каталога C:\Windows. Потому так надежно и спрятана папка Installer от глаз обывателей. Содержимое этой папки используется для удаления, восстановления и изменения отдельных программ, установленных в системе. Так, к примеру, после удаления из папки Installer инсталлятора пакета офисных приложений Microsoft Office в дальнейшем нельзя будет удалять или добавлять отдельные его компоненты (Word, Excel, PowerPoint и т.д.).
После удаления содержимого папки Installer могут перестать работать ярлыки некоторых программ, в частности, ярлыки приложений того же Microsoft Office.
Полностью удалять содержимое этой папки не стоит. Если вопрос с нехваткой места на диске С стоит остро, и решить его увеличением размера системного раздела пока что нет возможности, как минимум прежде экспериментов с удалением файлов папки Installer необходимо создать точку восстановления, резервную копию или скопировать содержимое папки Installer на другой раздел диска, внешний носитель данных или облачное хранилище. Если в дальнейшем в работе Windows или каких-то программ возникнут проблемы, можно будет восстановить систему или поместить содержимое папки Installer обратно.
Для решения вопроса с внушительными размерами папки Installer существуют более лояльные альтернативы, чем полное уничтожение содержимого. Рассмотрим их.
3. Очистка папки Installer с помощью утилиты PatchCleaner
Минималистичная бесплатная утилита PatchCleaner являет собой нечто эдакого искусственного интеллекта, который умеет определять, что из содержимого папки Installer нужное, а что – нет. PatchCleaner сразу же при запуске показывает, какие из файлов могут в будущем пригодиться, а какие уже можно удалить. Утилита и определяет нужные и ненужные файлы, и тут же может ненужные удалить.
Скачать утилиту PatchCleaner можно с ее официального сайта . Ее установка стандартна.
После запуска утилиты жмем кнопку «Browse».
В окне проводника указываем путь C:\Windows\Installer и жмем кнопку «Выбор папки».
После чего в левом верхнем углу увидим данные по этой папке: сколько файлов еще нужны (столько-то files still used), а сколько можно удалить (столько-то files are orphaned). Также будет показано, сколько при этом освободится места на диске С. Чтобы удалить ненужные файлы папки Installer, жмем «Delete».
4. Перенос папки Installer на другой диск с помощью символьной ссылки
Чтобы не удалять содержимое папки Installer – ни полностью, ни частично, можно прибегнуть к способу перемещения этой папки на другой раздел диска, но оставив при этом системе иллюзию ее нахождения на прежнем месте. Такая иллюзия создается с помощью символьной ссылки. Физически папка Installer будет находиться на диске D, E, F и т.д. и занимать там фактический объем, тогда как символьная ссылка будет иметь путь C:\Windows\Installer. Таким образом система и программы будут полагать, что обращаются к настоящей папке Installer.
Чтобы проделать эту процедуру, копируем папку Installer на диске С в каталоге Windows.
Далее заходим на другой раздел диска, возможно, выбираем какую-то папку, чтобы в корень диска не кидать всякий хлам, и вставляем папку Installer.
После этого возвращаемся на диск С и удаляем исходную папку Installer.
Затем запускаем командную строку от имени администратора. В Windows 7 можем ее отыскать с помощью поиска в меню «Пуск» и в контекстном меню на ярлыке выбрать запуск с правами администратора.
В системах Windows 8.1 и 10 жмем клавиши 
В окне командной строки в нашем случае вводим:
Последний путь команды — «e:\Installer» – это путь, куда была скопирована папка Installer. В каждом отдельном случае будет, соответственно, отдельный путь, потому команду необходимо отредактировать по типу:
mklink /j «c:\windows\installer» «буква_диска:\папка\подпапка\Installer»
Проверим результат проделанных операций. Возвращаемся на диск С в каталог Windows и видим, что папка Installer теперь имеет вид со стрелочкой, подобно виду ярлыков. В свойствах папки увидим ее расположение – якобы она размещается на диске С в каталоге Windows.