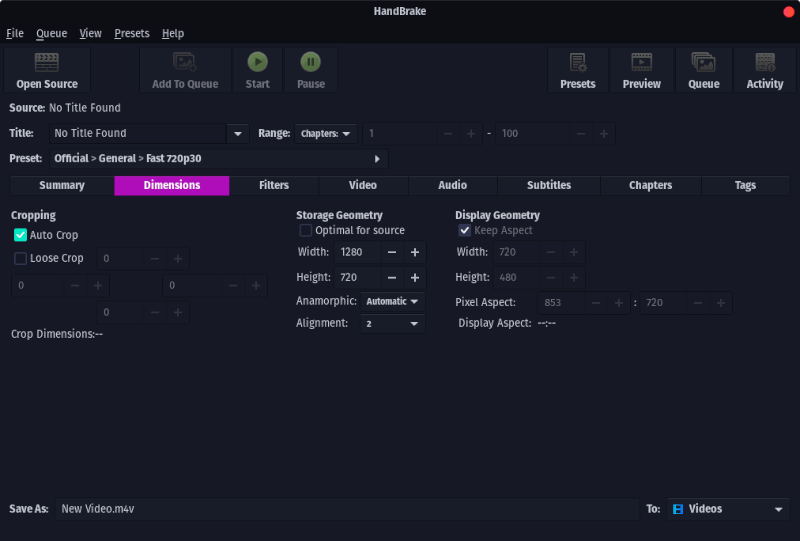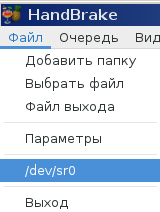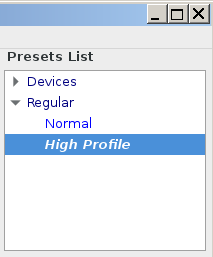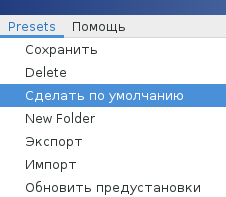- 5 лучших приложений для конвертирования аудио и видеофайлов в Linux
- 1. soundKonverter
- 2. HandBrake
- 3. SoundConverter
- 4. FFmpeg
- 5. K3b
- Респект за пост! Спасибо за работу!
- Альтернативы FormatFactory для Linux
- Лучшие альтернативы Format Factory
- 1. Mencoder
- 2. Handbrake
- 3. FFmpeg
- Выводы
- Mkv to mpeg4 linux
- Как просто и быстро конвертировать видео в Linux
- Ciano
- FFMPeg
- How to convert .mkv file into .mp4 file losslessly?
- 7 Answers 7
5 лучших приложений для конвертирования аудио и видеофайлов в Linux
В этой статье я собрал лучшие на сегодняшний день медиаконвертеры Linux, охватывающие широкий спектр форматов файлов.
1. soundKonverter
soundKonverter — один из лучших конвертеров аудио в Linux. Может конвертировать большинство аудиофайлов, включая MP3, FLAC, WMA, AAC, M4A и множество других. Несмотря на название, приложение не ограничивается аудиоформатами. Если вы установите плагины, то сможете конвертировать MKV, MPEG, MOV и MP4 видео файлы.
Настройки позволяют задавать битрейт аудиофайла, использовать ли плагины Lame или FFmpeg, а также выходные каталоги. Переключение между типами выходных данных также позволяет задавать такие параметры, как степень сжатия файлов FLAC и качество вывода для форматов Ogg Vorbis.
2. HandBrake
HandBrake — это хорошо зарекомендовавшее себя решение на рынке медиаконвертеров. Это приложение, вероятно, больше всего известно как конвертер видео для Windows, но также оно доступно и для Linux В отличие от soundKonverter, HandBrake фокусируется исключительно на конвертации видео. Он также прост в использовании, предлагая встроенные предустановки для определенных устройств.
Эти предустановки оптимизируют конвертацию видео для нужного устройства, будь то смартфон, ноутбук или телевизор. Существует также ряд опций, позволяющих добавлять маркеры глав, субтитры и фильтры видео. Чтобы помочь в организации, Handbrake позволяет добавлять теги к выходному файлу. Вы можете обрезать видео и добавить масштабирование.
HandBrake доступен для Linux, macOS и Windows, что делает его одним из лучших мультиплатформенных конвертеров видео. Это удобно, если вы используете несколько операционных систем, и вам бы хотелось единообразия в каждой из них. Если у вас есть физические DVD-диски, которые вы хотите копировать в вашу электронную библиотеку, HandBrake может помочь и в этом случае.
3. SoundConverter
Не стоит путать с soundKonverter, SoundConverter — это еще один отличный аудиоконвертер для Linux. Приложение предназначено для GNOME Desktop и поддерживает вывод в аудиоформаты Ogg Vorbis, FLAC, MP3 и WAV.
4. FFmpeg
FFmpeg — один из лучших MP3 конвертеров. Кросс-платформенное программное обеспечение доступно для Linux, macOS и Windows.
5. K3b
K3b можно использовать для создания аудиодисков, а также для резервного копирования.
Спасибо, что читаете! Подписывайтесь на мои каналы в Telegram, Яндекс.Мессенджере и Яндекс.Дзен. Только там последние обновления блога и новости мира информационных технологий.
Респект за пост! Спасибо за работу!
Хотите больше постов? Узнавать новости технологий? Читать обзоры на гаджеты? Для всего этого, а также для продвижения сайта, покупки нового дизайна и оплаты хостинга, мне необходима помощь от вас, преданные и благодарные читатели. Подробнее о донатах читайте на специальной странице.
Заранее спасибо! Все собранные средства будут пущены на развитие сайта. Поддержка проекта является подарком владельцу сайта.
Источник
Альтернативы FormatFactory для Linux
Если вы раньше использовали Windows или даже сейчас используете двойную загрузку Windows с Linux, то наверное, вы пользовались программой для Windows — FormatFactory, для преобразования и конвертирования ваших аудио и видео файлов, а также для копирования DVD дисков и создания ISO образов.
FormatFactory — это отличный инструмент, но если вы используете больше Linux чем Windows, то здесь есть хорошие альтернативы Format Factory Linux, делающие ту же работу не хуже, а иногда даже лучше. В этой статье мы рассмотрим альтернативы FormatFactory для Linux.
Лучшие альтернативы Format Factory
Иногда случается, что вы скачали видео или фильм для просмотра его на мобильном телефоне, но на самом устройстве, к сожалению, оно не работает из-за не поддерживаемого формата. Это может показаться сложной ситуацией, когда вы используете Linux, вы подумаете, что нужно найти знакомого с компьютером под Windows и конвертировать видео там, но все намного проще. Все операции можно выполнить и под Linux. Для этого достаточно использовать один из перечисленных ниже инструментов.
1. Mencoder
Mencoder — это программа с открытым исходным кодом, для конвертирования видео. Поддерживается только работа в командной строке. Mencoder — это часть MPlayer, а это значит, что программа может обрабатывать все форматы поддерживаемые MPlayer. Возможно, это не самый лучший аналог format factory для linux, но дальше мы рассмотрим и другие программы, в том числе с графическим интерфейсом.
Mencoder позволяет кадрировать, масштабировать видео, поворачивать кадр горизонтально и вертикально, отражать, изменять контрастность, преобразовывать цветовое пространство, цветовой тон, насыщенность, выполнять гамма коррекцию, применять различные эффекты и фильтры для уменьшения видимости артефактов сжатия или просто выполнять конвертирование видео в linux. Также поддерживается автоматическая коррекция яркости, усиление контраста, резкость, размытие, шумоподавление.
Mencoder — это бесплатный инструмент для перекодирования видео, а также применения различных эффектов. Для программы есть графический бекэнд, который называется DivX Converter.
Для установки программы в Ubuntu выполните:
sudo apt install mencoder lame
Программа будет нормально работать, только если в системе есть библиотека libavcodec5x. Это часть libav или ffmpeg и она содержит большое количество кодеков для поддержки различных форматов:
sudo apt install libavcodec54
2. Handbrake
Handbrake — это лучший свободный, многопоточный инструмент с открытым исходным кодом и доступных на данный момент, если рассматривать другие аналоги format factory для linux, то этот самый лучший. Он был разработан в 2003 году Эриком Петитом. За это время программа сильно изменилась, теперь она поддерживает все основные платформы, включая Windows и Mac. Также официально поддерживается Ubuntu Linux, но также есть версии для других дистрибутивов. Handbrake использует такие сторонние библиотеки: x264, libav и faac.
Для Linux доступен как интерфейс командной строки, так и графический интерфейс. Установить Handbrake в Ubuntu очень просто, для этого нужно выполнить:
sudo apt install handbrake
А клиент командной строки:
sudo apt-get install handbrake-cli
Более подробно про использование программы вы можете узнать в статье Как пользоваться Handbrake.
3. FFmpeg
FFmpeg это комплексное кроссплатформенное решение для записи, конвертирования, сжатия аудио/видео, потокового аудио и видео файлов. Отличный аналог format factory для linux или даже windows. Проект FFmpeg основан в 2000 году Фабрисом Белларом и поддерживался до 2003 Майком Нидермаером с 2004.
Программа содержит в себе кодеки большинства известных форматов. FFmpeg может перекодировать, декодировать и изменять буквально все что было создано до сих пор. Проект разработан для Linux но может использоваться в других операционных системах, например, Windows.
У FFmpeg есть отличная утилита командной строки, а также графический интерфейс. Утилита командной строки довольно сложная в использовании для новых пользователей. Поэтому в этой инструкции рассмотрим графический интерфейс, а команды терминала вы без труда найдете в интернете.
Установить программу в Ubuntu можно из официальных репозиториев:
sudo apt-get install ffmpeg
Более подробно как пользоваться FFMpeg рассказано в этой статье.
Выводы
Как видите, в Linux есть тоже достаточно инструментов для того, чтобы выполнить конвертирование видео в linux. Мы рассмотрели только четыре аналога Format Factory Linux, но есть и другие подобные инструменты. Какие инструменты используете вы для конвертирования видео в Linux? Какие вам больше нравятся? Напишите в комментариях.
Источник
Mkv to mpeg4 linux
Подобрать вручную опции для переконвертирования DVD VOB-файлов в MPEG-4/MKV очень сложно, хотя и возможно. Проще всего воспользоваться графическими надстройками к ffmpeg .
Есть два более-менее вменяемыех графических интерфейса под Linux, использующих ffmpeg для перекодирования. Это winff и handbrake . К сожалению, они разрабатываются отдельно от самого ffmpeg , и зачастую разработчики GUI не знают об изменениях командной строки.
Например, в Debian Linux Jessie winff пытается использовать libvo_aacenc , в то время как эта билиотека уже исключена из поддержки ffmpeg . И даже ручная установка пакета libavcodec-extra не помогает. Подолбавшись с winff стало ясно, что в 2017 году с его помощью сконвертировать DVD в какой-нибудь другой более приличный контейнер не получится.
Остается HandBrake. Интерфейс у него такой же марсианский, как и у видеоредакторов типа Kino или Avidemux, зато если знать как, то можно сконвертировать как физический DVD, так и набор файлов, скопированный с DVD.
Обычно, на диске лежат такие файлы:
Если они размещены в отдельном каталоге, то HandBrake сможет его распарсить как обычный DVD.
Чтобы открыть непосредственно DVD, нужно вставить DVD-диск в привод, и выбрать в меню Файл — /dev/sr0:
Чтобы открыть в качестве DVD-диска каталог с файлами, скопированными с DVD, нужно сделать неочевидную вещь. Нужно нажать Файл — Добавить папку. Далее нужно указать каталог, где лежат VOB-файлы. Входить вовнутрь каталога ненужно, нужно указать именно каталог. (Тот же самый эффект достигается, если нажать кнопку Источник, и выбрать каталог с DVD файлами). HandBrake сам увидит, что в каталоге лежат файлы DVD-диска, сам их просканирует, и на основной странице напишет:
Название: 2 — 01h51m50s
Не совсем понятно, что произошло, но длительность в 01h 51m 50s подсказывает, что HandBrake увидел весь фильм. Главы 1 — 33 так и оставляем, что бы это значило — неясно, но с такими настройка конвертирование происходит правильно.
Далее, если нужно, можно подправить опции в Destination (эта область настроек находится ниже, под областью Источник).
Далее, для достижения максимального качества, лучше всего переключиться на пресет HighProfile. Делается это так. В PreseList выбирается строка HighProfile:
После чего данный профиль устанавливается по-умолчанию:
Далее можно нажать кнопку Старт, и запустится перекодировка видео. Но на экране это никак не отобразится. Посмотреть, пошел процесс или нет, можно с помощью кнопки Очередь.
Источник
Как просто и быстро конвертировать видео в Linux
Часто для конвертации видео файлов мы используем различные онлайн-сервисы, однако, что делать если нет доступа к сети или файл слишком большой, в данной статье мы расскажем о двух способах справиться с этой задачей
Ciano
Ciano – одна из самых простых утилит для выполнения данной задачи, однако чтобы её установить нам понадобится дополнительная утилита flatpack, чтобы её установить выполните:
sudo apt install flatpak
После чего установите Ciano:
flatpak remote-add —if-not-exists flathub https://flathub.org/repo/flathub.flatpakrepo
flatpak install flathub com.github.robertsanseries.ciano
После установки запустите приложение Ciano
Выберите вкладку «Video» в меню слева, далее выберите необходимый формат видео, после чего нажмите на кнопку «+» и выберите все необходимые файлы, далее остается только нажать на кнопку «Start conversion» и ожидать окончания процесса.
FFMPeg
FFMPeg – одна из самых мощных утилит для конвертирования файлов, однако у неё отсутствует графическая оболочка, из-за чего многие новички предпочитают ей Ciano. Чтобы установить FFMPeg выполните:
sudo apt install ffmpeg
Далее откройте терминал и перейдите в директорию, в которой содержатся необходимые видео. Чтобы конвертировать один файл из avi в mp4 выполните:
ffmpeg -i video-file.avi video-file.mp4
Чтобы конвертировать все файлы в директории в mp4 выполните:
for i in *.avi; do ffmpeg -i «$i» «$
Источник
How to convert .mkv file into .mp4 file losslessly?
I need to convert a video file from Matroska container into mp4 container. Matroska file contains one h.264 video track and one AC3 sound track. It should be possible to do this losslessly, but how to do it with native Ubuntu tools?
Transcoding is not an option.
7 Answers 7
Perhaps the easiest tool for that is ffmpeg , or avconv from the libav-tools package. Libav is a fork of FFmpeg, which Ubuntu switched to for a few years until Ubuntu 15.04. It is one of the backends for many of the GUI tools mentioned in other answers.
Changing container without re-enconding content could not be simpler:
It auto-detects a Matroska to MP4 container conversion based on input/output filenames.
-codec copy stream copies, or «re-muxes», the streams from the input to the output without re-encoding. Think of it like a copy and paste.
Default stream selection behavior is to select only one stream per stream type. For example, if your input has two video streams and one audio stream then only the video stream with the largest frame size will be selected. Add -map 0 if you want to select all streams from the input.
Some containers may not support some formats. So check if your chosen container format, be it mkv , mp4 or even avi has support for all the content in your files (video, audio, subtitles, data, etc). For example, mp4 does not support SubRip subtitles ( .srt files).
Источник