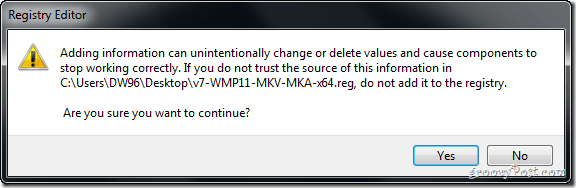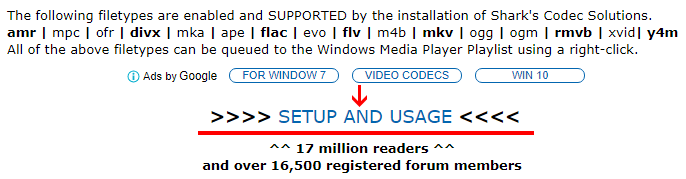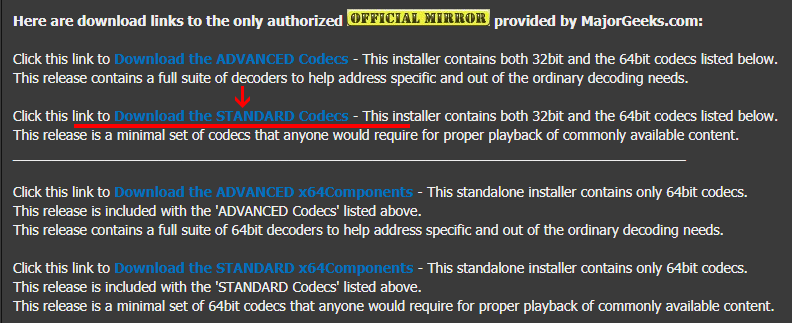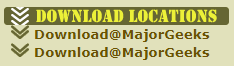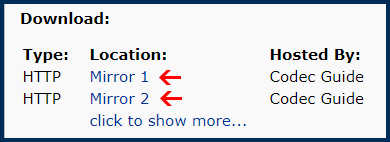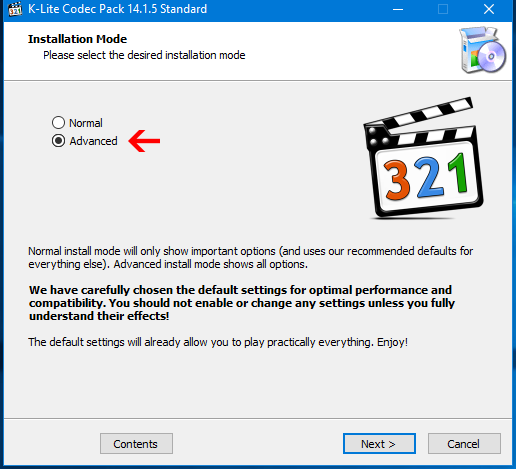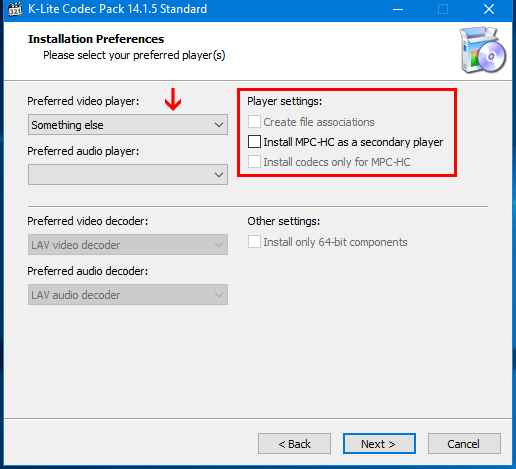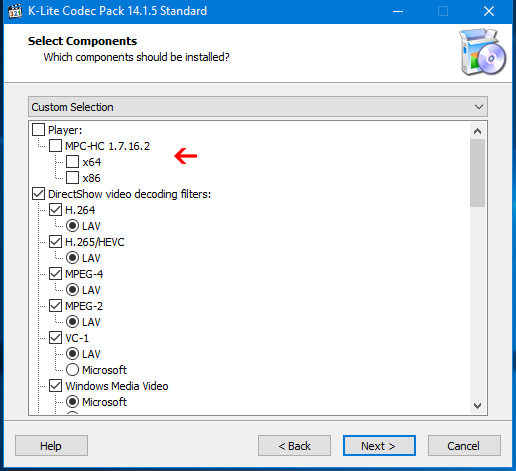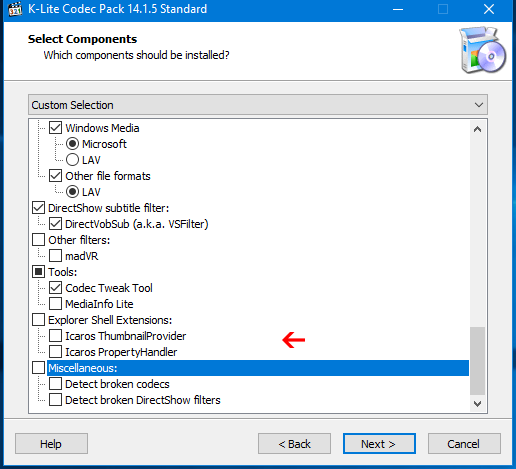- Смотреть видеофайлы MKV в Windows Media Center 2021
- Xbox 360 As A Windows Media Center Extender
- How to Enable MKV Playback in Windows Media Center
- Step 1 – Download FFDShow Tryouts
- Step 2 – Download Gabest’s MKV Splitters
- Step 3 – Downloading the Registry Modification
- Как открыть файл MKV в Проигрывателе Windows Media
- Открытие файла mkv с помощью кодеков от Shark007
- Воспроизведение файлов mkv с помощью пакета K-Lite Codec Pack
- Коментарии(7)
- Adding MKV files to the Windows Media Player library
Смотреть видеофайлы MKV в Windows Media Center 2021
Xbox 360 As A Windows Media Center Extender
Я довольно большой поклонник Windows Media Center. Фактически, это находится в центре моей системы домашнего кинотеатра. Только одна морщина: я не могу воспроизводить файлы MKV из интерфейса WMC.
Если вы не знакомы с ним, MKV — это формат видеофайлов, такой как Divx и MPEG-4. Фактически, это формат, с которым вы, вероятно, столкнетесь, если вы регулярно загружаете видео через BitTorrent.
Вы думаете, что установка правильного кодека позволит включить воспроизведение MKV в Media Center, но, увы, это не так. К счастью, есть возможность наслаждаться видео MKV с комфортом вашего кушетки. Вот как. (Примечание: я тестировал это на 32-битной системе Vista. Ваш пробег может отличаться.)
1. Загрузите и установите Комбинированный Community Codec Pack (CCCP), затем перезагрузите свою систему.
2. Запустите Блокнот, затем скопируйте и вставьте следующие строки:
Редактор реестра Windows версии 5.00
«Тип контента» = видео / мкВ «
[HKEY_LOCAL_MACHINE SOFTWARE Microsoft Multimedia WMplayer Extensions .mkv]
» Runtime «= DWORD: 00000007
» Разрешения «= DWORD: 0000000f
3. Сохраните файл как mkv.reg.
4. Дважды щелкните файл, чтобы добавить код в свой реестр.
5. Перезагрузите свой затем запустите Windows Media Center.
Presto: ваши файлы MKV должны появиться в вашей видео-библиотеке (при условии, что вы добавили соответствующую папку, содержащую ваши файлы, конечно), и они должны играть нормально.
How to Enable MKV Playback in Windows Media Center
In Windows 7, Media Center comes pre-installed – but it isn’t necessarily set up properly. In our two previous articles for Windows Media Center, we showed you how you can set up Windows Media Center for the first time and how you can rebuild your Media Center library. Another thing that Windows Media Center is missing is playback support for Matroska Video (MKV) files. With the rising popularity of the MKV format, this can become quite troublesome. In this tutorial we’ll learn how to use a work-around to add MKV playback ability to Windows Media Center.
Step 1 – Download FFDShow Tryouts
Adding MKV playback support to Windows Media Center doesn’t take much, in fact it mostly involves downloading a few codecs. Let’s start with the first one: Download FFDShow Tryouts.
Once the download is finished go ahead and run the installer, it is pretty straight-forward.
Note: If you are running a 64-bit operating system you will need to also download this file to enable 64-bit rendering.
Step 2 – Download Gabest’s MKV Splitters
Now we need one more codec called Gabest’s MKV Splitters.
Download the 32-bit version or download the 64-bit version depending on which version operating system you are running.
Once downloaded, Extract the contents of the archive to the C:\ directory* (root) of your computer.
*Or whatever custom directory you’ve installed Windows to.
Now that the contents are on your C:\ drive, Right-Click the gabest_splitter_enable.cmd file and select Run as administrator.
A messages will pop up confirming that the installation was a success.
Step 3 – Downloading the Registry Modification
The last thing you need to do is to download and open a registry file. Again, there is a different version for 32-bit and 64-bit computers.
Optional: If you are curious as to what keys the registry files will be editing, just Right-Click the registry file and Select Open with > Notepad.
Once downloaded, Right-Click the registry file and Select Merge (this will require administrator privileges).
If a warning dialog pops up, Click Yes to continue.
Once it is done adding the new keys to the registry, you’ll see a pop-up saying “…successfully added to the registry.” Click OK to finish.
You should now be able to enjoy MKV videos using Windows Media Center without any problems!
Как открыть файл MKV в Проигрывателе Windows Media
Вы наверное обратили внимание на то, что при скачивании фильмов из интернета многие из них имеют расширение «.mkv». К сожалению, встроенный в операционную систему проигрыватель Windows Media не имеет кодеков способных прочитать такой вид файлов. Поэтому остаётся два выхода:
- Первое, это установить дополнительную программу проигрыватель mkv файлов на компьютер.
- Либо второе, скачать и установить небольшой кодек для проигрывателя Windows Media, который поможет ему открывать файлы с расширением mkv.
В первом, я не вижу необходимости по той причине, что у Windows отличный встроенный видео аудио проигрыватель. Помимо всего прочего, такие кодеки подойдут к любой утилите для воспроизведения контента. О том, как открыть файл mkv, где скачать, а также, про сам процесс установки и настройки данного кодека читайте далее.
Открытие файла mkv с помощью кодеков от Shark007
Первое что надо сделать, это скачать кодек mkv для Windows Media Player либо другого видеоплеера с сайта производителя, вот ссылочка shark007.net . После того как вы перейдёте по ссылке, нужно кликнуть на надпись «SETUP AND USAGE», которая находится немного ниже.
На следующей странице нажмите кнопкой мышки на строку «Download the STANDARD Codecs» (загрузить стандартный кодек). Также на данной странице будет ссылка на расширенный пакет программного обеспечения (Download the ADVANCED Codecs), в нём я не вижу смысла вполне достаточно стандартного.
Ещё производитель не рекомендует устанавливать два пакета вместе, т.к. потом могут быть сбои в работе проигрывателя Windows Media. На очередной странице для того, чтобы началась загрузка файла, нужно будет нажать на одну из трёх ссылок, находящихся справа (Download Locations, Download@MajorGeeks).
После того как кодек был скачан, начинаем его установку, кликнув по нему два раза левой кнопкой мышки. И продолжаем в штатном режиме – соглашаемся с лицензией, указываем путь к папке для файлов программы, выбираем желаемый язык и т.д. После чего вам будет предложено выбрать вид установки, можете оставить ту, что по умолчанию. Если, вы хотите просмотреть, какие кодеки будут установлены на вашем компьютере, или пожелаете исправить путь папки программы, тогда выберите выборочный тип установки.
В конце появятся два окна с настройками кодека 32-битное и 64-битное. Вам нужно то, которое будет соответствовать битности вашей ОС, второе можно закрыть. Справа внизу, выставьте битность Windows Media player, чтобы выполнить это программа должна быть запущенна от имени администратора . Остальные настройки оставьте как есть по умолчанию. Желающие могут поиграться с установками, только предварительно запомните, что и как стоит дабы вернуть всё в исходное состояние. По окончании нажмите кнопку «EXIT», которая находиться справа внизу.
По умолчанию будет установлено две версии кодеков (x32, x64). В окне «Приложения и возможности» которое находится в параметрах Windows 10 горячие клавиши Win+I (Параметры – Приложения – Приложения и возможности), можно удалить ненужный релиз обычным способом. Теперь ваш проигрыватель Windows Media будет спокойно открывать файлы, имеющие расширение MKV.
Воспроизведение файлов mkv с помощью пакета K-Lite Codec Pack
Свой универсальный набор для воспроизведения mkv, а также другого редко встречающегося видеоконтента предлагает K-Lite Codec Pack. В набор входит много разного программного обеспечения для работы с видео и аудиофайлами. Конечно, основное преимущество — это бесплатность, вот ссылка на страницу загрузки официального сайта www.codecguide.com/download_kl.htm . Существует четыре пакета, во все входит кодек для проигрывания файлов с расширением mkv:
- Базовый (Basic) – содержит только самый необходимый софт для воспроизведения аудио и видео.
- Стандартный (Standard) – помимо вышеописанного включает в себя ещё несколько дополнительных утилит, среди которых находится программа видеопроигрыватель.
- Полный (Full) – содержит всё что есть двух предыдущих, плюс дополнительные программы для декодирования, отслеживания, создания и тестирования обсуждаемого контента.
- Мега (Mega) – название говорит само за себя, данный пакет удовлетворит требованиям самых заядлых любителей проигрывания видео и аудио контента.
Например, такой софт может помочь во время записи видео с экрана монитора и дальнейшей отладке. Также ПО, используется для видеомонтажа и последующих сопутствующих действий. Лучше всего устанавливать Standard или Full. После того как вы окажитесь на странице понадобиться кликнуть по строке, имеющей слово «Download + Название пакета» находящейся справа.
На следующей странице выберите одну из ссылок для загрузки (Mirror 1 либо Mirror 2). На ваше усмотрение как по мне они одинаковы. После загрузки начните установку обычным способом.
По причине того, что объяснения установки можно вынести в отдельную статью далее я опишу только некоторые нюансы. Чтобы проконтролировать и инсталлировать только нужный софт в первом окне надо выбрать расширенный режим (Advanced).
Если вы не желаете устанавливать ещё один видеопроигрыватель, то в следующем окне нужно поснимать все флажки, а в поле «Preferred video player» поставить что-то другое «Something else». Затем нажать на кнопку «Next».
Далее будет путь установки это я пропущу. В предстоящем окне сверху понадобится убедиться, что сняты галочки для инсталляции вышеупомянутого плеера.
Затем следует опуститься вниз окна, чтобы выбрать программы, которые вы хотите установить на компьютер (подразумевается всё что, идёт ниже после пункта Tools). Также здесь рекомендую убрать почти все флажки. Чтобы в дальнейшем будущем можно было выставить обновление и всё такое оставьте галочку на «Codec Tweak Tool». Как на иллюстрации ниже.
Всё остальное оставьте как есть по умолчанию и продолжайте установку до конца, контролируя окошки с галочками. Если у вас возникнут вопросы, то всегда можно отписать мне в комментариях, либо перейдите на вкладку «Контакты» заполните и отправьте форму.
Коментарии(7)
Спасибо большое! Делал как указано в инструкции и все заработало, мое почтение автору статьи
Все супер
этот файл rar тоже не распознается как и mkv
Adding MKV files to the Windows Media Player library
I am using this one I found sometime on the web:
Windows Registry Editor Version 5.00
[HKEY_CLASSES_ROOT\.mkv]
@=»MatroskaVideo»
«Content Type»=»video/x-matroska»
«PerceivedType»=»video»
[HKEY_CLASSES_ROOT\.mka]
@=»MatroskaVideo»
«Content Type»=»audio/x-matroska»
«PerceivedType»=»audio»
[HKEY_LOCAL_MACHINE\SOFTWARE\Microsoft\Multimedia\WMPlayer\MIME Types\video/x-matroska]
@=»MatroskaVideo»
«UserApprovedOwning»=»yes»
«Extensions.SpaceSep»=».mkv»
«Extensions.CommaSep»=»mkv»
«Extension.Key»=».mkv»
[HKEY_LOCAL_MACHINE\SOFTWARE\Microsoft\Multimedia\WMPlayer\MIME Types\audio/x-matroska]
@=»MatroskaVideo»
«UserApprovedOwning»=»yes»
«Extensions.SpaceSep»=».mka»
«Extensions.CommaSep»=»mka»
«Extension.Key»=».mka»
[HKEY_LOCAL_MACHINE\SOFTWARE\Microsoft\Multimedia\WMPlayer\Groups\Video\mkv]
@=»MatroskaVideo»
«Description»=»Includes files with .mkv extensions.»
«Extensions»=».mkv»
«FriendlyTypeName»=»Matroska Media File»
«MIME Types»=»video/x-matroska»
[HKEY_LOCAL_MACHINE\SOFTWARE\Microsoft\Multimedia\WMPlayer\Groups\Audio\mka]
@=»MatroskaVideo»
«Description»=»Includes files with .mka extensions.»
«Extensions»=».mka»
«FriendlyTypeName»=»Matroska Media File»
«MIME Types»=»audio/x-matroska»
[HKEY_LOCAL_MACHINE\SOFTWARE\Microsoft\Multimedia\WMPlayer\Extensions\.mkv]
«Permissions»=dword:0000000f
«UserApprovedOwning»=»yes»
«Runtime»=dword:00000007
«PerceivedType»=»video»
«MediaType.Description»=»Matroska Media File»
«Extension.Handler»=»MatroskaVideo»
«Extension.MIME»=»video/x-matroska»
[HKEY_LOCAL_MACHINE\SOFTWARE\Microsoft\Multimedia\WMPlayer\Extensions\.mka]
«Permissions»=dword:0000000f
«UserApprovedOwning»=»yes»
«Runtime»=dword:00000007
«PerceivedType»=»audio»
«MediaType.Description»=»Matroska Media File»
«Extension.Handler»=»MatroskaVideo»
«Extension.MIME»=»audio/x-matroska»
[HKEY_LOCAL_MACHINE\SOFTWARE\Microsoft\MediaPlayer\Player\Extensions\Descriptions]
«819»=»Matroska Media File (*.mkv;*.mka)»
[HKEY_LOCAL_MACHINE\SOFTWARE\Microsoft\MediaPlayer\Player\Extensions\MUIDescriptions]
«819»=»Matroska Media File»
[HKEY_LOCAL_MACHINE\SOFTWARE\Microsoft\MediaPlayer\MLS\Extensions]
«mkv»=»video»
«mka»=»audio»