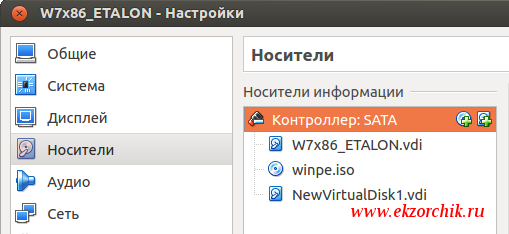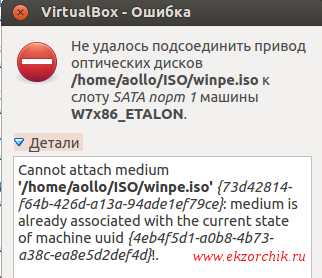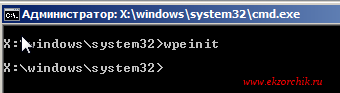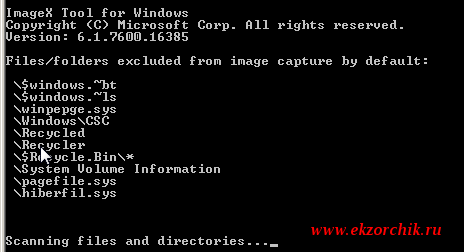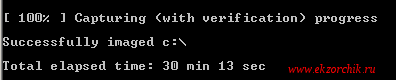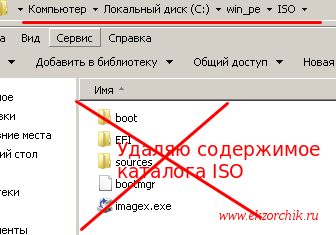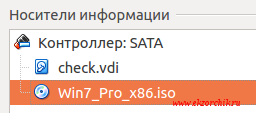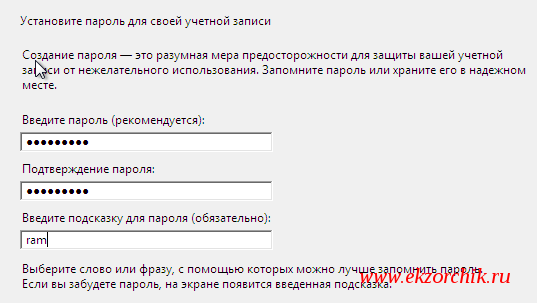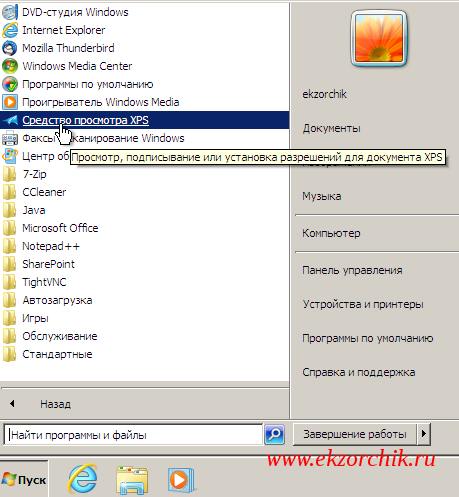Обновление Windows 10 KB5001330 приносит очередные проблемы, включая BSOD
В некоторых конфигурациях Windows 10 возникают серьезные проблемы из-за недавнего обновления под номером KB5001330. Пользователи сообщают о проблемах с установкой, проблемах с производительностью, временной ошибке профиля пользователя и предупреждении о сбое системы.
реклама
На этой неделе во вторник Microsoft выпустила новые накопительные обновления за апрель 2021 года для поддерживаемых версий ОС. Для версии 20H2/2004 Microsoft выпустила Windows 10 KB5001330, обязательное обновление безопасности, направленное на устранение ряда уязвимостей и проблем, вызванных предыдущим обновлением, включая проблемы с принтерами.
Согласно многочисленным сообщениям на сайтах социальных сетей, растет число пользователей, которые не могут установить последнее обновление Windows на свое оборудование. При попытке это сделать появляются ошибки: 0x800f081f, 0x800f0984.
Об ошибках при загрузке обновления KB5001330 сообщили многие пользователи в Центре отзывов.
реклама
«Я получаю постоянный сбой при установке KP5001330 с кодом ошибки 0x800f0984. Это происходит на Surface Studio 2 и Pro 7. Второй месяц подряд нельзя установить накопительное обновление на моих устройствах. Установка приостанавливается на 20%, затем снова на 73%, потом на 100%, затем происходит сбой», — отметил один из пользователей.
В редких случаях также может повторяться известная ошибка временного профиля пользователя. Последний раз об этой ошибке сообщалось в декабре, она создает новый профиль пользователя при загрузке операционной системы после применения накопительного обновления. В этом случае пользовательские файлы и настройки (например, обои) могут исчезнуть.
«После обновления я больше не могу войти в свой компьютер. В нем говорится, что службе профилей пользователей не удалось войти в систему. Профиль пользователя не может быть загружен», — пожаловался один пользователь.
«После обновления Windows предлагает войти в гостевой профиль», — другой пользователь подтвердил проблему.
реклама
К счастью, есть обходной путь для решения указанной проблемы. Необходимо либо откатить обновление, либо вручную переместить пользовательские файлы.
Кроме того, пользователи сообщают о сбоях в играх: графических артефактах и значительном падении частоты кадров, но проблему можно решить, удалив накопительное обновление вручную. Лишь некоторые пользователи сообщают об этих проблемах на форумах, и, похоже, они не так распространены, как другие ошибки.
Также многие сталкиваются с периодическими появлениями BSOD (синего экрана смерти)/
«Это обновление сломало Windows для меня и других. BSOD при обновлении сообщал, что определенного драйвера больше нет или он не поддерживается. Я восстановил Windows и обновился снова, затем BSOD на моем ПК повторился дважды за несколько часов. Я удалил обновление. Это случилось не только со мной, поэтому я бы посоветовал не устанавливать это обновление», — сообщил один из пользователей.
реклама
Если вы загрузили обновление April 2021 Patch Tuesday и столкнулись с какими-либо проблемами, лучший способ решить проблему — это удалить исправление, выполнив следующие действия:
1. Откройте приложение «Настройки»;
2. Нажмите «Обновление и безопасность»;
3. Нажмите «Центр обновления Windows»;
4. Нажмите «Просмотреть историю обновлений»;
5. Нажмите «Удалить обновления», затем выберите KB5001330, чтобы удалить его;
6. Перезагрузите компьютер.
На данный момент компания Microsoft никак не прокоментировала многочисленные жалобы пользователей.
Как создать корпоративный образ рабочей системы
Очень давно хотел приобщиться к тем, кто создает свои сборки Windows 7, но все как то руки не доходили или столь сильного желания не было. А тут на текущем месте – мне просто это необходимо знать или же я просто сам себе накручиваю. Короче у меня просто много свободного времени стало потому как все настроено на максимальную производительность и задокументировано как на установку, так и на восстановление. И это все моя заслуга.
А раз время есть – то почему-бы не заняться самообразование – да и время проведу с пользой.
Что понадобиться: 2 системы, одна посредством которой подготовлю эталонную систему вторая на которой буду собирать задействуя пакет Windows AIK
Подготавливаем виртуальную машину под ось Windows 7 разрядность x86
и количество дисков в системе 2 штуки:
Беру дистрибутив: SW_DVD5_Win_Pro_7w_SP1_32BIT_Russian_MLF_X17-28979.iso загружаюсь с него и дойдя до экрана приветствия где мастер просит указать имя пользователя и имя компьютера нажимаю следующее сочетание клавиш: Ctrl + Shift + F3, после произойдет перезагрузка систему в режим аудита.
Система загрузится и на рабочем столе будет запущена утилита sysprep (окно “Программа подготовки системы 3.14″) => (пока работа с ним не важна, а потому его можно закрыть (на крестик)).
Сейчас нужно настроить систему и софт который должен быть установлен по умолча нию :
1) Отключаем возможность обновление до Windows 10
2) Отключаю службу “Темы”.
3) Устанавливаю через “Центр обновления Windows” все обновления в рамках текущего релиза.
4) Произвожу региональные настройки
Пуск – Панель управления – Категория (Мелкие значки) – Язык и региональные стандарты —
вкладка Форматы:
Вкладка Расположение:
- Текущее расположение: Россия
Вкладка Языки и клавиатуры:
- Нажимаю “Изменить клавиатуру”
- Язык ввода по умолчанию: Английский (США) – США
Установленные службы должны быть так же как и на представленном скриншоте ниже:
Переключение клавиатуры: Alt слева + SHIFT
Затем возвращаюсь в настройки окна “Язык и региональные стандарты”
Вкладка Дополнительно:
Нажимаю “Копировать параметры” и ставлю галочки:
- Экран приветствия и системные учетные записи
- Новые учетные записи пользователей
5) Обновляю Internet Explorer до 11 версии и ставлю аддон Adblocker Plus.
EIE11_RU_RU_MCM_WIN7.EXE + см. Заметку про ADBlocker
6) Настраиваю систему на максимальную производительность
rem отключаем ненужные интерфейсы
netsh interface teredo set state disabled
netsh interface isatap set state disabled
rem включаем Telnet клиент
dism /online /enable-feature /norestart /quiet /featurename:TelnetClient
rem Отключаю ненужные компоненты системы
dism /online /disable-feature /norestart /quiet /featurename:InboxGames
dism /online /disable-feature /norestart /quiet /featurename:WindowsGadgetPlatform
dism /online /disable-feature /norestart /quiet /featurename:TabletPCOC
dism /online /disable-feature /norestart /quiet /featurename:MSRDC-Infrastructure
rem отключаем ipv6 из системы
reg add HKLM\SYSTEM\CurrentControlSet\Services\tcpip6\Parameters /v DisabledComponents /t REG_DWORD /d 4294967295 /f
rem отключаем службу 6to4
netsh in 6to4 set state disabled
rem Устанавливаем режим максимальной производительности
powercfg /setactive 8c5e7fda-e8bf-4a96-9a85-a6e23a8c635c
rem Отключаем спящий режим
c:\windows\system32\powercfg.exe -change -monitor-timeout-ac 0
c:\windows\system32\powercfg.exe -change -monitor-timeout-dc 0
c:\windows\system32\powercfg.exe -change -disk-timeout-ac 0
c:\windows\system32\powercfg.exe -change -disk-timeout-dc 0
c:\windows\system32\powercfg.exe -change -standby-timeout-ac 0
c:\windows\system32\powercfg.exe -change -standby-timeout-dc 0
c:\windows\system32\powercfg.exe -change -hibernate-timeout-ac 0
c:\windows\system32\powercfg.exe -change -hibernate-timeout-dc 0
7) Ставлю в систему Ccleaner,Notepad++ и любой другой необходимый софт: (Microsoft Office 2010 Professional,Java,7Zip,TightVNC,Thunderbird,Foxit Reader,GoogleChrome (+ADBlocker),Microsoft Essential Antivirus (, но лучше 360 Total Antivirus).
Систему Windows и софт который ставим не в коем случае нельзя активировать, т.к. я подготавливаю свой образ
После настройки системы следует почистить чистему от ненужных элементов , к примеру посредством: Cleanmgr.exe (cmd.exe /c cleanmgr /sageset:65535 & cleanmgr /sagerun:65535 и отмечаем все галочками и удаляем), также посредством утилиты Ccleaner чистим систему от всякого хлама.
Итак сборка готова.
Теперь необходимо подготовить систему к захвату образа посредством утилиты sysprep:
Win + R → cmd.exe — c:\Windows\system32\sysprep\sysprep /oobe /generalize /shutdown
ниже описание используемых параметров:
- oobe — запускает компьютер в режиме экрана приветствия. Экран приветствия Windows позволяет конечным пользователям настраивать операционную систему Windows, создавать новые учетные записи, переименовывать компьютер и выполнять другие задачи.
- generalize — подготавливает установку Windows перед созданием образа. Если этот параметр указан, все уникальные системные сведения удаляются из установки Windows. Идентификатор безопасности (SID) обнуляется, точки восстановления системы сбрасываются, журналы событий удаляются.
- shutdown — завершает работу компьютера после завершения работы программы Sysprep.
Выполнив необходимые действия, система завершит работу. Включать ее до того, как будет захвачен образ, нельзя. На этом работу с эталонной системой заканчиваем и переходим к созданию собственного дистрибутива на ее основе.
Теперь включаем другую станцию все также под управлением Windows 7 той же архитектуры, Windows 7 x86. Скачиваем с сайта Майкрософт пакет автоматической установки Windows (сокращенно WAIK) и устанавливаем его (все настройки оставляем по умолчанию):
Размер файла: KB3AIK.iso – 1,23Гб .
Распаковываем файл посредством архиватора 7zip.
- Запускаю файл StartCD.exe – выбираю Установка Windows AIK, каталог установки (C:\Program Files\Windows AIK\ ) оставляю по умолчанию.
Теперь если я правильно понимаю нужно подготовить образ Windows PE посредством которого необходимо будет захватить образ подготовленной эталонной системы.
Пуск – Все программы – Microsoft Windows AIK и через правый клик мышью запускаем с правами Администратора “Командная строка средств развертывания”.
- Т.к. у меня текущая система 32 битная, то строка будет следующая:
C:\Program Files\Windows AIK\Tools\PETools>copype.cmd x86 c:\win_pe
а вот если бы была 64 битная, то строка:
C:\Program Files\Windows AIK\Tools\PETools>copype.cmd amd64 c:\win_pe
в итоге на логическом диске “C” создастся каталог win_pe, внутри него есть файл winpe.wim.
- Копируем файл C:\win_pe\winpe.wim в папку C:\win_pe\ISO\source под именем boot.wim:c:\win_pe>copy /Y c:\win_pe\winpe.wim c:\win_pe\ISO\sources\boot.wim Скопировано файлов: 1.
- Затем из папки C:\Program Files\Windows AIK\Tools\x86 копируем файл imagex.exe в папку C:\Win_pe\ISOc:\win_pe>copy /Y «C:\Program Files\Windows AIK\Tools\x86\imagex.exe» «c:\win_pe\ISO» Скопировано файлов: 1.
или (применительно к amd64): C:\Program Files\Windows AIK\Tools\amd64\imagex.exe в папку C:\Win_pe\ISO
Надеюсь командную строку выше Вы еще не закрыли она сейчас понадобится:
- c:\win_pe>oscdimg -n -bc:\win_pe\etfsboot.com c:\win_pe\ISO c:\win_pe\winpe.iso OSCDIMG 2.55 CD-ROM and DVD-ROM Premastering Utility Copyright (C) Microsoft, 1993-2007. All rights reserved. Licensed only for producing Microsoft authorized content. Scanning source tree Scanning source tree complete (18 files in 8 directories) Computing directory information complete Image file is 145268736 bytes Writing 18 files in 8 directories to c:\win_pe\winpe.iso
Final image file is 145268736 bytes
В результате успешно исполнения выше приведенной команды в каталоге c:\win_pe\ будет образ winpe.iso.
Его размер: 138MБ
Теперь нужно загрузить эталонную систему, в качестве с чего грузиться нужно указать вот этот сформированный образ winpe.iso:
На заметку: местонахождение образа winpe.iso не должно располагаться на сетевом диске в момент подключения его к виртуальной машине.
У меня было однажды, что когда я подключил образ winpe.iso настройки виртуальной машине не хотели применяться:
Для исправления нужно зайти в сам менеджер управления виртуальными машинами Virtualbox – Файл – Менеджер виртуальных носителей – Оптические диски, найти из всего представленного где встречает образ winpe.iso и через правык клик на нем выбрать “Освободить” — подтвердить “Освободить” или же через консоль:
$ nano VirtualBox\ VMs/W7x86_ETALON/W7x86_ETALON.vbox
и удаляем строки между тегами предварительно закрыв приложение Virtualbox. После когда загрузив оснастку управления виртуальными машинами и перейдя в настройку управления носителями видно, что ни каких сбойных носителей нет. Что и требовалось. Продолжаю шаги настройки, подмонтировав образ winpe.iso и нажав сохранить – сохранение прошло успешно, ошибок нет.
Загрузка системы должна остановиться на открытой консоли командной строки с мигающим курсором:
Командой diskpart, а после list volume выведем какие логические диски сейчас доступны системе:
diskpart> exit
Завершение работы Diskpart…
X:\windows\system32\
, где диск E: — это загрузочный диск образ а winpe.iso
, где диск C: — это раздел захвата (сама эталонная система)
Теперь начинаю процедуру захвата образа (как раз кстати то, что образ можно сохранить на тот же самый раздел где располагается сама система эталонного образа):
x:\windows\system32\e:\IMAGEX.EXE /capture c: c:\install.wim “Win7_Pro_x86” /compress maximum /boot /verify и нажимаю клавишу Enter
данная команда не моментальна, так что можно пока собраться с мыслями и воодушевиться мы на верном пути. Ожидаю:
Как говорит прогресс бар создание образа завершится через 37 минут.
Ждем конечно же занимаясь другими интересными и продуктивными делами, только не смотрите новости, социальные сети и игры – лучше проводить время с пользой и взять за привычку под вечер записывать все что с Вами произошло и задачи которые Вы сами должны ставить самому себе. Если видны задачи и виден результат то самооцена ой как здорово повышается.
Теперь производим перезагрузку (закрытие окна открытой консоли командной строки нажатием на крестик) эталонной системы (в момент когда на экране надпись “Нажимите любую клавишу для установки с диска” → ничего не нажимаем) в самый обычный режим. Если же система грузится как на этапе подготовки компьютера к первому использованию, то
В ыбираем только что раскладка клавиатуры – США, а в момент когда нужно указать имя пользователя и имя компьютера все также ничего не вводим, но нажимаем Ctrl + Shift + F3, загруженная система в режиме аудита меня особо не интересует, важен лишь файл в корне диска C: — install.wim (у меня получился размер: 3,33Gb)
Загрузится Windows 7 с всеми теми настройками и программами подготовки эталонного образа и все также первым запустить окно утилиты sysprep, закрываю его. Открыв “Мой компьютер” — Локальный диск (C:) вижу сформированный образ install.wim (размером 3,33Gb) который мне нужно скопировать на рабочую систему где у меня развернуто приложение Windows AIK. (т.к. эти две данные системы у меня подключены к сети то копирую данный образ через файловый ресурс, можно также воспользоваться флешкой).
Загружаю систему с установленным ранее программным обеспечением Windows AIK
Перехожу в каталог c:\win_pe и очищаю содержимое папки ISO, а потом копирую в него (каталог ISO) содержимое оригинального диска Windows 7 посредством которого выполнялась установка эталонной системы:
Win + R – cmd.exe —
C:\Windows\system32>del /S /Q c:\win_pe\ISO
Монтирую оригинальный образ Windows ( SW_DVD5_Win_Pro_7w_SP1_32BIT_Russian_MLF_X17-28979.iso) в систему или копирую по сети файлы:
C:\Windows\system32>xcopy /E /Y d:\* c:\win_pe\ISO\
Скопировано файлов: 873.
и с файлового ресурса/или флешки заменяю (Копировать с заменой) полученный файл захваченного образа install.wim (см. Предыдущие шаги) в папку c:\win_pe\ISO\sources\:
Ожидаю завершения…процесс не долог.
А теперь собственно формирую эталонный образ системы с заранее предустановленным программным обеспечением и настройками нацеленными на максимальную производительность:
Пуск – Все программы – Microsoft Windows AIK и через правый клик мышью запускаем с правами Администратора “Командная строка средств развертывания”.
C:\Program Files\Windows AIK\Tools\PETools>oscdimg -u2 -m -o -lWIN7PROx86 -bc:\win_pe\etfsboot.com c:\win_pe\iso c:\win_pe\Win7_Pro_x86.iso
OSCDIMG 2.55 CD-ROM and DVD-ROM Premastering Utility
Copyright (C) Microsoft, 1993-2007. All rights reserved.
Licensed only for producing Microsoft authorized content.
Scanning source tree (500 files in 48 directories)
Scanning source tree complete (873 files in 201 directories)
Computing directory information complete
Image file is 3929178112 bytes (before optimization)
Writing 873 files in 201 directories to c:\win_pe\Win7_Pro_x86.iso
10% complete (ожидаю)
На заметку: описание задействованных параметров
- u2 -создает образ, который имеет только файловую систему UDF.
- m — снимает ограничения на размер образа.
- o — заменяет дублирующиеся файлы одним экземпляром, позволяет сократить размер образа.
- l — метка тома, вводится без пробелов, необязательный параметр.
- b — расположение загрузочного файла, также без пробелов.
Обычно процесс не слишком долог, конечно чем больше мы подготавливали эталонный образ тем больше может стать собранный. В моем случае образ весит:
Storage optimization saved 46 files, 20201472 bytes (1% of image)
After optimization, image file is 3911241728 bytes
Space saved because of embedding, sparseness or optimization = 20201472
Полученный размер: c:\win_pe\Win7_Pro_x86.iso равняется 3,64 Gb. Отлично его даже можно запись на DVD диск ну конечно же и на флешку (сейчас флешки имеют очень большие размеры).
Что теперь – нужно проверить, что я смогу поставить систему из полученного образа. Все также процесс обыгрываю на виртуальной системе внутри Virtualbox (CPU =1,HDD=25Gb,RAM = 2G, шаблон Windows 7 x86)
Указываю язык и раскладку предпочитаемой клавиатуры
Нажимаю “Установить”, на экране надпись “Начало установки”, принимаю лицензионное соглашение, тип установки – Полная, выбираю диск который сейчас имеется и установка начинается – ожидаю.
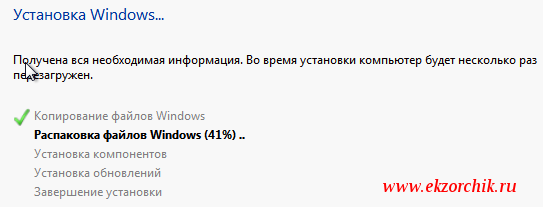
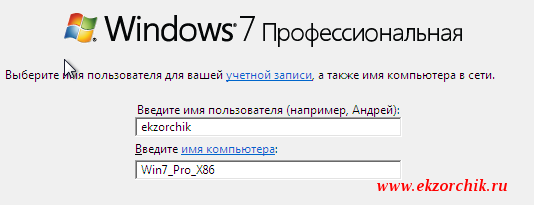
И система через некоторое время успешно загружается и передо мной предстает все то что я делал при настройке эталонного образа:
После установочные действия:
- Поставить драйвера на материнку
- Активировать Windows и Office
- Настроить почтовый аккаунт
- Переименовать в соответствиями с правилами именования систему
- Ввести если нужно систему в домен
Я добился решения поставленной цели. Теперь данная тема для меня ясна и не столь пугающе, как выглядела вначале. Данная заметка пригодится мне на будующих местах работы да и дома, раз подготовив образ и напичкав его необходимым программным обеспечением я избавляю себя от столь нудной и долгой процедуры настройки домашнего ПК, рабочего ПК на работу. На этом я прощаюсь с Вами читатели моего блога и до новых заметок, с уважением автор блога — ekzorchik.
Используйте прокси ((заблокировано роскомнадзором, используйте vpn или proxy)) при использовании Telegram клиента:
Поблагодари автора и новые статьи
будут появляться чаще 🙂
Карта МКБ: 4432-7300-2472-8059
Yandex-деньги: 41001520055047
Большое спасибо тем кто благодарит автора за практические заметки небольшими пожертвованиями. С уважением, Олло Александр aka ekzorchik.