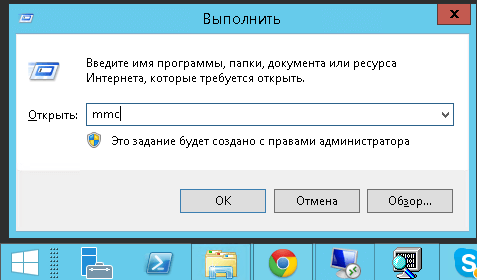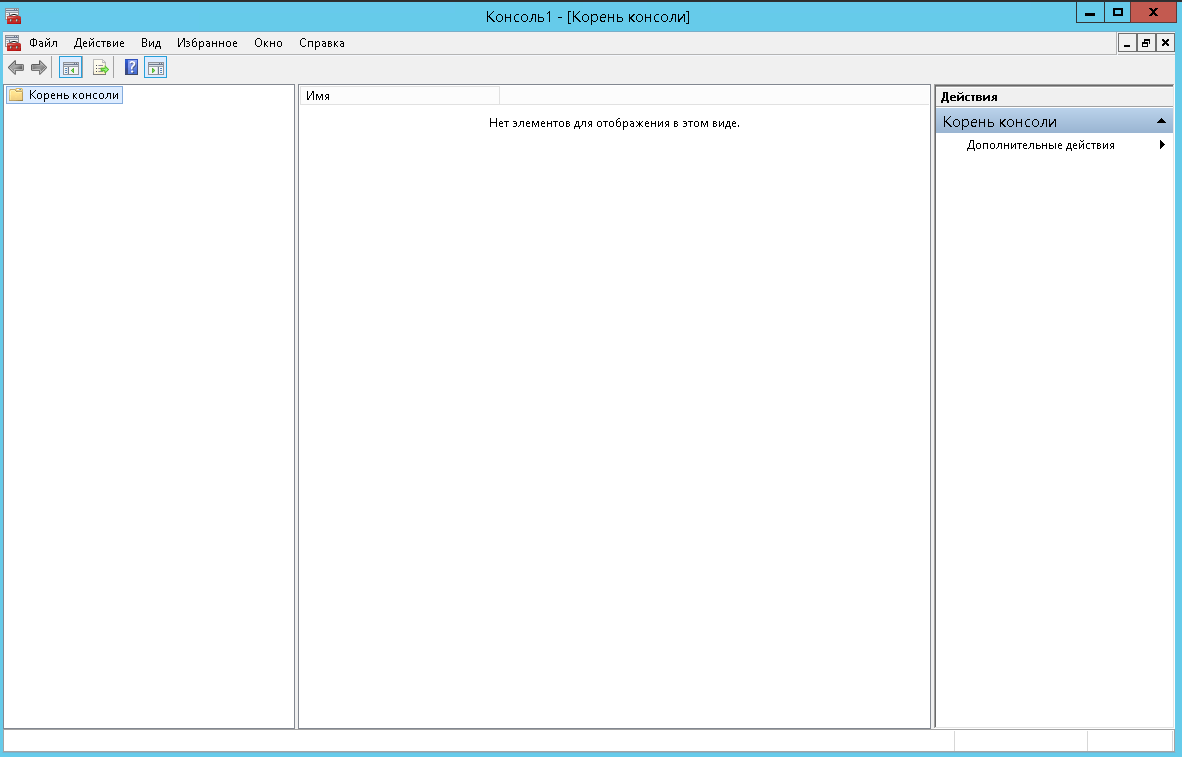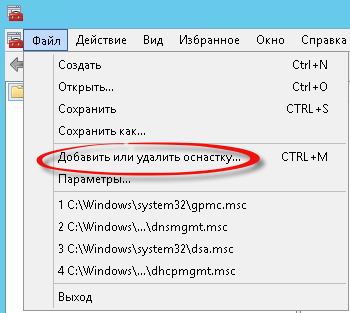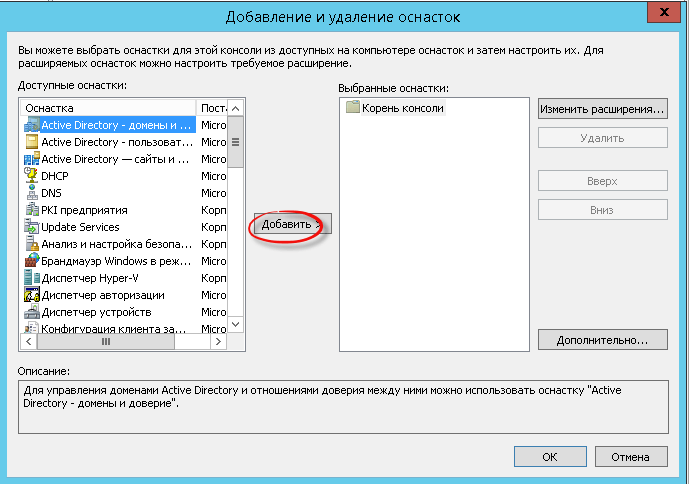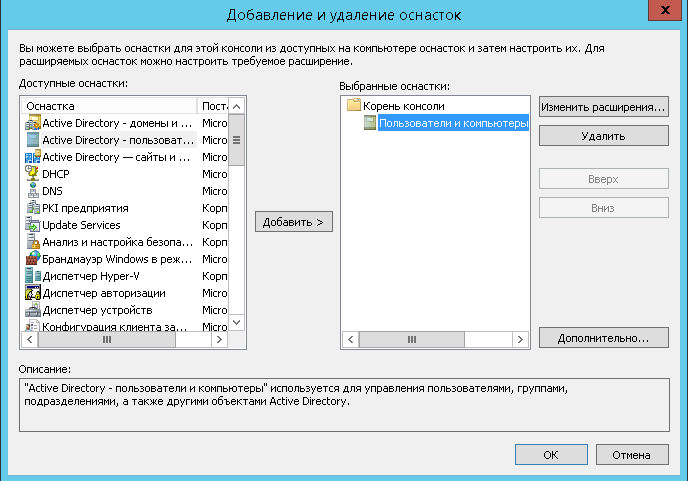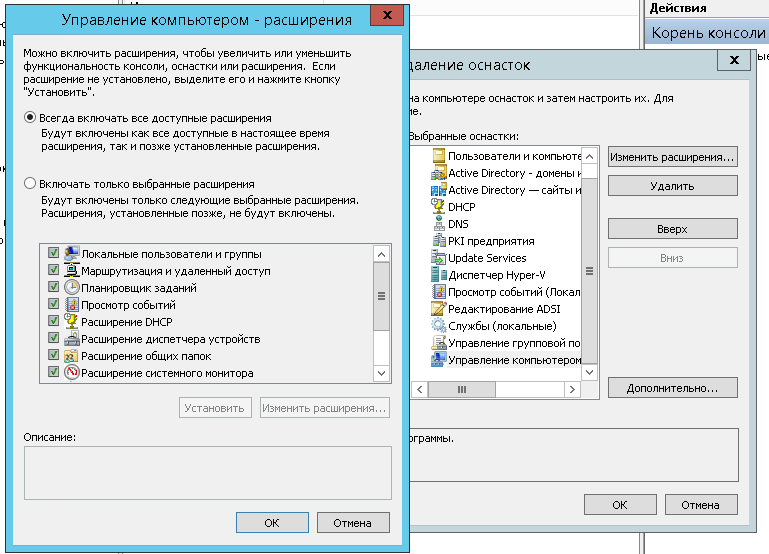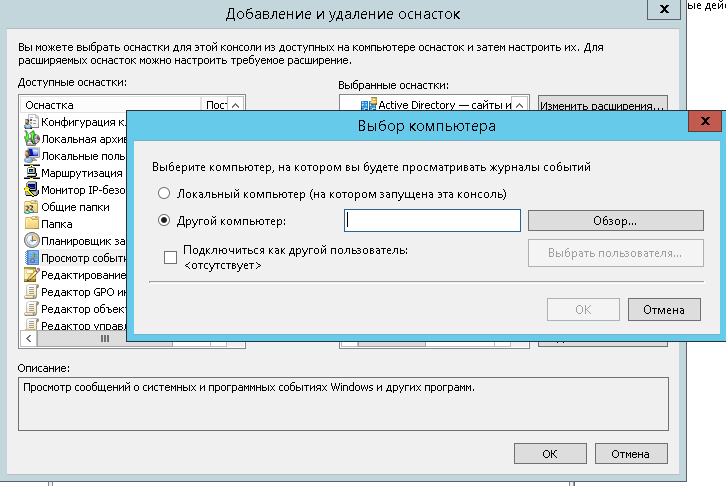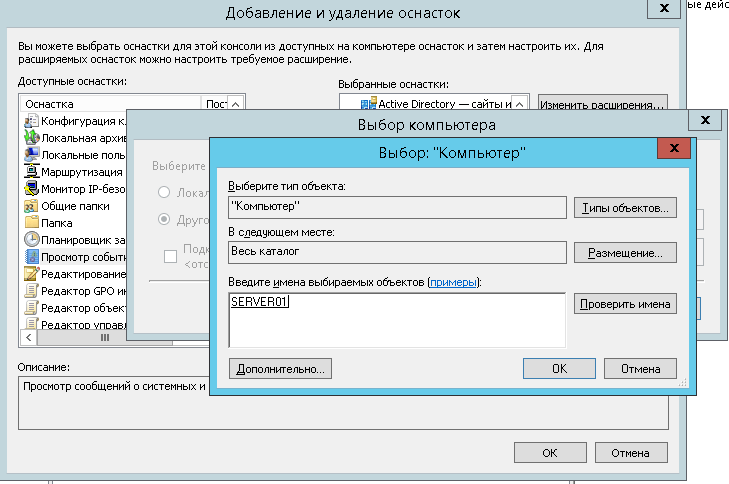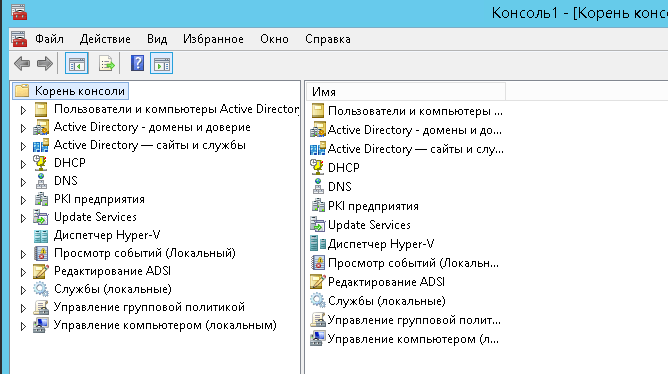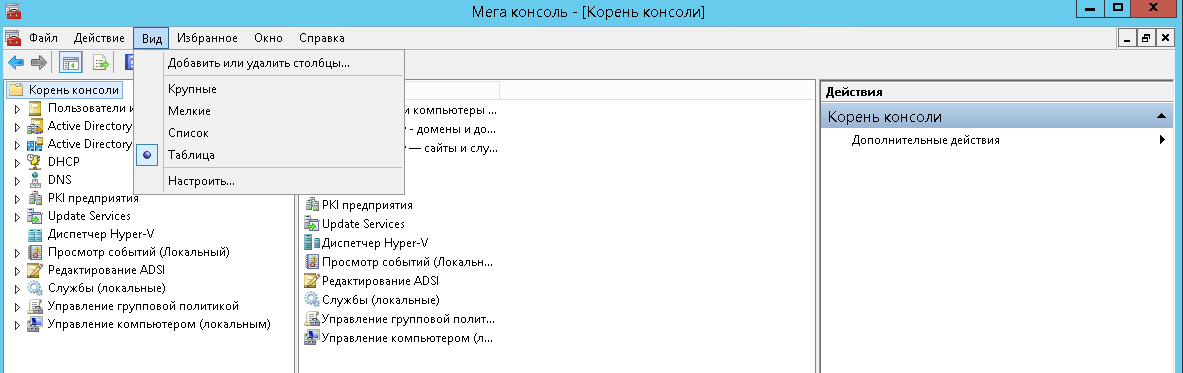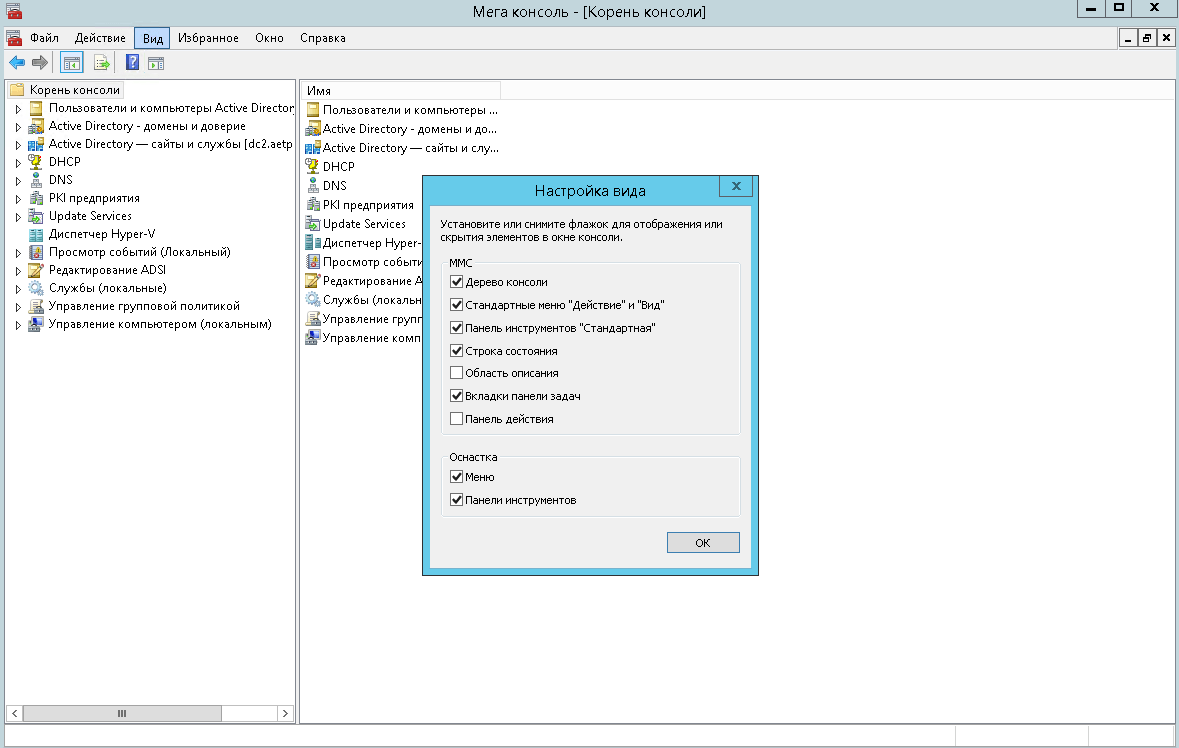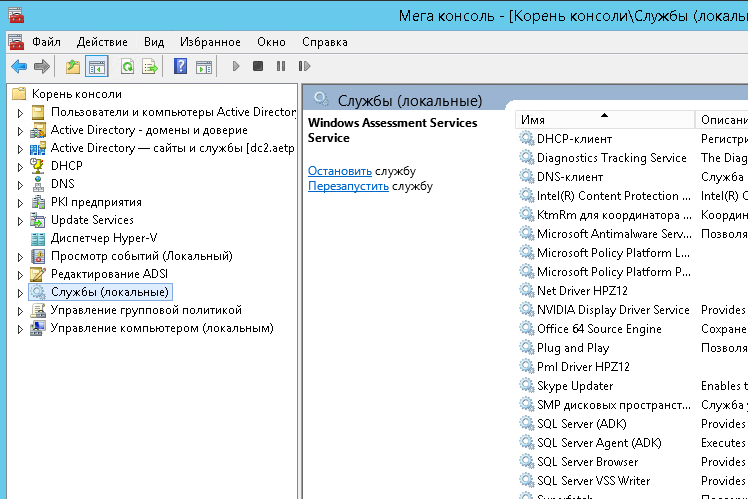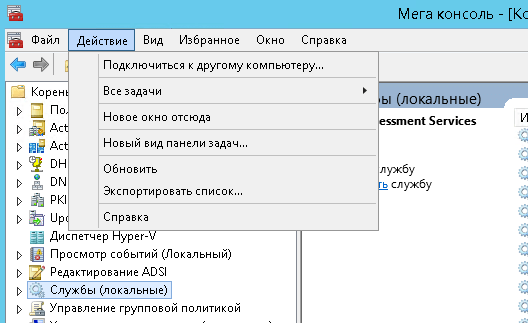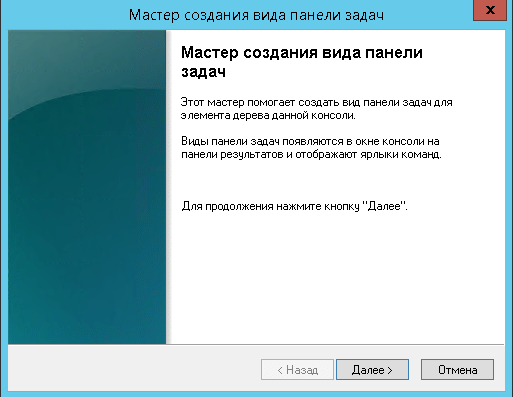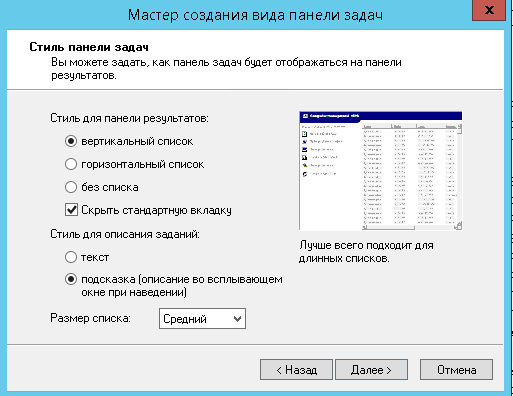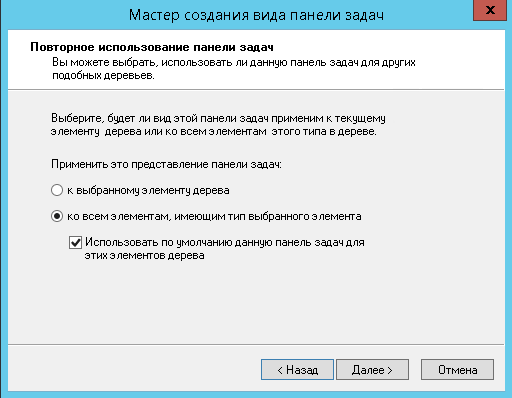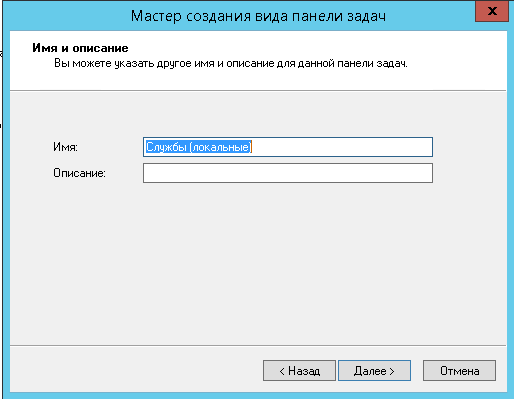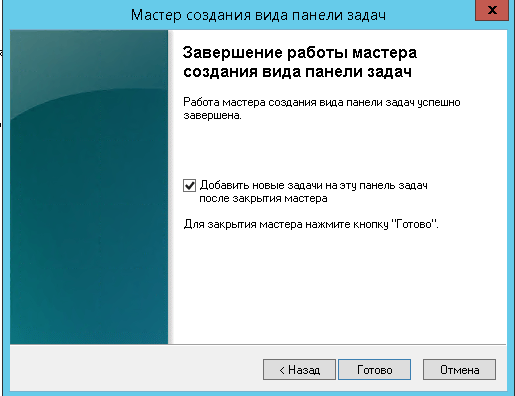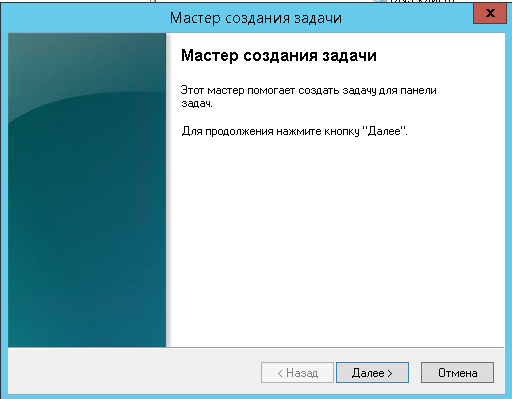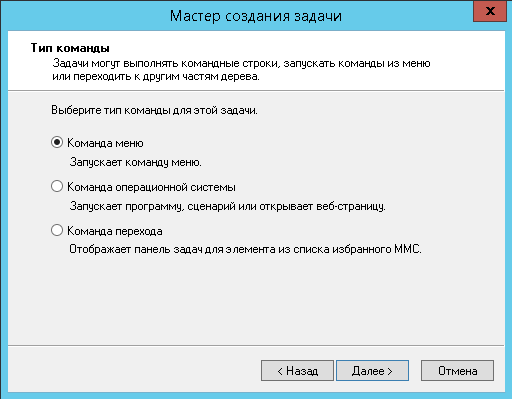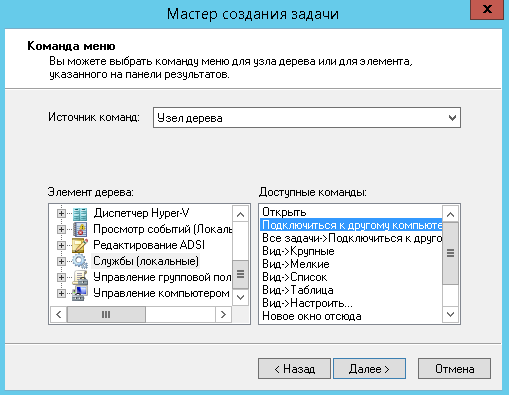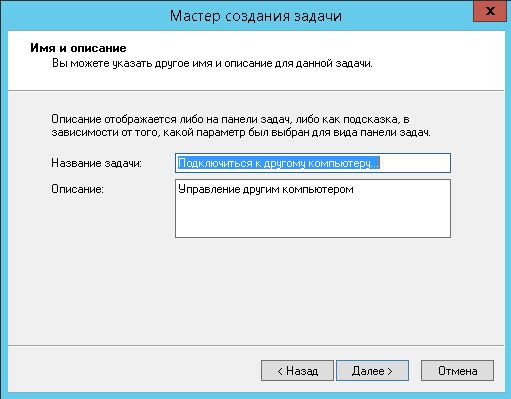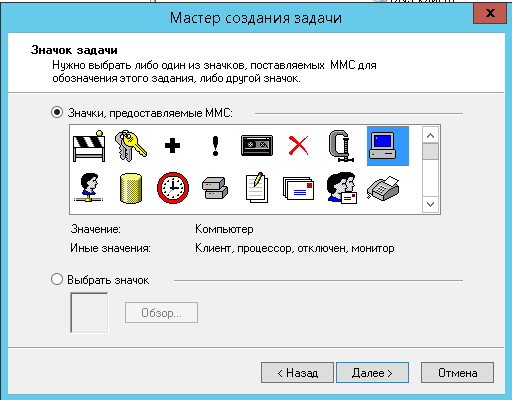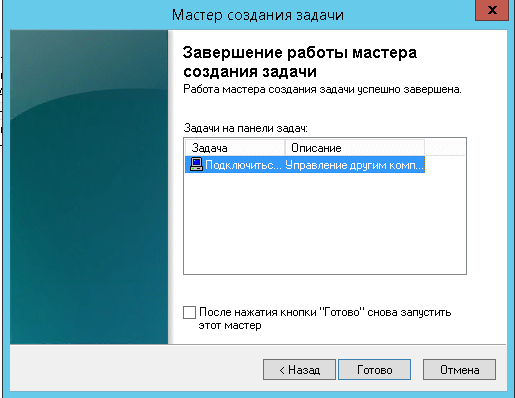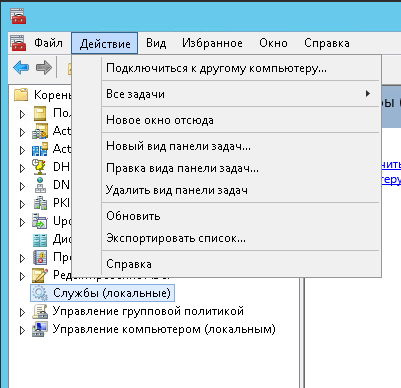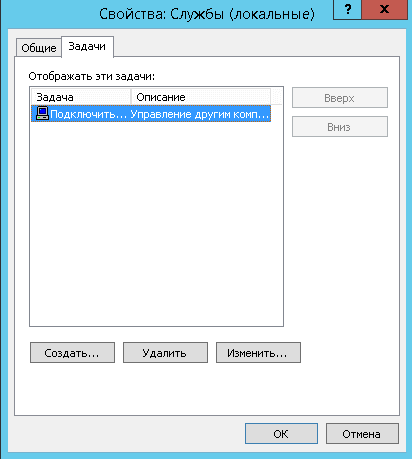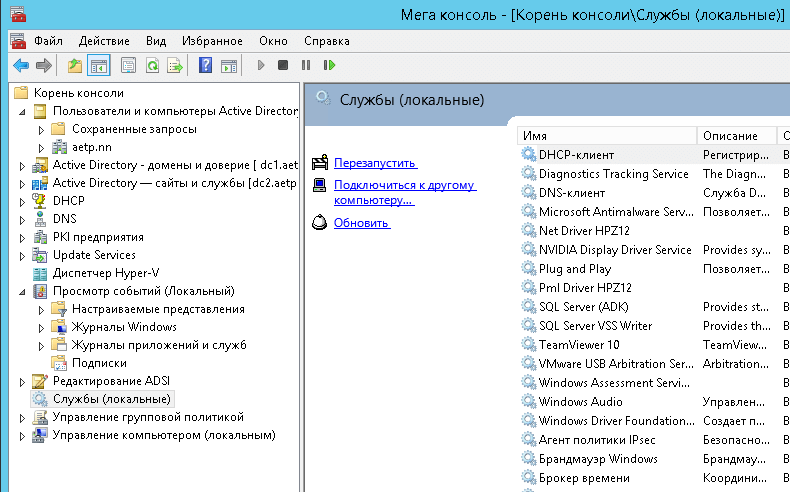Mmc для windows server 2016
mmc или мега мощная консоль
Всем привет сегодня хочу рассказать о mmc (Microsoft Management Console), так как многие системные администраторы мало того, что о ней не знают, да если знают не до понимают какой mmc дает широкий функционал и экономию времени, например когда я только знакомился с операционными системами Windows, во многих книгах приводились примера, что у технической поддержки или у отдела кадров были специально подготовленные под них mmc консоли, в которых были все нужные им вещи, чтобы максимально снять нагрузку с системного администратора. Создадим с вами свою Мега консоль.
Рассматривать мы будем создание mmc или как я ее еще называю мега мощная консоль, на Windows Server 2012 R2.
Плюсы mmc
- не нужно иметь на рабочем столе или в меню быстрого доступа в пуске много ярлыков
- возможность управление другими серверами удаленно из одного места, если нет конечно System center configuration manager
- бесплатно, так как встроенная утилита Windows
- гибкая настройка именно под ваши нужды
Виды запуска mmc
Существует два вида запуска оснастки:
- Авторский — это режим когда вы можете добавлять и изменять содержимое оснастки
- Пользовательский — это режим когда есть уже оснастка управления и изменить, что либо в ней вы не можете, пример Управление компьютером, и куча таких
Запуск mmc
Запуская Microsoft Management Console, она откроется по умолчанию в авторском режиме подразумевающий правки, но при желании потом можно запретить изменение вашей консоли. Нажимаем Win+R и вводим mmc.
В итоге у вас появится вот такое окно
Добавление оснасток
консоль mmc позволяет добавить нужные оснастки через меню Файл-Добавить или нажатием CTRL+M
Я в своем примере добавлю вот такие вещи:
- Active Directory — Пользователи и компьютеры (самая используемая оснастка)
- Active Directory — Домены и доверие
- Active Directory — Сайты и службы
- DHCP
- DNS
- Диспетчер Hyper-V
- PKI предприятия
- Просмотр событий
- Редактирование ADSI
- Службы
- Управление групповой политикой
Выбираем нужное и жмем кнопку добавить.
mmc добавляем оснастки
Выбранная консоль появится с правой стороны
Если вы нажмете кнопку изменить расширения, то у вас появится возможность более тонкой настройки mmc windows console. Например некоторые из них включают дополнительные расширения. Видим что Управление компьютером состоит из более чем 10 расширений, если нужно то можете отключить не нужные.
Еще mmc windows console позволяет добавить некоторые оснастки которые будут относиться к другим компьютерам, например просмотр событий который будет показывать логи с другого компьютера
жмем обзор и добавляем нужный.
добавление удаленного компьютера в mmc
В итоге мы получили вот такой инструмент.
mmc с добавленными оснастками
Настраиваем внешний вид mmc
Для того чтобы сделать вашу мега консоль более удобной я предлагаю расширить центральную область и избавиться от области действия. Для этого нажимаем Вид-Настроить.
mmc настройка внешнего вида
и снимаем галку панель действий.
MMC или мега мощная консоль
Так же для можно добавить дополнительных команд для превращения вашей оснастки реально в крутую вещью. Видим что в Службах есть только Отановить или перезапустить, давайте расширим этот функционал.
добавляем команды в mmc
Выбираем действие-новый вид панели задач
mmc новый вид панели задач
Откроется мастер создания вида панели
mmc новый вид панели задач
Выбираем вертикальный вид, хотя вам может понравится и другой, все на ваше усмотрени.
мастер настройки вида
применяем ко всем элементам
MMC или мега мощная консоль-17
Задаем имя, если старое вас не устраивает
задаем имя оснастки
MMC или мега мощная консоль-19
Теперь откроется мастер создания задачи.
мастер создания задачи mmc
У вас на выбор три варианты
- Команда меню — стандартная команда
- Команда операционной системы — скрипт
- Команда перехода
С левой стороны выбираем службы, а справа нужную команду.
Для примера я выбрал подключиться к другому компьютеру.
MMC или мега мощная консоль-23
Задаем ярлык для нее
MMC или мега мощная консоль-24
MMC или мега мощная консоль-25
Для того чтобы еще добавить команд в mmc, открываем Действие-Правка вида панели задач
MMC или мега мощная консоль-27
В итоге у меня получилось вот так
mmc с добавленными командами
Тут уже на что ваша фантазия горазда то и добавляйте, сделать можно хороший функционал.
Об остальном поговорим во второй части MMC или мега мощная консоль часть 2.
mmc mmc
Область применения: Windows Server (половина ежегодного канала), Windows Server 2019, Windows Server 2016, Windows Server 2012 R2, Windows Server 2012 Applies to: Windows Server (Semi-Annual Channel), Windows Server 2019, Windows Server 2016, Windows Server 2012 R2, Windows Server 2012
С помощью параметров командной строки MMC можно открыть определенную консоль MMC , открыть MMC в режиме автора или указать, что открывается 32-разрядная или 64-разрядная версия MMC . Using mmc command-line options, you can open a specific mmc console, open mmc in author mode, or specify that the 32-bit or 64-bit version of mmc is opened.
Синтаксис Syntax
Параметры Parameters
| Параметр Parameter | Описание Description |
|---|---|
| запускает MMC и открывает сохраненную консоль. starts mmc and opens a saved console. Необходимо указать полный путь и имя файла для сохраненного файла консоли. You need to specify the complete path and file name for the saved console file. Если файл консоли не указан, MMC открывает новую консоль. If you do not specify a console file, mmc opens a new console. | |
| /a /a | Открывает сохраненную консоль в режиме автора. Opens a saved console in author mode. Используется для внесения изменений в сохраненные консоли. Used to make changes to saved consoles. |
| /64 /64 | Открывает 64-разрядную версию MMC (MMC64). Opens the 64-bit version of mmc (mmc64). Используйте этот параметр только в том случае, если вы используете операционную систему Microsoft 64-bit и хотите использовать 64-разрядную оснастку. Use this option only if you are running a Microsoft 64-bit operating system and want to use a 64-bit snap-in. |
| /32 /32 | Открывает 32-разрядную версию MMC (ММС 32). Opens the 32-bit version of mmc (mmc32). При запуске операционной системы Microsoft 64-bit можно запускать 32-разрядные оснастки, открыв MMC с помощью этого параметра командной строки при наличии только 32-разрядных оснасток. When running a Microsoft 64-bit operating system, you can run 32-bit snap-ins by opening mmc with this command-line option when you have 32-bit only snap-ins. |
Комментарии Remarks
Переменные среды можно использовать для создания командных строк или ярлыков, которые не зависят от явного расположения файлов консоли. You can use environment variables to create command lines or shortcuts that don’t depend on the explicit location of console files. Например, если путь к файлу консоли находится в системной папке (например, в консоли MMC c:\winnt\system32\ console_name. msc), можно использовать расширяемую строку данных % systemroot% для указания расположения (MMC% systemroot% \ system32 \ console_name. msc). For instance, if the path to a console file is in the system folder (for example, mmc c:\winnt\system32\console_name.msc), you can use the expandable data string %systemroot% to specify the location (mmc%systemroot%\system32\console_name.msc). Это может быть полезно, если вы делегируйте задачи сотрудникам Организации, работающим на разных компьютерах. This may be useful if you’re delegating tasks to people in your organization who are working on different computers.
При открытии консолей с параметром /a они открываются в режиме автора независимо от их режима по умолчанию. When consoles are opened using the /a option, they’re opened in author mode, regardless of their default mode. Это не приводит к окончательному изменению параметра режима по умолчанию для файлов. Если этот параметр не задан, MMC открывает файлы консоли в соответствии с их параметрами режима по умолчанию. This doesn’t permanently change the default mode setting for files; when you omit this option, mmc opens console files according to their default mode settings.
После открытия консоли MMC или файла консоли в режиме автора можно открыть любую существующую консоль, выбрав команду Открыть в меню консоли . After you open mmc or a console file in author mode, you can open any existing console by clicking Open on the Console menu.
С помощью командной строки можно создавать ярлыки для открытия MMC и сохраненных консолей. You can use the command line to create shortcuts for opening mmc and saved consoles. Команда командной строки работает с командой Run в меню Пуск , в любом окне командной строки, в разделе ярлыки или в любом пакетном файле или программе, вызывающей команду. A command-line command works with the Run command on the Start menu, in any command-prompt window, in shortcuts, or in any batch file or program that calls the command.
Mmc для windows server 2016
Applies to: Windows Server (Semi-Annual Channel), Windows Server 2019, Windows Server 2016, Windows Server 2012 R2, Windows Server 2012
Using mmc command-line options, you can open a specific mmc console, open mmc in author mode, or specify that the 32-bit or 64-bit version of mmc is opened.
Syntax
Parameters
\ .msc
Remarks
You can use environment variables to create command lines or shortcuts that don’t depend on the explicit location of console files. For instance, if the path to a console file is in the system folder (for example, mmc c:\winnt\system32\console_name.msc), you can use the expandable data string %systemroot% to specify the location (mmc%systemroot%\system32\console_name.msc). This may be useful if you’re delegating tasks to people in your organization who are working on different computers.
When consoles are opened using the /a option, they’re opened in author mode, regardless of their default mode. This doesn’t permanently change the default mode setting for files; when you omit this option, mmc opens console files according to their default mode settings.
After you open mmc or a console file in author mode, you can open any existing console by clicking Open on the Console menu.
You can use the command line to create shortcuts for opening mmc and saved consoles. A command-line command works with the Run command on the Start menu, in any command-prompt window, in shortcuts, or in any batch file or program that calls the command.