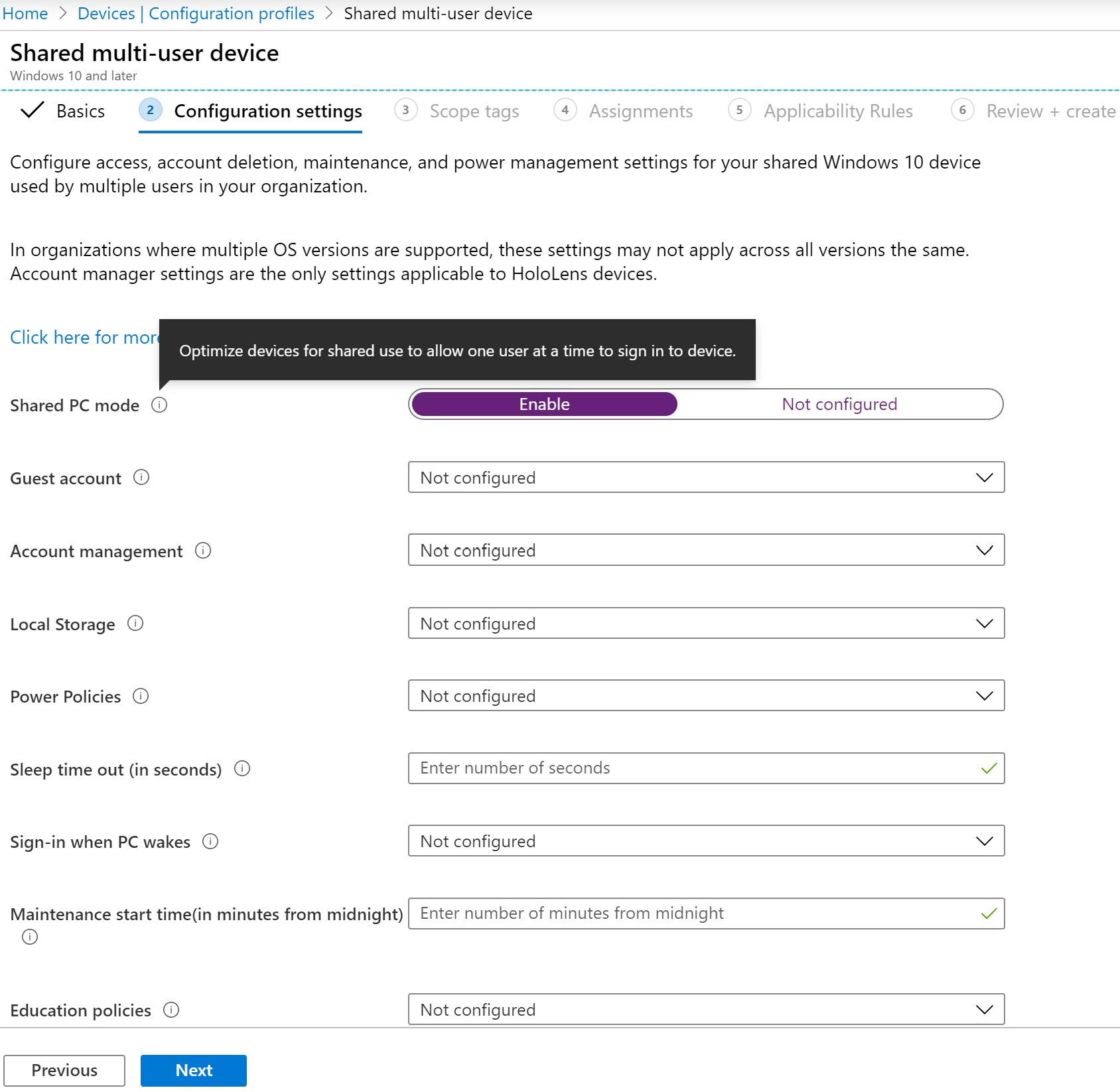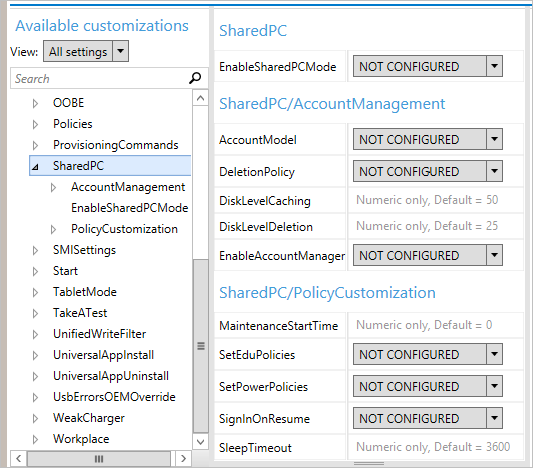- Многопользовательская система — опыт пользователя
- Ведение
- О логике применения
- Запускаем
- Достоинства и недостатки
- Резюме
- Многопользовательская система для windows
- Запускаем RDP на Windows 7 и 10 для нескольких пользователей
- Почему RDP на Windows 7/10 не работает для нескольких пользователей
- Настройка общего ПК или ПК для гостей с Windows 10 Set up a shared or guest PC with Windows 10
- Суть режима общего ПК Shared PC mode concepts
- Модели учетных записей Account models
- Управление учетными записями Account management
- Обслуживание и спящий режим Maintenance and sleep
- Поведение приложений App behavior
- Настройка Customization
- Настройка режима общего компьютера для Windows Configuring Shared PC mode for Windows
- Создание пакета подготовки для совместного использования Create a provisioning package for shared use
- Применение пакета подготовки Apply the provisioning package
- Рекомендации для учетных записей на компьютерах, работающих в режиме общего ПК Guidance for accounts on shared PCs
- Политики, заданные для режима общего ПК Policies set by shared PC mode
Многопользовательская система — опыт пользователя
Ведение
У вас компьютер в глазах не двоится? А если на трезвую голову? А вот у меня неделю назад произошло раздвоение компьютера (его компьютерной личности), причем я, в отличие от некоторых из вас, сижу на безалкогольной диете. А началось все с того, что поручили мне опробовать систему, которая из одного компьютера два будет делать. Хорошо, тестер ведь готов к труду и измывательству над железом круглосуточно. Тем более фирма «ИБИК» уже давала нам железку, которая из одного компьютера четыре делала.
Итак, вручают компакт-диск, наверное, это дрова, сейчас достанут и устройство. А где устройство-то? Черешнев, где железка? Зажал, нехороший человек, железку для автора? Нет, вот этот компакт и есть все устройство. Обыск Черешнева не помог, у него действительно ничего похожего на железку не было. Ладно, возьму диск в руки и с чувством, что кто-то кого-то надул, пойду налегке домой пробовать на себе продукты цивилизации. При этом, трясясь в метро, я успею подумать о смысле жизни, о пагубности безалкогольных диет и о многопользовательском расширении для Windows, в дальнейшем именуемым просто «АСТЕР».
О логике применения
Логично применять «АСТЕР» в нескольких случаях. Во-первых, при наличии офиса, в котором имеется лицензионное программное обеспечение и работа на компьютерах не сильно ресурсоемкая, а также при наличии живущего и здравствующего системного администратора. Во-вторых, дома, когда есть желание с друзьями или родственниками играть как бы по сети (об этом чуть ниже), используя только один компьютер. Это же свойство, по идее, может быть востребовано и в компьютерном клубе. Но пора перейти к делу и заняться подготовкой к установке «АСТЕРА».
Так как отсутствует специальный аппарат ный разветвитель, то выделение из своей части второго компьютера — терминала — ложится на плечи основного компьютера. Реализуется это подключением второго комплекта из мышки и клавиатуры, причем ввиду отсутствия должного количества PS/2-портов это будут USB-устройства.
Проблем с этим, на мой взгляд, нет, поскольку USB-клавиатура, типа ВТС, стоит около $11, мышь оптическая, типа Logitech BD69, -порядка $14. Кстати, если у вас острая нехватка USB-портов, например, как у меня, то рекомендую заиметь USB Hub долларов за 15. И последнее — это наличие второго монитора или телевизора, а также одного или двух видеоадаптеров для их подключения. Если вы выполнили эти требования, то можно переходить к установке программы.
Вставляем диск в CD-привод или любую другую его разновидность (сколько комбайнов-монстров выпустили наши узкоглазые братья — жуть). Многополь зовательское расширение «АСТЕР» Версии 1.04 9 х 2 (1812) занимает 581 Мб.
После решения физических аспектов доступа к данным срабатывание autorun приведет к появлению меню из трех пунктов: «Установить», «Описание», «Выход». Интересует нас, естественно, первый. Так, вначале инициализируется защита от StarForse (хакеры, извините), перезагрузка, опять пункт «Установить», где вводится серийный номер (а вам я его не скажу), и. происходит собственно установка программы. После установки и перед запуском «АСТЕР» надо создать второго пользователя в персональных настройках, а затем уж запускать программу.
Запускаем
Сначала мной для проверки нижней границы требований был взят ноутбук ASUS F7400 (Pentium II (333), 64 Мб оперативки, 20 Гб хард, USB-разъем, PS/2, ATI rage LT pro (D-sub, S-Video), клавиатура, тачпад (PS/2)). Была установлена Windows 98, подцеплена USB-клавиатура и PS/2-мышь. Первое, что произошло, — мыши сошли с ума. Оказывается, две PS/2-мыши не нужны «АСТЕРу»: USB — отдельно, PS/2 — отдельно. Второе, что окончательно вывело меня из себя, а заодно и вариант с ноутом из строя, — это то, что у ATI только один ramdac, то есть и D-Sub, и S-Video работают только в режиме дублирования Рабочего стола, в то время как нужен независимый Рабочий стол.
Перехожу к следующему варианту. Athlon XP 1700+, видео ATI Radeon 9000, Seagate Barracuda ATA IV на 40 Гб, свежеустановленный Windows Me. Так как штатной операционной системой для меня является Windows XP, то я, естественно, попробовал установить «АСТЕР» под нее. Не встает, а так культурно посылает на три веселые буквы типа «ф», «и», «г». Чуда не произошло. Комплект из USB-клавиатуры и мышки подцеплен. Найден и привернут переходник с DVI на D-Sub.
Итого: на ATI Radeon 9000 получаем полный DualHead. Подключен монитор Sony G200 (два входа). Запускаем «АСТЕР». Ура, работает! USB-мышь и клавиатура — одна пара, PS/2 — другая. По крайней мере, нагрузка эквивалентна работе в многозадачном режиме (не забываем о достаточном количестве оперативной памяти). Потом звук. При наличии второй звуковой карты или комплекта USB-колонок можно и звук разделить.
Следующий момент — это игры. Работает. Но просаживает fps пропорционально нагрузке, умноженной почти на двое, и картинка. шутеры отдыхают. Пристойно удалось погонять только в «Героев 4» (из скудного набора моих любимых игр). Конечно, видеокарта ATI Radeon 9000 — это не «fps-на-чальник, попугаев командир», однако мне ее пока хватало. А гораздо более дорогая видеокарта, специально купленная для «АСТЕРа», сделает и саму идею какой-то уж слишком дорогой. Таким образом, игры, запущенные на компьютере с «АСТЕРом», меня не особо впечатлили, и рекомендовать систему для клуба не буду, разве что для интернет-кафе.
Кстати, рассматривать вариант использования с телевизором я не стал с самого начала — работать на 50 герцах чересстрочной развертки нереально, а играться некомфортно, хотя, как знать, может, и есть такие любители.
Было желание порадовать вас цифрами, попугаями, fps, очками. Но оказалось, что толком замерить не получается, поскольку ЗОМагк считает производительность компьютера (а я эту производительность и так знаю) без учета второго виртуального. Поэтому пора подвести итог.
Достоинства и недостатки
Во-первых, таких программ не было, ниша не занята. Далее, «АСТЕР» работает, и обеспечение этой работоспособности не столь дорого. Это прикольно и иногда практично, когда хотят использовать ваш компьютер, подвинув вас на время в сторону, а вы при этом достаете с полки дополнительный комплект, подключаете и элегантно решаете проблему. Во-вторых, как уже говорилось выше, эта программа может быть внедрена в офисы. В-третьих. остались недостатки.
DualHead-видеокарта + второй монитор + комплект + цена программы + издержки от потери производительности. В итоге — те же деньги, что и древний компьютер уровня «пишущая машинка» на базе Pentium I.
Потом, это работоспособность только на платформе Windows 98 / Me, где безопасность оставляет желать лучшего, что может ограничить сферу применения в организациях.
Далее, это потенциально большее количество багов, глюков и фишек. Вы представьте себе двух юзверей, ой, простите, пользователей, барабанящих по клавиатурам в момент подтормаживания системы.
Резюме
Ну, не получите вы программно второй полноценный компьютер. Чудес не бывает. Сам продукт интересен, работает и вне конкуренции. Жаль, что нет поддержки 2000 и ХР, возможно, это временно. Хочется порекомендовать «АСТЕР» к применению широкому кругу пользователей Windows 98 / Me, особенно, имеющим второй монитор и DualHead-видеокарту, им недорого обойдется второй «почти компьютер».
Напоследок, информация для тех, кто решился на покупку этой программы. Лично я получил диск с «АСТЕРом» из рук г-на Че-решнева, а вот вам вряд ли перепадет такое же счастье, разве что г-на Черешнева направить подрабатывать курьером в 000 «ИБИК». На тот случай, если он покурье-рить откажется, сообщаю, что программный комплекс «АСТЕР» версии 1.04.9 х 2
Многопользовательская система для windows
Что такое Multiseat
Multiseat — это Многопользовательское, Мультерминальное или Терминальное решение позволяет организовать на базе одного компьютера несколько независимых мест — терминалов — с возможностью одновременной работы.
Зачем это нужно
Рост производительности и усовершенствование технологий позволяют сейчас решать одновременно определенное число задач без потери скорости работы, однако в один момент времени только один пользователь может воспользоваться компьютером, поэтому часто мощности ПК простаивают. Например, при работе в текстовом процессоре или браузере используется лишь 10 % ресурсов ПК.
Преимущества терминальных решений
Низкий уровень шума
Экономия места
Снижение затрат на модернизацию
Простота использования
Экономия электроэнергии
Не требуется локальная сеть
Экологичность
Более низкая цена
Где используется
Библиотеки, музеи, читальные залы
Интернет-кафе
Выставки, семинары, конференции, презентации
Для применения в бухгалтерии (проверялось компанией 1С)
Рабочие места в офисах, банках, почтовых отделениях
Кассовые терминалы, регистрационные пункты в домах отдыха, отелях, больницах
Компьютерное тестирование и обучение
Школы и университеты
Для домашнего пользования
Предлагаю обсудить Multiseat и поделиться опытом и полезными ссылками.
Вижу такой сценарий в домашнем использовании и интерессно было бы его реализовать.
Берем красивый корпус для HTPC со встроенным дисплеем
Например берем материнку с видео выходами и энергоэффективный Core i5-2500T (TDP 45W). К встроенному Intel HD видео подключаем телевизор и встроенный в корпус дисплей. Встроенный дисплей будет использоваться для прослушивания музыки без включения ТВ. На ТВ и встроенный дисплей будет выводиться клонированное изображение. В идеале для HTPC будет автологиниться консольная X-сессия на которой будет прогружаться XBMC.
Далее вставляем пасивную GeForce GTS 530 и подключаем к ней 2 монитора. Тут у нас будет расширенный десктоп.
В итоге семья смотрит независимо телевизор управляя пультом, а я имею свое робочее место.
Есть у кого нибудь опыт Multiseat? Что скажите? Все кто захочет предложить отдельно собрать HTPC и рабочий компьютер, проходите мимо, у меня все это есть, тут обсуждаем Multiseat.
Сообщение отредактировал Crazand — 11.07.11, 05:09
Запускаем RDP на Windows 7 и 10 для нескольких пользователей
RDP — это такой протокол удаленного доступа к одному компьютеру (серверу терминалов), который позволяет нескольким пользователям работать одновременно. Прикиньте, у каждого будет свой рабочий стол в режиме реального времени.
Но есть загвоздка. Работает такая штука только на редакциях Windows 7/10 версий Pro и выше. То есть релизы, обозначенные как Home, курят в сторонке.
Но и это еще не все. Многопользовательский режим на законных основаниях вообще недоступен в ОС, рассчитанных для клиентских машин (не серверных).
Более того, если во время работы локального пользователя на компьютере, например, с Win 10 Pro будет осуществлено подключение терминального, то система попросит «выкинуть» первого из сессии, выдав сообщение.
В систему вошел другой пользователь. Если вы продолжите, он будет отключен. Вы все равно хотите войти в систему?
То есть по факту работать может только один человек: локальный (он же консольный), либо терминальный. Двое одновременно не уживаются никак. Отсюда вопрос.
Почему RDP на Windows 7/10 не работает для нескольких пользователей
Это решение компании Microsoft, которое основывается на приобретении платных лицензий на каждого подключающегося в таком режиме пользователя. А продаются такие лицензии только для серверных операционных систем.
Но для домашних пользователей выход есть и он хорошо показал себя на практике. Главное понять, что в дальнейшем делать с моральным стыдом и угрызениями совести, поскольку такая схема идет вразрез с интересами вышеназванной корпорации.
Знакомьтесь с решением, которые поможет-таки организовать сервер терминалов на Windows 7 и 10 в многопользовательском режиме. Это RDP Wrapper Library . Оно прекрасно подойдет для небольшого офиса, где количество рабочих мест около десятка.
Данное ПО очень простое в настройке, что всегда хорошо воспринимается техническими специалистами на местах. Есть информация на форумах, что даже Home версии Windows поддерживаются, но я лично не проверял.
Давайте переходить к делу и распаковывать скачанный архив. В нем мы видим следующее.
Настройка общего ПК или ПК для гостей с Windows 10 Set up a shared or guest PC with Windows 10
Относится к Applies to
В Windows 10 версии 1607 представлен режим общего компьютера, в котором Windows 10 оптимизирована для сценариев совместного использования, например на временных рабочих местах на предприятии или для предоставления во временное пользование клиенту организации розничной торговли. Windows 10, version 1607, introduced shared PC mode, which optimizes Windows 10 for shared use scenarios, such as touchdown spaces in an enterprise and temporary customer use in retail. Режим общего ПК может быть применен к Windows 10 Pro, Windows 10 Pro для образовательных учреждений, Windows 10 для образовательных учреждений и Windows 10 Корпоративная. You can apply shared PC mode to Windows 10 Pro, Pro Education, Education, and Enterprise.
Если вас интересует использование Windows 10 на общих ПК в образовательном учреждении, см. страницу Использование приложения для настройки учебных компьютеров, где описываются простой способ настройки компьютеров с режимом общего ПК, а также дополнительные параметры, специфичные для образовательных учреждений. If you’re interested in using Windows 10 for shared PCs in a school, see Use Set up School PCs app which provides a simple way to configure PCs with shared PC mode plus additional settings specific for education.
Суть режима общего ПК Shared PC mode concepts
Компьютер с Windows 10 в режиме общего ПК не требует управления и обслуживания и отличается высокой надежностью. A Windows 10 PC in shared PC mode is designed to be management- and maintenance-free with high reliability. В режиме общего ПК одновременно вход может выполнить только один пользователь. In shared PC mode, only one user can be signed in at a time. Если компьютер заблокирован, текущий пользователь в любой момент может выйти из учетной записи на экране блокировки. When the PC is locked, the currently signed in user can always be signed out at the lock screen.
Модели учетных записей Account models
Предполагается, что общие компьютеры присоединяются к домену Active Directory или Azure Active Directory пользователем, обладающим правами для присоединения к домену, в рамках процесса установки. It is intended that shared PCs are joined to an Active Directory or Azure Active Directory domain by a user with the necessary rights to perform a domain join as part of a setup process. Таким образом, любой пользователь из каталога может выполнить вход на компьютере. This enables any user that is part of the directory to sign-in to the PC. Если используется Azure Active Directory Premium, вы можете настроить вход с правами администратора для любого пользователя домена. If using Azure Active Directory Premium, any domain user can also be configured to sign in with administrative rights. Кроме того, в режиме общего компьютера можно активировать на экране входа в систему вариант Гость. В этом случае не требуются ни учетные данные пользователя, ни проверка подлинности, а при каждом использовании создается новая локальная учетная запись. Additionally, shared PC mode can be configured to enable a Guest option on the sign-in screen, which doesn’t require any user credentials or authentication, and creates a new local account each time it is used. В Windows 10 версии 1703 появилась учетная запись режима терминала. Windows 10, version 1703, introduces a kiosk mode account. Вы можете настроить режим общего компьютера, чтобы включить команду Терминал на экране входа. Для ее использования не требуются ни учетные данные, ни проверка подлинности, При этом каждый раз создается новая локальная учетная запись для запуска указанного приложения в режиме назначенного доступа (терминала). Shared PC mode can be configured to enable a Kiosk option on the sign-in screen, which doesn’t require any user credentials or authentication, and creates a new local account each time it is used to run a specified app in assigned access (kiosk) mode.
Управление учетными записями Account management
Если в режиме общего компьютера включена служба управления учетными записями, учетные записи будут автоматически удаляться. When the account management service is turned on in shared PC mode, accounts are automatically deleted. Удаляются учетные записи Active Directory, Azure Active Directory и локальные учетные записи, созданные с помощью команд Гость и Терминал. Account deletion applies to Active Directory, Azure Active Directory, and local accounts that are created by the Guest and Kiosk options. Управление учетными записями осуществляется при выходе из системы (чтобы обеспечить достаточное свободное пространство на диске для следующего пользователя), а также в период обслуживания системы. Account management is performed both at sign-off time (to make sure there is enough disk space for the next user) as well as during system maintenance time periods. Режим общего компьютера можно настроить так, чтобы учетные записи удалялись сразу при выходе из системы или когда на диске недостаточно свободного места. Shared PC mode can be configured to delete accounts immediately at sign-out or when disk space is low. В Windows 10 версии 1703 добавлен неактивный параметр, который удаляет учетные записи, если они не входили в систему в течение указанного количества дней. In Windows 10, version 1703, an inactive option is added which deletes accounts if they haven’t signed in after a specified number of days.
Обслуживание и спящий режим Maintenance and sleep
Режим общего ПК можно настроить так, чтобы использовать периоды обслуживания, которое проводится, пока компьютер не используется. Shared PC mode is configured to take advantage of maintenance time periods which run while the PC is not in use. Поэтому рекомендуется спать, чтобы компьютер мог просыпаться, когда он не используется для выполнения обслуживания, очистки учетных записей и запуска обновления Windows. Therefore, sleep is strongly recommended so that the PC can wake up when it is not in use to perform maintenance, clean up accounts, and run Windows Update. Рекомендуемые параметры можно задать, выбрав Настройка политик электропитания в списке настроек режима общего ПК. The recommended settings can be set by choosing SetPowerPolicies in the list of shared PC options. Кроме того, на устройствах без сигналов пробуждения ACPI в режиме общего ПК всегда переопределяются сигналы пробуждения часов реального времени (RTC), чтобы разрешить выход компьютера из спящего режима (по умолчанию сигналы пробуждения RTC отключены). Additionally, on devices without Advanced Configuration and Power Interface (ACPI) wake alarms, shared PC mode will always override real-time clock (RTC) wake alarms to be allowed to wake the PC from sleep (by default, RTC wake alarms are off). Это обеспечивает использование периодов обслуживания максимальным спектром оборудования. This ensures that the widest variety of hardware will take advantage of maintenance periods.
Несмотря на то, что режим общего ПК не предусматривает непосредственную настройку Центра обновления Windows, настоятельно рекомендуется настроить его для автоматической установки обновлений и, при необходимости, перезагрузки в часы обслуживания. While shared PC mode does not configure Windows Update itself, it is strongly recommended to configure Windows Update to automatically install updates and reboot (if necessary) during maintenance hours. В этом случае операционная система на компьютере всегда будет в актуальном состоянии, и пользователям не потребуется прерывать работу для установки обновлений. This will help ensure the PC is always up to date and not interrupting users with updates.
Настроить Центр обновления Windows можно одним из следующих способов: Use one of the following methods to configure Windows Update:
- Групповая политика: в Конфигурация компьютера > Административные шаблоны > Компоненты Windows > Центр обновления Windows > Настройка автоматического обновления выберите значение 4 и установите флажок Установить во время автоматического обслуживания. Group Policy: Set Computer Configuration > Administrative Templates > Windows Components > Windows Update > Configure Automatic Updates to 4 and check Install during automatic maintenance.
- MDM: в Обновление/AllowAutoUpdate установите значение 4 . MDM: Set Update/AllowAutoUpdate to 4 .
- Подготовка: в конструкторе образов и конфигураций Windows (ICD) в меню Политики/Обновление/AllowAutoUpdate установите значение 4 . Provisioning: In Windows Imaging and Configuration Designer (ICD), set Policies/Update/AllowAutoUpdate to 4 .
Поведение приложений App behavior
Приложения могут использовать режим общего компьютера с помощью следующих трех API: Apps can take advantage of shared PC mode with the following three APIs:
- IsEnabled. Сообщает приложениям, что компьютер настроен для совместного использования. IsEnabled — This informs apps when the PC has been configured for shared use scenarios. Например, приложение может скачивать содержимое на устройство в режиме общего компьютера только по требованию или пропускать первый запуск. For example, an app might only download content on demand on a device in shared PC mode, or might skip first run experiences.
- ShouldAvoidLocalStorage. Сообщает приложениям, что пользователям запрещено сохранять файлы в локальном хранилище компьютера. ShouldAvoidLocalStorage — This informs apps when the PC has been configured to not allow the user to save to the local storage of the PC. Вместо этого приложение должно предлагать только облачные расположения или сохранять файлы автоматически. Instead, only cloud save locations should be offered by the app or saved automatically by the app.
- IsEducationEnvironment. Сообщает приложениям, что компьютер используется в среде образовательного учреждения. IsEducationEnvironment — This informs apps when the PC is used in an education environment. Приложения могут обрабатывать диагностические данные по-разному или скрывать функции рекламы. Apps may want to handle diagnostic data differently or hide advertising functionality.
Настройка Customization
Режим общего ПК предоставляет набор настроек для адаптации поведения к имеющимся требованиям. Shared PC mode exposes a set of customizations to tailor the behavior to your requirements. Эти настройки — это параметры, которые вы задате с помощью MDM или пакета предварительного обеспечения, как это объясняется в настройке режима общего компьютера для Windows. These customizations are the options that you’ll set either using MDM or a provisioning package as explained in Configuring Shared PC mode for Windows. Соответствующие параметры представлены в следующей таблице. The options are listed in the following table.
| Параметр Setting | Значение Value |
|---|---|
| EnableSharedPCMode EnableSharedPCMode | Задайте значение True. Set as True. Если значение True не задано, режим общего компьютера не включается и никакие другие параметры не применяются. If this is not set to True, shared PC mode is not turned on and none of the other settings apply. Этот параметр управляет API IsEnabled This setting controls this API: IsEnabled Некоторые из остальных параметров SharedPC являются необязательными, но мы настоятельно рекомендуем также задать для параметра EnableAccountManager значение True. Some of the remaining settings in SharedPC are optional, but we strongly recommend that you also set EnableAccountManager to True. |
| AccountManagement: AccountModel AccountManagement: AccountModel | Этот параметр определяет, сколько пользователей может выполнять вход в компьютер. This option controls how users can sign-in on the PC. Если выбрать подключение к домену, вход может выполнить любой пользователь домена. Choosing domain-joined will enable any user in the domain to sign-in. Если указать параметр гостя, на экране входа также появится вариант Гость, предоставляющий возможность анонимного гостевого входа на компьютере. Specifying the guest option will add the Guest option to the sign-in screen and enable anonymous guest access to the PC. — Только гость — любой пользователь может работать на компьютере через локальную стандартную учетную запись (без прав администратора). — Only guest allows anyone to use the PC as a local standard (non-admin) account. — Только с подключением к домену — вход возможен только с учетной записью Active Directory или Azure AD. — Domain-joined only allows users to sign in with an Active Directory or Azure AD account. — Подключение к домену и гость — пользователи могут выполнять вход с использованием учетной записи Active Directory, Azure AD или локальной стандартной учетной записи. — Domain-joined and guest allows users to sign in with an Active Directory, Azure AD, or local standard account. |
| AccountManagement: DeletionPolicy AccountManagement: DeletionPolicy | — Удалить немедленно — учетная запись удаляется при входе из системы. — Delete immediately will delete the account on sign-out. — Удалить при достижении порогового значения дискового пространства — удаление учетных записей начнется, когда объем доступного дискового пространства станет меньше порогового значения, заданного с помощью параметра DiskLevelDeletion, и завершится, когда этот объем достигнет значения, заданного с помощью параметра DiskLevelCaching. — Delete at disk space threshold will start deleting accounts when available disk space falls below the threshold you set for DiskLevelDeletion, and it will stop deleting accounts when the available disk space reaches the threshold you set for DiskLevelCaching. В первую очередь удаляются учетные записи, которые не использовались дольше всего. Accounts are deleted in order of oldest accessed to most recently accessed. Пример: уровень кэширования — 50, уровень удаления — 25. Example: The caching number is 50 and the deletion number is 25. Учетные записи будут помещаться в кэш, если объем свободного места на диске будет превышать 25%. Accounts will be cached while the free disk space is above 25%. Если в период обслуживания это значение будет составлять менее 25% (уровень удаления), учетные записи удаляются (первыми будут удалены учетные записи, которые не использовались дольше всего). Удаление продолжится до тех пор, пока объем свободного дискового пространства не превысит 50% (уровень кэширования). When the free disk space is less than 25% (the deletion number) at a maintenance period, accounts will be deleted (oldest last used first) until the free disk space is above 50% (the caching number). Учетные записи немедленно удаляются при выходе из системы, если объем свободного места на диске ниже уровня удаления, то есть очень низкий, вне зависимости от того, насколько активно используется компьютер. Accounts will be deleted immediately at sign off of an account if free space is under the deletion threshold and disk space is very low, regardless if the PC is actively in use or not. |
| AccountManagement: DiskLevelCaching AccountManagement: DiskLevelCaching | При выборе для параметра DeletionPolicy значения Удалить при достижении порогового значения дискового пространства необходимо задать процент от общего дискового пространства в качестве порога для кэширования учетных записей. If you set DeletionPolicy to Delete at disk space threshold, set the percent of total disk space to be used as the disk space threshold for account caching. |
| AccountManagement: DiskLevelDeletion AccountManagement: DiskLevelDeletion | При выборе для параметра DeletionPolicy значения Удалить при достижении порогового значения дискового пространства необходимо задать процент от общего дискового пространства в качестве порога для удаления учетных записей. If you set DeletionPolicy to Delete at disk space threshold, set the percent of total disk space to be used as the disk space threshold for account deletion. |
| AccountManagement: InactiveThreshold AccountManagement: InactiveThreshold | Если для параметра DeletionPolicy задано значение Удалить при достижении пороговых значений дискового пространства и неактивности, укажите количество дней, в течение которого нужно не входить в учетную запись, чтобы она была удалена. If you set DeletionPolicy to Delete at disk space threshold and inactive threshold, set the number of days after which an account that has not signed in will be deleted. |
| AccountManagement: EnableAccountManager AccountManagement: EnableAccountManager | Для активации автоматического управления учетными записями установите значение True. Set as True to enable automatic account management. В противном случае автоматическое управление учетными записями не будет выполняться. If this is not set to true, no automatic account management will be done. |
| AccountManagement: KioskModeAUMID AccountManagement: KioskModeAUMID | Укажите идентификатор модели пользователя приложения (AUMID), чтобы разрешить использование учетной записи терминала на экране входа. Set an Application User Model ID (AUMID) to enable the kiosk account on the sign-in screen. Будет создана новая учетная запись, использующая назначенный доступ только для запуска приложения, указанного по AUMID. A new account will be created and will use assigned access to only run the app specified by the AUMID. Обратите внимание, что приложение должно быть установлено на компьютере. Note that the app must be installed on the PC. Укажите имя учетной записи с помощью параметра KioskModeUserTileDisplayText. В противном случае будет использоваться имя по умолчанию. Set the name of the account using KioskModeUserTileDisplayText, or a default name will be used. Узнайте, как определить идентификатор модели пользователя установленного приложения Find the Application User Model ID of an installed app |
| AccountManagement: KioskModeUserTileDisplayText AccountManagement: KioskModeUserTileDisplayText | Задает отображаемый текст для учетной записи терминала, если задан параметр KioskModeAUMID. Sets the display text on the kiosk account if KioskModeAUMID has been set. |
| Customization: MaintenanceStartTime Customization: MaintenanceStartTime | По умолчанию в качестве начального времени периода обслуживания (т. е. периода выполнения задач автоматического обслуживания, например запуска Центра обновления Windows) задана полночь. By default, the maintenance start time (which is when automatic maintenance tasks run, such as Windows Update) is midnight. Начальное время периода обслуживания можно изменить, указав новое время в минутах после полуночи. You can adjust the start time in this setting by entering a new start time in minutes from midnight. Например, если требуется начать обслуживание в 2:00, необходимо задать значение 120 . For example, if you want maintenance to begin at 2 AM, enter 120 as the value. |
| Customization: MaxPageFileSizeMB Customization: MaxPageFileSizeMB | Задает максимальный размер файла подкачки (в МБ). Adjusts the maximum page file size in MB. С помощью этого параметра можно настраивать поведение файла подкачки, особенно на устаревших компьютерах. This can be used to fine-tune page file behavior, especially on low end PCs. |
| Customization: RestrictLocalStorage Customization: RestrictLocalStorage | Задайте значение True, чтобы запретить пользователям сохранять и просматривать локальное хранилище с помощью проводника. Set as True to restrict the user from saving or viewing local storage when using File Explorer. Этот параметр управляет API ShouldAvoidLocalStorage This setting controls this API: ShouldAvoidLocalStorage |
| Customization: SetEduPolicies Customization: SetEduPolicies | Задайте значение True на компьютерах, которые будут использоваться в образовательном учреждении. Set to True for PCs that will be used in a school. Дополнительные сведения: Рекомендации по настройке Windows 10 для образовательных учреждений. For more information, see Windows 10 configuration recommendations for education customers. Этот параметр управляет API IsEducationEnvironment This setting controls this API: IsEducationEnvironment |
| Customization: SetPowerPolicies Customization: SetPowerPolicies | При выборе значения True: When set as True: — Пользователи не могут изменять параметры питания. — Prevents users from changing power settings — Режим гибернации отключается. — Turns off hibernate — Все переходы состояния питания меняются на переход в спящий режим (например, закрытие крышки). — Overrides all power state transitions to sleep (e.g. lid close) |
| Настройки: SignInOnResume Customization: SignInOnResume | Этот параметр определяет, требуется ли пользователю при выходе компьютера из спящего режима выполнять вход с помощью пароля. This setting specifies if the user is required to sign in with a password when the PC wakes from sleep. |
| Настройки: SleepTimeout Customization: SleepTimeout | Этот параметр определяет время ожидания для периода нахождения компьютера в спящем режиме. Specifies all timeouts for when the PC should sleep. Укажите время бездействия в секундах. Enter the amount of idle time in seconds. Если время ожидания для спящего режима не задано, для этого параметра по умолчанию задается значение в 1 час. If you don’t set sleep timeout, the default of 1 hour applies. |
| Политики: проверка подлинности (необязательный связанный параметр) Policies: Authentication (optional related setting) | Обеспечивает быстрый первый вход для пользователя, автоматически подключая новые учетные записи Azure AD без администратора к заранее настроенным локальным учетным записям кандидата. Enables a quick first sign-in experience for a user by automatically connecting new non-admin Azure AD accounts to the pre-configured candidate local accounts. |
Настройка режима общего компьютера для Windows Configuring Shared PC mode for Windows
Windows можно настроить для работы в режиме общего ПК несколькими способами: You can configure Windows to be in shared PC mode in a couple different ways:
Управление мобильными устройствами (MDM): режим общего ПК активируется через Поставщика служб конфигурации (CSP) SharedPC. Mobile device management (MDM): Shared PC mode is enabled by the SharedPC configuration service provider (CSP). Чтобы настроить политику общих устройств для Windows 10 в Intune, выполните следующие действия: To setup a shared device policy for Windows 10 in Intune, complete the following steps:
Выберите **** > профили конфигурации Windows > Устройств > Создайте профиль. Select Devices > Windows > Configuration profiles > Create profile.
Введите следующие свойства: Enter the following properties:
- Платформа:Выберите Windows 10 и более поздней версии. Platform: Select Windows 10 and later.
- Профиль. Выберите шаблоны >общие много пользователей устройства. Profile: Select Templates >Shared multi-user device.
Щелкните Создать. Select Create.
В Basicsвведите следующие свойства: In Basics, enter the following properties:
- Имя. Введите описательное имя для нового профиля. Name: Enter a descriptive name for the new profile.
- Описание. Введите описание профиля. Description: Enter a description for the profile. Этот параметр необязателен, но рекомендуется. This setting is optional, but recommended.
Выберите Далее. Select Next.
В настройках конфигурации, в зависимости от выбранной платформы, параметры, которые можно настроить, отличаются. In Configuration settings, depending on the platform you chose, the settings you can configure are different. Выберите платформу для подробных параметров: Choose your platform for detailed settings:
На странице Параметры конфигурации установите значение «Общий режим ПК» включено. On the Configuration settings page, set the ‘Shared PC Mode’ value to Enabled.
С этого момента вы можете настроить любые дополнительные параметры, которые вы хотите быть частью этой политики, а затем следовать остальному потоку настройки до ее завершения, выбрав Create after Step 6. From this point on, you can configure any additional settings you’d like to be part of this policy, and then follow the rest of the set-up flow to its completion by selecting Create after Step 6.
Пакет подготовки, созданный с помощью конструктора конфигураций Windows: пакет подготовки можно применить при первоначальной настройке ПК (также называется первым включением компьютера или OOBE) или к уже используемому ПК с Windows 10. A provisioning package created with the Windows Configuration Designer: You can apply a provisioning package when you initially set up the PC (also known as the out-of-box-experience or OOBE), or you can apply the provisioning package to a Windows 10 PC that is already in use. Пакет подготовки создается в конструкторе конфигураций Windows. The provisioning package is created in Windows Configuration Designer. Режим общего компьютера активируется поставщиком служб конфигурации (CSP) SharedPC. В конструкторе конфигураций Windows он отображается как SharedPC. Shared PC mode is enabled by the SharedPC configuration service provider (CSP), exposed in Windows Configuration Designer as SharedPC.
Мост WMI: в средах, где используется групповая политика, можно использовать поставщика MDM Bridge WMI, чтобы настроить класс MDM_SharedPC. WMI bridge: Environments that use Group Policy can use the MDM Bridge WMI Provider to configure the MDM_SharedPC class. Для всех параметров устройства клиент моста WMI должен выполняться при локальном пользователе системы; Дополнительные сведения см. в тексте Использование сценариев PowerShell с поставщиком мостов WMI. For all device settings, the WMI Bridge client must be executed under local system user; for more information, see Using PowerShell scripting with the WMI Bridge Provider. Например, откройте PowerShell от имени администратора и введите следующее: For example, open PowerShell as an administrator and enter the following:
Создание пакета подготовки для совместного использования Create a provisioning package for shared use
Откройте конструктор конфигураций Windows. Open Windows Configuration Designer.
На начальной страницевыберите Расширенная подготовка. On the Start page, select Advanced provisioning.
Введите имя и (при необходимости) описание проекта, а затем нажмите кнопку Далее. Enter a name and (optionally) a description for the project, and click Next.
Выберите Все выпуски Windows для настольных ПК и нажмите кнопку Далее. Select All Windows desktop editions, and click Next.
Нажмите кнопку Готово. Click Finish. Проект откроется в конструкторе конфигураций Windows. Your project opens in Windows Configuration Designer.
Выберите Параметры среды выполнения > SharedPC. Go to Runtime settings > SharedPC. Выберите нужные параметры для режима общего ПК. Select the desired settings for shared PC mode.
В меню Файл выберите команду Сохранить. On the File menu, select Save.
В меню Экспорт выберите пункт Пакет подготовки. On the Export menu, select Provisioning package.
Измените значение параметра Владелец на ИТ-администратор. Это позволит установить для данного пакета подготовки более высокий приоритет, чем приоритет пакетов подготовки из других источников, примененных к данному устройству. Нажмите Далее. Change Owner to IT Admin, which will set the precedence of this provisioning package higher than provisioning packages applied to this device from other sources, and then select Next.
Задайте значение параметра Версия пакета. Set a value for Package Version.
Можно внести изменения в существующие пакеты и изменить номер версии для обновления ранее примененных пакетов. You can make changes to existing packages and change the version number to update previously applied packages.
(Необязательно) В окне Безопасность пакета подготовки можно включить шифрование и подписывание пакета. (Optional) In the Provisioning package security window, you can choose to encrypt the package and enable package signing.
Включить шифрование пакета— при выборе этого пункта на экране отобразится автоматически созданный пароль. Enable package encryption — If you select this option, an auto-generated password will be shown on the screen.
Включить подписывание пакета — при выборе этого пункта необходимо выбрать действительный сертификат, который будет использоваться для подписывания пакета. Enable package signing — If you select this option, you must select a valid certificate to use for signing the package. Вы можете указать сертификат, щелкнув Выбрать. , а затем выбрав сертификат, который будет использоваться для подписывания пакета. You can specify the certificate by clicking Select. and choosing the certificate you want to use to sign the package.
Рекомендуется включить в пакет доверенный сертификат подготовки. We recommend that you include a trusted provisioning certificate in your provisioning package. Когда пакет применяется к устройству, сертификат добавляется в хранилище системы и впоследствии любой пакет, подписанный с использованием этого сертификата, будет применен автоматически. When the package is applied to a device, the certificate is added to the system store and any package signed with that certificate thereafter can be applied silently.
Нажмите кнопку Далее, чтобы указать конечное расположение, в которое нужно поместить пакет подготовки после сборки. Click Next to specify the output location where you want the provisioning package to go once it’s built. По умолчанию конструктор конфигураций Windows использует в качестве расположения выходных данных папку проекта. By default, Windows Configuration Designer uses the project folder as the output location. Вы также можете нажать Обзор, чтобы изменить расположение выходных данных по умолчанию. Optionally, you can click Browse to change the default output location.
Нажмите кнопку Далее. Click Next.
Щелкните Выполнить сборку , чтобы начать сборку пакета. Click Build to start building the package. Сведения о проекте отображаются на странице сборки, а индикатор выполнения указывает состояние сборки. The project information is displayed in the build page and the progress bar indicates the build status. Чтобы отменить построение, нажмите кнопку Отмена. If you need to cancel the build, click Cancel. Текущий процесс построения будет отменен, мастер закроется и вы вернетесь в раздел Страница настроек. This cancels the current build process, closes the wizard, and takes you back to the Customizations Page.
В случае сбоя построения отобразится сообщение об ошибке со ссылкой на папку проекта. If your build fails, an error message will show up that includes a link to the project folder. Вы можете просмотреть журналы, чтобы определить, что вызвало ошибку. You can scan the logs to determine what caused the error. После устранения проблемы попробуйте выполнить построение пакета еще раз. Once you fix the issue, try building the package again. В случае успешного построения отобразятся пакет подготовки, выходной каталог и каталог проекта. If your build is successful, the name of the provisioning package, output directory, and project directory will be shown.
- При желании вы можете выполнить построение пакета подготовки снова и выбрать другой путь для выходного пакета. If you choose, you can build the provisioning package again and pick a different path for the output package. Для этого щелкните Назад , чтобы изменить имя и путь выходного пакета, и нажмите кнопку Далее , чтобы начать другое построение. To do this, click Back to change the output package name and path, and then click Next to start another build.
- Если вы закончили, нажмите кнопку Готово , чтобы закрыть мастер и вернуться в раздел Страница настроек. If you are done, click Finish to close the wizard and go back to the Customizations Page.
Выберите ссылку Размещение вывода , чтобы перейти в расположение пакета. Select the output location link to go to the location of the package. Этот PPKG-файл можно предоставить другим пользователям одним из следующих способов: You can provide that .ppkg to others through any of the following methods:
Через общую сетевую папку Shared network folder
Через сайт SharePoint SharePoint site
Съемный носитель (USB/SD-карта) (выберите этот вариант, чтобы применить к компьютеру во время начальной настройки) Removable media (USB/SD) (select this option to apply to a PC during initial setup)
Применение пакета подготовки Apply the provisioning package
Пакет подготовки можно применить к ПК во время начальной настройки или к уже настроенному ПК. You can apply the provisioning package to a PC during initial setup or to a PC that has already been set up.
Во время начальной настройки During initial setup
Начните с компьютера на экране настройки. Start with a PC on the setup screen.
Вставьте USB-накопитель. Insert the USB drive. Если при этом ничего не происходит, нажмите клавишу Windows пять раз. If nothing happens when you insert the USB drive, press the Windows key five times.
Если на USB-накопителе есть только один пакет подготовки, то этот пакет применяется. If there is only one provisioning package on the USB drive, the provisioning package is applied.
Если же на USB-накопителе несколько пакетов подготовки, появляется сообщение Настроить устройство?. If there is more than one provisioning package on the USB drive, the Set up device? message displays. Нажмите Настроить и выберите нужный пакет подготовки. Click Set up, and select the provisioning package that you want to install.
Завершите процесс настройки. Complete the setup process.
После настройки After setup
На настольном компьютере перейдите в раздел Параметры > Учетные записи > Рабочий доступ > Добавление или удаление пакета управления > Добавить пакет и выберите пакет для установки. On a desktop computer, navigate to Settings > Accounts > Work access > Add or remove a management package > Add a package, and selects the package to install.
В случае использования файла установки на уже настроенном компьютере существующие учетные записи и данные могут быть потеряны. If you apply the setup file to a computer that has already been set up, existing accounts and data might be lost.
Рекомендации для учетных записей на компьютерах, работающих в режиме общего ПК Guidance for accounts on shared PCs
Для повышения надежности и безопасности компьютера не рекомендуется создавать на нем учетные записи локальных администраторов. We recommend no local admin accounts on the PC to improve the reliability and security of the PC.
Если компьютер настроен в режиме общего ПК с политикой удаления по умолчанию, учетные записи автоматически кэшируются до тех пор, пока места на диске не станет недостаточно. When a PC is set up in shared PC mode with the default deletion policy, accounts will be cached automatically until disk space is low. Затем учетные записи удаляются для освобождения места на диске. Then, accounts will be deleted to reclaim disk space. Эта операция управления учетной записью выполняется автоматически. This account management happens automatically. Таким образом осуществляется управление учетными записями доменов Azure AD и Active Directory. Both Azure AD and Active Directory domain accounts are managed in this way. Все учетные записи, созданные через гостевой и киоск, будут удалены автоматически при выходе из нее. Any accounts created through Guest and Kiosk will be deleted automatically at sign out.
На компьютере с Windows, присоединенном к Azure Active Directory: On a Windows PC joined to Azure Active Directory:
- На ПК с учетной записью, присоединенном к Azure AD, будет настроена учетная запись администратора. By default, the account that joined the PC to Azure AD will have an admin account on that PC. Глобальные администраторы домена Azure AD также будут иметь учетные записи администратора на ПК. Global administrators for the Azure AD domain will also have admin accounts on the PC.
- В Azure AD Premium можно определить, какие учетные записи будут иметь соответствующие учетные записи администратора на ПК, с помощью параметра Дополнительные администраторы на устройствах, присоединенных к Azure AD, доступного на портале Azure. With Azure AD Premium, you can specify which accounts have admin accounts on a PC using the Additional administrators on Azure AD Joined devices setting on the Azure portal.
Локальные учетные записи, уже существующие на компьютере, при включении режима общего ПК не будут удалены. Local accounts that already exist on a PC won’t be deleted when turning on shared PC mode. Новые локальные учетные записи, созданные путем выбора Параметры > Учетные записи > Другие пользователи > Добавить пользователя для этого компьютера, после включения режима общего ПК не удаляются. New local accounts that are created using Settings > Accounts > Other people > Add someone else to this PC after shared PC mode is turned on won’t be deleted. Однако все новые локальные учетные записи, созданные с помощью параметров Гость и Терминал на экране входа (если эти параметры включены), будут автоматически удалены при выходе из системы. However, any new local accounts created by the Guest and Kiosk options on the sign-in screen (if enabled) will automatically be deleted at sign-out.
При необходимости учетных записей администратора на ПК If admin accounts are necessary on the PC
- Убедитесь, что компьютер присоединен к домену с возможностью входа в учетные записи в качестве администратора, или Ensure the PC is joined to a domain that enables accounts to be signed on as admin, or
- Создайте учетные записи администратора до настройки режима общего ПК, или Create admin accounts before setting up shared PC mode, or
- Создайте учетные записи-исключения перед выходом из системы, при включении режима общего ПК. Create exempt accounts before signing out when turning shared pc mode on.
Служба управления учетными записями поддерживает учетные записи, на которые не распространяется удаление. The account management service supports accounts that are exempt from deletion.
Учетная запись может быть помечена как удаленная, добавив в ключ реестра sid учетной записи: HKEY_LOCAL_MACHINE\SOFTARE\Microsoft\Windows\CurrentVersion\SharedPC\Exemptions\ . An account can be marked exempt from deletion by adding the account SID to the registry key: HKEY_LOCAL_MACHINE\SOFTARE\Microsoft\Windows\CurrentVersion\SharedPC\Exemptions\ .
Добавление SID учетной записи в раздел реестра с помощью PowerShell: To add the account SID to the registry key using PowerShell:
Политики, заданные для режима общего ПК Policies set by shared PC mode
Режим общего ПК предполагает настройку локальных групповых политик для настройки устройства. Shared PC mode sets local group policies to configure the device. Некоторые из них можно изменять с помощью параметров режима общего ПК. Some of these are configurable using the shared pc mode options.
Задавать дополнительные политики для компьютеров, настроенных для режима общего ПК, не рекомендуется. It is not recommended to set additional policies on PCs configured for Shared PC Mode. Режим общего ПК был оптимизирован и обеспечивает скорость и надежность в течение длительного времени с минимальной потребностью в обслуживании вручную или без такой потребности. The shared PC mode has been optimized to be fast and reliable over time with minimal to no manual maintenance required.
Имя политики Policy name
Когда задается? When set?
Административные шаблоны > Панель управления > Персонализация Admin Templates > Control Panel > Personalization
Запретить включение слайд-шоу с экрана блокировки Prevent enabling lock screen slide show
Запрет изменения изображения на экране блокировки и при входе в систему Prevent changing lock screen and logon image
Административные шаблоны > Система > Управление электропитанием > Параметры кнопок Admin Templates > System > Power Management > Button Settings
Выбрать действие кнопки питания (питание от сети) Select the Power button action (plugged in)
Спящий режим Sleep
Выбор действия кнопки выключения (питание от батареи) Select the Power button action (on battery)
Спящий режим Sleep
Выбор действия кнопки спящего режима (питание от сети) Select the Sleep button action (plugged in)
Спящий режим Sleep
Выбор действия переключателя на крышке (питание от сети) Select the lid switch action (plugged in)
Спящий режим Sleep
Выбор действия переключателя на крышке (питание от батареи) Select the lid switch action (on battery)
Спящий режим Sleep
Административные шаблоны > Система > Управление питанием > Параметры режимов сна Admin Templates > System > Power Management > Sleep Settings
Требовать пароль при выходе из спящего режима (питание от сети) Require a password when a computer wakes (plugged in)
Запрос пароля при выходе из спящего режима (питание от батареи) Require a password when a computer wakes (on battery)
Определение времени ожидания перехода системы в спящий режим (питание от сети) Specify the system sleep timeout (plugged in)
Определение времени ожидания перехода системы в спящий режим (питание от батареи) Specify the system sleep timeout (on battery)
Отключение гибридного спящего режима (питание от сети) Turn off hybrid sleep (plugged in)
Отключение гибридного спящего режима (питание от батареи) Turn off hybrid sleep (on battery)
Определение времени ожидания автоматического перехода системы в спящий режим (питание от сети) Specify the unattended sleep timeout (plugged in)
Определение времени ожидания автоматического перехода системы в спящий режим (питание от батареи) Specify the unattended sleep timeout (on battery)
Разрешение различных режимов сна (S1–S3) при простое компьютера (питание от сети) Allow standby states (S1-S3) when sleeping (plugged in)
Разрешение различных режимов сна (S1–S3) при простое компьютера (питание от батареи) Allow standby states (S1-S3) when sleeping (on battery)
Определение времени ожидания перехода системы в режим гибернации (питание от сети) Specify the system hibernate timeout (plugged in)
Enabled, 0 Enabled, 0
Определение времени ожидания перехода системы в режим гибернации (питание от батареи) Specify the system hibernate timeout (on battery)
Enabled, 0 Enabled, 0
Параметры управления > питанием системы администрирования и > > отображения шаблонов администратора Admin Templates>System>Power Management>Video and Display Settings
Отключение дисплея (питание от сети) Turn off the display (plugged in)
Отключение дисплея (питание от батареи) Turn off the display (on battery
Параметры энергосберека администратора > > > Шаблоны системного управления питанием Admin Templates>System>Power Management>Energy Saver Settings
Логотип системы шаблонов > > администрирования Admin Templates>System>Logon
Демонстрация анимации при первом входе Show first sign-in animation
Скрытие точек входа для быстрого переключения пользователей Hide entry points for Fast User Switching
Включение входа в систему с помощью удобного PIN-кода Turn on convenience PIN sign-in
Отключение входа в систему с помощью графического пароля Turn off picture password sign-in
Отключение уведомлений приложений на экране блокировки Turn off app notification on the lock screen
Предоставление пользователям возможности установки пароля при возобновлении работы после перехода в режим ожидания с подключением Allow users to select when a password is required when resuming from connected standby
Запрет отображения сведений об учетной записи при входе Block user from showing account details on sign-in
Шаблоны > администрирования > Профили пользователей системы Admin Templates>System>User Profiles
Отключение идентификатора рекламы Turn off the advertising ID
Шаблоны > администрирования Компонентов Windows Admin Templates>Windows Components
Не показывать советы по использованию Windows Do not show Windows Tips
Выключить возможности потребителя Майкрософт Turn off Microsoft consumer experiences
Microsoft Passport for Work Microsoft Passport for Work
Запрет использования OneDrive для хранения файлов Prevent the usage of OneDrive for file storage
Администратор Шаблоны > Биометрии компонентов > Windows Admin Templates>Windows Components>Biometrics
Разрешение использования биометрических данных Allow the use of biometrics
Разрешение входа в систему с помощью биометрических данных Allow users to log on using biometrics
Разрешение входа в систему с помощью биометрических данных для пользователей домена Allow domain users to log on using biometrics
Шаблоны > администрирования Windows Components > Data Collection and Preview Builds Admin Templates>Windows Components>Data Collection and Preview Builds
Переключение пользовательских элементов управления над сборками для предварительной оценки Toggle user control over Insider builds
Отключение функций или параметров до выпуска Disable pre-release features or settings
Запрет отображения уведомлений об отзывах Do not show feedback notifications
Администратор Шаблоны > Windows Components > File Explorer Admin Templates>Windows Components>File Explorer
Показывать блокировку в меню рисунков пользователя Show lock in the user tile menu
Шаблоны > администрирования Windows Components > Scheduler Admin Templates>Windows Components>Maintenance Scheduler
Граница активации автоматического обслуживания Automatic Maintenance Activation Boundary
Произвольная задержка автоматического обслуживания Automatic Maintenance Random Delay
Enabled, 2 часа Enabled, 2 hours
Политика пробуждения автоматического обслуживания Automatic Maintenance WakeUp Policy
Admin Templates > Windows Components > Windows Hello for Business Admin Templates>Windows Components>Windows Hello for Business
Использовать функцию входа на телефоне Use phone sign-in
Использовать Windows Hello для бизнеса Use Windows Hello for Business
Использование биометрии Use biometrics
Шаблоны > администрирования Компонентов > Windows OneDrive Admin Templates>Windows Components>OneDrive
Запретить использование OneDrive для хранения файлов Prevent the usage of OneDrive for file storage
Параметры безопасности > параметров безопасности > > Windows Windows Settings>Security Settings>Local Policies>Security Options
Интерактивный вход в систему: не отображать последнее имя пользователя Interactive logon: Do not display last user name
Enabled, Disabled при использовании только гостевой модели учетной записи Enabled, Disabled when account model is only guest
Интерактивный вход в систему: автоматический вход последнего текущего пользователя после перезапуска, инициированного системой Interactive logon: Sign-in last interactive user automatically after a system-initiated restart
Завершение работы: разрешить завершение работы системы без выполнения входа в систему Shutdown: Allow system to be shut down without having to log on
Контроль учетных записей: поведение запроса на повышение прав для обычных пользователей User Account Control: Behavior of the elevation prompt for standard users