- Создание множественных виртуальных столов в Windows
- Как сделать несколько рабочих столов Windows
- Делаем два рабочих стола в Windows 10
- Особенности рабочих столов в Windows 10
- Делаем два рабочих стола в Windows 7
- Desktops
- VirtuaWin
- WindowsPager
- Несколько рабочих столов в Windows 10
- Горячие клавиши Windows 10 для работы с несколькими рабочими столами
- Виртуальные рабочие столы в Windows 7,8 и 10
- Особенности использования «Task View» в Windows 10
- Как открыть виртуальные рабочие столы?
- Использование горячих клавиш
- Очень красивая и простая в использовании программа Dexpot
- Как работать с программой Virgo?
Создание множественных виртуальных столов в Windows
В Microsoft Windows возможность создания нескольких рабочих столов изначально предусмотрена не была, но теперь, благодаря утилите Desktops от Sysinternals, и пользователи Windows смогут работать с несколькими столами сразу. Функции перелистывания столов, как в Linux, у Desktops нет, но переключаться между ними все-таки можно. Утилита безопасна, проста в установке и использовании, и что самое замечательное – бесплатна (хотя и не с открытым кодом).
Desktops позволяет создать лишь четыре виртуальных рабочих стола, но больше, как показывает практика, и не нужно. В отличие от виртуальных столов Linux, столы Desktops нельзя перелистывать за край «страницы» и переключать в режиме объемного куба (как в Compiz). Перемещение возможно только с помощью «горячих» клавиш, но уже сама возможность удобно организовать свое рабочее пространство не может не радовать.
Загрузка и установка
Как и в случае с любым другим приложением Windows, все, что нужно для установки Desktops, — скачать архив, распаковать его и поместить исполняемый файл в подходящую папку. Правда, сама собой запускаться при старте системы утилита не будет — для этого ее придется сначала соответствующим образом настроить. При первом запуске Desktops появляется основное окно настроек, показанное на рис. A.
Чтобы утилита автоматически запускалась при загрузке Windows, просто отметьте флажком соответствующую опцию в нижнем левом углу окна настроек. Разумеется, здесь можно не только задать параметры автозагрузки, но и выбрать «горячие» клавиши для переключения между столами.
Настройка «горячих» клавиш
Desktops позволяет самостоятельно выбрать «горячие» клавиши для переключения между виртуальными рабочими столами. В окне настроек утилиты для этого предусмотрено два столбца — один для основной клавиши (Alt, Control, Shift, Windows) и другой для дополнительной (1, 2, 3, 4 or F1, F2, F3, F4). Выбор клавиш зависит главным образом от личных предпочтений. Проблемы могут возникнуть только в том случае, если выбранное сочетание клавиш уже используется в данной системе для выполнения каких-то других функций. И обратите внимание: когда открыто окно настроек, переключаться между столами нельзя.
Но «горячие» клавиши — это не единственный способ перемещения между рабочими столами. При запуске утилиты в системном лотке появляется маленький значок, при нажатии на который открывается меню с опцией «Выбрать рабочий стол» (Select Desktop) (см. рис. B).
При выборе этой опции появляется всплывающее окно с эскизами всех запущенных виртуальных столов (рис. C).
Есть, правда, у Desktops один небольшой досадный недостаток. При первом переключении на новый рабочий стол создается такое впечатление, будто он загружается с нуля — на самом деле, это просто запускается панель задач. Зато в дальнейшем переключение на этот рабочий стол осуществляется мгновенно.
К сожалению, утилита не позволяет перемещать окна с одного стола на другой, как это можно делать в Linux, поэтому если какое-то приложение уже запущено на одном рабочем столе, для перемещения его придется закрыть и запустить на другом рабочем столе. Было бы неплохо, если бы разработчики предусмотрели возможность перетаскивания окон с одного стола на другой.
Я всегда думал, что Windows уже давно пора обзавестись функцией создания виртуальных столов, которая так облегчает работу в Linux. Ведь у виртуальных столов так много преимуществ и нет ни одного недостатка! Поэтому я был очень рад обнаружить наконец утилиту, которая позволяет создавать множественные рабочие столы и в Windows. Благодаря Desktops операционная система Microsoft будет хоть немного удобнее и куда меньше загроможденной.
Автор: Jack Wallen
Перевод: SVET
Оцените статью:
Как сделать несколько рабочих столов Windows
В Виндовс функция нескольких рабочих столов появилась относительно недавно, значительно позже, чем в MacOS и Linux. И вот, наконец, в Windows 10 появилась возможность создать столько рабочих столов, сколько хочется. В этой статье мы рассмотрим, как их сделать и как ими пользоваться, чем они удобны и в чём их особенности. А также разберёмся, могут ли пользователи Windows 7 рассчитывать на использование подобной функции.
С помощью сторонних программ или функционала Windows можно сделать несколько рабочих столов.
Наличие виртуальных рабочих столов увеличивает скорость и эффективность работы благодаря тому, что позволяет систематизировать действия с большим количеством программ.
Делаем два рабочих стола в Windows 10
Разберёмся, как работает функция нескольких рабочих столов в 10 версии Виндовс. Для краткости будем именовать рабочие столы РС.
- В панели задач находим и нажимаем иконку, называемую «Представление задач».
- Перед нами появляется отображение всех запущенных приложений, а также сообщение в нижнем правом углу: «Создать РС».
- Кликаем по нему и получаем активное пространство в нижней части экрана, где можно сделать два рабочих стола. А вообще, есть возможность создавать пустые РС в любом количестве. Впрочем, ярлыки на всех созданных РС будут одними и теми же, повторяющими набор ярлыков основного.
- Переключать рабочие столы очень просто и интуитивно понятно: просто щёлкаете мышью по тому, который требуется на данный момент.
Как видите, в Виндовс 10 виртуальные РС создаются в несколько простых шагов.
Особенности рабочих столов в Windows 10
Теперь, когда вы научились менять рабочие столы на Виндовс 10, рассмотрим особенности и преимущества их использования, а также выясним, какие недостатки у этой функции.
- Можно сделать любое количество РС.
- Лёгкое удаление ненужного РС нажатием крестика на его миниатюре в панели переключения.
- Ярлыки на всех РС одни и те же.
- Если вы на одном из них удалите какой-либо ярлык, он удалится и с остальных.
- Запущенные приложения в панели задач на каждом РС индивидуальны. То есть вы можете использовать обширный набор приложений, и благодаря нескольким РС они не будут пересекаться и мешать друг другу. Пожалуй, это главная особенность нескольких РС.
- Если приложение нужно отправить с одного РС на другой, щёлкните на его миниатюре правой кнопкой мыши и передвиньте на вкладку того РС, куда планировали.
- Имеется набор горячих клавиш, ускоряющий работу:
Win + Ctrl + стрелка влево/вправо — переход с одного РС на другой;
Win + Ctrl + D — сделать новый РС;
Win + Ctrl + F4 — закрыть текущий РС. - Небольшая нагрузка на оперативную память вследствие того, что активно потребляют ресурсы компьютера только те программы, которые запущены на открытом РС. При переходе на другой РС программы или приложения с первого перестают тратить много ресурсов.
- Невозможность переименования: все РС просто нумеруются — 1, 2, 3 и т. д.
- Невозможно менять РС местами. Если один из них вы закрываете, все открытые программы переместятся на соседний.
Делаем два рабочих стола в Windows 7
Пользователям Windows 7 придётся постараться, чтобы включить несколько рабочих столов, потому что этой версией операционной системы такая функция не предусмотрена. Как мы уже говорили, она появляется, только начиная с 10 версии. Для её реализации нужно будет воспользоваться специальными программами.
Desktops
Бесплатная программа, которую можно скачать на официальном сайте Microsoft. Размер 60 Кб. Очень простая установка: скачиваем, запускаем, принимаем соглашение и можно работать. При первом переходе на РС он создаётся автоматически. В панели управления отображаются только открытые на текущем РС приложения.
Для переключения между РС используются комбинации [Alt]+[1]/[2]/[3]/[4]. Увидеть все РС и переключиться на нужный можно с помощью значка программы в системном лотке. Но следить так за процессами не получится: все РС в таком отображении статичны. Перемещать окна между РС нельзя. Чтобы использовать любое приложение на другом РС, нужно его закрыть, а потом открыть заново в нужном месте.
Недостаток: при значительной загруженности оперативной памяти переключение происходит не быстро, с появлением на несколько секунд чёрного экрана.
VirtuaWin
Бесплатная программа. Весит несколько больше (400 Кб), но работает более стабильно и быстро. Требует скачивания с официального сайта разработчика. Установка аналогична: скачать, запустить, принять соглашение. Перед началом работы следует провести настройки. Удобно просматриваются неактивные РС: их можно вывести на весь экран, не делая активными. Переключение между РС не только горячими клавишами, но и с помощью мыши.
WindowsPager
Ещё одна бесплатная утилита с быстрой установкой. Размер: 11 Мб. Функции примерно те же, что и у вышеперечисленных программ.
- Размер не соответствует функциональности. Зачем нужно скачивать себе что-то, весящее 11 Мб, если можно получить аналог размером 400 или даже 60 Кб.
- Нет окна настроек, поэтому количество РС приходится настраивать через файл ini.
Разумеется, есть ещё ряд утилит для Виндовс 7 и 8 как бесплатных, так и платных. Но сейчас, с распространением Windows 10 версии, они применяются всё реже и реже. Общий и главный недостаток этих утилит в том, что часть программ и приложений будет игнорировать виртуальные РС, созданные ими. Ну и, разумеется, чем слабее компьютер, на который вы их установите, тем чаще будут возникать проблемы со скоростью работы.
Вот мы и разобрались, как создавать два и более рабочих стола на Windows 10 и 7, как переключать их с одного на другой и какие преимущества в работе это даёт. Делитесь своим опытом по созданию рабочих столов на Windows в комментариях!
Несколько рабочих столов в Windows 10
Это действительно очень удобно — создавать несколько рабочих столов, работая в Windows 10. Попробуйте разделить, — все файлы проекта открыты на одном рабочем столе, и все это связано с программами и файлами относящимися к другому проекту, но, все это на одном компьютере, в одной операционной системе, а главное, такое разделение легко настраивается. Давайте разбираться с тем как создать несколько рабочих столов в системе Windows 10.
Немного затронем очень крутой инструмент Windows 10 — Представление задач. Чем так хороша функция представления задач? По сути это Timeline, очень похожий на TimeMachine компании Apple в системах OS X.
Функция представление задач запоминает изменения, которые Вы вносили в системе. Ее сила в визуализации. Вы можете увидеть и вспомнить свои действия в системе, которые совершались несколько дней назад. Полезно, если вы ищете файл в системе и не помните куда он был сохранен.
В представлении задач Windows 10 создаются дополнительные рабочие столы. Чтобы создать второй рабочий стол в Windows 10, пройдем по двум простым шагам:
1. Нажимаем представление задач (располагается на панели задач);
2. Нажимаем создать рабочий стол;
После создания дополнительного рабочего стола Windows 10, нужно обязательно запомнить несколько горячих клавиш, которые очень сильно помогут Вам ориентироваться между вашими рабочими столами.
Горячие клавиши Windows 10 для работы с несколькими рабочими столами
Win + Ctrl + Стрелки Влево/Вправо: Переключают рабочий стол
Win + Ctrl + D: Создаст новый рабочий стол
Win + Ctrl + F4: Закроют текущий рабочий стол
Друзья! Понравилась статья? Мне нужна ваша поддержка в Яндекс Дзен
Виртуальные рабочие столы в Windows 7,8 и 10
Виртуальные рабочие столы – это создание дублирующих окон, оригинального рабочего стола с возможность использовать на нём любые приложения. В Windows 10 такой функционал заключен в стандартный набор поставляемой операционной системы, то есть дополнительных утилит не требует. Некоторые пользователи уже давно знакомы с такими возможностями с систем Mac OS и Linux с его разновидностями.
Виртуальные рабочие столы представляют собой программу, помогающую организовывать удобный рабочий стол под определенный тип действий.
Вы можете использовать один стол для работы, другой для игр и третий для музыки, фильмов, на каждом из них вы можете запускать любые задачи и пользоваться разным функционалом. Создавать таких дубликатов можно много, но стоит правильно рассчитывать силы компьютера, лучше так — 1 запущенная программа на 1-ом запущенном окне, если их 4, уже будет существенно загружать ресурсы компьютера.
 Особенности использования «Task View» в Windows 10
Особенности использования «Task View» в Windows 10
Главной идеей, которую преследовала компания при разработке расширения — это удобство для пользователя. Пусть в Windows 10 ещё нет полноценной утилиты, присутствуют недоработки, ограниченный функционал, но то, что он вообще существует, вселяет надежду, на дальнейшие, более углубленные разработки в этой сфере.
Как открыть виртуальные рабочие столы?
Чтобы воспользоваться этой функцией, которая в Windows 10 называется «Task View», нужно просто вызвать её из панели задач.
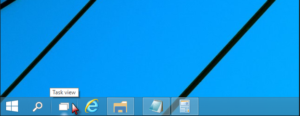
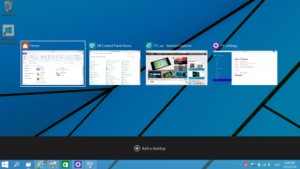
Для того что бы переключиться между вашими открытыми столами вам следует либо просто отрыть приложение «Task View» или воспользоваться горячими клавишами Win + Ctrl + стрелка в нужную сторону.
В случае закрытия одного из окон, в котором существуют открытые приложение, они переносятся на соседний виртуальный стол слева, кроме закрытия крайнего левого. Следует отметить, что все возможности доступны и из меню, но для большего комфорта, можно использовать горячие клавиши.
Использование горячих клавиш
Win + Ctrl + D – создать новый рабочий стол;
Win + Tab – открыть меню расширения «Task View»;
Win + F4 – закрыть активный рабочий стол;
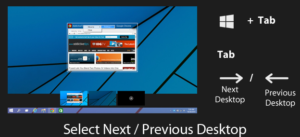
Для Windows 7, 8 вообще не предусмотрено использование виртуальных рабочих столов, но, как и всегда на помощь придут сторонние разработчики.
Приложения, которые мы рассмотрим ниже также можно использовать и для Windows 10, если вам нужен больший функционал. Для реализации нескольких рабочих столов разработано большое количество приложений, большая часть из них бесплатны, но их всех нет смысла рассматривать, а вот самые качественные и популярные мы разберём.
Очень красивая и простая в использовании программа Dexpot
Простой, интуитивно понятный интерфейс, позволяет не заморачиваться с изучением инструкции и обучением использованию приложения. Для частного использования Dexpot абсолютно бесплатный. Открывается она в панели задач, что позволяет перейти на другой виртуальный стол с той же легкостью, что и в другую открытую папку. Довольно функциональное приложение, большинство даже придирчивых пользователей останутся довольны после использования.
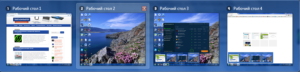
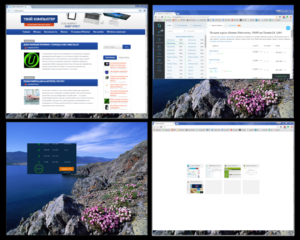
Как работать с программой Virgo?
Основные преимущества – это абсолютно бесплатное использование и очень маленький вес. Благодаря простоте она незаметна и никак не влияет на работу компьютера. Обладает минимальным набором функций, только самое необходимое, такое минималистическое решение приходится многим по душе. Все действия в утилите происходят за счет горячих клавиш:
Alt+n —где n, номер окна, выполняет переход между рабочими столами;
Ctrl+n — где n, номер окна, выбор активного окна;
Alt+Ctrl+Shift+Q — закрыть приложение.
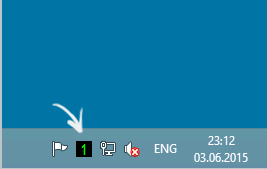
Существует множество и других вариантов реализации этой возможности в Windows 7, 8, но выбраны 2 приложения Dexpot, как функциональное, расширяемое и красивое приложение и Virgo, максимально простое в освоении, минималистический дизайн и маленький вес делает их фаворитами.
Рейтинг статьи 4 / 5. Голосов: 3
Пока нет голосов! Будьте первым, кто оценит этот пост.

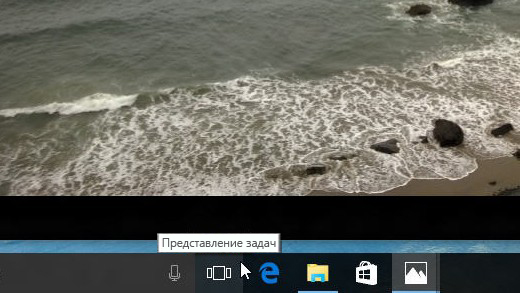
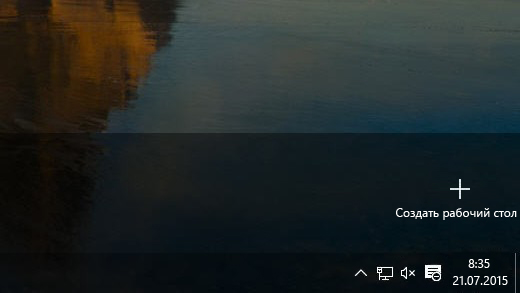



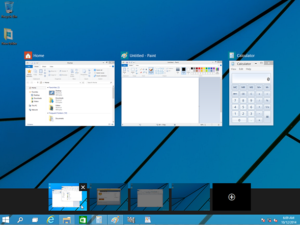 Особенности использования «Task View» в Windows 10
Особенности использования «Task View» в Windows 10


