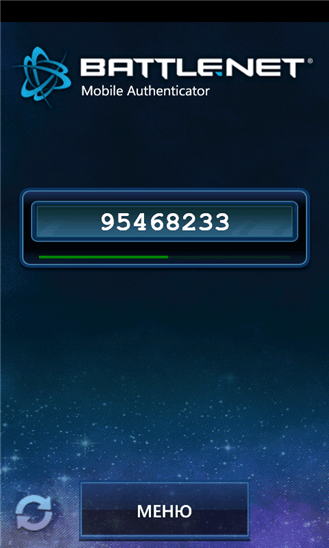- Mobile Authenticator ES на компьютер
- Информация
- Инструкции по установке
- Cкачать и установить Mobile Authenticator ES на компьютер бесплатно.
- Установка Mobile Authenticator ES на компьютер с помощью Bluestacks
- Установка Mobile Authenticator ES на компьютер с помощью NoxPlayer
- Использование приложения Microsoft Authenticator
- Скачать Battle.net Authenticator для Windows 10 Mobile и Windows Phone
- Вход в учетные записи с помощью приложения Microsoft Authenticator Sign in to your accounts using the Microsoft Authenticator app
- Предварительные требования Prerequisites
- Включение и использование функции входа на телефоне для рабочей или учебной учетной записи Turn on and use phone sign-in for your work or school account
- Включение входа на телефоне Turn on phone sign-in
- Включение и использование функции входа на телефоне для личных учетных записей Майкрософт Turn on and use phone sign-in for your personal Microsoft accounts
- Включение входа на телефоне Turn on phone sign-in
- Вход в свою учетную запись с помощью входа на телефоне Sign in to your account using phone sign-in
- Вход с помощью двухфакторной проверки подлинности для вашей учетной записи Sign in using two-factor verification for your account
- Часто задаваемые вопросы Frequently asked questions
- Дальнейшие действия Next steps
Mobile Authenticator ES на компьютер
Информация
Мобильный Аутентификатор Enterprise Security
Эта версия может быть активирована только с помощью кодов активации Enterprise Security.
Двухфакторная аутентификация, предоставляемая OneSpan, теперь у вас в кармане!
Mobile Authenticator Enterprise Security позволяет онлайн-пользователям безопасно подключаться к вашему корпоративному приложению или сетям с вашего мобильного оборудования.
Справка по использованию этого приложения доступна на веб-сайте OneSpan через приложение Mobile Authenticator Enterprise Security.
Инструкции по установке
Cкачать и установить Mobile Authenticator ES на компьютер бесплатно.
Многие из нас стали задавать простой вопрос: как скачать, установить и сыграть в нашу любимую игру прямо на компьютере?
Если вы не любите маленькие экраны смартфона или планшета, то сделать это можно с помощью программы-эмулятора. С ее помощью можно создать на своем компьютере среду Android и через нее запустить приложение. На данный момент самыми популярными утилитами для этого являются: Bluestacks и NoxPlayer.
Установка Mobile Authenticator ES на компьютер с помощью Bluestacks
Bluestacks считается самым популярным эмулятором для компьютеров под управлением Windows. Кроме того, есть версия этой программы для Mac OS. Для того, чтобы установить этот эмулятор на ПК нужно, чтобы на нем была установлена Windows 7 (или выше) и имелось минимум 2 Гб оперативной памяти.
Установите и настройте Bluestacks. Если на компьютере нет Bluestacks, перейдите на страницу https://www.bluestacks.com/ru/index.html и нажмите зеленую кнопку «Скачать Bluestacks» посередине страницы. Щелкните по зеленой кнопке «Скачать» в верхней части следующей страницы, а затем установите эмулятор:
+ Windows: дважды щелкните по скачанному EXE-файлу, нажмите «Да», когда появится запрос, щелкните по «Установить», нажмите «Завершить», когда эта опция станет активной. Откройте Bluestacks, если он не запустился автоматически, а затем следуйте инструкциям на экране, чтобы войти в свою учетную запись Google.
+ Mac: дважды щелкните по скачанному файлу DMG, дважды щелкните по значку Bluestacks, нажмите «Установить», когда будет предложено, разрешите устанавливать программы сторонних разработчиков (если понадобится) и нажмите «Продолжить». Откройте Bluestacks, если он не запустился автоматически, и следуйте инструкциям на экране, чтобы войти в свою учетную запись Google.
Скачайте файл APK на компьютер. APK-файлы являются установщиками приложений. Вы можете скачать apk-файл с нашего сайта.
Щелкните по вкладке «Мои приложения». Она находится в верхней левой части окна Bluestacks.
Нажмите «Установить APK». Эта опция находится в нижнем правом углу окна. Откроется окно Проводника (Windows) или Finder (Mac).
Выберите скачанный файл APK. Перейдите в папку со скачанным файлом APK и щелкните по нему, чтобы выбрать.
Нажмите «Открыть». Эта опция находится в нижнем правом углу окна. Файл APK откроется в Bluestacks, то есть начнется установка приложения.
Запустите приложение. Когда значок приложения отобразится на вкладке «Мои приложения», щелкните по нему, чтобы открыть приложение.
Ты можешь использовать Mobile Authenticator ES на компьютере уже сейчас — просто скачай Mobile Authenticator ES для Windows и Mac прямо с этой страницы и установи приложение и ты останешься доволен.
Установка Mobile Authenticator ES на компьютер с помощью NoxPlayer
Nox App Player бесплатна и не имеет никакой навязчивой всплывающей рекламы. Работает на Андроиде версии 4.4.2, позволяя открывать множество игр, будь то большой симулятор, требовательный шутер или любое другое приложение.
+ Перейти на официальный сайт разработчика https://www.bignox.com/
+ Для того чтобы установить эмулятор Nox App Player, нажимаем на кнопку «СКАЧАТЬ».
+ Далее начнется автоматическая загрузка, по завершении которой необходимо будет перейти в папку «Загрузки» и нажать на установочный файл скачанной программы.
Установка и запуск программы:
+ Для продолжения установки необходимо в открывшемся окне нажать на кнопку «Установить». Выберите дополнительные параметры инсталляции, нажав на кнопку «Настроить», если вам это необходимо. Не снимайте галочку с пункта «Принять «Соглашение»», иначе вы не сможете продолжить.
+ После того как эмулятор будет установлен на компьютер, вы увидите на экране окно запуска, где необходимо будет нажать на кнопку «Пуск».
+ Все, на этом этапе установка эмулятора Nox App Player завершена. Для полноценной работы программы вам необходимо будет зайти в свой аккаунт Play Market — нажмите на иконку приложения в папке Google, введите логин и пароль от вашей учетной записи.
Загрузка и установка приложений: Для этого вам необходимо скачать файл приложения в формате APK и просто перетащить его на рабочий стол Nox App Player. После этого сразу начнется установка, по окончании которой вы увидите значок этого приложения на главном экране.
Использование приложения Microsoft Authenticator
Безопасный вход без пароля
Надоело запоминать пароль? С помощью этого бесплатного приложения вы можете входить в свою личную учетную запись Майкрософт без него. Чтобы сделать процесс входа безопасным, можно использовать отпечаток пальца, распознавание лица или PIN-код. Не стоит волноваться — если что-то произойдет с вашим мобильным устройством или если вы забудете свой PIN-код, вы сможете по-прежнему использовать свой пароль для входа в учетную запись.
Приложение Microsoft Authenticator доступно для систем Android и iOS.
Это приложение можно использовать на мобильном телефоне или планшете. Узнайте, как входить в учетную запись таким образом и как можно сделать резервную копию учетных данных и восстановить их.
Использование двухфакторной проверки подлинности для обеспечения лучшей защиты
Если вам требуется дополнительный уровень безопасности, вы можете использовать пароль вместе с отпечатком пальца, распознаванием лица или PIN-кодом. Это называется двухфакторной проверкой подлинности. Для личной учетной записи вы можете включить или отключить двухфакторную проверку подлинности и сбросить пароль. Кроме того, вы можете управлять паролями приложений, а также изменять параметры. При настройке рабочей или учебной учетной записи решение об активации двухфакторной проверки подлинности, как правило, принимает ваш администратор, после чего вы самостоятельно завершаете процесс регистрации и настройки.
Использовать временные одноразовые пароли
Приложение Microsoft Authenticator также поддерживает стандартные в отрасли временные одноразовые пароли (также известные как TOTP или OTP). Поэтому вы можете добавить любую учетную запись интернет-служб, которая также поддерживает этот стандарт в приложении Microsoft Authenticator. Это поможет обеспечить безопасность других ваших учетных записей интернет-служб.
Инструкции о том, как добавить другие учетные записи интернет-служб, см. в разделе Добавление учетных записей для сторонних продуктов.
Скачать Battle.net Authenticator для Windows 10 Mobile и Windows Phone
На этой странице вы можете скачать Battle.net Authenticator для Windows 10 Mobile и Windows Phone бесплатно, программа совместима со всеми смартфонами на этих платформах по системным требованиям, но в некоторых случаях может не работать.
Играете в World of Warcraft или StarCraft II: Wings of Liberty с учетной записью Battle.net? Защитите учетную запись электронной версией брелока безопасности Battle.net Mobile Authenticator, установив его на устройстве Windows Phone 7. Это приложение повышает уровень безопасности учетной записи, предотвращая неавторизованный доступ к ней. Приложение обеспечивает два уровня авторизации. Каждый раз после подключения к сети с учетной записью Battle.net электронная версия брелока безопасности Battle.net Mobile Authenticator в дополнение к вашему обычному паролю будет создавать уникальный пароль, годный для однократного применения. Авторизуйтесь, используя оба пароля, и не беспокойтесь больше о безопасности учетной записи – она надежно защищена от нежелательного доступа!
Требуется интернет-подключение через Wi-Fi- или мобильную сеть. Дополнительная информация размещена на сайте www.battle.net/bma.
*Электронная версия брелока безопасности проста в использовании – требуется лишь установить программу для отображения цифрового кода на экране устройства Windows Phone 7.
*Это так удобно! Где бы вы ни играли в World of Warcraft, StarCraft II: Wings of Liberty или будущие проекты на платформе Battle.net – просто захватите с собой устройство Windows Phone 7, и безопасности учетной записи ничто не будет угрожать.
Поддерживаемые языки:
* English
* Français
* Deutsch
* Español (Europa)
* Português
* Italiano
* Polski
* Русский
* 한국어 (Корейский)
* 繁體中文 (Китайский – традиционное письмо)
* 简体中文 (Китайский – упрощенное письмо)
Вход в учетные записи с помощью приложения Microsoft Authenticator Sign in to your accounts using the Microsoft Authenticator app
Приложение Microsoft Authenticator позволяет входить в учетные записи при использовании двухфакторной проверки. The Microsoft Authenticator app helps you sign in to your accounts if you use two-factor verification. которая обеспечивает более безопасный доступ к учетным записям, особенно когда просматривается конфиденциальная информация. Two-factor verification helps you to access your accounts more securely, especially while viewing sensitive information. Так как пользователи могут забыть пароли и их могут украсть или скомпрометировать, двухфакторная проверка подлинности — это дополнительный этап обеспечения безопасности, который усиливает защиту учетной записи от несанкционированного доступа. Because passwords can be forgotten, stolen, or compromised, two-factor verification is an additional security step that helps protect your account by making it harder for other people to break in.
Существует несколько вариантов использования приложения Microsoft Authenticator, в том числе: You can use the Microsoft Authenticator app in multiple ways, including:
Предоставление запроса на второй метод проверки после входа с использованием имени пользователя и пароля. Providing a prompt for a second verification method after you sign in with your username and password.
Обеспечение входа без пароля — с использованием имени пользователя и данных отпечатка, лица или ПИН-кода на мобильном устройстве. Providing sign-in without requiring a password, using your username and your mobile device with your fingerprint, face, or PIN.
Этот метод входа на телефоне работает только с вашей рабочей или учебной и личной учетной записью Майкрософт. This phone sign-in method only works with your work or school and personal Microsoft accounts. Учетные записи, отличные от Майкрософт, требуют от вас использовать в процессе стандартную двухфакторную проверку подлинности. Your non-Microsoft accounts require you to use the standard two-factor verification process.
Предварительные требования Prerequisites
Прежде чем использовать приложение Microsoft Authenticator, вам необходимо: Before you can use the Microsoft Authenticator app, you must:
Скачать или установить приложение Microsoft Authenticator. Download and install the Microsoft Authenticator app. Если вы еще не сделали этого, см. статью Начало работы с приложением Microsoft Authenticator. If you haven’t done this yet, see Download and install the app.
Добавить рабочие или учебные, личные и сторонние учетные записи в приложение Microsoft Authenticator. Add your work/school, personal, and third-party accounts to the Microsoft Authenticator app. Подробные инструкции см. в статьях Добавление рабочей или учебной учетной записи, Добавление личных учетных записей Майкрософт и Добавление сторонних учетных записей. For the detailed steps, see Add your work or school account, Add your personal accounts, and Add your non-Microsoft accounts.
Включение и использование функции входа на телефоне для рабочей или учебной учетной записи Turn on and use phone sign-in for your work or school account
Вход на телефоне — это тип двухфакторной проверки подлинности. Phone sign-in is a type of two-step verification. Вам необходимо пройти проверку личности, указав то, что вы знаете и что у вас есть, но вход на телефоне позволяет пропустить ввод пароля учетной записи и выполняет всю проверку личности на мобильном устройстве. You must still verify your identity by providing a thing you know and a thing you have, but phone sign-in lets you skip entering your account password and performs all of your identity verification on your mobile device.
Прежде чем вы сможете включить вход на телефоне, необходимо включить двухфакторную проверку подлинности. Before you can turn on phone sign-in, you must turn on two-factor verification. Дополнительные сведения о том, как включить двухфакторную проверку подлинности для учетной записи, см. в статьях Add your work or school account (Добавление рабочей или учебной учетной записи) и Add your personal Microsoft accounts (Добавление личных учетных записей Майкрософт). For more information about how to turn on two-factor verification for an account, see Add your work or school account and Add your personal accounts.
Вход на телефоне доступен только на устройствах iOS и Android под управлением Android 6.0 или более поздней версии. Phone sign-in is only available on iOS and Android devices running Android 6.0 or above.
Включение входа на телефоне Turn on phone sign-in
Откройте приложение Microsoft Authenticator, перейдите к рабочей или учебной учетной записи и включите функцию входа с помощью телефона. Open the Microsoft Authenticator app, go to your work or school account, and turn on phone sign-in.
- При касании плитки учетной записи отображается полный экран учетной записи. When you tap the account tile, you see a full screen view of the account. Если вы видите сообщение Вход с использованием телефона включен, это означает, что вход без пароля полностью настроен. If you see Phone sign-in enabled that means you are fully set up to sign in without your password. Если вы видите сообщение Включите вход с использованием телефона, коснитесь его, чтобы включить такой вход. If you see Enable phone sign-in, tap it to turn on phone sign-in.
- Если вы уже используете приложение для двухфакторной проверки подлинности, можно коснуться плитки учетной записи, чтобы просмотреть полный экран учетной записи. If you’ve already been using the app for two-factor verification, you can tap the account tile to see a full screen view of the account. После этого нажмите Включить вход на телефоне, чтобы активировать эту функцию. Then tap Enable phone sign-in to turn on phone sign-in.
- Если Вам не удается найти свою рабочую или учебную учетную запись на экране Учетные записи приложения, это означает, что вы еще не добавили ее в приложение. If you can’t find your work or school account on the Accounts screen of the app, it means that you haven’t added it to the app yet. Добавьте рабочую или учебную учетную запись, выполнив действия, описанные в справке по добавлению рабочей или учебной учетной записи. Add your work or school account by following the steps in the Add your work or school account help.
Корпорация Майкрософт не поддерживает сочетание регистрации устройств и проверки подлинности на основе сертификатов в системе проверки подлинности в iOS. Microsoft doesn’t support a combination of device registration and certificate-based authentication in Authenticator on iOS. Вместо этого пользователь должен зарегистрировать устройство вручную с помощью параметров проверки подлинности перед входом в систему. Instead, the user must register the device manually through Authenticator settings before signing in.
После включения входа с помощью телефона вы можете войти, используя только приложение Microsoft Authenticator. After you turn on phone sign-in, you can sign in using only the Microsoft Authenticator app. Вот как это сделать. Here’s how:
Войдите в рабочую или учебную учетную запись. Sign in to your work or school account.
Когда вы введете имя пользователя, отобразится экран Утвердить вход с двухзначным числом и запросом на вход через приложение Microsoft Authenticator. After typing your username, an Approve sign in screen appears showing you a two-digit number and asking you to sign-in through the Microsoft Authenticator app. Если вы не хотите использовать этот метод входа, можете выбрать Использовать свой пароль и выполните вход с использованием пароля. If you don’t want to use this sign in method, you can select Use your password instead, and sign in using your password.
Откройте уведомление или приложение Microsoft Authenticator на устройстве, а затем коснитесь номера, соответствующего номеру, который отображается на экране компьютера Утвердить вход. Open the notification or the Microsoft Authenticator app on your device, and then tap the number that matches the number you see on your computer’s Approve sign-in screen.
Выберите Утвердить, если увидите попытку входа в систему. Choose Approve if you recognize the sign-in attempt. В противном случае выберите Запретить. Otherwise, choose Deny.
Используйте ПИН-код или биометрический ключ вашего телефона, чтобы завершить процесс проверки подлинности. Use your phone’s PIN or your biometric key to complete the authentication.
Включение и использование функции входа на телефоне для личных учетных записей Майкрософт Turn on and use phone sign-in for your personal Microsoft accounts
Включить вход на телефоне можно для личной учетной записи Майкрософт, например используемой для входа в Outlook.com, Xbox или Skype. You can turn on phone sign-in for your personal Microsoft account, such as the account you use to sign in to Outlook.com, Xbox, or Skype.
Для защиты учетной записи приложению Microsoft Authenticator требуется ПИН-код или биометрическая блокировка на устройстве. To help protect your account, the Microsoft Authenticator app requires a PIN or biometric lock on your device. Если ваш телефон разблокирован, в приложении необходимо настроить блокировку безопасности перед включением функции входа на телефоне. If you keep your phone unlocked, the app requires you to set up a security lock before turning on phone sign-in.
Включение входа на телефоне Turn on phone sign-in
Откройте приложение Microsoft Authenticator, перейдите к рабочей или учебной учетной записи и включите функцию входа с помощью телефона. Open the Microsoft Authenticator app, go to your work or school account, and turn on phone sign-in.
- При касании плитки учетной записи отображается полный экран учетной записи. When you tap on the account tile, you see a full screen view of the account. Если вы видите сообщение Вход с использованием телефона включен, это означает, что вход без пароля полностью настроен. If you see Phone sign-in enabled that means you are fully set up to sign in without your password. Если вы видите сообщение Включите вход с использованием телефона, коснитесь его, чтобы включить такой вход. If you see Enable phone sign-in, tap it to turn on phone sign-in.
- Если вы уже используете приложение для двухфакторной проверки подлинности, можно коснуться плитки учетной записи, чтобы просмотреть полный экран учетной записи. If you’re already using the app for two-factor verification, you can tap the account tile to see a full screen view of the account. После этого нажмите Включить вход на телефоне, чтобы активировать эту функцию. Then tap Enable phone sign-in to turn on phone sign-in.
- Если вам не удается найти свою учетную запись на экране Учетные записи приложения это значит, что вы еще не добавили ее в приложение. If you can’t find your account on the Accounts screen of the app, it means that you haven’t added it to the app yet. Добавьте нужную личную учетную запись Майкрософт, выполнив действия, описанные в статье Add your personal Microsoft accounts (Добавление личных учетных записей Майкрософт). Add your personal Microsoft account by following the steps in the Add personal Microsoft accounts article.
Вход в свою учетную запись с помощью входа на телефоне Sign in to your account using phone sign-in
Перейдите на страницу входа в личную учетную запись Майкрософт и вместо того, чтобы вводить пароль, выберите ссылку Использовать приложение Microsoft Authenticator. Go to your personal Microsoft account sign-in page, and then instead of typing your password, select the Use the Microsoft Authenticator app instead link.
Майкрософт отправит уведомление на ваш телефон. Microsoft sends a notification to your phone.
Подтвердите уведомление. Approve the notification.
Вход с помощью двухфакторной проверки подлинности для вашей учетной записи Sign in using two-factor verification for your account
Для использования стандартного метода двухфакторной проверки подлинности необходимо ввести имя пользователя и пароль в устройство, на которое вы входите в систему, а затем выбрать, получает ли Microsoft Authenticatorное приложение уведомление или требуется скопировать код проверки из приложения Authenticator. The standard two-factor verification method requires you to enter your username and password into the device you’re signing in to, and then choose whether the Microsoft Authenticator app receives a notification or if you want to copy the verification code from the Authenticator app. На устройстве Android коды проверки можно найти на экране учетные записи . On an Android device, the verification codes can be found on the Accounts screen. На устройстве iOS эти коды проверки можно найти на экране учетных записей или в полноэкранном режиме учетной записи в зависимости от типа учетной записи. On an iOS device, these verification codes can be found in the Accounts screen or the full screen view of an account depending on the type of account. При добавлении учетной записи в Microsoft Authenticator приложение вы включаете двухфакторную проверку вашей учетной записи. You turn on two-factor verification for your account when you add the account to the Microsoft Authenticator app.
Если вы не видите рабочую или учебную учетную запись или личную учетную запись на экране Учетные записи приложения Microsoft Authenticator, это означает, что вы еще не добавили учетную запись в приложение Microsoft Authenticator. If you don’t see your work or school account or your personal account on the Accounts screen of the Microsoft Authenticator app, it means that you haven’t added the account to the Microsoft Authenticator app. Чтобы добавить учетную запись, обратитесь к статье Add your work or school account (Добавление своей рабочей или учебной учетной записи) или Add your personal Microsoft accounts (Добавление своих персональных учетных записей Майкрософт). To add your account, see Add your work or school account or Add your personal accounts.
Действия, необходимые для входа в рабочую или учебную или личную учетную запись с помощью различных методов двухфакторной проверки подлинности, см. в статье Вход с помощью двухфакторной проверки подлинности или сведений для защиты. For the steps necessary to sign in to your work or school or your personal account, using the various methods of two-factor verification, see Sign in using two-step verification or security info.
Часто задаваемые вопросы Frequently asked questions
| Вопрос Question | Решение Solution |
|---|---|
| Почему выполнение входа с использованием телефона безопаснее, чем вводить пароль? How is signing in with my phone more secure than typing a password? | В настоящее время большинство пользователей входят на веб-сайты или в приложения, используя имя пользователя и пароль. Today most people sign in to web sites or apps using a username and password. К сожалению, пароли можно потерять, их могут украсть или взломать злоумышленники. Unfortunately, passwords can be lost, stolen, or guessed by hackers. |
После настройки приложение Microsoft Authenticator создает ключ на телефоне, чтобы разблокировать учетную запись, защищенную ПИН-кодом или биометрической блокировкой вашего телефона. After you set up the Microsoft Authenticator app, it creates a key on your phone to unlock your account that’s protected by your phone’s PIN or biometric lock. Затем этот ключ используется для проверки личности во время входа. This key is then used to prove your identity while signing in.
Важно Important
Ваши данные используются только для защиты ключа локально. Your data is only used to protect your key locally. Они никогда не отправляются в облако и не хранятся в нем. It’s never sent to, or stored in, the cloud.
Важно Important
Мы настоятельно рекомендуем связать с учетной записью несколько актуальных методов проверки. We strongly encourage you to make sure you have more than one, up-to-date, verification method associated with your account.
Управлять методами проверки для личных учетных записей можно на странице Параметры безопасности. You can manage your verification methods for personal accounts from your Security settings page. Для рабочих или учебных учетных записей можно перейти на страницу вашей организации Дополнительная проверка безопасности или страницу Безопасность учетной записи , если ваш администратор включил сведения для защиты. For work or school accounts, you can go to your organization’s Additional security verification page or the Keep your account secure page if your administrator has turned on security info. Дополнительную информацию о способах защиты см. в статье Обзор способов защиты (предварительная версия). For more information about security info, see Security info (preview) overview.
Если вам не удается управлять методами проверки, обратитесь к администратору. If you’re unable to manage your verification methods, you must contact your administrator.
Для рабочих или учебных учетных записей необходимо либо отменить регистрацию устройства на странице Параметры приложения Microsoft Authenticator, либо отключить устройство в области Devices & activity (Устройства и действия) вашего профиля. For work or school accounts, you must either unregister the device from the Settings page of the Microsoft Authenticator app, or disable the device from the Devices & activity area of your profile. Дополнительные сведения об отключении устройства из профиля см. в разделе Изменение или обновление данных профиля на портале «Мои приложения». For more information about disabling your device from your profile, see Update your profile and account info from the My Apps portal.
Дальнейшие действия Next steps
Если у вас возникли проблемы с получением кода проверки для личной учетной записи Майкрософт, ознакомьтесь с разделом Устранение проблем с кодом проверки в статье Способы защиты и коды проверки учетных записей Майкрософт. If you’re having trouble getting your verification code for your personal Microsoft account, see the Troubleshooting verification code issues section of the Microsoft account security info & verification codes article.
Ответы на общие вопросы о приложении см. в статье Часто задаваемые вопросы о приложении Microsoft Authenticator. If you have more general questions about the app, see the Microsoft Authenticator FAQs
Дополнительные сведения о двухфакторной проверке подлинности см. в статье Настройка учетной записи для двухфакторной проверки подлинности. If you want more information about two-step verification, see Set up my account for two-step verification
Если вы хотите узнать больше о способах защиты, см. обзор способов защиты (предварительная версия) If you want more information about security info, see Security info (preview) overview