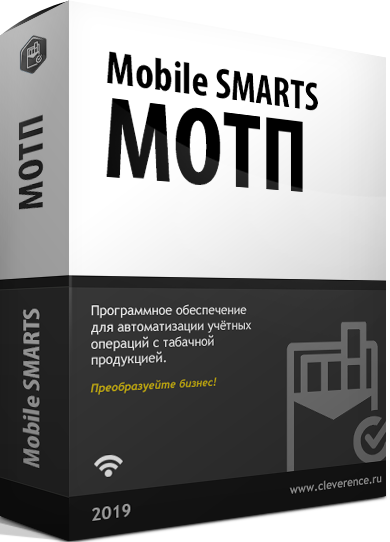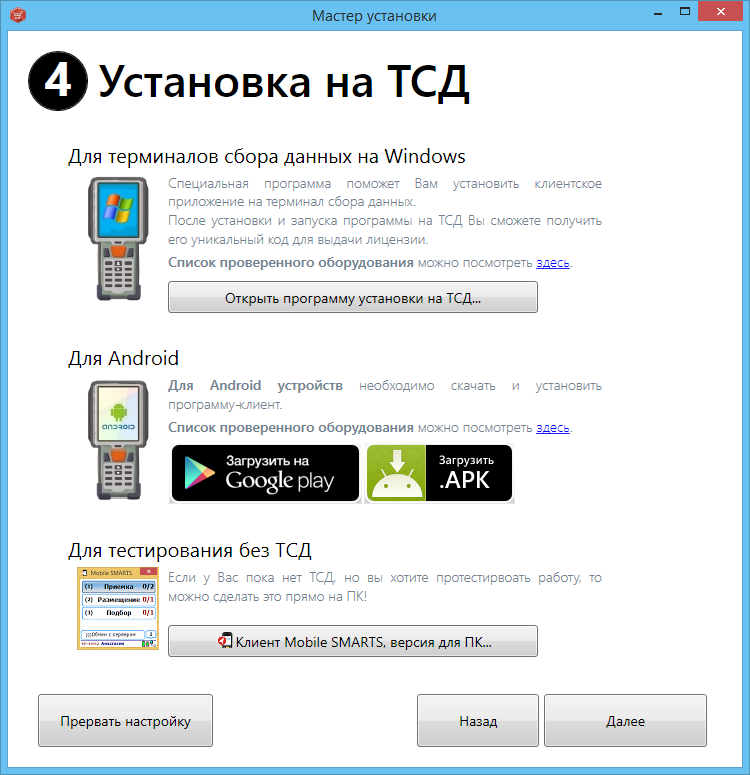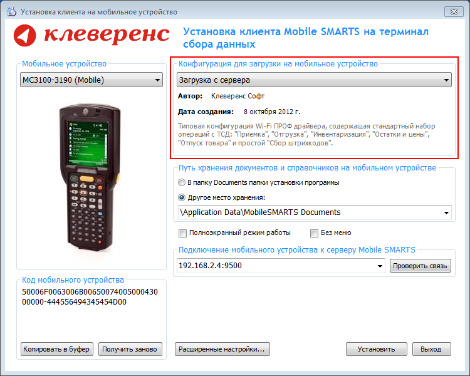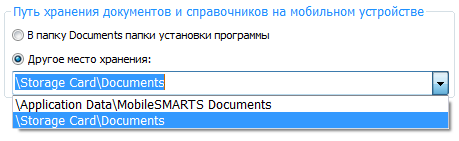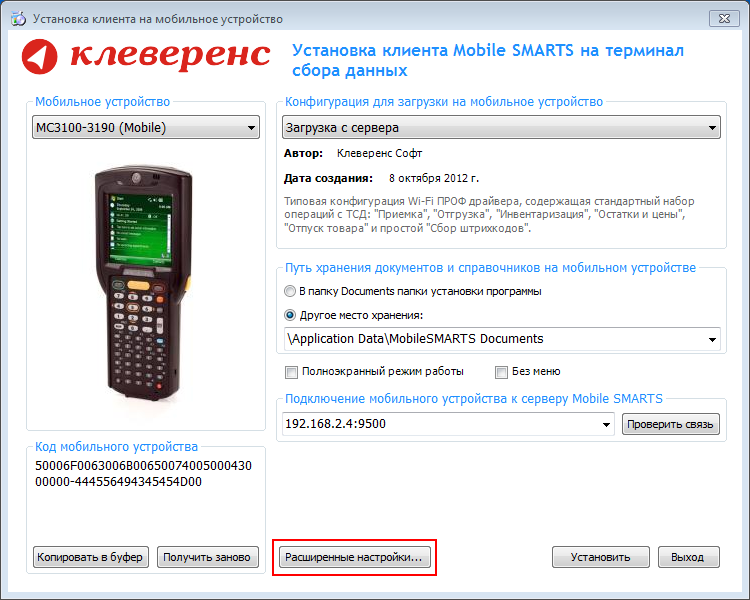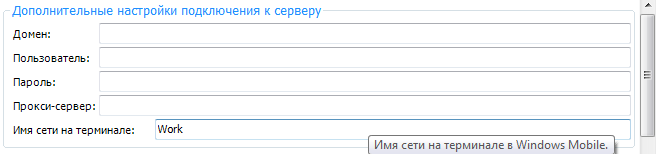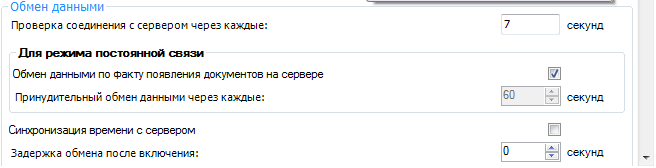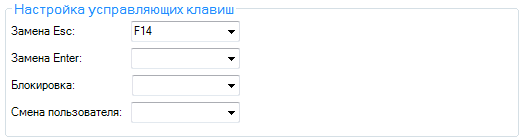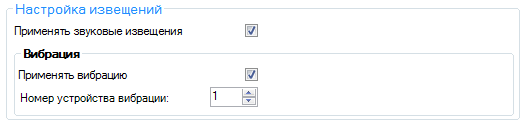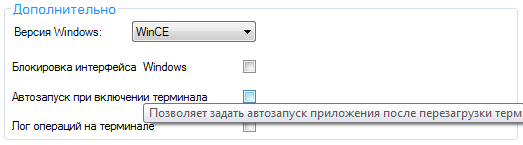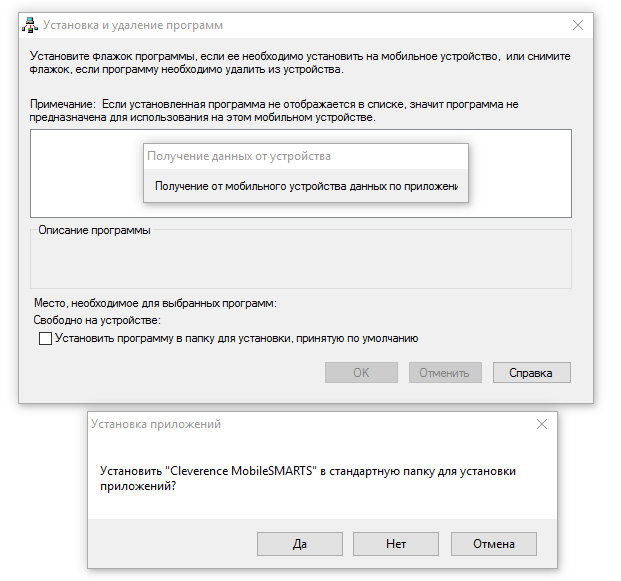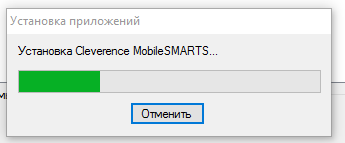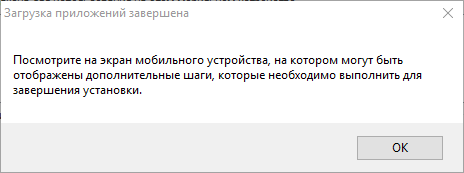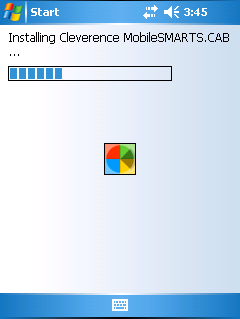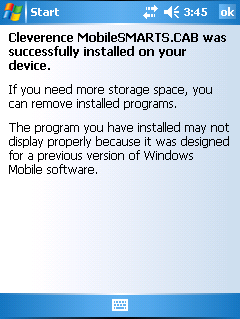- Mobile SMARTS
- Описание
- Основные преимущества
- Готовая интеграция
- Толстый клиент
- Online и Offline
- Средства разработки
- Отраслевые продукты на базе платформы
- Дистрибутивы для разработки
- Минимальные и рекомендуемые системные требования для платформы Mobile SMARTS
- Требования к серверу (ПК)
- Требования к мобильным терминалам
- Mobile SMARTS — Часто задаваемые вопросы
- Установка клиента Mobile SMARTS на ТСД
- Установка на ТСД с Android через Google Play
- Установка на ТСД с Android через APK
- Установка на ТСД с Android через ADB
- Установка клиента на Windows устройства из менеджера баз Mobile SMARTS
- Конфигурация для загрузки на мобильное устройство
- Путь хранения документов и справочников на мобильном устройстве
- Расширенные настройки
Mobile SMARTS
Пакет средств разработки поставляется бесплатно, серверные лицензии также бесплатны.
В отсутствие лицензии работает в демо-режиме
Описание
Mobile SMARTS обеспечивает разработку, внедрение, собственно работу и последующую поддержку мобильной части (front-end) транспортных, складских, торговых и производственных систем.
Основные преимущества
Готовая интеграция
Толстый клиент
Быстрый, красивый и функциональный толстый клиент
(под ПК, Windows CE, Windows Mobile и Android)
Online и Offline
Средства разработки
Отраслевые продукты на базе платформы
На базе платформе Mobile SMARTS разработано большое число отраслевых продуктов, каждый со своими лицензиями и ценой.
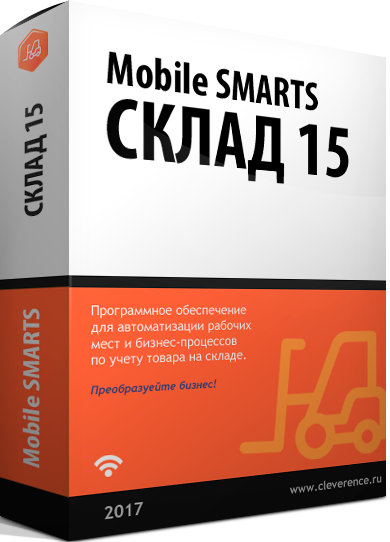
Предназначен для автоматизации всех товароучётных операций на складах, обычных и адресного хранения.
Позволяет быстро автоматизировать рабочие места и бизнес-процессы по учёту товара в магазине.

Для автоматизации помарочного учёта алкогольной продукции
Программное обеспечение для автоматизации учёта табачной продукции.

Мобильный клиент для автоматизации доставки и оплаты заказов интернет-магазинов.
Для автоматизации маркировки и пересчета мехового товара при помощи ТСД с RFID.
- 2Gb свободной оперативной памяти;
- Двухъядерный процессор, аналогичный Intel Core i3;
- 32-х разрядная архитектура;
- Windows XP Professional или Windows 2003 Server и выше;
- Microsoft .NET Framework 3.5 SP 1
- 4Gb свободной оперативной памяти и выше;
- Четырехъядерный процессор, аналогичный Intel Core i5 и выше.
- 64-х разрядная архитектура;
- Windows 7 и выше или Windows Server 2008 и выше;
- Microsoft .NET Framework 4.6 и выше.
- Использовать мобильные процессоры серии Intel N3700 и им подобные, а также Intel Аtom;
- Менее 1Gb оперативной памяти;
- 32-х разрядная архитектура процессора или операционной системы.
- Операционная система семейства Windows;
- Для интеграции с «1С:Предприятием» необходима последняя актуальная версия платформы 1С, не ниже 8.3.7. (на 19 мая 2016).
- Для внедрения с обменом Excel поддерживается только формат 2009-2013.
- Для внедрения с обменом текстовыми файлами ограничений нет.
- Windows Mobile 6.0 и выше;
- Windows Mobile Embd;
- Windows CE 5.0 и выше;
- Android 4.0 (минимум), рекомендуется 5.0 и выше.
- Для Windows устройств — скачивать ничего не нужно, просто подключаем ТСД к компьютеру, запускаем программу установки клиента на ТСД и следуем инструкциям установщика, которое описано ниже.
- Для Android устройств — необходимо скачать (файл MobileSMARTS.apk) и установить клиента, который работает на Android устройствах.
- Для тестирования без ТСД — устанавливать вообще ничего не нужно (клиент для ПК устанавливается вместе с платформой Mobile SMARTS), запустив клиент для ПК можно протестировать работу не имея никакого реального устройства или выполнять отладку.
- установить на любое ПК в сети ту же версию платформы, что стоит и на сервере;
- подключить ТСД к ПК и произвести установку клиента;
- после установки клиента удалить платформу с пользовательского ПК.

Мобильная система учёта товаров для прайсчекеров (микрокиосков) на Android и Windows.
Позволяет использовать ТСД с операционной системой Windows или Android для инвентаризации, приемки и отгрузки.
Дистрибутивы для разработки



На базе Mobile SMARTS создано большое число коробочных программных продуктов и решений:
Минимальные и рекомендуемые системные требования для платформы Mobile SMARTS
Требования к серверу (ПК)
Минимальные системные требования:
Работа на Windows XP или Windows Server 2003 не гарантируется! На Windows XP не работает автоматический поиск сервера, а на Windows Server 2003 возникает внутренняя ошибка.
На операционных системах семейства Windows редакций Базовая и Домашняя работа не гарантируется!
Для автоматического поиска сервера Mobile SMARTS в локальной сети требуется Windows 7 и выше или Windows Server 2008 и выше.
Начиная с версии платформы 3.2.х.20627, работа с фреймворком 3.5 (совместимый с Windows XP) не поддерживается, и совместимость всех новых версий продуктов с платформой Mobile SMARTS для .NET 3.5 больше не проверяется и не гарантируется! В случае необходимости вы можете скачать последнюю совместимую с .NET 3.5 версию платформы. Последнюю версию Microsoft .NET Framework 3.5 SP1 можно скачать здесь.
Рекомендуемые системные требования:
На ОС Windows 10 платформа Microsoft .NET Framework 4.6 или выше уже установлена по умолчанию. Если требуется ручная установка, то последнюю версию .NET Framework, включая накопительные пакеты обновления, можно взять здесь.
Работа возможна, но производительность у данных систем очень мала.
Дополнительно перед установкой необходимо убедиться, что компьютеры, на которые предполагается установить платформу Mobile SMARTS и базу (например, «Магазин 15»), соответствуют приведенным ниже требованиям:
Требования к мобильным терминалам
Мобильные терминалы, на которые устанавливается клиентское программное обеспечение Mobile SMARTS, должны работать на одной из операционных систем:
Mobile SMARTS — Часто задаваемые вопросы
Что это такое Mobile SMARTS?
Ответ: Mobile SMARTS — это приложение для мобильного терминала сбора данных + сервер для обеспечения групповой работы нескольких мобильных терминалов (распределение заданий, синхронизация локальных справочников и т. д.) + редактор этикеток для создания шаблонов этикеток палет, коробок, стеллажей, бэйджей сотрудников + специальная компонента доступа к серверу, с помощью которой осуществляется настройка метаданных сервера Mobile SMARTS (описание состава документов, схемы обработки документов на мобильных терминалах и т. д.) и учетная система обменивается документами с сервером Mobile SMARTS.
И что же он умеет этот Mobile SMARTS?
Ответ: Mobile SMARTS умеет обрабатывать складские документы (шапка + строки) по сложным и гибким алгоритмам, настраиваемым в конфигурации сервера Mobile SMARTS. Все-все операции представлены в нем в виде таких документов и все процессы обрабатываются как цепочки документов. Mobile SMARTS берет на себя всю работу по управлению очередью документов на обработку, раздаче документов пользователям на мобильных терминалах, управлению логикой процесса обработки документа, реакции на включения/отключения/перезагрузку терминалов, отключения сети WiFi, а также возврат обработанных документов в учетную систему в должном виде.
У меня 1С (Axapta/ Navision/ Access/ Oracle/ SAP/XYZ). Будет это работать с 1С (Axapta/ Navision/ Access/ Oracle/ SAP/ XYZ)?
Ответ: Да, это будет работать с 1С (Axapta/Navision/Access/Oracle/SAP/XYZ). Мы уже проверили, как это работает с обеими 1С, Axapt’ой, Navision’ом и некоторыми другими системами. Все работает отлично.
Mobile SMARTS работает через терминальный доступ?
Ответ: Нет, Mobile SMARTS не работает через терминальный доступ. Mobile SMARTS работает как отдельная специальная программа для мобильных терминалов сбора данных, обменивающаяся документами с отдельным специальным сервером. Это называется Smart Client и для Windows-терминалов это явно лучше, чем терминальный доступ.
Если Mobile SMARTS это не терминальный доступ, то как же тогда быть с online-доступом к базе данных?
Ответ: Online-доступ никуда не девается. Только теперь он будет использоваться там, где он по-настоящему нужен, а не просто везде и всегда. Если вам нужно будет в online-режиме получить остатки по складу или подобрать наилучшее место размещения — пишите соответствующий код в 1С’е (Axapt’е/ Navision’е/ Access’е/ Oracl’е/ SAP’е/ XYZ’е) и вызывайте его из соответствующего места обработки документа на мобильном терминале.
Совсем оффлайн работать можно?
Ответ: Да, конечно. Это задаётся настройкой базы Mobile SMARTS, можно настроить работу в батч-режиме и выгружать все справочники и задания прямо на мобильное устройство, подключив его к ПК с помощью USB-кабеля.
Если работать оффлайн, может и без сервера Mobile SMARTS можно обойтись?
Ответ: При установке платформы сервер устанавливать не обязательно. В настройках базы Mobile SMARTS есть режим «Прямое подключение к устройству». Обмен данными (документами, справочниками номенклатуры) в таком режиме происходит только при подсоединении устройства (ТСД, смартфон, планшет) кабелем к компьютеру.
Насколько гибко можно настраивать Mobile SMARTS?
Ответ: Невероятно гибко. Можно настроить практически всё. Для настройки установленной службы и баз данных есть средства администрирования, доступные из менеджера баз Mobile SMARTS. Более того, в поставку включены средства разработки. С их помощью можно редактировать стоковый продукт, изменяя и добавляя собственные операции для мобильного устройства.
У меня ТСД на Windows, будет Mobile SMARTS работать на них?
Ответ: Мы гарантируем полноценную работу всех терминалов сбора данных на Windows из списка поддерживаемого оборудования. Отсутствие вашей модели в этом списке ещё не значит, что оно 100% не будет работать. Самый простой способ проверить это — установить клиент на ТСД, подключить его к базе Mobile SMARTS и проверить работу.
Будет ли это работать на Android?
Ответ: Будет работать любой ТСД из списка интегрированного оборудования. Если же у вас ТСД и его нет в этом списке — установите клиент, подключите его к базе Mobile SMARTS и проверьте его работу, высока вероятность, что всё заработает.
Работает ли Mobile SMARTS на смартфонах и планшетах?
Ответ: Да, работает. Можете попробовать на любом телефоне или планшете с Android 4.4 и выше. Выбирайте любой продукт и приятного вам знакомства!
Всё-таки мне не до конца всё понятно. Что мне делать?
Ответ: Вы можете попробовать найти ответ на странице технической поддержки.
Установка клиента Mobile SMARTS на ТСД
Скачайте и установите необходимое ПО, после этого начните установку клиента Mobile SMARTS.
В процессе настройки будет предложено установить клиента на устройство.
После установки клиента будет доступен код устройства, который требуется для получения лицензии.
Если по каким-то причинам Вы не стали устанавливать клиента на данном этапе настройки, то это можно сделать позже из Менеджера баз Mobile SMARTS (для Windows устройств).
Установка на ТСД с Android через Google Play
Для Android устройств — необходимо на устройство скачать файл MobileSMARTS.apk с Google Play и установить клиента, который работает на Android устройствах.
После установки основного дистрибутива будет доступна ссылка на файл.
Можно найти файл на Google Play самостоятельно, например, введя в поиск «клеверенс».
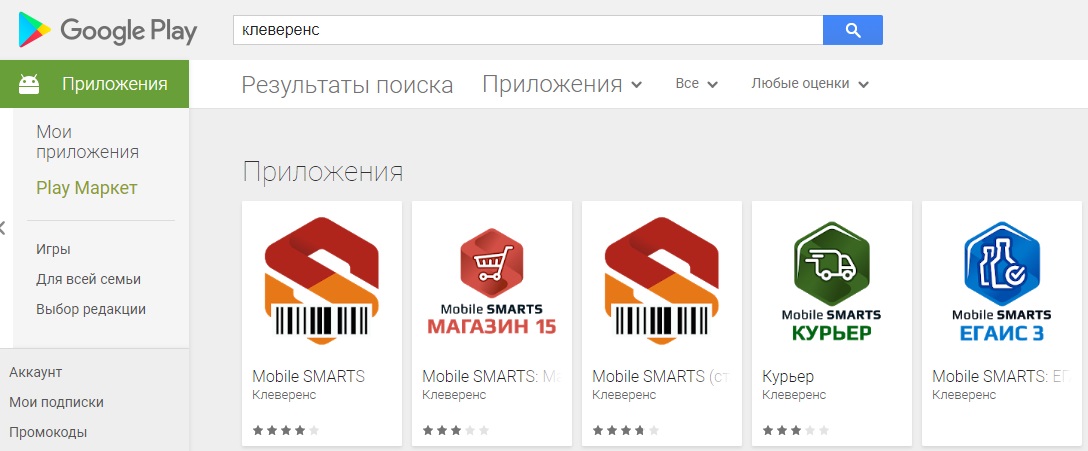
Загрузка и установка клиента происходит стандартным способом Google Play.
Установка на ТСД с Android через APK
Можно скачать файл MobileSMARTS.apk с сайта прямо на ТСД или на ПК, а затем перекинуть на ТСД по проводу и установить.
Установка на ТСД с Android через ADB
Необходимо чтобы на ТСД был включен ADB.
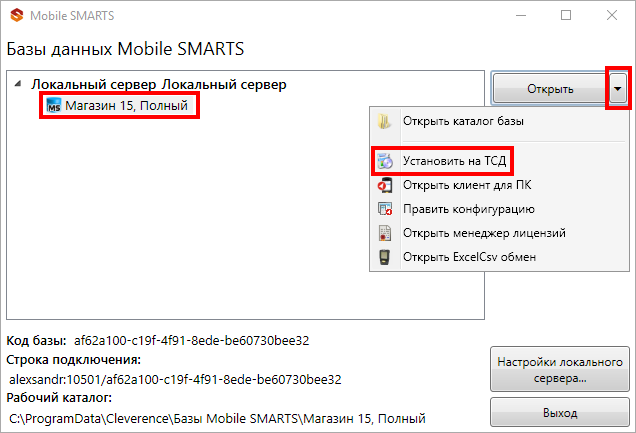
Запустится установщик. Следуйте инструкциям установщика.
Установка клиента на Windows устройства из менеджера баз Mobile SMARTS
Запустите «Менеджер баз Mobile SMARTS» (ярлык для запуска менеджера добавляется автоматически на рабочий стол) выберите базу, которая будет установлена на ТСД.
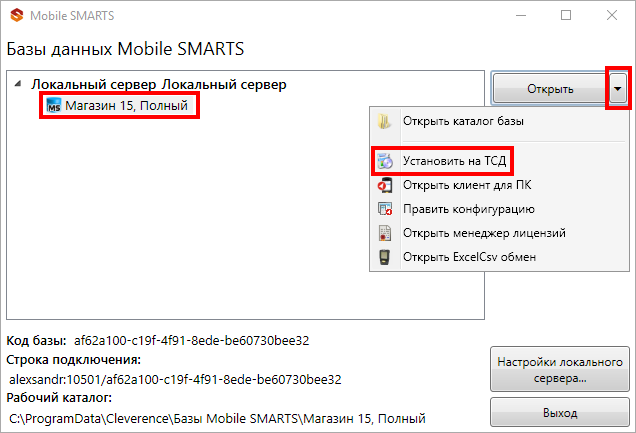
При установке в Windows 10 могут возникнуть проблемы с запуском Центра мобильных устройств, подробное решение проблемы описано тут.
В случае если модель мобильного устройства не была определена автоматически (настройки будут не доступны, и вы не сможете продолжить установку клиента), нужно выбрать ее в выпадающем списке.
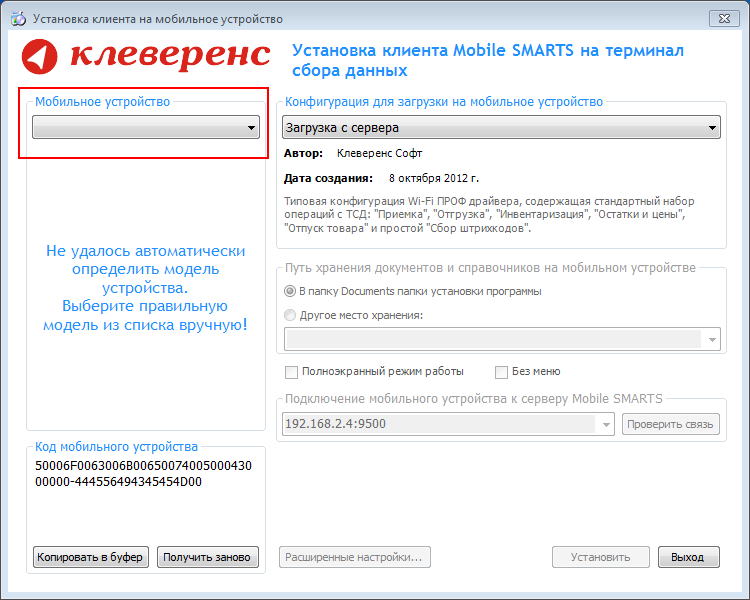 | 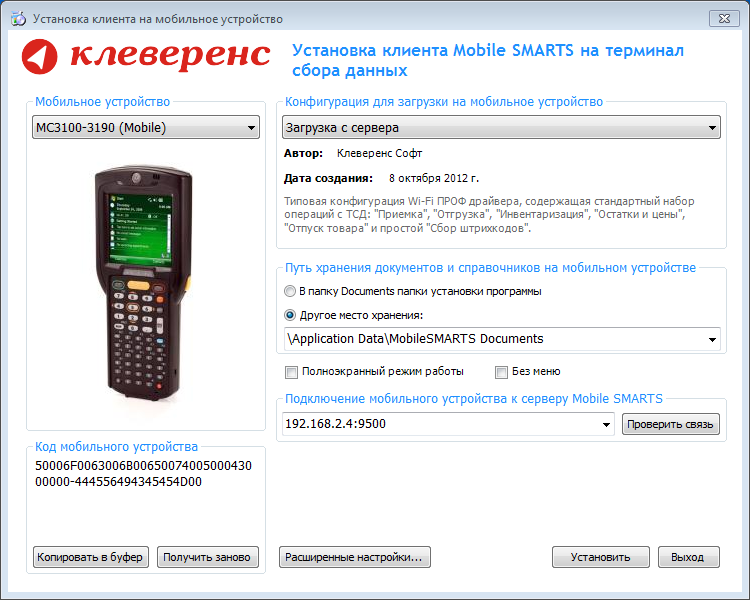 После выбора подходящего мобильного устройства можно внести корректировки в настройки, если требуется, и продолжить установку. Конфигурация для загрузки на мобильное устройствоПри установке загружает текущую конфигурацию драйвера и показывает информацию об авторе, дате создания и описание конфигурации. Путь хранения документов и справочников на мобильном устройствеПо умолчанию вся номенклатура хранится на сервере терминалов, а ТСД получает её оттуда по мере необходимости. Это исключает работу с ТСД вне зоны покрытия радиосети. Для решения этой проблемы доступна закачка всей номенклатуры на ТСД (см. Соответствующие примечания в разделах документации о выгрузке номенклатуры из 1С). Для использования больших справочников номенклатуры базу данных программы следует устанавливать на SD-карту, заранее вставленную в терминал. Устанавливать саму программу на SD карту не нужно!
|